Как изменить язык страницы новой вкладки в Microsoft Edge?
Опубликовано: 2021-11-10Во многих странах, таких как Китай, полностью блокируются сервисы Google, Facebook и Twitter. Однако у Microsoft есть другая рабочая модель сотрудничества с правительствами для продажи их продуктов по всему миру. Хотя это хорошая новость для использования Windows, Office и других продуктов Microsoft, она создает неожиданные проблемы для пользователей, вызывая неудобства. Одна из таких проблем - это язык на странице новой вкладки браузера Microsoft Edge. Если вы застряли на другом языке на странице новой вкладки Edge, вот несколько вариантов, которые вы можете попробовать.
Проблема с языком страницы новой вкладки Edge
Браузер Microsoft Edge показывает быстрые ссылки, новостную ленту и некоторые другие элементы на странице новой вкладки. В идеале вы должны настраивать ленту новостей и другие параметры текста на своем любимом языке. К сожалению, это не так, и изменение языка браузера на странице настроек не повлияет на язык страницы новой вкладки. У нас есть Huawei Matebook и MacBook, приобретенные в материковом Китае, и новая вкладка всегда отображается на китайском языке, как вы можете видеть ниже:
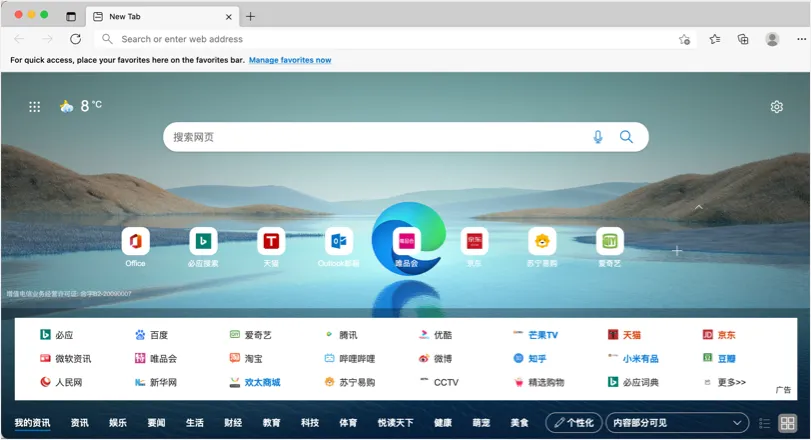
Хотя нам нужно вручную установить Edge на Mac, он по-прежнему показывает китайский язык на странице новой вкладки. Кроме того, во время установки нет возможности выбрать язык. Если вы не знаете китайский язык, вы легко сойдете с ума, открывая новую вкладку. Хотя вы можете отключить ленту новостей и быстрые ссылки на странице новой вкладки, нет смысла просматривать другой текст на другом языке, который вы не понимаете.
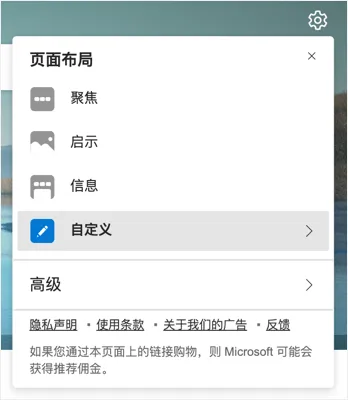
Как изменить язык новой вкладки в Microsoft Edge?
Попробовав разные варианты, мы понимаем, что на странице новой вкладки Edge язык выбирается из языковых настроек вашего компьютера. Хотя изменение региональных языковых настроек компьютера устранило проблему с китайским языком, в зависимости от страны она может работать по-разному. Поэтому мы объясним все возможные варианты, которые вы можете попробовать, и надеемся, что хотя бы один из них поможет решить вашу проблему.
1. Измените региональный компьютерный язык
Как в Mac, так и в Windows существует региональный параметр, который по умолчанию использует язык, на котором вы приобрели устройство. В нашем случае это регион материкового Китая, который Edge выбирает для выбора языка на странице новой вкладки.
1.1. Измените региональный язык на Mac:
Сначала мы объясним изменение настроек региона на Mac.
- Щелкните логотип Apple в верхнем левом углу Mac и выберите меню «Системные настройки…».
- Найдите и нажмите «Язык и регион», вы также можете использовать поле поиска, чтобы найти элемент.
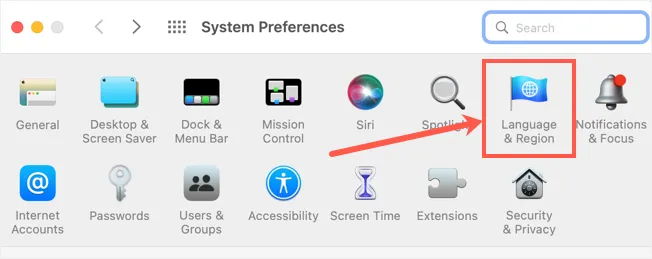
- В разделе есть две вкладки - Общие и Приложения. В идеале вы можете перейти на вкладку «Приложения» и выбрать собственный язык для любого из установленных приложений, например Edge. К сожалению, это не работает с языком новой вкладки Edge. Следовательно, вам нужно изменить «Регион» на вкладке «Общие», чтобы изменить язык на странице новой вкладки Edge.
- Как видите, текущий регион отображается как «материковый Китай», который выбрал Edge.
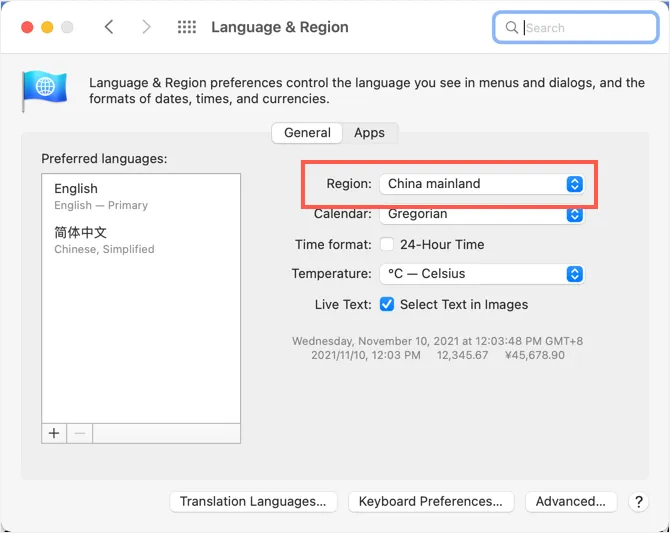
- Щелкните раскрывающийся список «Регион» и выберите «США» из «Америки». Это установит язык страницы новой вкладки Edge как английский на Mac. Обязательно выберите свой регион, чтобы установить соответствующий язык и новостную ленту.
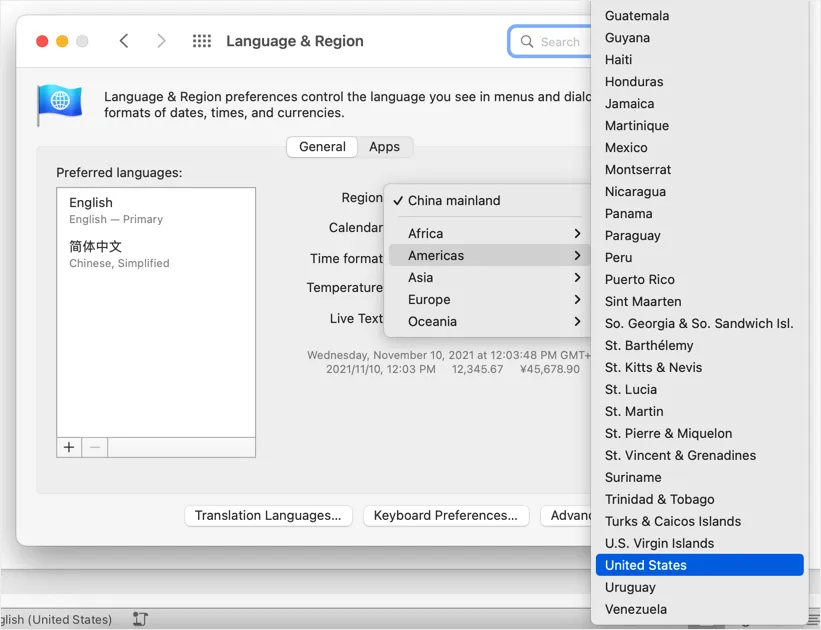
- Вам будет предложено дважды ввести пароль администратора, ввести пароль и нажать кнопку «Изменить настройки».
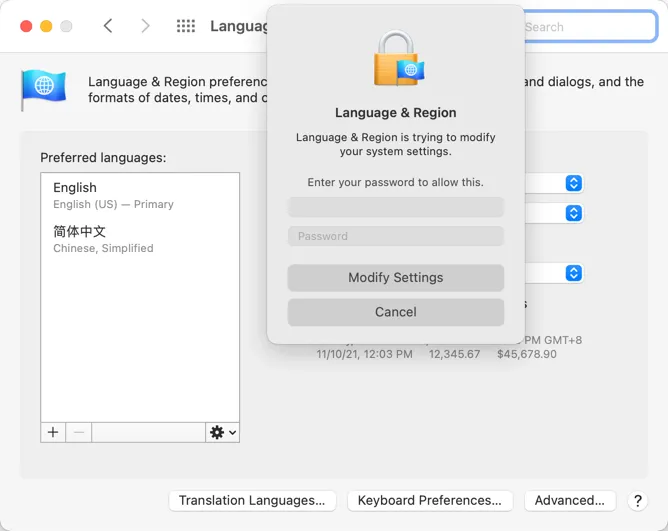
- Он должен выглядеть, как показано ниже, где «Регион» отображается как «Соединенные Штаты». При необходимости измените формат календаря, времени и температуры.
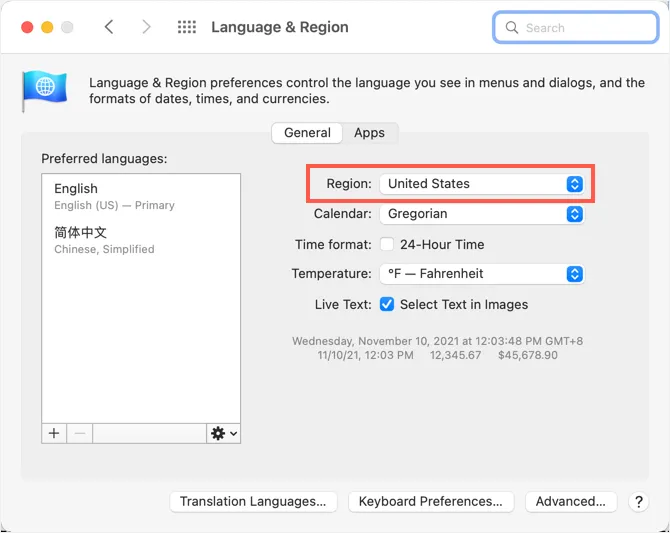
- Теперь полностью закройте Edge, если у вас открыто приложение. Перезапустите приложение и откройте новую вкладку. Помните, что при запуске Edge откроется стартовая или домашняя страница, а теперь и новая вкладка. Вам нужно нажать «Command + T» или использовать меню или щелкнуть значок + в строке заголовка, чтобы открыть новую вкладку. Edge будет отображать контент на английском языке, а лента новостей будет из английской версии msn.com вместо китайской версии.
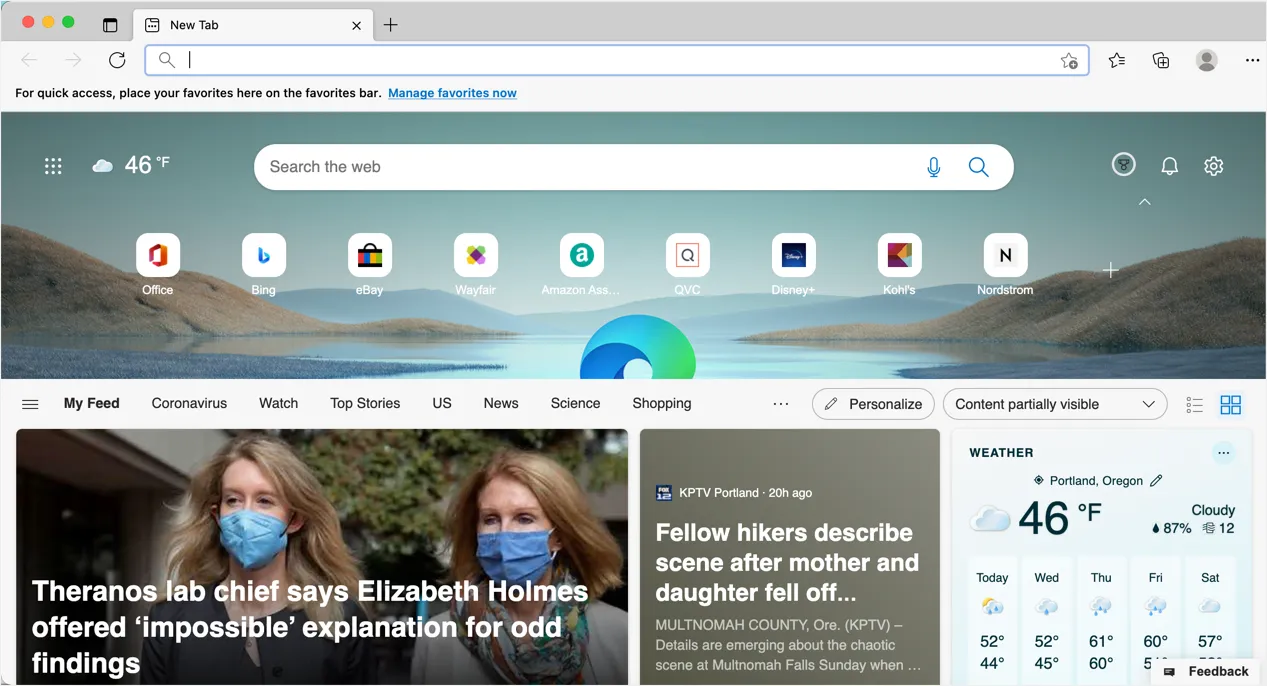
1.2. Измените региональный язык в Windows:
Следуйте приведенным ниже инструкциям, чтобы изменить регион в Windows 11:
- Нажмите клавиши «Win + I», чтобы открыть приложение «Настройки Windows».
- Перейдите на вкладку «Время и язык» на боковой панели и щелкните раздел «Язык и регион».
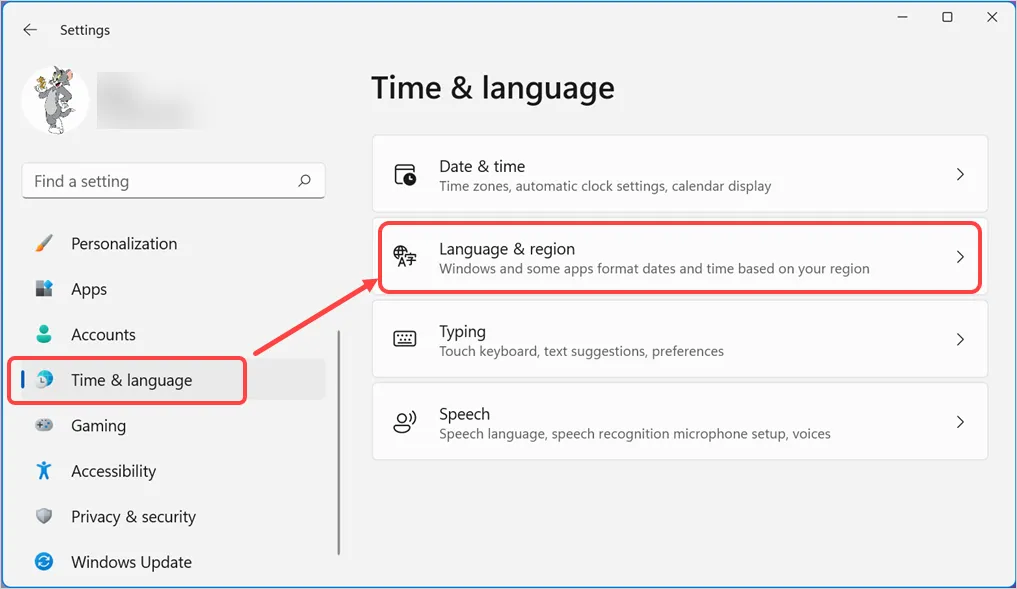
- Прокрутите страницу настроек вниз и отметьте «Страна или регион», так как вы можете видеть, что в нашем случае это «Китай».
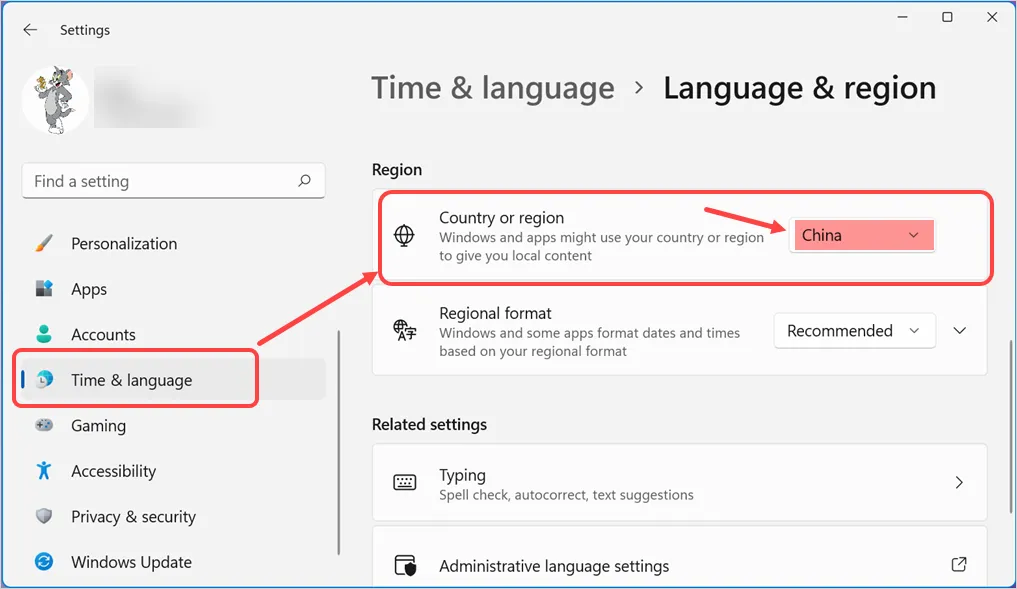
- Щелкните раскрывающийся список напротив «Страна или регион» в разделе «Регион» и выберите свою страну.
- Закройте приложение «Настройки» и перезагрузите компьютер.
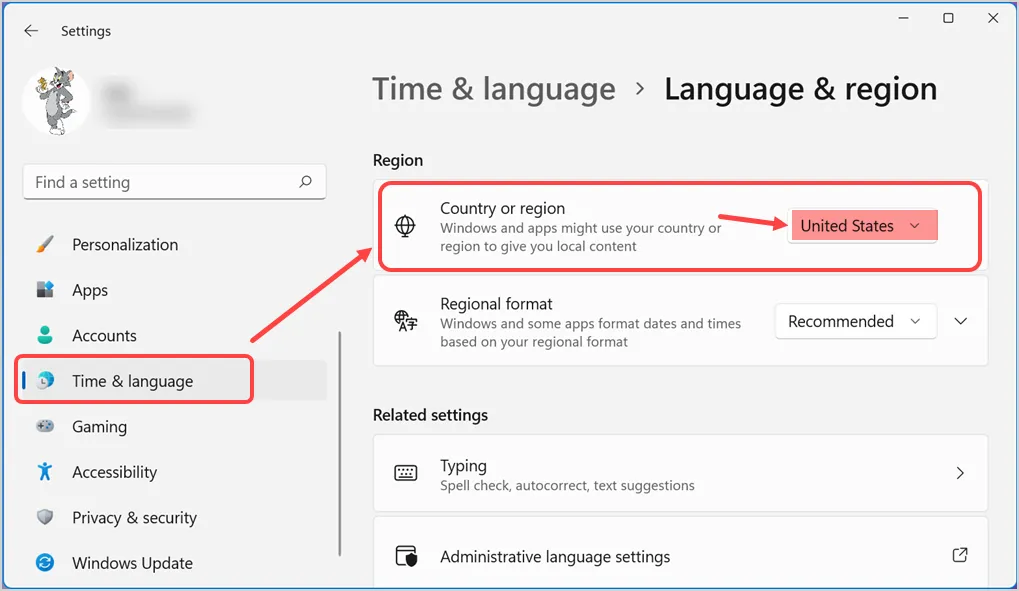
Откройте Edge и убедитесь, что новая вкладка изменилась на региональный язык.
Примечание. Проблема языка новой вкладки Edge похожа на проблему языка ОС Windows. Ноутбук Huawei Matebook, который мы приобрели, поставлялся с установкой на одном китайском языке без возможности изменения языка дисплея. Нам необходимо перейти на версию Windows Pro, чтобы получить языковой пакет и изменить язык отображения с китайского на английский.
2. Измените язык в макете страницы.
Вы можете изменить язык браузера в настройках макета страницы и проверить, помогает ли это изменить язык на странице новой вкладки.
- Щелкните значок шестеренки в правом верхнем углу браузера.
- Выберите «Дополнительно», чтобы просмотреть дополнительные параметры.
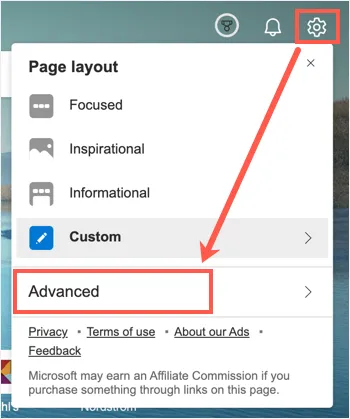
- Щелкните раскрывающийся список под «Язык и содержание» и выберите желаемый язык.
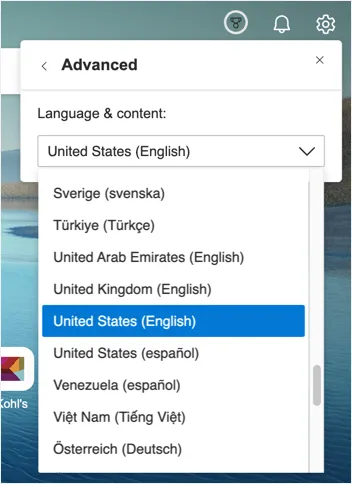
Теперь Edge обновится автоматически и загрузит новую вкладку на выбранном языке.

3. Попробуйте надстройку Edge для изменения страницы новой вкладки.
Это одно из простых и эффективных решений, хотя для него требуются сторонние надстройки. Microsoft представила надстройки для браузера Edge в качестве бета-версии. Перейдите на страницу надстроек и найдите элементы «страница новой вкладки». Вы можете установить любое из доступных дополнений, чтобы иметь настраиваемую страницу новой вкладки. Например, вы можете использовать пустую страницу или назначить URL-адрес для новой вкладки с настраиваемыми темами.
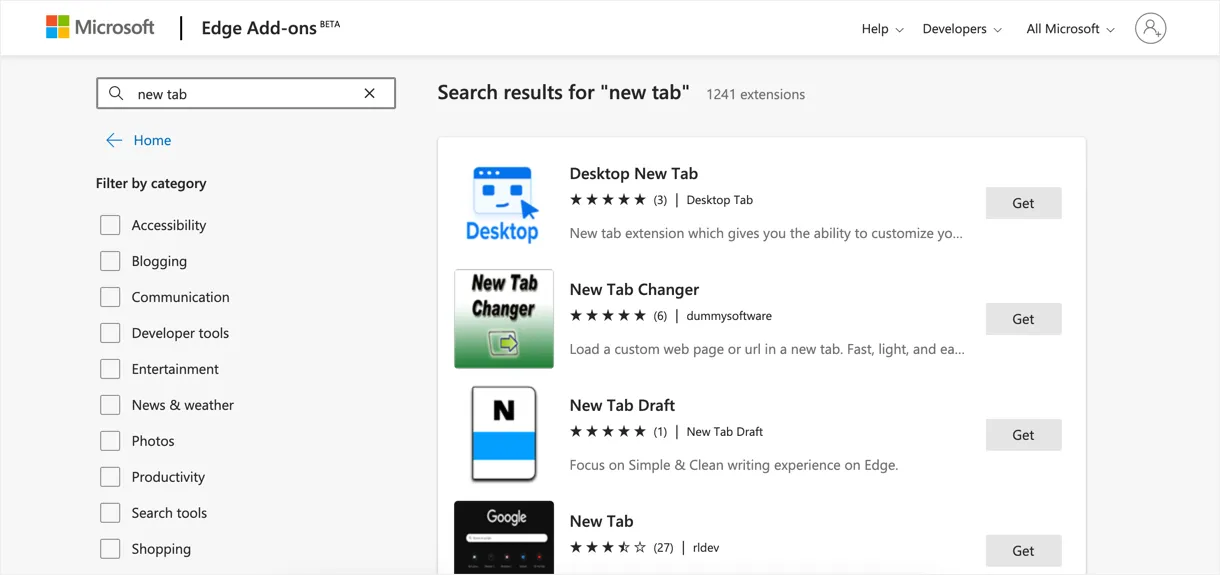
4. Отключить ленту новостей на странице новой вкладки.
Если новостная лента - это единственное, что вас раздражает на странице новой вкладки, вы можете отключить ее в настройках макета страницы.
- Просто щелкните значок шестеренки и выберите вариант макета страницы «Пользовательский».
- Нажмите «Контент» и выберите опцию «Контент отключен», чтобы отключить новостную ленту на странице новой вкладки.
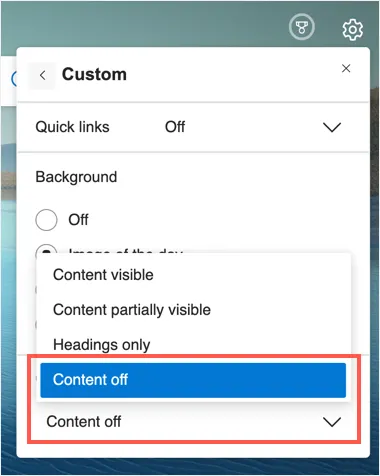
5. Проверьте язык Edge и очистите историю браузера.
Следующее, что вы можете попробовать, - это проверить язык Edge и при необходимости выполнить сброс.
- Откройте URL-адрес edge: // settings / shortcut в адресной строке и перейдите в раздел «Языки».
- Нажмите кнопку «Добавить языки», чтобы добавить желаемый язык.
- Снова нажмите на три точки и выберите опцию «Перейти к началу», чтобы использовать этот язык в качестве предпочтительного.
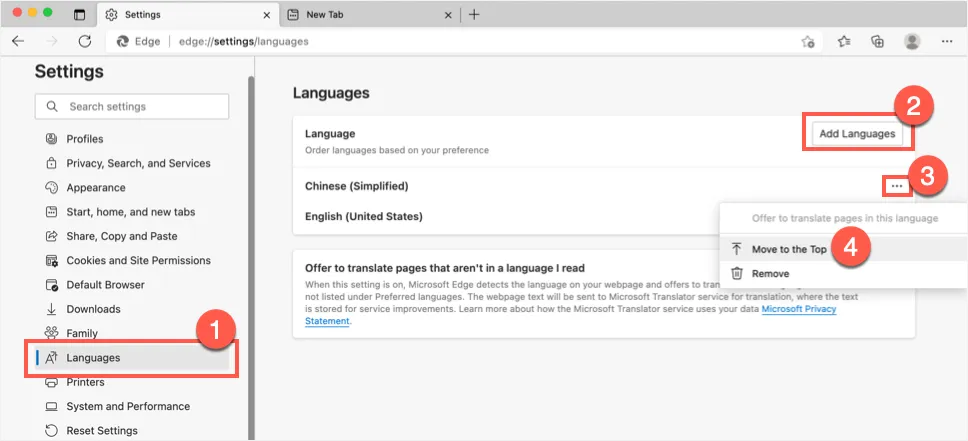
После настройки вашего языка перейдите по URL-адресу edge: // settings / clearBrowserData в адресной строке. Выберите «Все время» в качестве «Диапазон времени» и нажмите кнопку «Очистить сейчас», чтобы удалить всю предыдущую историю просмотров.
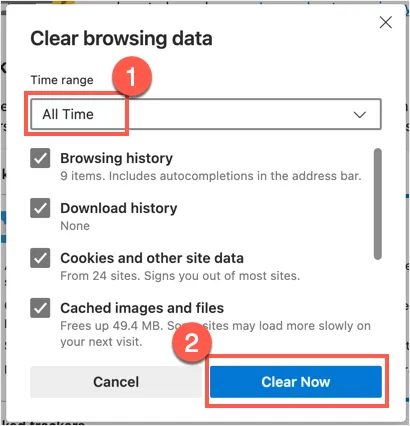
Теперь проверьте, что страница новой вкладки загружается на выбранном вами языке.
6. Остановите доступ приложений к службам определения местоположения.
Иногда совместное использование служб определения местоположения в Edge может создать такую проблему. Вы можете отключить его в настройках, чтобы проверить, помогает ли это.
6.1. Отключить службы определения местоположения в Windows
- Перейдите в приложение «Настройки Windows», нажав сочетания клавиш «Win + I».
- Щелкните параметр «Конфиденциальность и безопасность» на боковой панели, а затем выберите параметр «Местоположение» в разделе «Разрешения приложений».
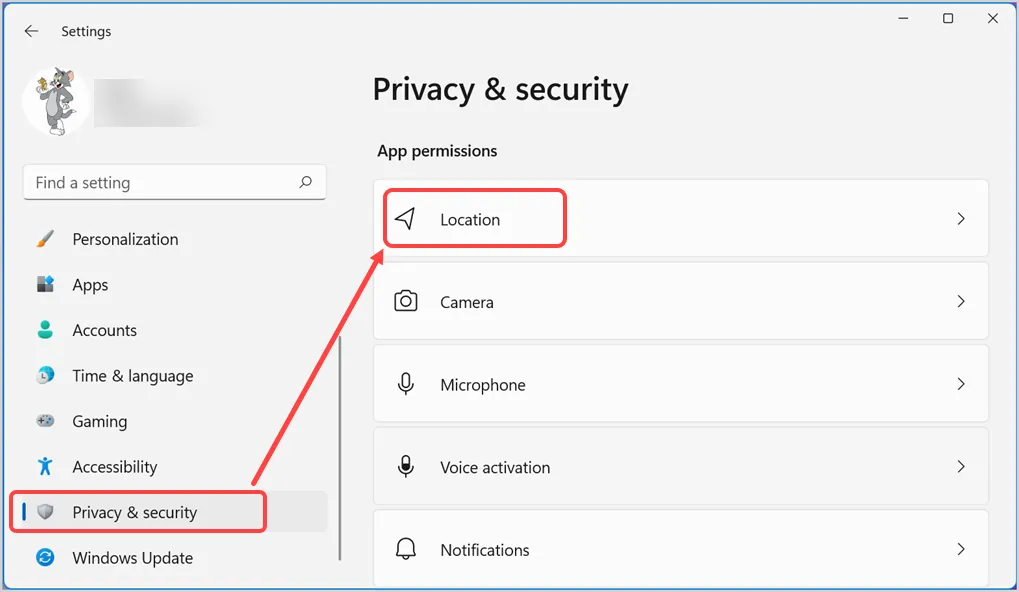
- Вы можете отключить опцию «Службы определения местоположения», чтобы полностью отключить ее на своем компьютере. В качестве альтернативы отключите только параметр «Разрешить приложениям получать доступ к вашему местоположению» или «Разрешить настольным приложениям получать доступ к вашему местоположению».
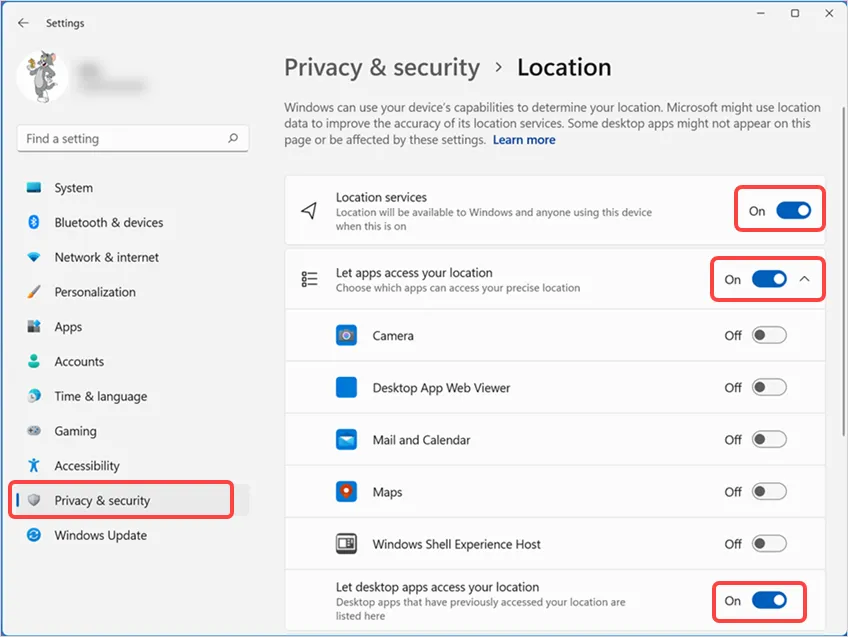
6.2. Отключить службы геолокации для Edge на Mac
- Щелкните логотип Apple и перейдите в «Системные настройки…».
- Перейдите в раздел «Безопасность и конфиденциальность», а затем перейдите на вкладку «Конфиденциальность».
- Нажмите на замок, показанный в нижнем левом углу, и разблокируйте экран для редактирования с помощью пароля администратора.
- Теперь снимите флажок «Microsoft Edge» и нажмите на замок, чтобы сохранить изменения.
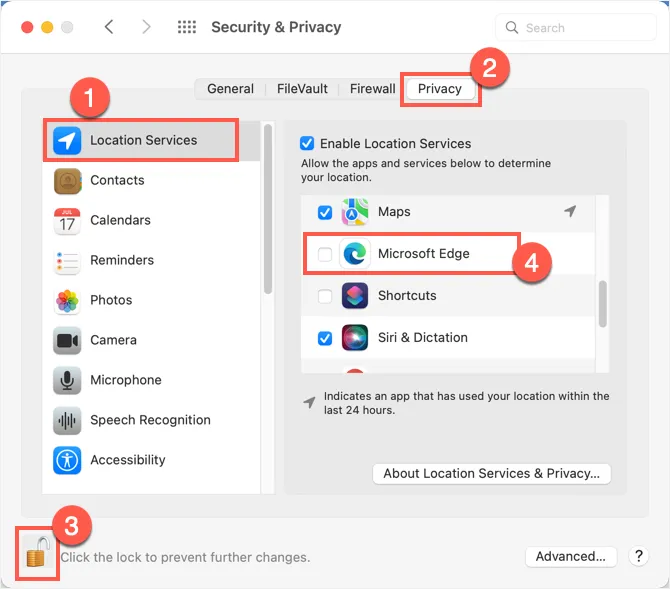
7. Персонализируйте работу в Интернете и предварительно загрузите новую вкладку
Вы можете отключить эти два параметра и проверить, загружается ли новая страница на предпочитаемом вами языке.
- Перейдите к edge: // settings / privacy в адресной строке Edge.
- Прокрутите страницу настроек вниз и отключите ползунок в разделе «Персонализируйте работу в Интернете».

- После этого нажмите на боковой панели раздел «Пуск, главная и новые вкладки». Прокрутите вниз правую панель и отключите параметр «Предварительная загрузка страницы новой вкладки для ускорения содержимого» в разделе «Страница новой вкладки».
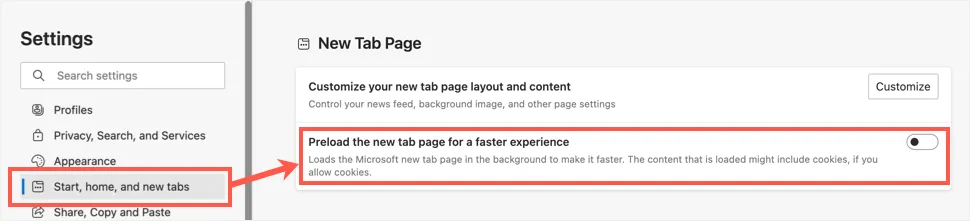
8. Восстановите, сбросьте или переустановите Edge.
Вы можете попробовать восстановить, сбросить или переустановить Edge в качестве последних вариантов, если ни один из вышеперечисленных вариантов не помог вам.
- Сброс - перейдите по ссылке edge: // settings / reset в адресной строке и нажмите «Восстановить настройки до значений по умолчанию».
- Переустановите (только на Mac) - вы можете просто перетащить приложение Microsoft Edge из папки «Приложения» в «Корзину», чтобы удалить приложение. Вы можете снова загрузить и переустановить приложение.
- Восстановить (только в Windows) - вы также можете восстановить Edge в Windows, чтобы исправить языковую проблему. Перейдите в раздел «Настройки Windows> Приложения> Приложения и функции». Найдите, чтобы отфильтровать приложение Microsoft Edge, и нажмите на три точки напротив приложения. Теперь выберите вариант «Изменить» и нажмите кнопку «Восстановить» во всплывающем окне. Следуйте дальнейшим инструкциям на экране, чтобы восстановить браузер Edge.
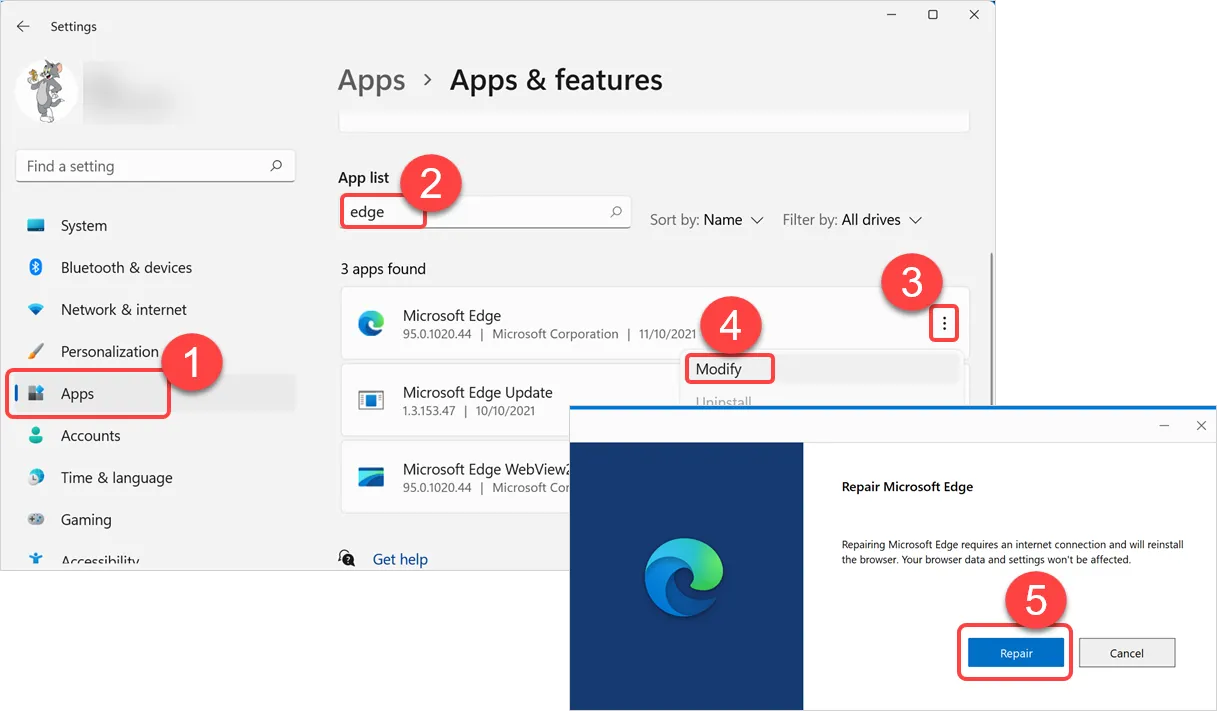
Примечание. Убедитесь, что вы не находитесь в сети организации, где поддерживается групповая политика. В противном случае вы увидите, что большинство вышеперечисленных настроек неактивны и недоступны для редактирования.
Заключительные слова
Хотя некоторые из предложенных выше вариантов работают для изменения языка новой вкладки в Microsoft Edge, автоматические обновления, выполняемые в фоновом режиме, могут вернуть браузер в исходное состояние. Вы можете отключить автоматическое обновление или повторить шаги еще раз, чтобы изменить язык. Это будет очень раздражать, и мы надеемся, что Microsoft скоро разрешит изменить язык на странице настроек. в противном случае лучшим решением будет использование надстройки для создания настраиваемой страницы новой вкладки для решения этой проблемы.
