Как изменить пароль Wi-Fi в Windows и Mac?
Опубликовано: 2021-09-27Есть разные причины, по которым вам нужно изменить пароль вашего беспроводного соединения. Иногда вам необходимо сбросить настройки маршрутизатора и установить новый пароль из соображений безопасности. В определенных случаях вы можете сменить маршрутизатор или изменить местоположение дома или офиса, и вам потребуется подключиться к новому Wi-Fi-соединению. Вот как вы можете изменить пароль Wi-Fi в Windows и Mac при изменении параметров.
Изменить пароль Wi-Fi
И ПК с Windows, и Mac автоматически обнаружат беспроводную сеть, если вы правильно настроили маршрутизатор. иногда ваш рабочий стол также может автоматически подключаться к сети, если вы уже подключили эту сеть на своем смартфоне. Вы увидите значок Wi-Fi на верхней панели Mac или на панели задач Windows как подключенный. Однако при попытке открыть веб-сайт вы увидите ошибку DNS_PROBE_FINISHED_NO_INTERNET, указывающую, что подключение к Интернету недоступно. Вы также увидите в Chrome предложение о том, что повторное подключение к Wi-Fi может решить проблему.
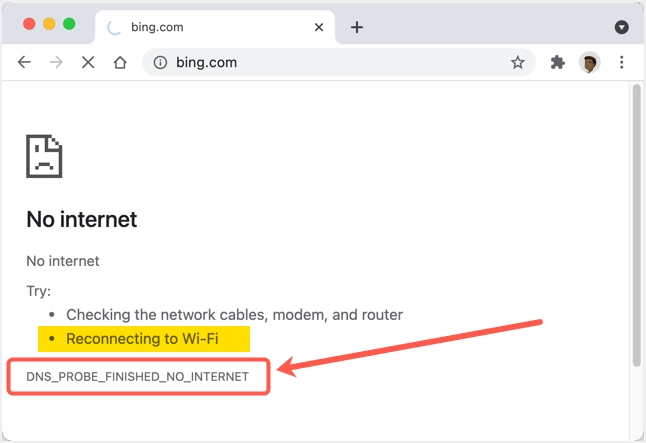
Изменить пароль Wi-Fi на Mac
Следуйте приведенным ниже инструкциям, чтобы изменить пароль уже подключенной беспроводной сети.
- Щелкните логотип Apple в верхнем левом углу экрана. Выберите «Системные настройки…», чтобы открыть настройки Mac и перейти в раздел «Сеть».
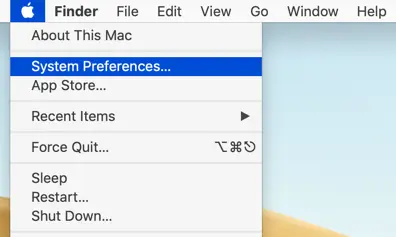
- Вы также можете щелкнуть значок Wi-Fi на верхней панели и выбрать параметр «Сетевые настройки…».
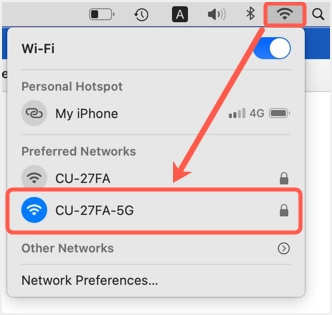
- Когда вы находитесь в разделе сетевых настроек, убедитесь, что вы подключены к правильной сети Wi-Fi, и щелкните значок замка.
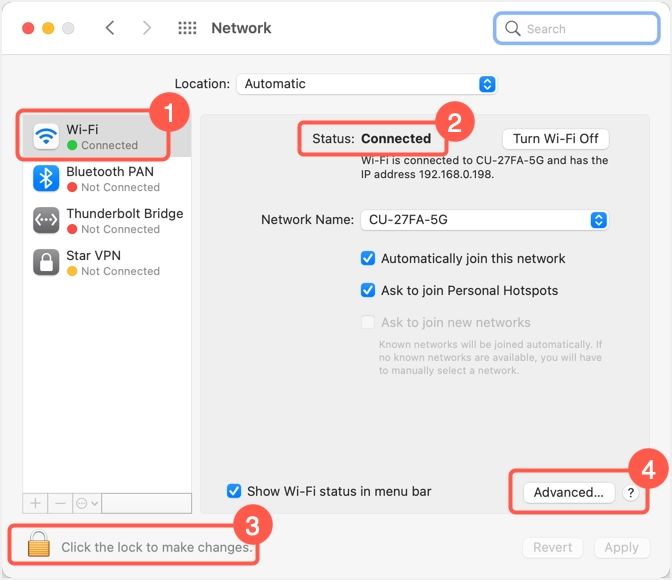
- Введите имя пользователя / пароль администратора, чтобы разблокировать настройки для редактирования.
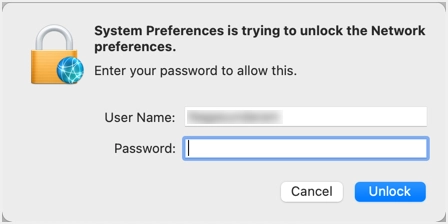
- Выберите вариант «Автоматически присоединяться к этой сети», а затем нажмите кнопку «Дополнительно…».
- На вкладке «Wi-Fi» выберите сеть, пароль которой вы хотите изменить. Щелкните значок -, чтобы удалить сеть из списка «Предпочитаемые сети:».
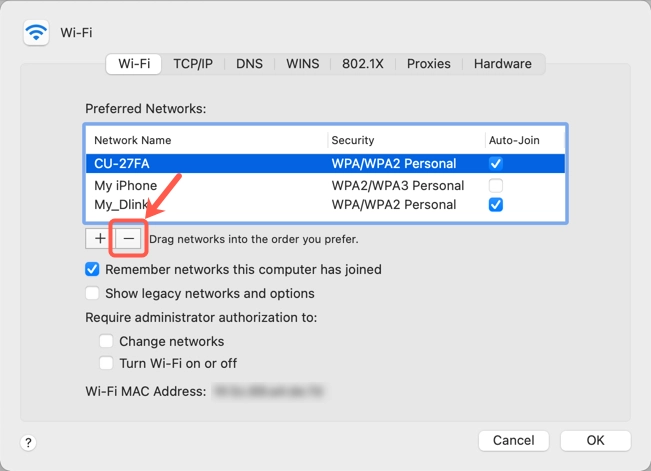
- Нажмите «Удалить» во всплывающем окне и подтвердите удаление сети из списка.
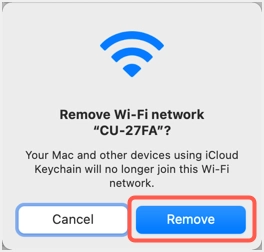
- Снова нажмите значок +, чтобы добавить новую сеть Wi-Fi.
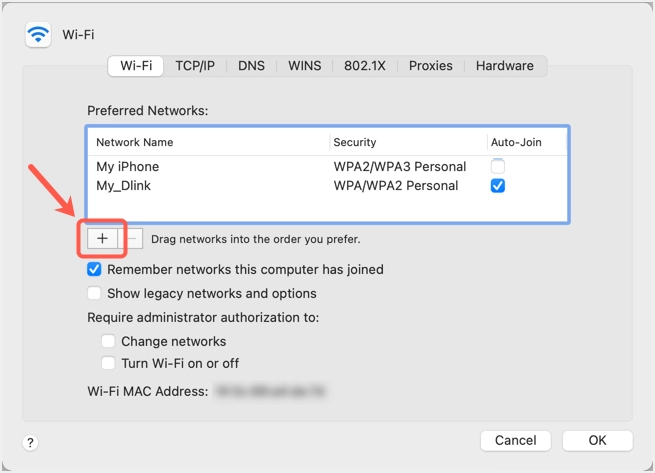
- Введите имя сети, данные пароля и нажмите кнопку «ОК», чтобы добавить новый профиль сети Wi-Fi.
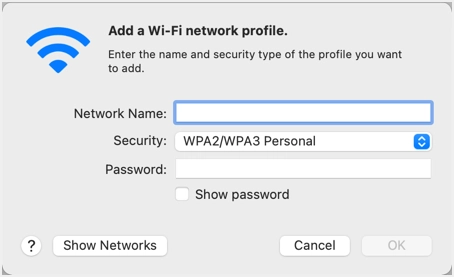
- Кроме того, вы также можете нажать кнопку «Показать сети», чтобы просмотреть все доступные сети Wi-Fi ближе к вашему Mac. Выберите тот, к которому вы хотите подключиться, и нажмите кнопку «Присоединиться», чтобы ввести свой пароль.
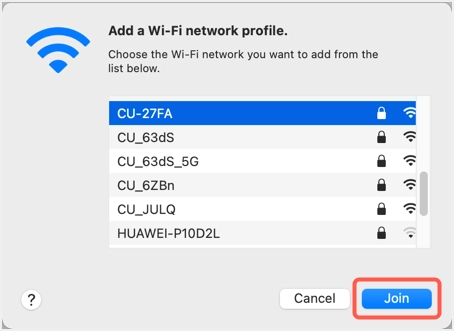
- Нажмите «ОК», чтобы закрыть всплывающее окно и вернуться в раздел сетевых настроек. Теперь, когда сеть находится в состоянии подключения, нажмите кнопку «Применить», а затем замок, чтобы заблокировать свои предпочтения.
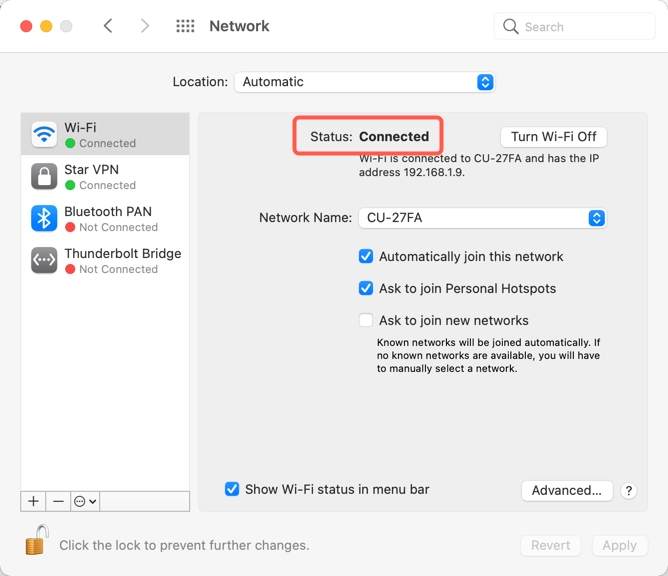
Примечание при изменении пароля Wi-Fi на Mac
В случае, если вы укажете неправильный пароль, Mac предложит вам ввести правильный пароль, показывая сообщение о недопустимом пароле. Однако это происходит с опозданием. Следовательно, подождите некоторое время, если вы не можете подключиться к Интернету. При появлении запроса вы можете ввести правильный пароль и попытаться подключиться снова.
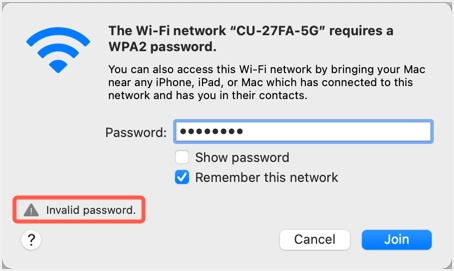
Другая проблема, которая может возникнуть, - это использование ручного назначения IP-адреса. Если вы вручную назначили IP-адрес для использования статического IP-адреса, вам следует изменить его при переходе на новый профиль сети Wi-Fi. Mac не изменит это автоматически. Когда вы находитесь в разделе сетевых настроек, перейдите на вкладку «TCP / IP». Щелкните раскрывающийся список «Настроить IPv4» и выберите параметр «Использование DHCP». Нажмите «Продлить аренду DHCP», чтобы получить динамическое назначение IP-адреса для вашего компьютера.

Если вы используете IPv6, выберите «Автоматически» и нажмите «ОК», чтобы получить правильный IP-адрес.
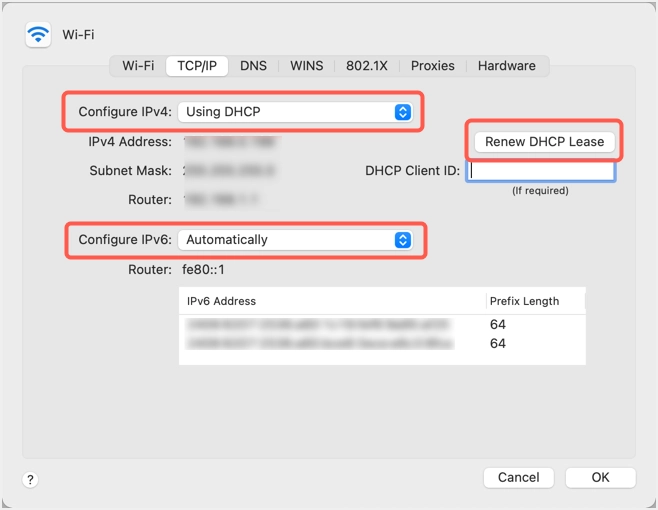
Эти настройки помогут, когда новая сеть Wi-Fi принадлежит другому интернет-провайдеру или если вы изменили выделенный диапазон IP-адресов.
Изменить пароль Wi-Fi в Windows 11
Вы можете увидеть значок Wi-Fi на панели задач при подключении к сети. Щелкните этот значок, а затем щелкните маленькую стрелку рядом со значком Wi-Fi.
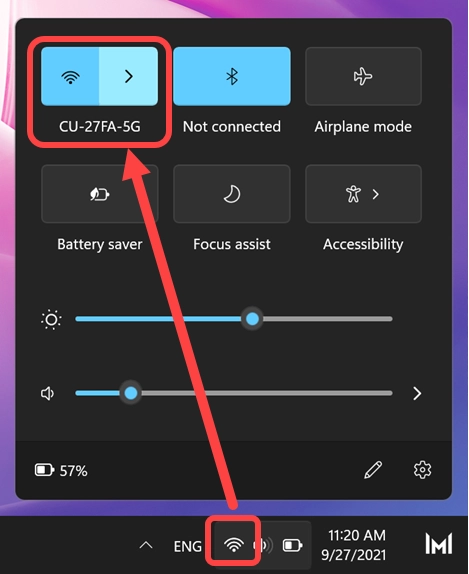
На следующем экране нажмите кнопку «Отключить» напротив подключенной сети Wi-Fi.
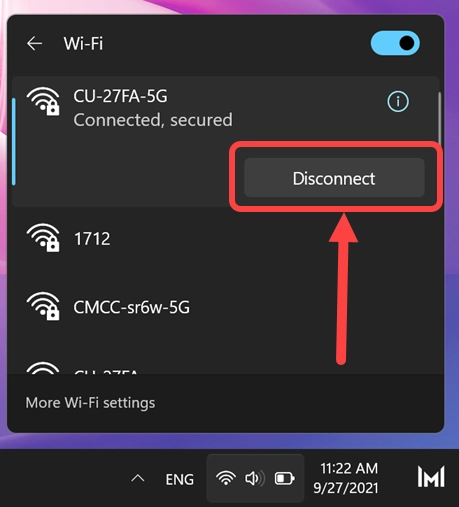
Теперь выберите «Подключаться автоматически» и нажмите кнопку «Подключиться».
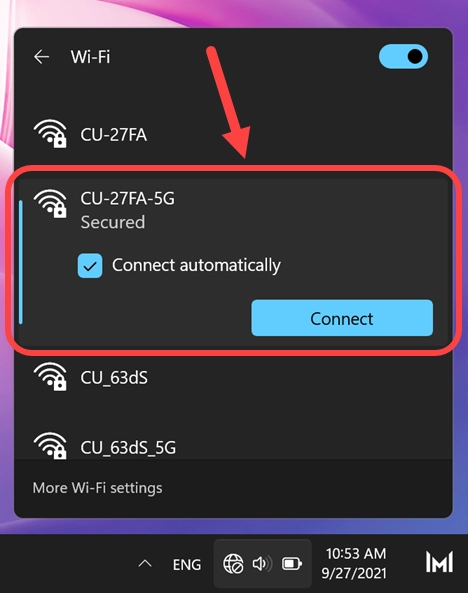
Введите новый пароль Wi-Fi, выберите и нажмите кнопку «Далее».
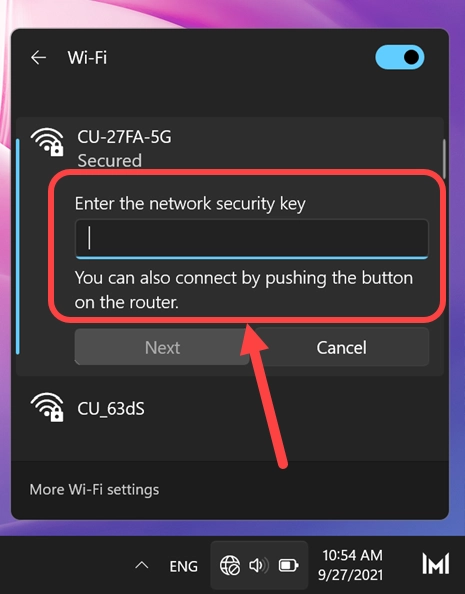
- Windows проверит и подтвердит предоставленные вами учетные данные.
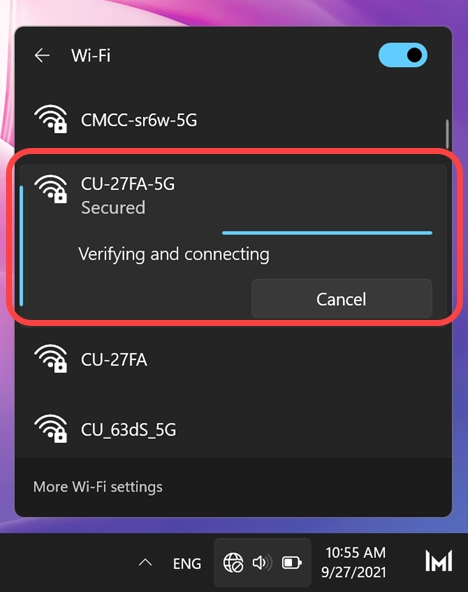
- После успешного подключения вы можете увидеть имя сети при наведении курсора на значок Wi-Fi на панели задач.
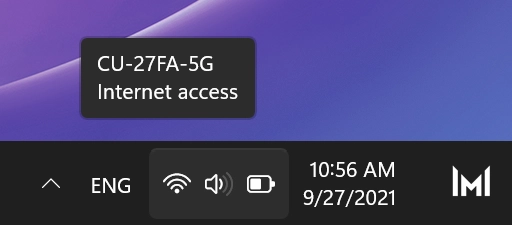
Примечание об изменении пароля Wi-Fi в Windows 11
Если Wi-Fi не подключен, Windows 11 покажет вам глобус без значка доступа в Интернет на панели задач. Щелкните значок глобуса, чтобы увидеть, что Wi-Fi отображается как «Доступен».
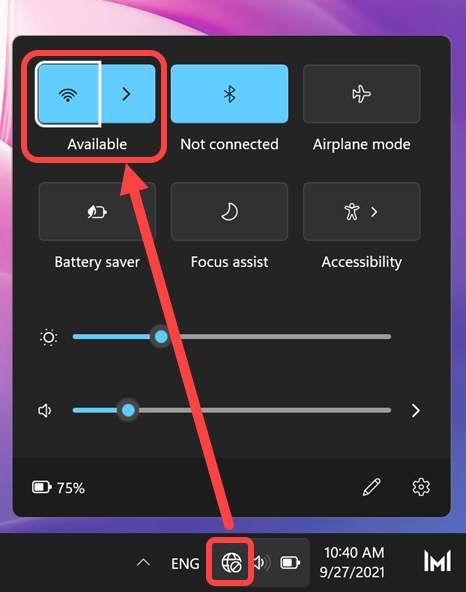
Щелкните стрелку рядом со значком Wi-Fi, чтобы просмотреть список доступных сетей. Щелкните профиль сети Wi-Fi и выполните аналогичный процесс, как указано выше, указав свой пароль для подключения к сети.
Если Интернет не работает, проверьте, назначили ли вы вручную IP-адрес для сети. В этом случае, вероятно, вам потребуется автоматически переопределить IP.
- Нажмите клавиши Win + I », чтобы открыть приложение« Настройки Windows »и перейти к опции« Сеть и Интернет ». Кроме того, вы можете щелкнуть правой кнопкой мыши значок Wi-Fi на панели задач и выбрать параметр «Настройки сети и Интернета».
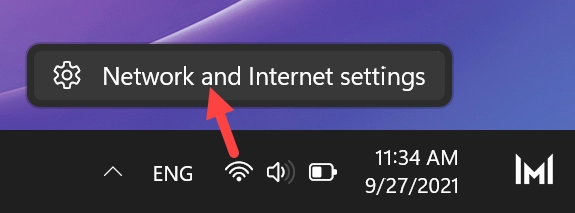
- Находясь на странице настроек сети Windows, щелкните «Свойства» подключенной сети Wi-Fi.
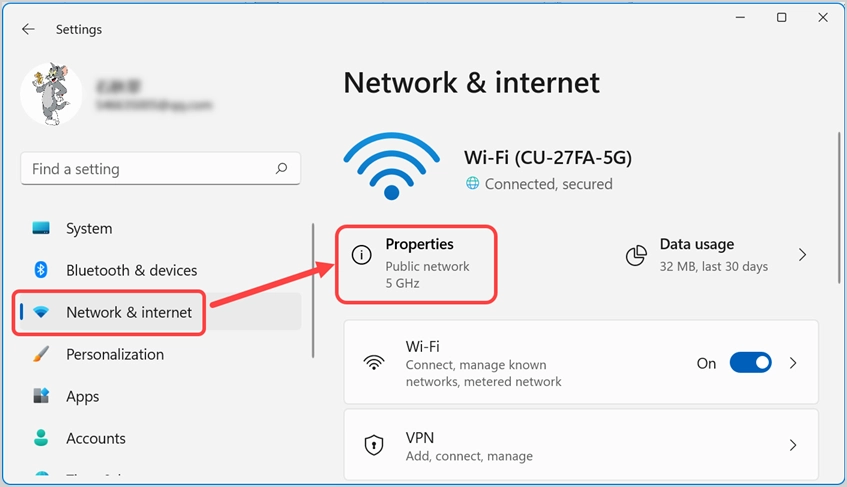
- Убедитесь, что «Назначение IP» отображается как «Автоматически (DCHP)».
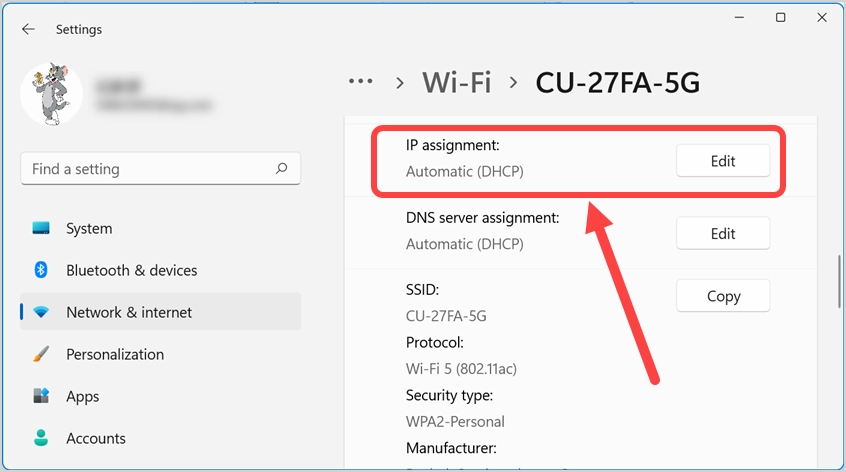
- Если отображается «Вручную», щелкните значок «Изменить», выберите параметр «Автоматически (DHCP)» и сохраните изменения.
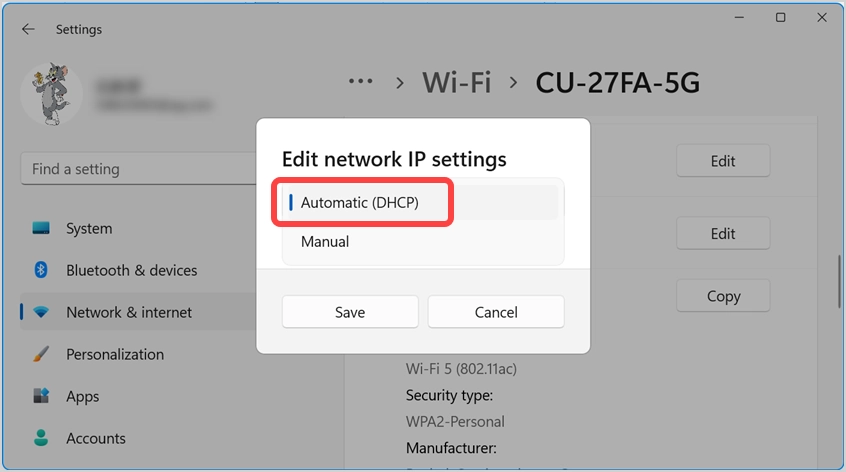
Теперь проверьте, что ваше интернет-соединение должно работать нормально, как и раньше.
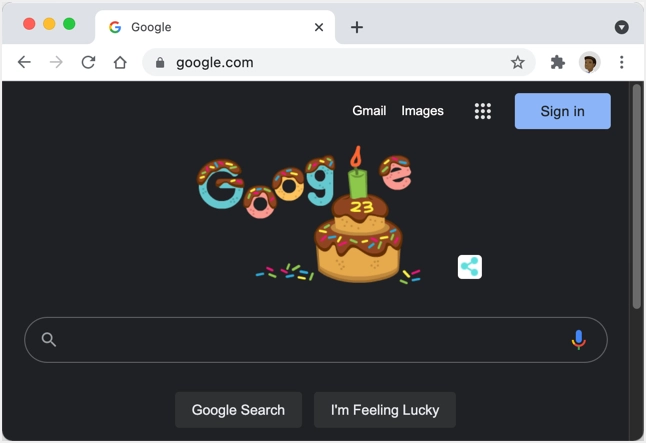
Заключительные слова
При изменении имени или пароля профиля Wi-Fi необходимо изменить то же самое на вашем компьютере и смартфонах. Проблема в том, что вы увидите, что компьютер показывает значок Wi-Fi как подключенный, хотя пароль изменен, что приводит к отсутствию подключения к Интернету. Вы можете просто отключить сеть и снова подключиться с новым паролем. В случае, если вы установили IP-адрес вручную, обязательно переопределите IP-адрес автоматически, чтобы соединение Wi-Fi работало.
