Как проверить утечку пароля с помощью Google Chrome?
Опубликовано: 2021-11-29Нарушение данных стало более распространенным явлением даже в крупных технологических и интернет-компаниях. Единственный вариант для пользователей - иметь надежный пароль и часто его менять. Это поможет защитить ваши онлайн-аккаунты и данные. Раньше вам нужно было получить информацию об утечке данных и затем соответствующим образом изменить пароль для этого. Однако в настоящее время браузеры становятся умными, и вы можете проверить, не произошла ли утечка ваших паролей при утечке данных, прямо в браузере. В этой статье мы объясним, как проверить утечку паролей с помощью браузера Chrome.
Безопасность паролей в диспетчере паролей Chrome
Google Chrome предлагает надежный менеджер паролей, чтобы сохранить все ваши пароли для входа в систему и обеспечить их безопасность. Вы можете войти в свою учетную запись Google и синхронизировать пароли на всех своих устройствах. Последняя версия Chrome предлагает возможность в диспетчере паролей проверить, не были ли ваши пароли скомпрометированы при каких-либо предыдущих утечках данных.
- Вы можете найти слабые пароли и заменить их на надежные.
- Chrome отправит уведомление при обнаружении утечки пароля в ваших сохраненных паролях.
- Chrome проверит утечку комбинации имени пользователя и пароля при любой утечке данных и покажет предупреждение в разделе паролей браузера.
- Google не будет просматривать ваши сохраненные пароли в браузере Chrome.
Предварительные требования для проверки утечки пароля в Chrome
Чтобы проверить возможности утечки пароля в Chrome, вы должны включить следующие настройки:
- Войдите в учетную запись Google - вы должны войти в свою учетную запись Google, чтобы получить подробную информацию о взломанных паролях при утечке данных. Это будет недоступно, если вы используете браузер без входа в систему. Однако вы все равно можете получить сведения о ненадежных паролях даже без входа в свою учетную запись.
- Предлагать сохранить пароль - это позволяет Chrome спрашивать, сохранять ли ваши пароли во встроенном диспетчере паролей.
- Безопасный просмотр - вы должны включить безопасный просмотр, чтобы видеть предупреждение об утечке паролей при утечке данных.
- Получение уведомлений - вы должны войти в систему, чтобы получать уведомления об утечке пароля. В противном случае вы можете увидеть подробности в Chrome.
Включить безопасный просмотр в Chrome
Следуйте приведенным ниже инструкциям, чтобы включить опцию безопасного просмотра в Google Chrome:
- Запустите Google Chrome и щелкните значок с тремя вертикальными точками в правом верхнем углу браузера. В появившемся меню выберите опцию «Настройки».
- Перейдите в раздел «Конфиденциальность и безопасность» и включите параметр «Усиленная защита» в разделе «Безопасный просмотр».
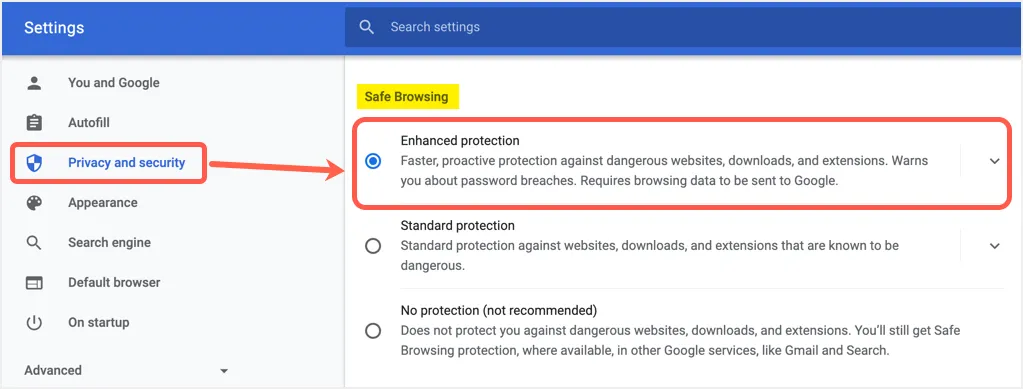
- Вы можете нажать на опцию «Усиленная защита», чтобы увидеть, что она предлагает самый высокий уровень безопасности для ваших действий в браузере и предупреждает вас, если пароли раскрываются при утечке данных.
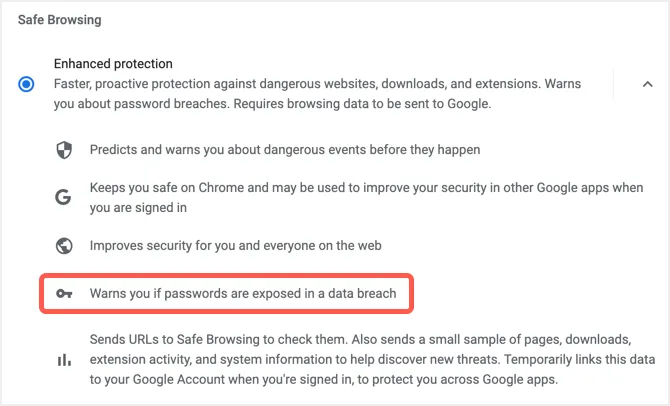
Проверьте утечку пароля в Chrome
Когда вы находитесь на странице настроек Chrome, перейдите в раздел «Автозаполнение» и нажмите «Пароли».
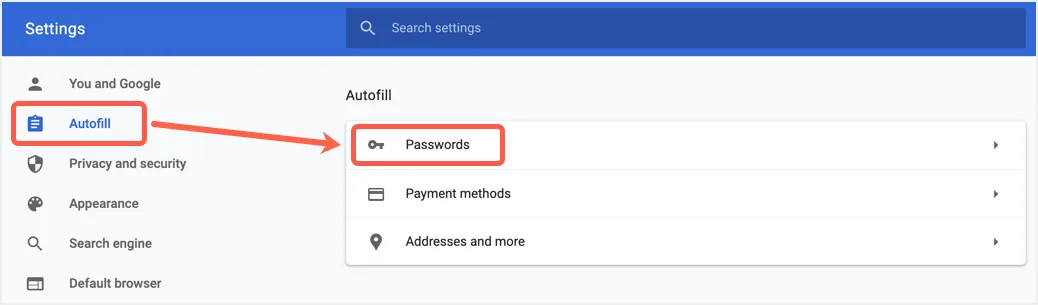
Это откроет диспетчер паролей Chrome, где вы сможете увидеть все сохраненные пароли, а также URL-адреса веб-сайтов и имена пользователей. На странице вы найдете несколько других опций и убедитесь, что первая опция «Предлагать сохранение паролей» включена. Этот параметр позволяет Chrome сохранять ваши пароли, а отключение этого параметра не позволит Chrome предлагать вам сохранить пароль в Chrome. Однако все ранее сохраненные пароли будут сохранены, и вы сможете продолжать использовать их даже после отключения этой опции.
Нажмите на опцию «Проверить пароли», которая гласит: «Берегите свои пароли от утечки данных и других проблем с безопасностью».

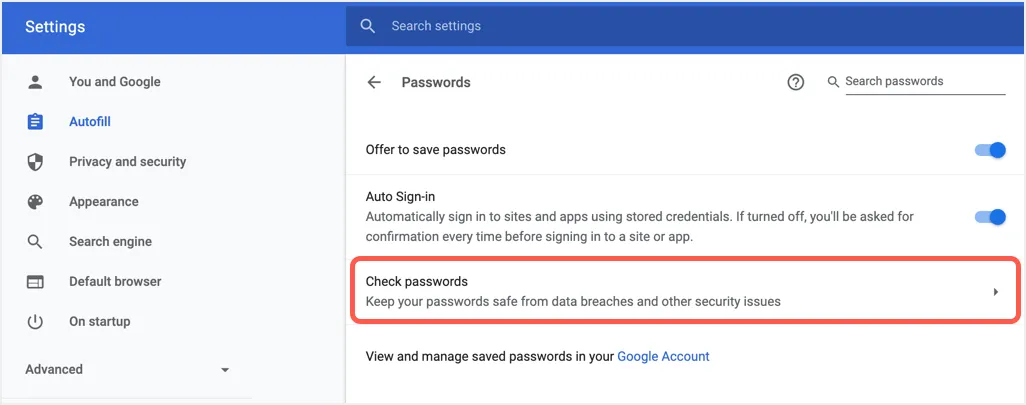
Здесь вы увидите список взломанных и ненадежных паролей, которые вы сохранили в Chrome. Как уже упоминалось, вам следует синхронизировать пароли Chrome с учетной записью Google, чтобы просмотреть сведения о взломанных паролях.
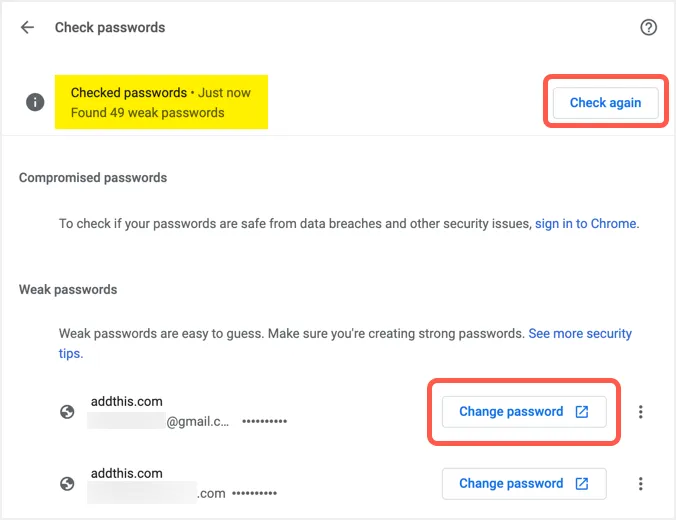
Изменение взломанных и ненадежных паролей
Для каждого взломанного или ненадежного пароля вы можете найти несколько вариантов обновления пароля.
Обновить пароль на сайте
Самый простой способ - нажать кнопку «Сменить пароль» напротив взломанного элемента в Chrome. Он откроет сайт в новой вкладке, где вы можете войти и изменить свой пароль.
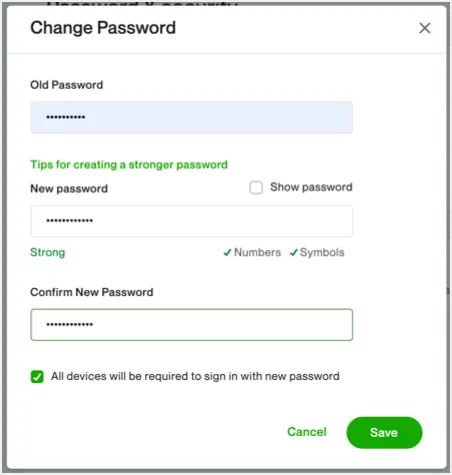
При изменении пароля Chrome предложит обновить сохраненный пароль. Нажмите кнопку «Обновить пароль», чтобы заменить старый пароль новым паролем в диспетчере паролей Chrome. Помните, что это работает, только если вы включили настройку «Предлагать сохранение паролей».
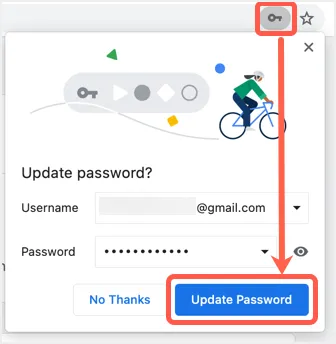
Редактировать пароль прямо в Chrome
Если вы уже изменили свой пароль на другом устройстве или в другом браузере, вы можете напрямую изменить пароль в Chrome. Вы можете найти значок с тремя вертикальными точками для каждого элемента в разделе взломанного пароля. Нажмите на этот значок, и вы найдете параметры для отображения, редактирования и удаления пароля.
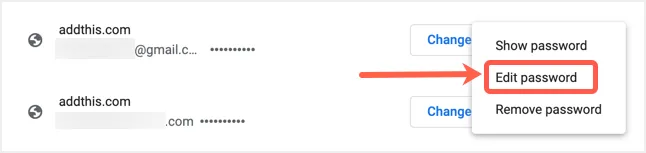
Нажмите на опцию «Изменить пароль» и введите свой новый пароль во всплывающем окне. Сохраните изменения, чтобы обновить сохраненный пароль новым паролем в Chrome.
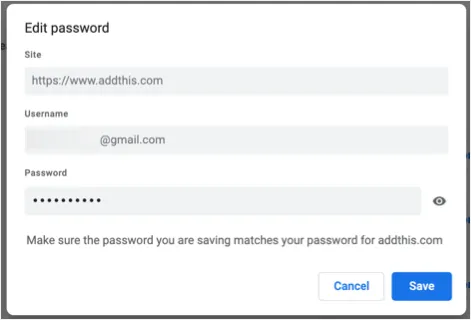
После обновления паролей вы можете нажать кнопку «Проверить еще раз», чтобы перепроверить и получить обновленную информацию. Иногда в Chrome также отображается ссылка «Этот пароль уже изменен?» который вы можете щелкнуть и обновить свой пароль.

На заметку:
- В отличие от Microsoft Edge, Chrome не предлагает надежный пароль. Поэтому мы рекомендуем сначала создать надежный инструмент для создания паролей. У нас есть бесплатный онлайн-инструмент для генерации паролей, который вы можете использовать для этой цели, чтобы сгенерировать сложный пароль длиной до 50 символов.
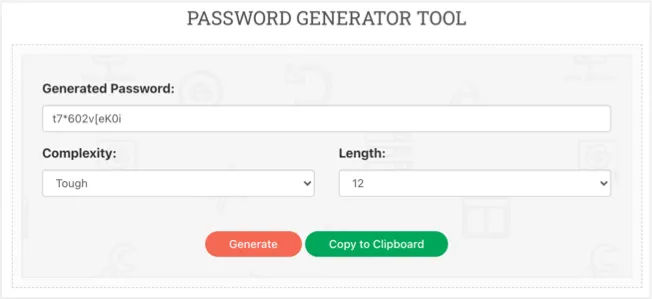
- Для редактирования или просмотра паролей в Chrome вам необходимо указать пароль администратора вашего компьютера. Chrome предложит ввести пароль администратора несколько раз из соображений безопасности.
- Любой, у кого есть пароль администратора вашего компьютера, может просматривать и экспортировать все пароли, хранящиеся в Chrome. Поэтому избегайте использования обычных или общедоступных компьютеров для хранения ваших паролей.
