Как создать опрос WordPress: шаг за шагом
Опубликовано: 2024-01-11Вы думаете о добавлении опроса WordPress на свой сайт?
Опрос – это интересный и простой способ общения с посетителями. Это позволяет вам узнать их мнения и предпочтения. Это может помочь вам понять, что нравится вашей аудитории или чего она хочет большего.
В этом руководстве мы покажем вам, как легко создать и добавить опрос на ваш сайт WordPress. Давайте начнем!
- Преимущества использования опроса WordPress
- Как создать опрос в WordPress
Преимущества использования опроса WordPress
Давайте рассмотрим преимущества включения опросов WordPress на ваш сайт и то, какую пользу они могут принести вам и вашей аудитории:
- Привлекает аудиторию: опросы делают ваш сайт более интерактивным. Они побуждают посетителей делиться своим мнением, заставляя их чувствовать себя более вовлеченными и связанными с вашим контентом.
- Собирает ценную обратную связь. Задавая вопросы посредством опросов, вы можете получить представление о мыслях вашей аудитории. Такая обратная связь отлично подходит для понимания их потребностей и предпочтений.
- Увеличивает время, проводимое на вашем сайте. Интерактивные элементы, такие как опросы, могут дольше удерживать посетителей на вашем сайте. Чем больше они вовлечены, тем больше времени они тратят на изучение вашего контента, что хорошо для SEO.
- Улучшает взаимодействие с пользователем: опросы добавляют веселья на ваш сайт. Они улучшают общее впечатление ваших посетителей, делая его более приятным.
- Предоставляет информацию для будущего контента: полученный вами ответ может вдохновить вас на создание новых сообщений в блоге, продуктов или услуг. Это отличный способ поддерживать актуальность вашего сайта и его соответствие интересам вашей аудитории.
Использование опроса WordPress — отличный способ взаимодействовать с вашими посетителями и адаптировать свои усилия к тому, что им нравится больше всего.
Теперь давайте посмотрим, как создать опрос WordPress.
Как создать опрос в WordPress
Хотя существует множество плагинов и инструментов для встраивания опросов WordPress, они не все одинаковы. Некоторые плагины опросов WordPress требуют создания учетной записи, другие хранят данные на внешних серверах, а некоторые могут предлагать плохой пользовательский опыт.
В этом руководстве мы сосредоточимся на использовании WPForms и UserFeedback. Это лучшие плагины для добавления интерактивных и интересных опросов WordPress на ваш сайт.
Для обеспечения превосходного пользовательского опыта и полного контроля над данными опросов вам подойдет WPForms. Он выделяется как лучший плагин для создания форм WordPress и имеет мощное дополнение для опросов и опросов.
UserFeedback — это комплексный плагин WordPress, предназначенный для обратной связи с пользователями. Он может похвастаться обширным набором мощных функций. После установки он упрощает получение честных отзывов от посетителей, помогая вам расти и улучшать свой бизнес.
Давайте углубимся в то, как можно легко добавить опрос WordPress, используя эти два метода:
- Способ 1: использование WPForms
- Способ 2: использование UserFeedback
Способ 1: использование WPForms
Шаг 1. Создайте свой опрос WordPress
Создать опрос в WordPress несложно, если у вас есть подходящие инструменты.
Начните с перехода на страницу цен WPForms, чтобы получить лицензию, соответствующую вашим потребностям. Для надстройки опросов и опросов вам нужна лицензия Pro или выше.
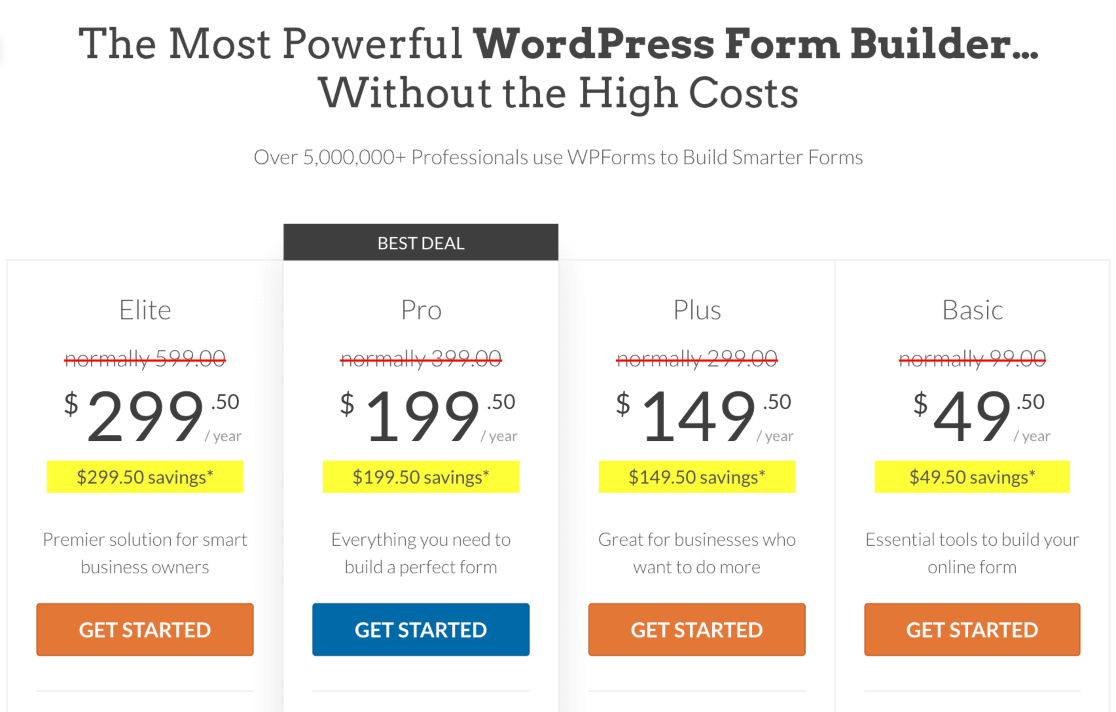
После совершения покупки установите и активируйте плагин WPForms на своем сайте WordPress.
Не знаете, как установить плагин? Ознакомьтесь с этим пошаговым руководством по установке плагина в WordPress.
После активации WPForms вы увидите новое меню WPForms на панели управления WordPress.
Здесь вам нужно найти подменю «Дополнения» . Найдите и выберите дополнение Surveys and Polls Addon .
Нажмите кнопку «Установить дополнение» , чтобы включить дополнение.
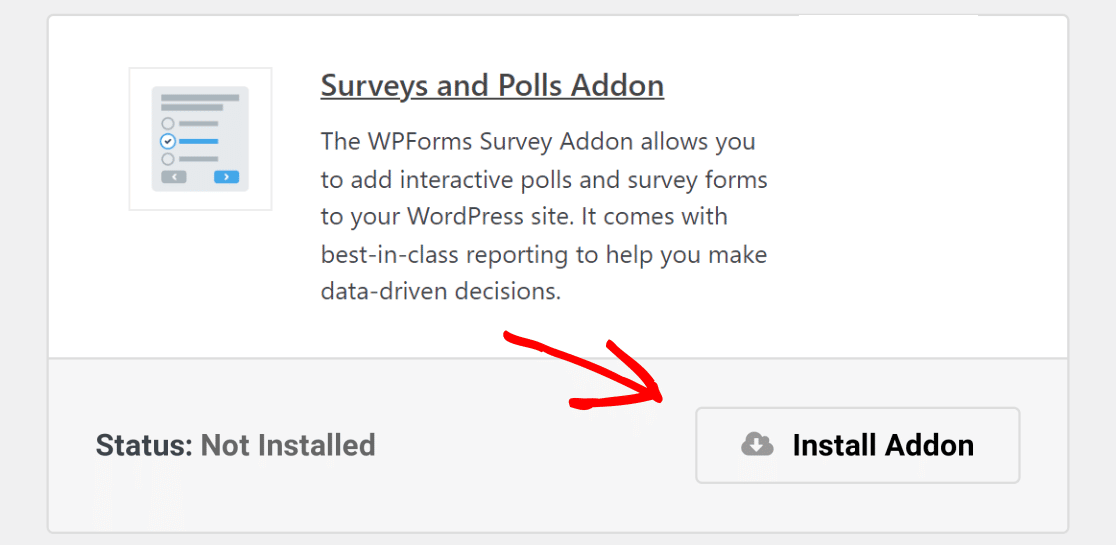
Теперь, когда у вас все настроено с WPForms, пришло время создать онлайн-опрос.
Начните с перехода к WPForms » Добавить новое на панели управления WordPress. Здесь вы создадите новую форму.
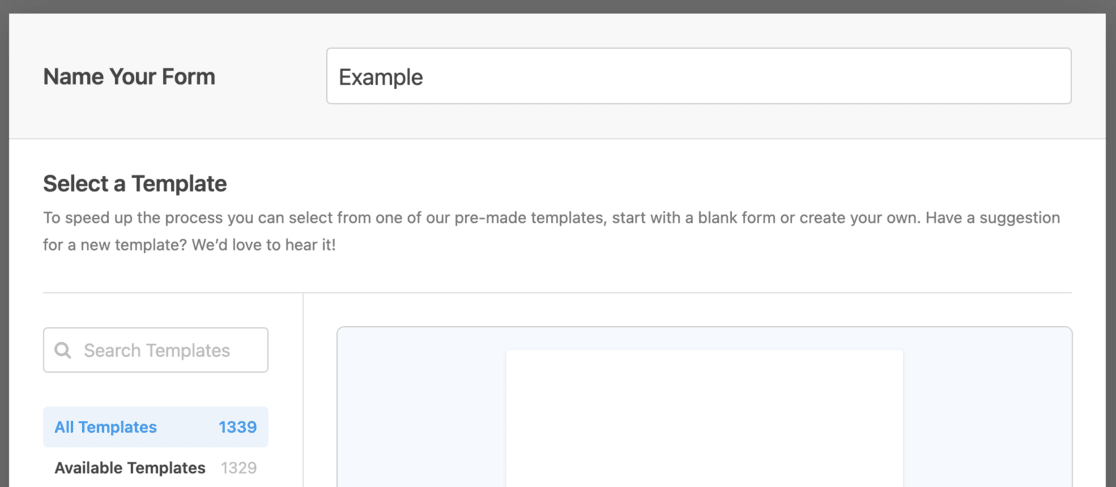
Начните с названия формы опроса, затем выберите шаблон формы опроса .
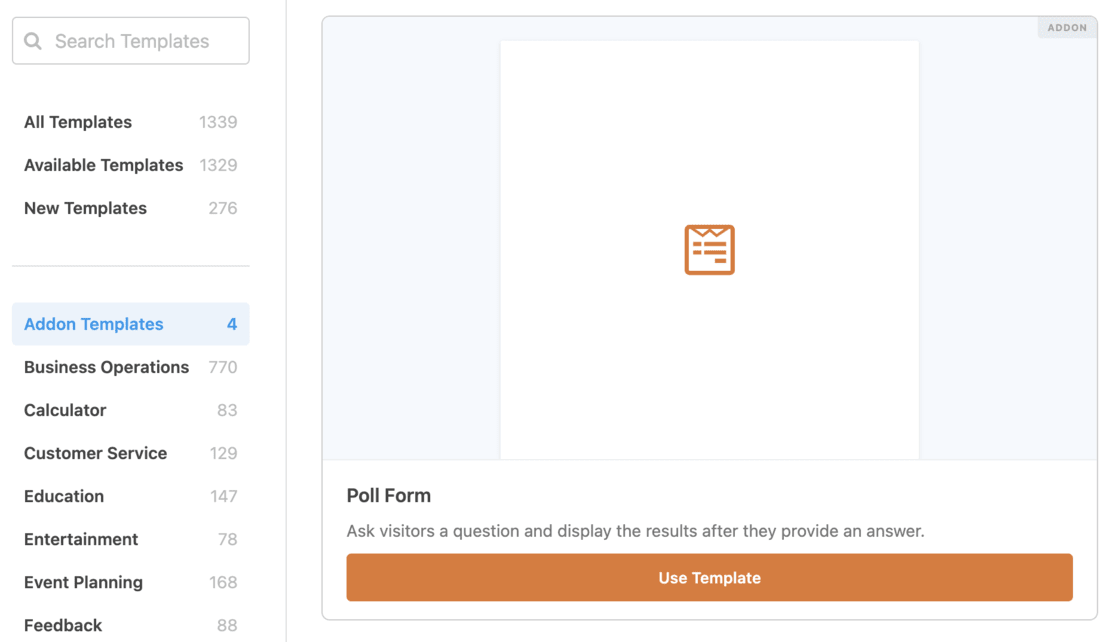
Как только вы выберете этот шаблон, откроется удобный конструктор форм перетаскивания WPForms.
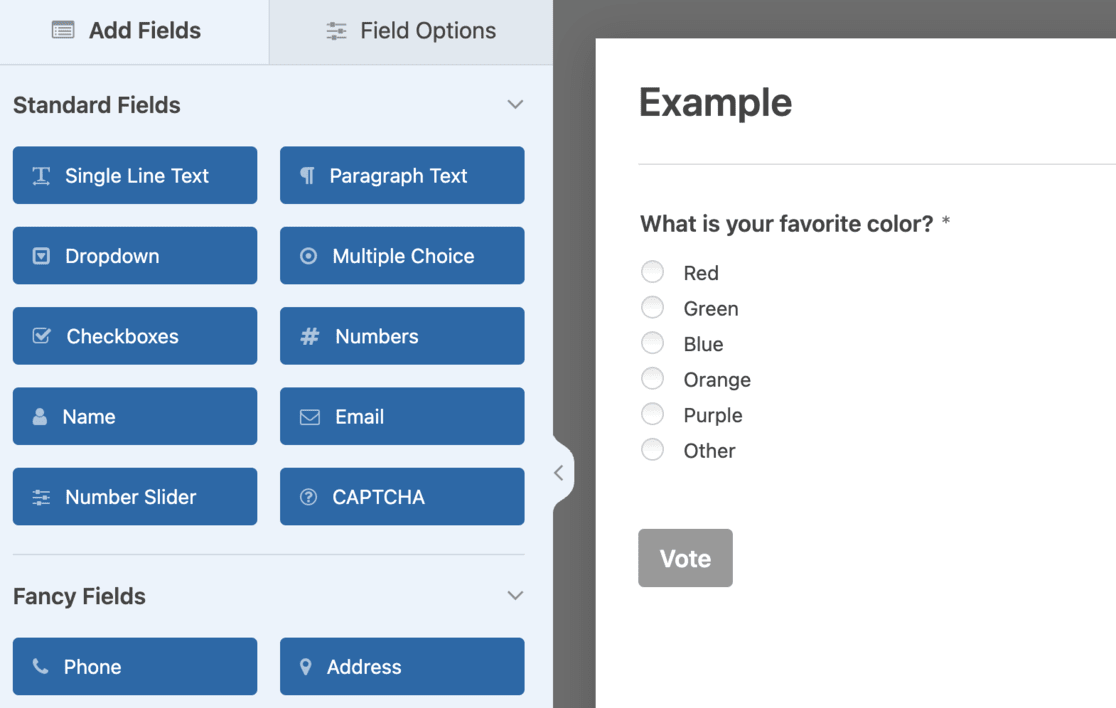
Здесь вы увидите шаблон с некоторыми примерами полей, которые уже есть.
Не стесняйтесь настраивать шаблон так, чтобы он лучше соответствовал вашим потребностям. WPForms позволяет легко добавлять новые поля формы. Просто перетащите нужное поле из левого столбца в форму.
Эта настройка не ограничивается добавлением полей; вы также можете редактировать существующие. Просто нажмите на любое поле, чтобы изменить его свойства, такие как заголовки, метки и порядок вопросов.
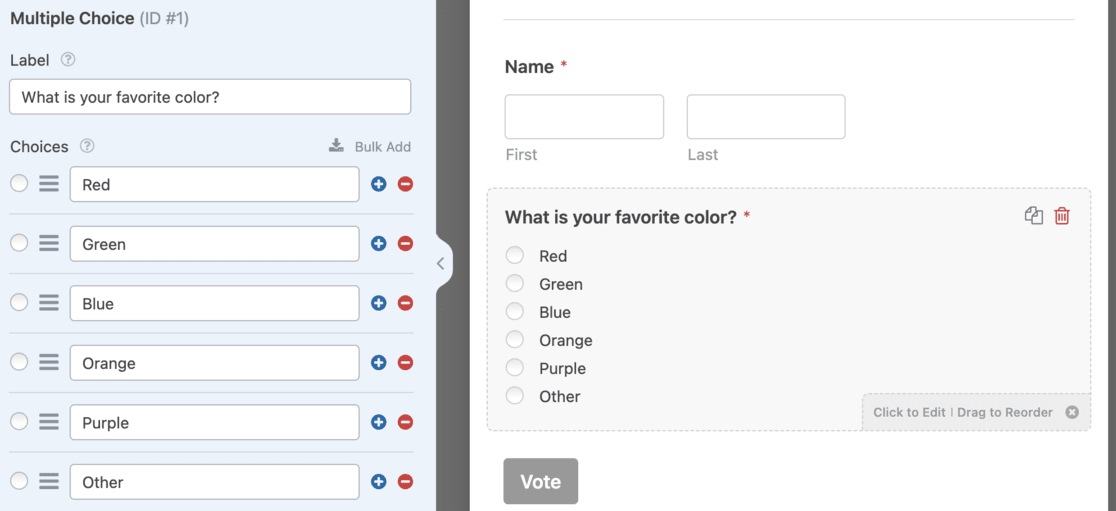
Управляя вопросами опроса, вы можете переставлять их по своему усмотрению. Нажмите на вопрос и перетащите его в нужное место в форме.
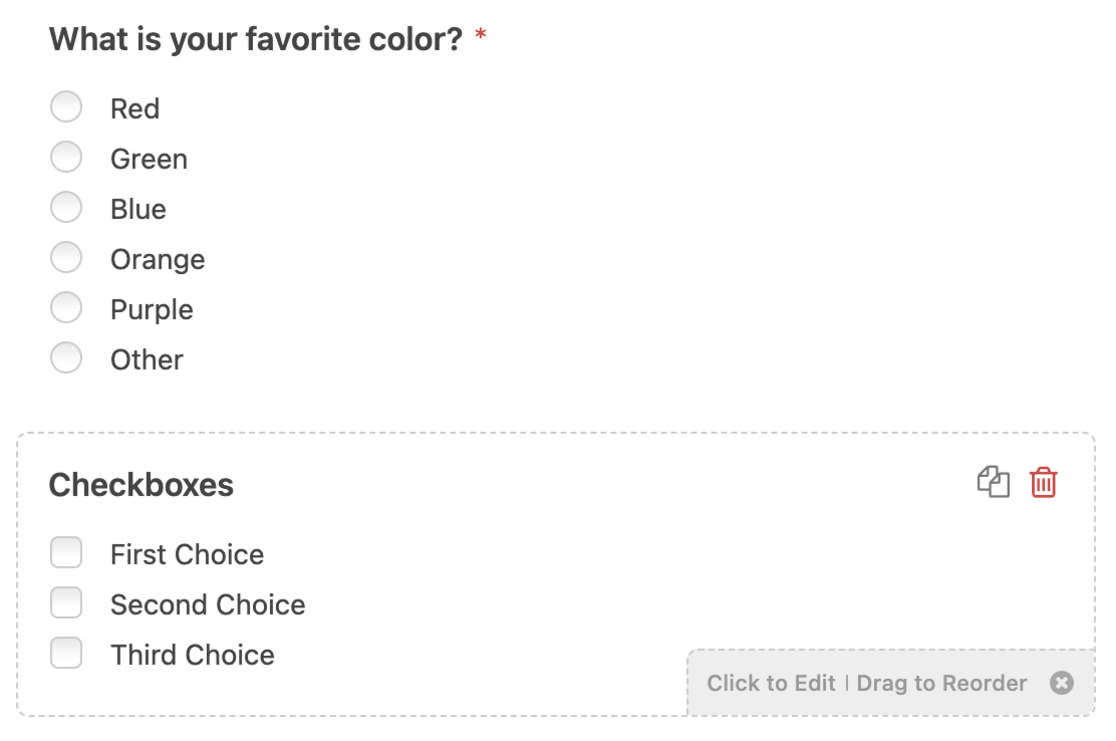
Далее следует взглянуть на настройки результатов опроса. Для этого нажмите кнопку «Настройки» в левом меню и перейдите на вкладку «Опросы и опросы» .
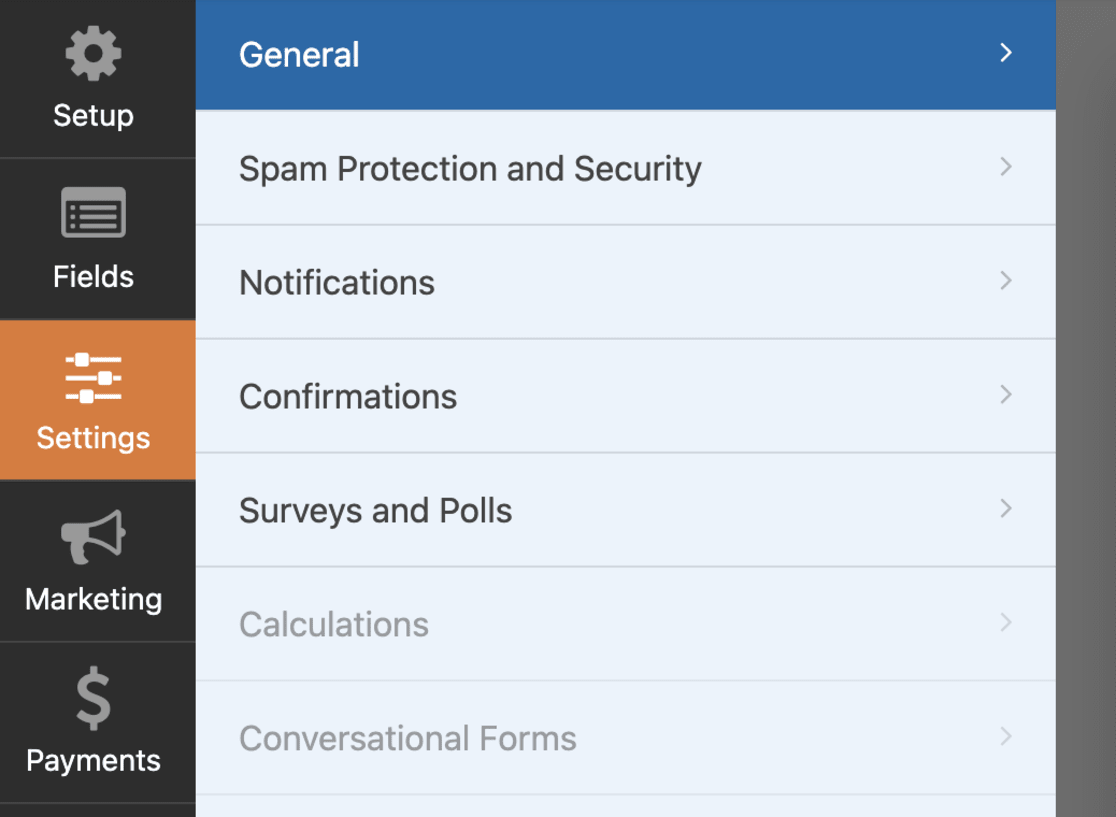
Здесь вы можете решить, показывать ли результаты опроса пользователям после того, как они проголосовали.
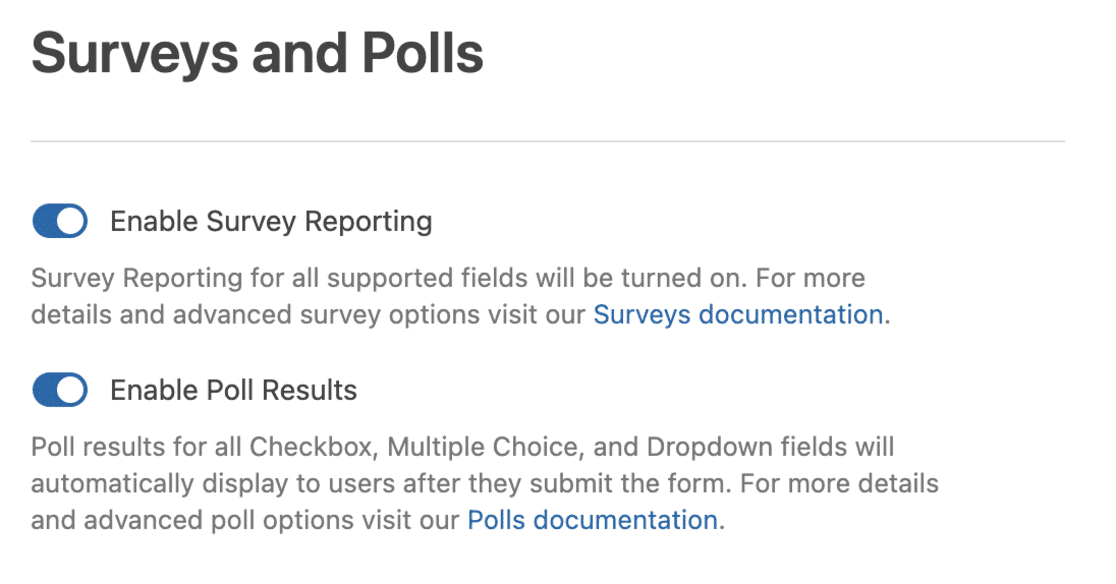
WPForms обычно показывает результаты опроса по умолчанию, но вы можете отключить эту функцию.
Вкладка «Подтверждение» в меню настроек позволяет вам контролировать, что происходит после отправки ответа. Вы можете настроить собственное сообщение для отображения пользователям или перенаправить их на определенную страницу или URL-адрес.
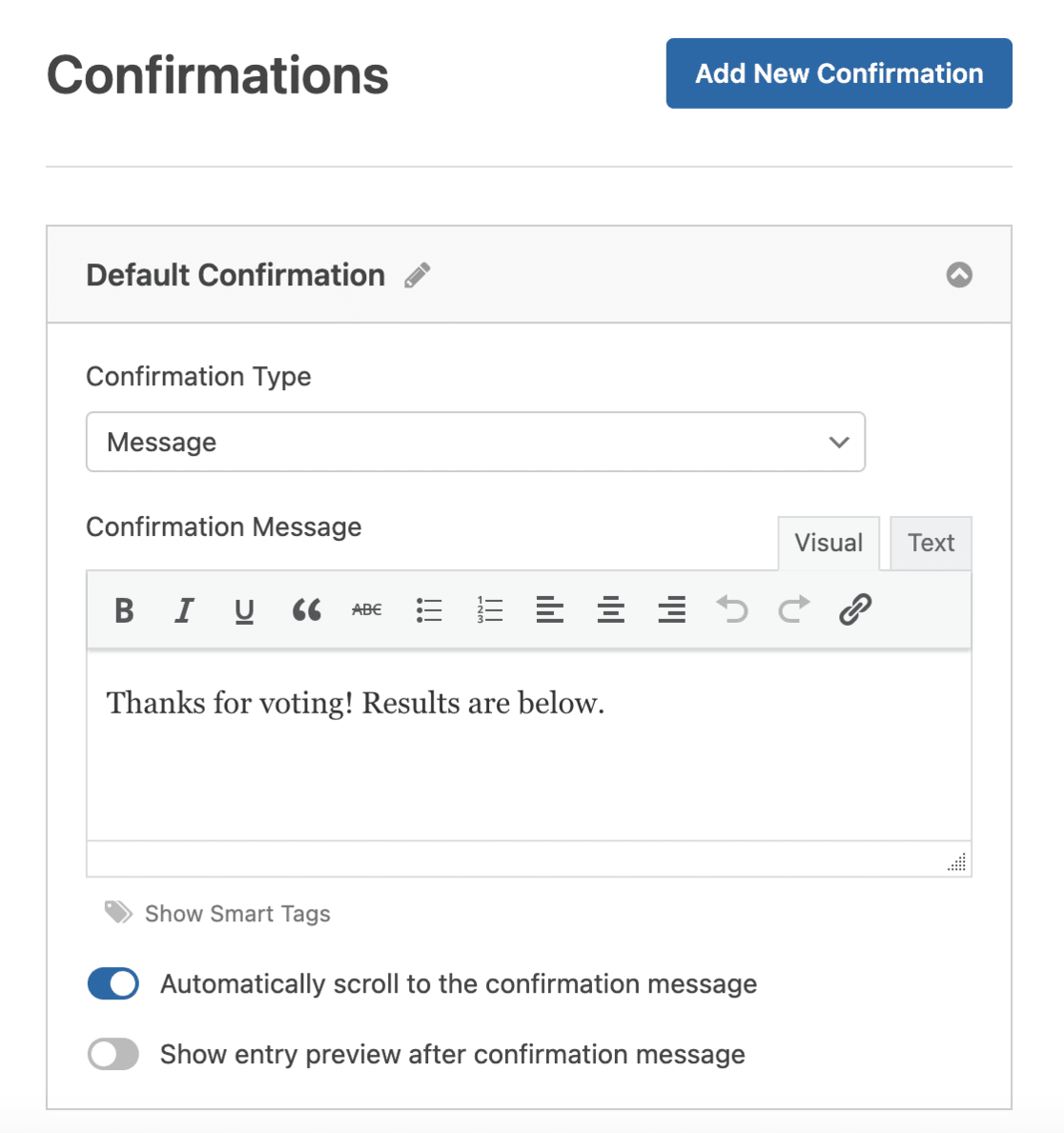
Настроив форму опроса по своему вкусу, нажмите кнопку «Сохранить» . Это действие сохраняет все настройки вашей формы, гарантируя, что ваш опрос будет готов к добавлению на ваш сайт.
Шаг 2. Встройте свой опрос WordPress
После создания опроса с помощью WPForms следующим шагом будет встраивание его на ваш сайт WordPress.
WPForms упрощает добавление онлайн-опроса в различные разделы вашего веб-сайта, включая публикации, страницы, пользовательские типы сообщений и виджеты боковой панели.
Начните с нажатия кнопки «Встроить» , расположенной в конструкторе форм.
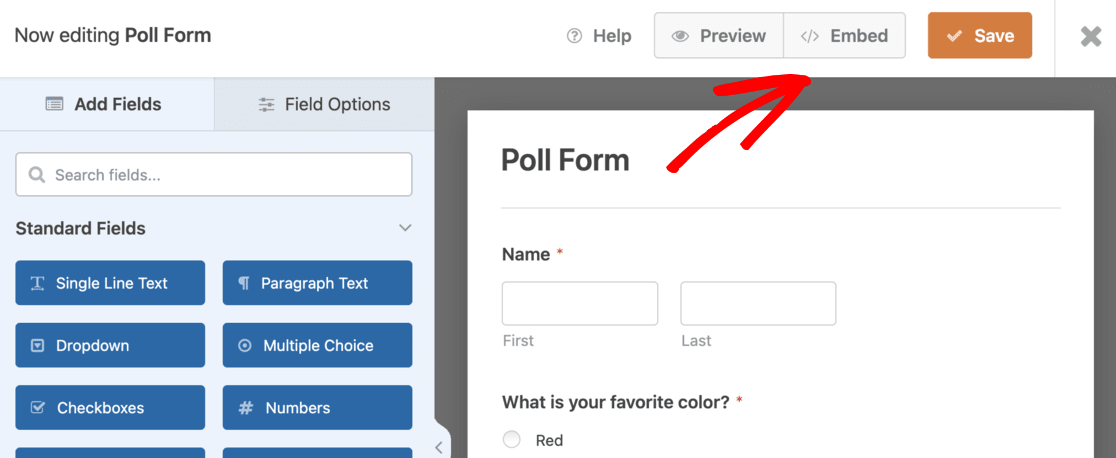
Откроется новое всплывающее окно. Здесь вы можете выбрать существующую страницу или создать новую, чтобы встроить форму опроса.
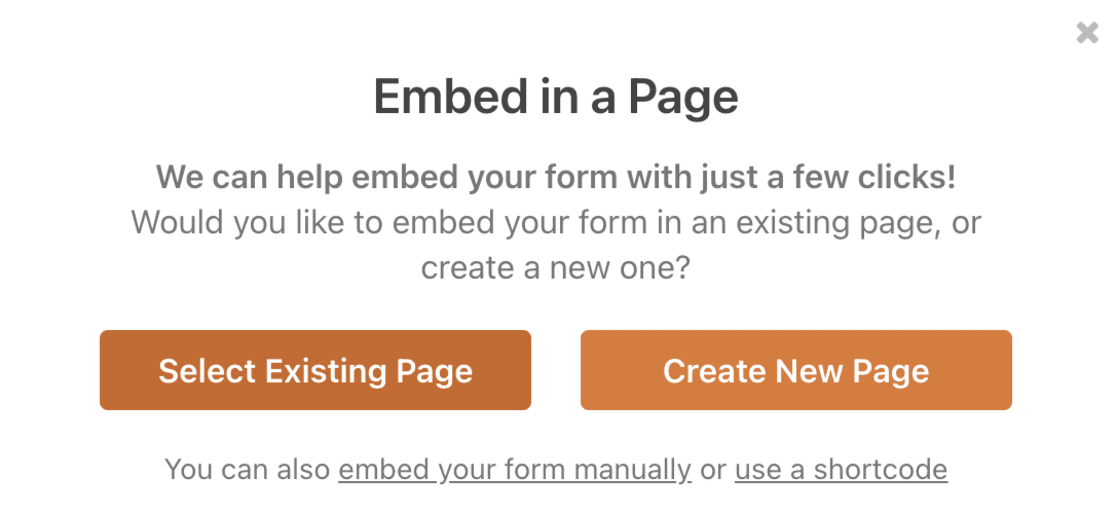
В этом примере мы выбрали кнопку «Создать новую страницу» .
В редакторе WordPress нажмите кнопку + , чтобы добавить новый блок, и выберите WPForms .
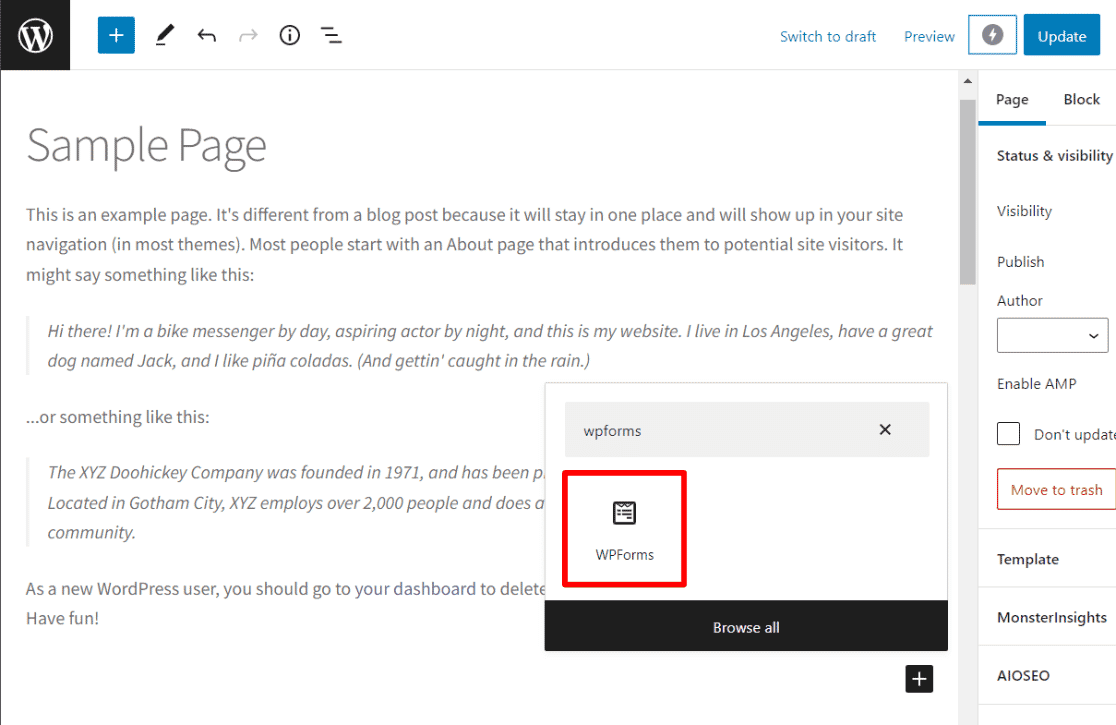
Затем выберите созданную форму опроса из раскрывающегося меню.
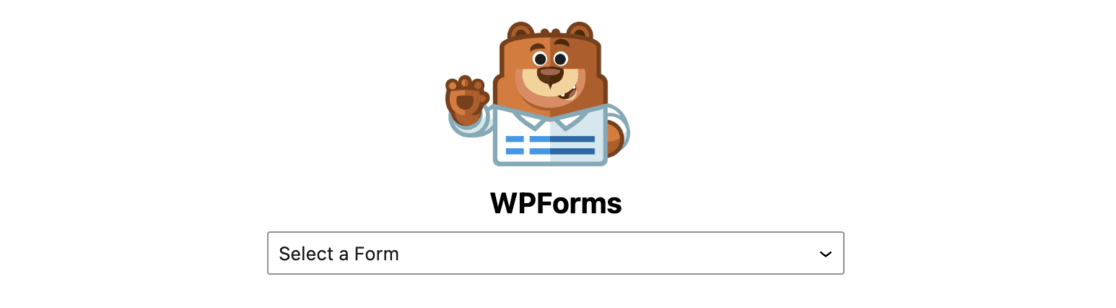
Вы получите предварительный просмотр формы прямо в редакторе.
Сохраните или опубликуйте свой пост или страницу и посетите свой веб-сайт, чтобы увидеть свой опрос вживую и в действии.
Что делать, если вы хотите разместить свой опрос на боковой панели или в другой области, готовой для виджетов? Это так же легко.
Перейдите в раздел «Внешний вид » Виджеты » на панели управления WordPress. Добавьте блок виджетов WPForms на боковую панель или в область, где вы хотите, чтобы отображался опрос.
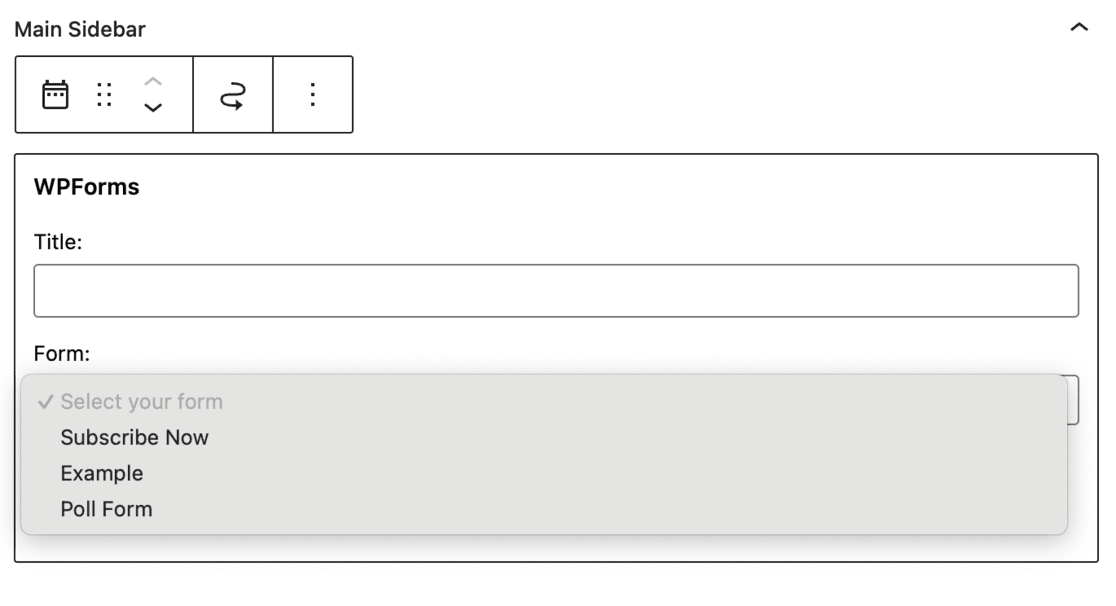
В блоке виджетов WPForms выберите созданную вами форму опроса. Не забудьте нажать кнопку «Обновить» , чтобы сохранить настройки виджета.
После этого вы можете посетить свой веб-сайт и увидеть свой онлайн-опрос, отображаемый на боковой панели или в выбранной области для виджетов, готовый привлечь ваших посетителей и собрать их ответы.
Шаг 3. Просмотрите результаты опроса WordPress
После запуска опроса WordPress следующим захватывающим этапом будет просмотр результатов.

Если вы разрешили пользователям просматривать результаты опроса, они смогут просмотреть их сразу после отправки ответов.
Но как владелец веб-сайта вы можете получить доступ к этим результатам в любое время.
Для этого перейдите в раздел WPForms » Все формы на панели управления WordPress. Найдите форму опроса и нажмите ссылку «Результаты опроса» под ней.
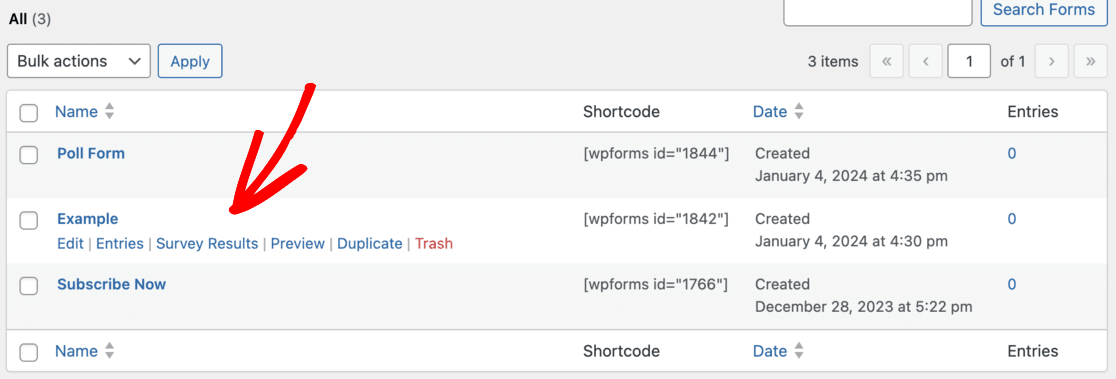
При нажатии на эту ссылку вы будете перенаправлены на страницу результатов опроса. На этой странице отображаются полученные вами ответы в формате интерактивной диаграммы.
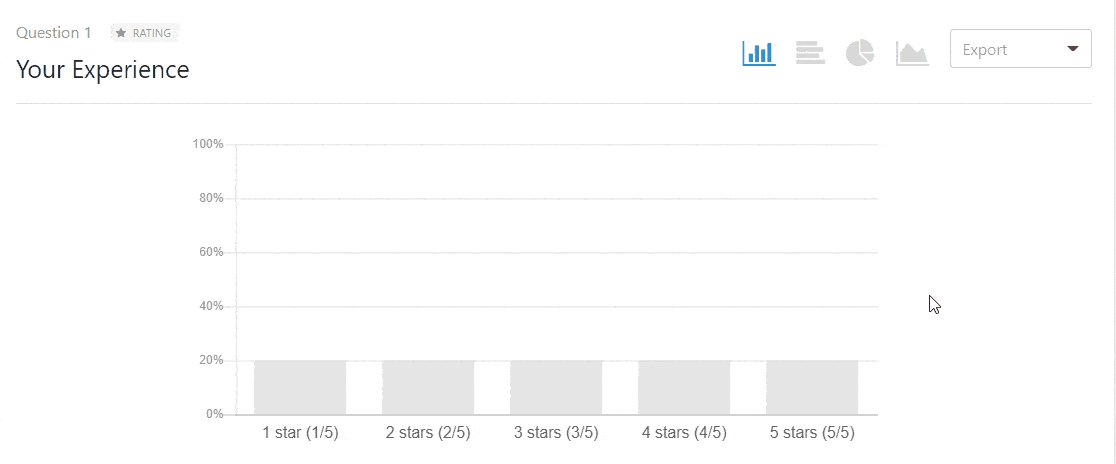
Такое визуальное представление облегчает понимание данных и добавляет привлекательный элемент в анализ результатов.
Кроме того, WPForms позволяет вам изменить тип диаграммы в соответствии с вашими предпочтениями или характером данных.
И более того: при необходимости вы можете экспортировать эти результаты в JPEG, PDF или в формате для печати.
Эта функция удобна для обмена результатами или сохранения записи для дальнейшего использования.
Шаг 4. Добавьте результаты опроса на свой сайт WordPress
Если вы хотите продемонстрировать результаты своего опроса в определенном месте на своем веб-сайте, есть простой способ сделать это.
Эта функция удобна, если вы отключили немедленное отображение результатов опроса пользователям и предпочитаете поделиться ими позже. Кроме того, это позволяет вам легко включать результаты опросов в статистические статьи или где-либо еще, где это уместно.
Для начала вам нужно найти идентификатор вашей формы опроса. Это можно сделать, перейдя в раздел WPForms » Все формы на панели инструментов. Найдите форму опроса и обратите внимание на шорткод, отображаемый рядом с ней.
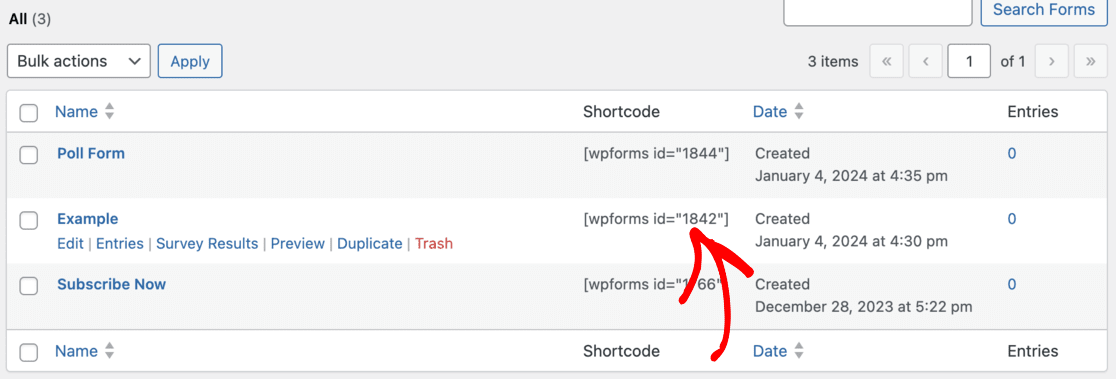
В этом коротком коде вы найдете идентификационный номер вашего опроса.
Следующий шаг включает в себя поиск идентификатора поля — конкретного поля в форме, для которого вы хотите отобразить результаты. Нажмите, чтобы отредактировать форму опроса, и щелкните соответствующее поле опроса. Идентификатор поля будет виден в левом столбце.
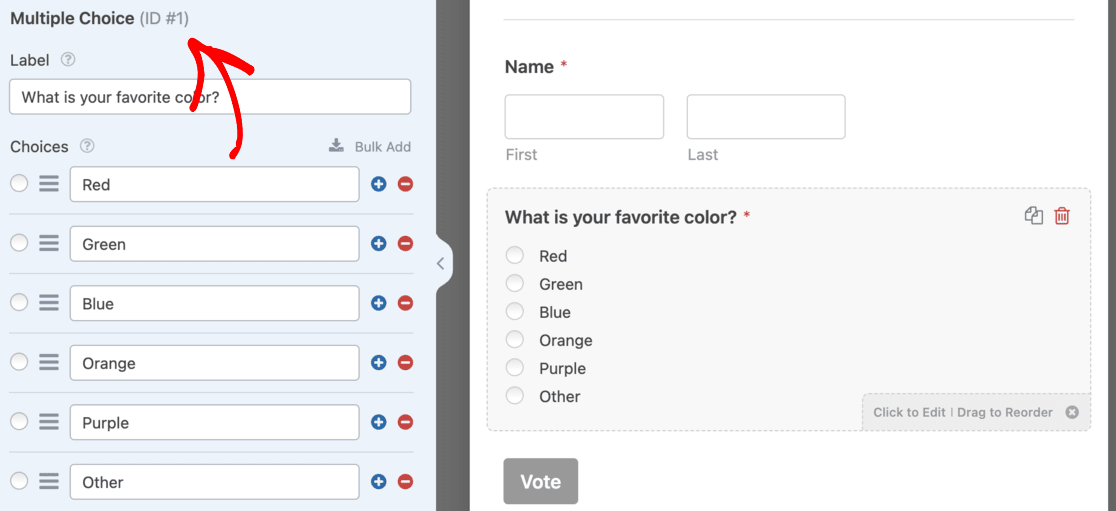
Вооружившись идентификатором формы и идентификатором поля, вы готовы встроить результаты опроса. Используйте следующий формат короткого кода:

Обязательно замените идентификатор идентификатором формы, а идентификатор поля — идентификатором поля. Этот короткий код можно добавить к сообщениям, страницам и текстовым виджетам вашего сайта.
Вставив этот короткий код, вы эффективно отображаете результаты опроса на своем веб-сайте там, где считаете нужным. Это отличный способ поделиться идеями и открытиями со своей аудиторией, что еще больше повысит интерактивность и вовлеченность вашего сайта.
Если вы используете MonsterInsights, у вас также есть возможность отслеживать отправку форм, чтобы увидеть, как ваши посетители взаимодействуют с вашими формами.
Способ 2: использование UserFeedback
Шаг 1. Создайте свой опрос WordPress
Создание опроса на вашем сайте WordPress с помощью UserFeedback — простой процесс.
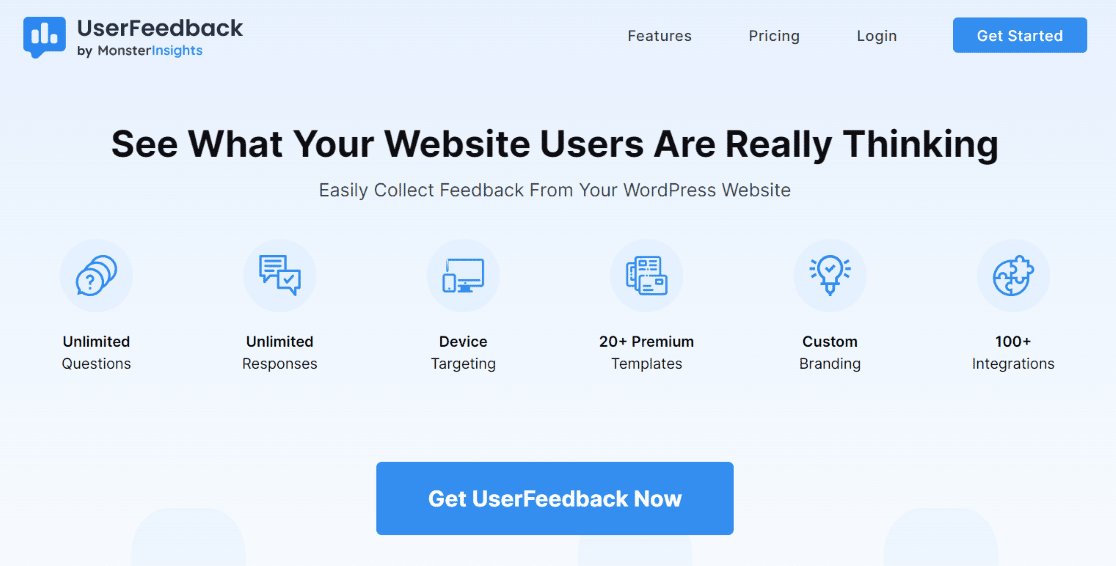
Во-первых, вам нужно получить UserFeedback. Начните с загрузки его со страницы цен на уровне лицензии, подходящем для вашего сайта. Они также предлагают бесплатную версию, которая идеально подходит для тех, кто только начинает.
После регистрации вы можете загрузить, загрузить и активировать плагин UserFeedback на своем сайте WordPress.
После активации плагина автоматически запустится мастер установки UserFeedback.
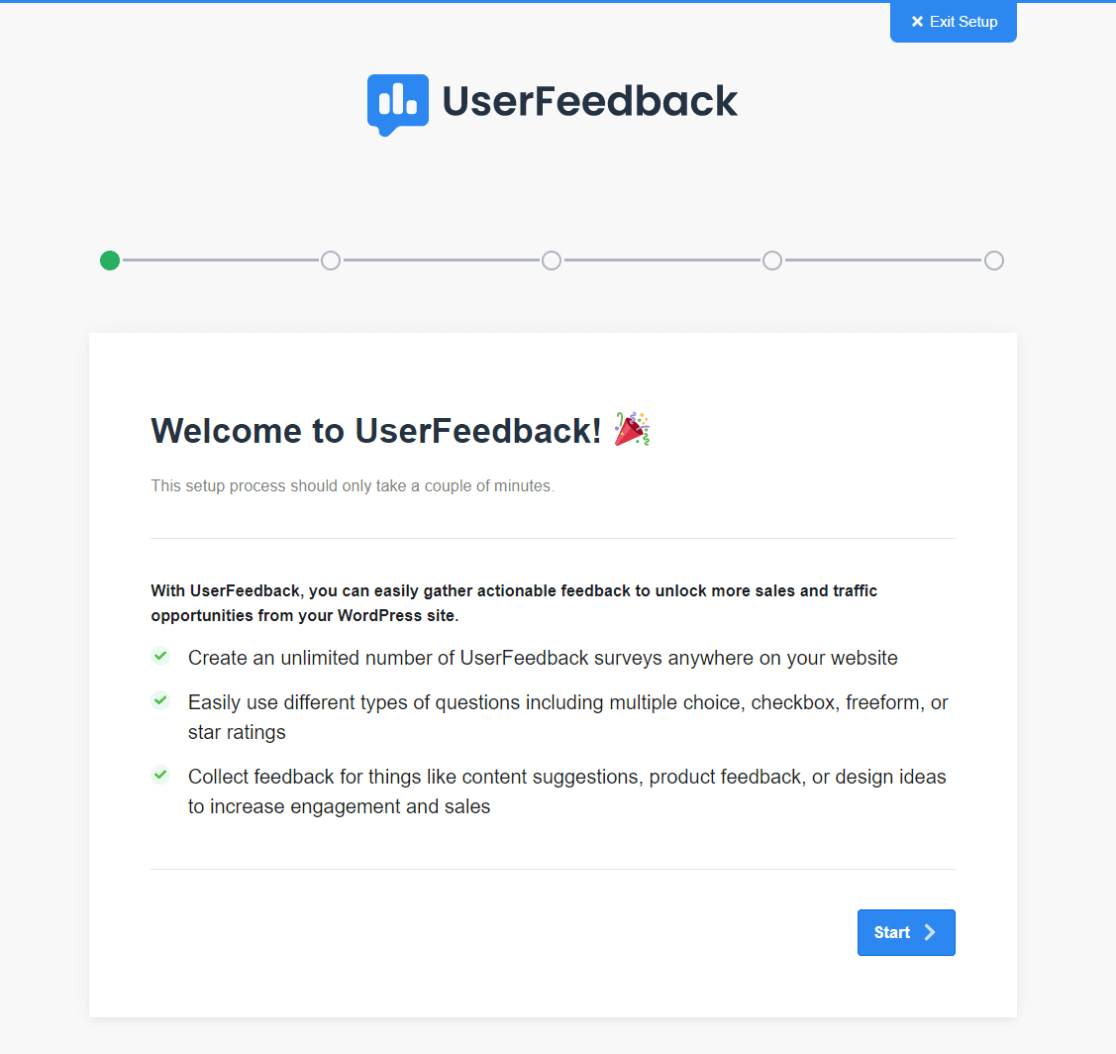
Это сделано для того, чтобы облегчить вам процесс установки. Нажмите «Пуск» , чтобы начать, и следуйте инструкциям мастера.
После того, как вы настроили плагин с помощью мастера, пришло время создать первый опрос. Не волнуйтесь, если вы не уверены в своем вопросе или настройках; вы всегда можете вернуться и внести изменения позже.
Выберите вопрос из предустановленных вариантов, предоставляемых UserFeedback, или создайте собственный вопрос, который лучше соответствует вашим потребностям.
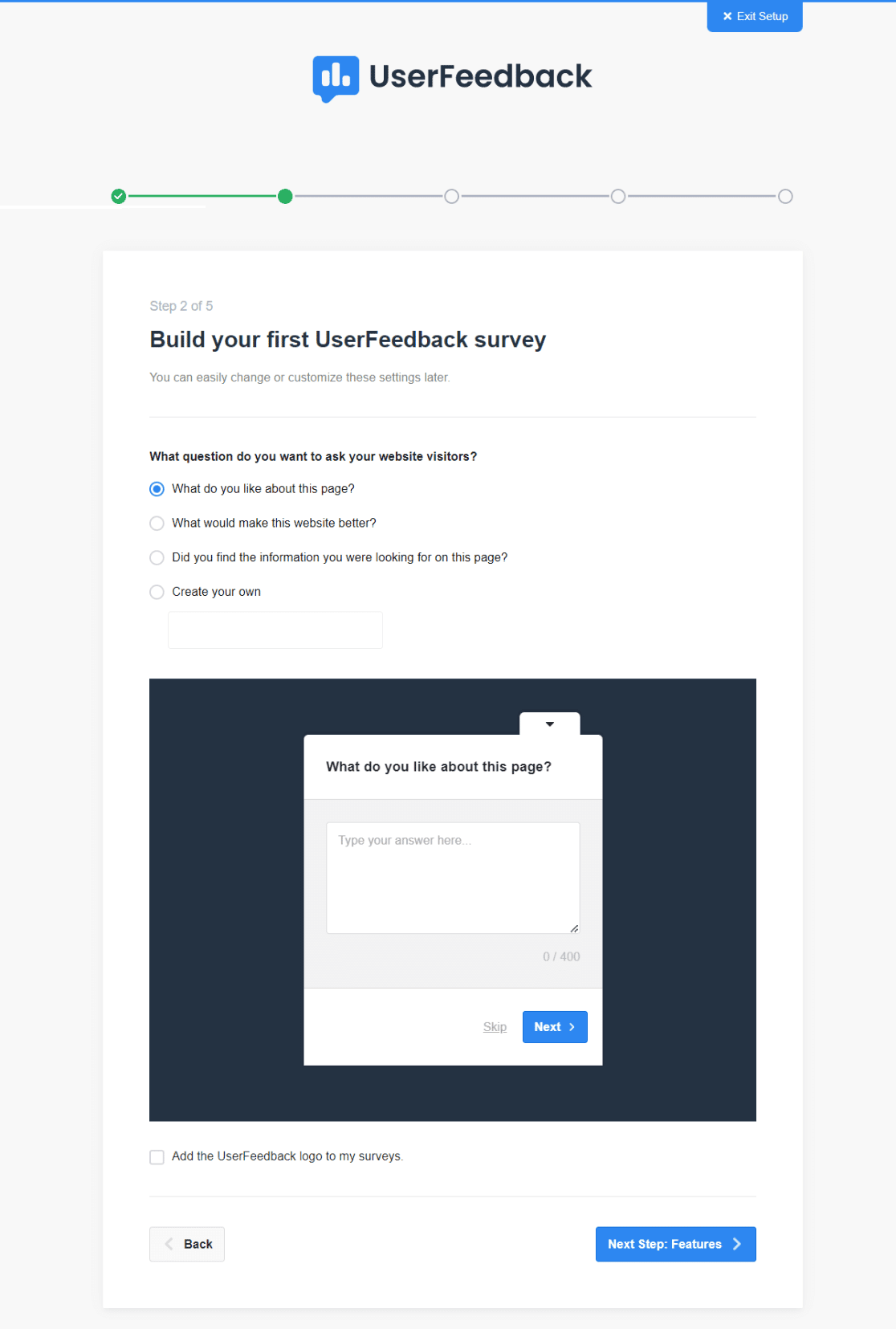
После того, как вы выбрали или создали свой вопрос, нажмите кнопку «Следующий шаг» , чтобы продолжить.
Выполнив эти шаги, вы получите функциональный и интересный опрос, готовый собрать отзывы посетителей вашего сайта.
Шаг 2. Настройте функции
Следующий шаг — адаптация функций вашего опроса к вашим потребностям. Набор доступных функций будет зависеть от уровня лицензии, который вы выбрали для UserFeedback.
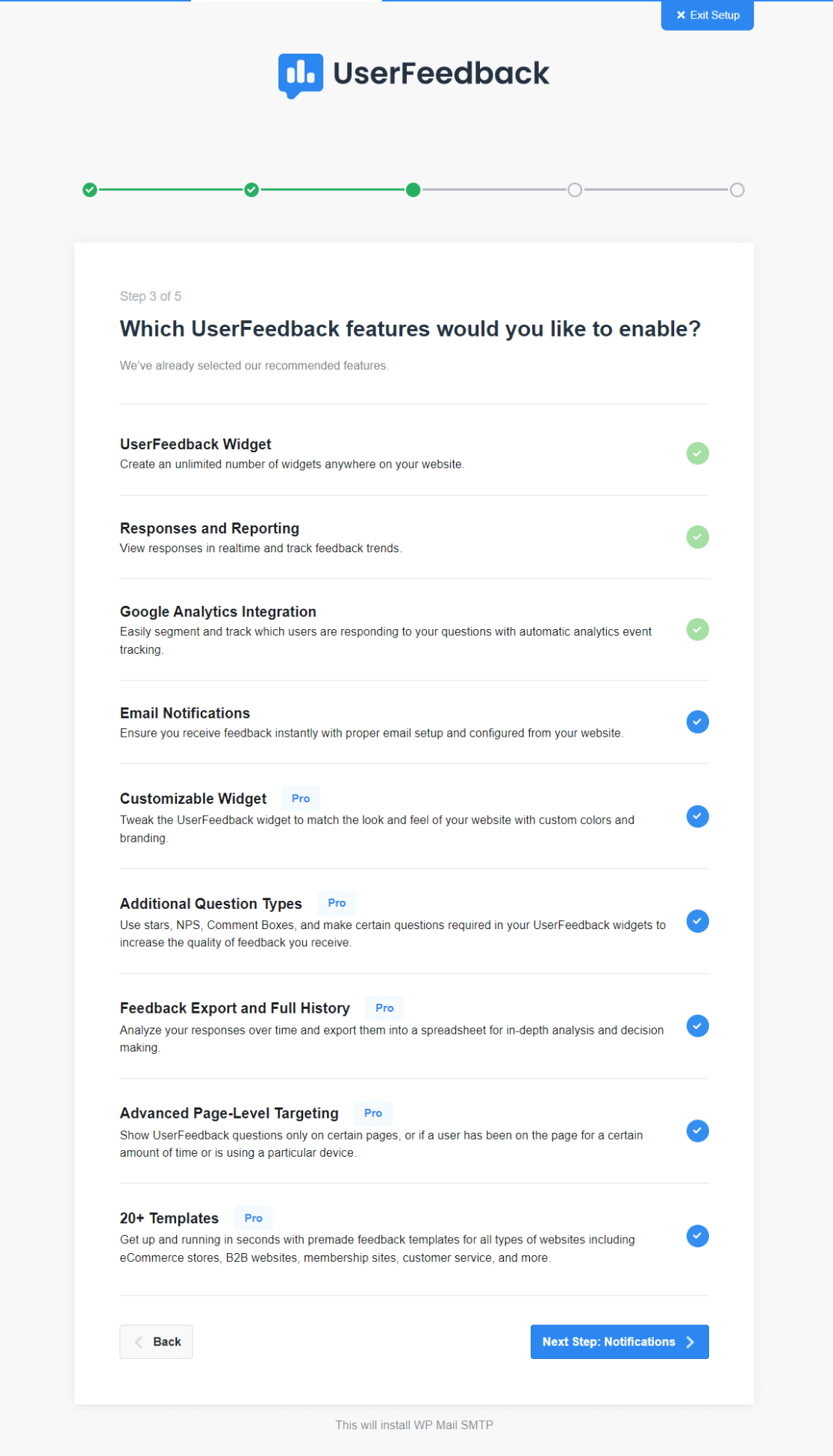
Уделите немного времени и изучите различные функции, которые предлагает ваша лицензия UserFeedback. Вы можете включить столько функций, сколько захотите.
Этот шаг включает в себя обеспечение функциональности вашего опроса WordPress и его соответствия вашим целям и аудитории. Тщательно выбирая и активируя нужные функции, вы можете повысить эффективность своего опроса и гарантировать, что он предоставит ценную информацию, которую вы ищете.
После завершения нажмите кнопку «Следующий шаг» .
Шаг 3. Выберите уведомления.
Настройка параметров уведомлений — еще один важный шаг. Это предполагает выбор адреса электронной почты, на который будут отправлены все ваши ответы на опросы.
Убедитесь, что вы регулярно просматриваете это электронное письмо, чтобы видеть отзывы по мере их поступления.
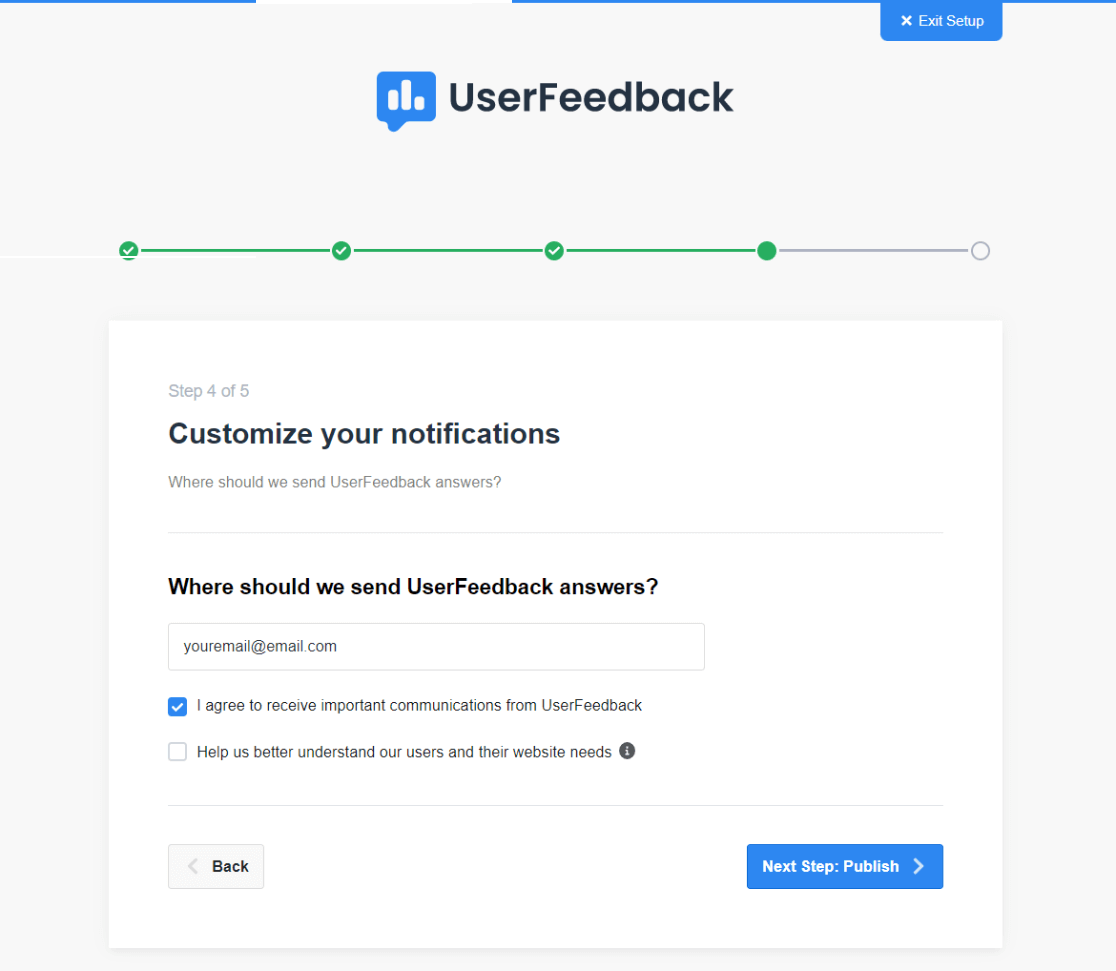
У вас также есть возможность получать важные обновления и сообщения от команды UserFeedback. Это может быть ценным источником полезных советов по улучшению эффективного использования инструмента.
Шаг 4. Опубликуйте свой опрос WordPress
Теперь пришло время опубликовать ваш опрос WordPress с помощью UserFeedback. После создания опроса вы хотите, чтобы все работало и работало.
На этом этапе будут установлены надстройки и функции, которые вы выбрали ранее.
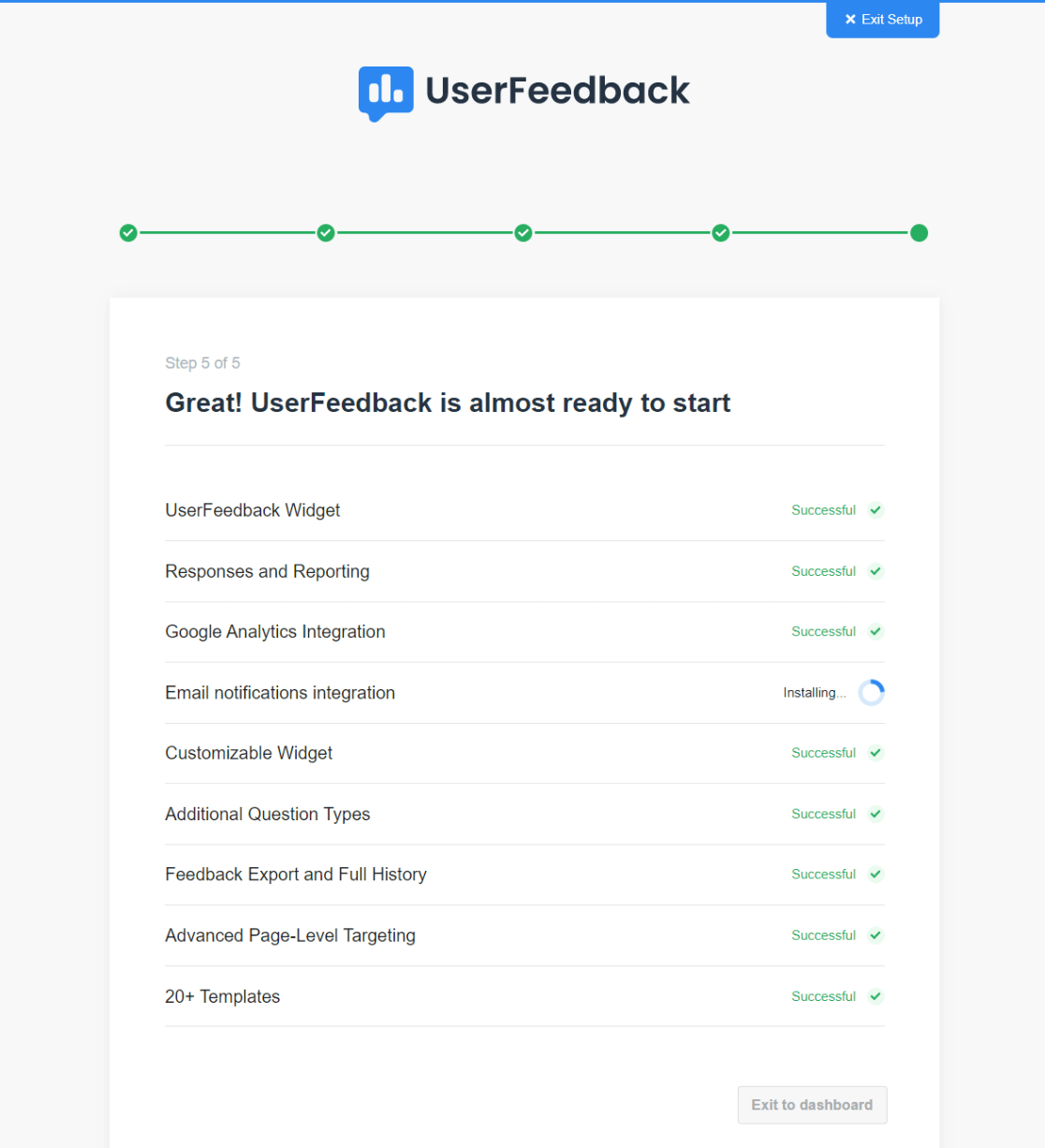
После установки этих настроек вы сможете нажать кнопку «Выйти на панель управления» .
Нажатие этой кнопки является последним шагом в процессе установки, и вы выйдите из мастера установки и вернетесь на панель управления WordPress.
Таким образом, ваш опрос WordPress, созданный на базе UserFeedback, готов и опубликован на вашем сайте. Однако на последнем этапе мы выберем, как, когда и где отображать опрос на вашем веб-сайте.
Шаг 5. Отредактируйте свой опрос WordPress
После создания опроса WordPress с помощью UserFeedback давайте решим, как его отображать. Кроме того, вы можете внести другие изменения или создать новый опрос.
Сначала перейдите в раздел UserFeedback » Опросы в области администрирования WordPress. Здесь найдите свой опрос и нажмите ссылку «Изменить» .
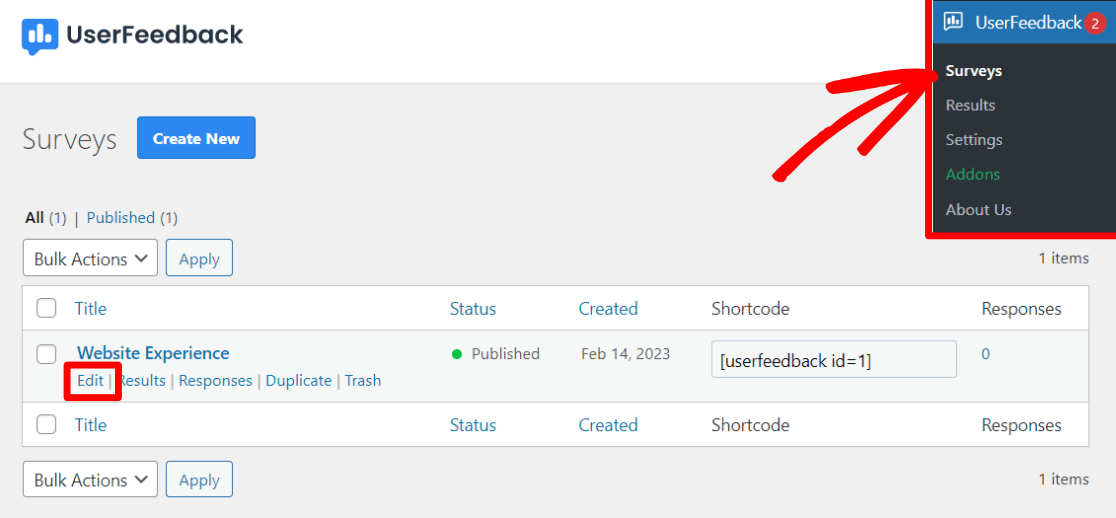
На экране редактирования вы можете настроить вопросы и благодарственное сообщение вашего опроса. Не стесняйтесь добавлять новые вопросы или корректировать существующие.
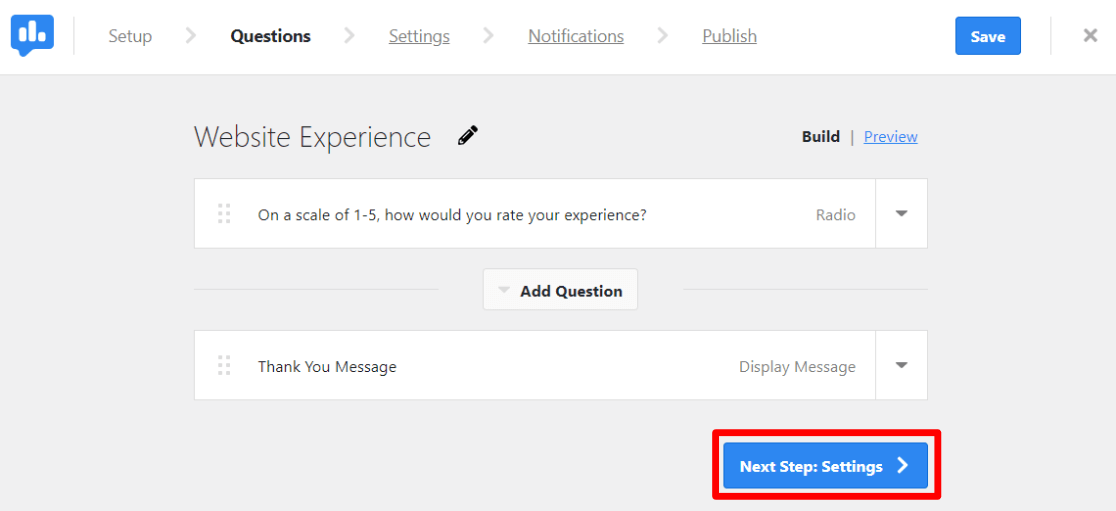
После внесения необходимых изменений нажмите кнопку «Следующий шаг» .
На странице настроек вы найдете несколько вариантов настройки.
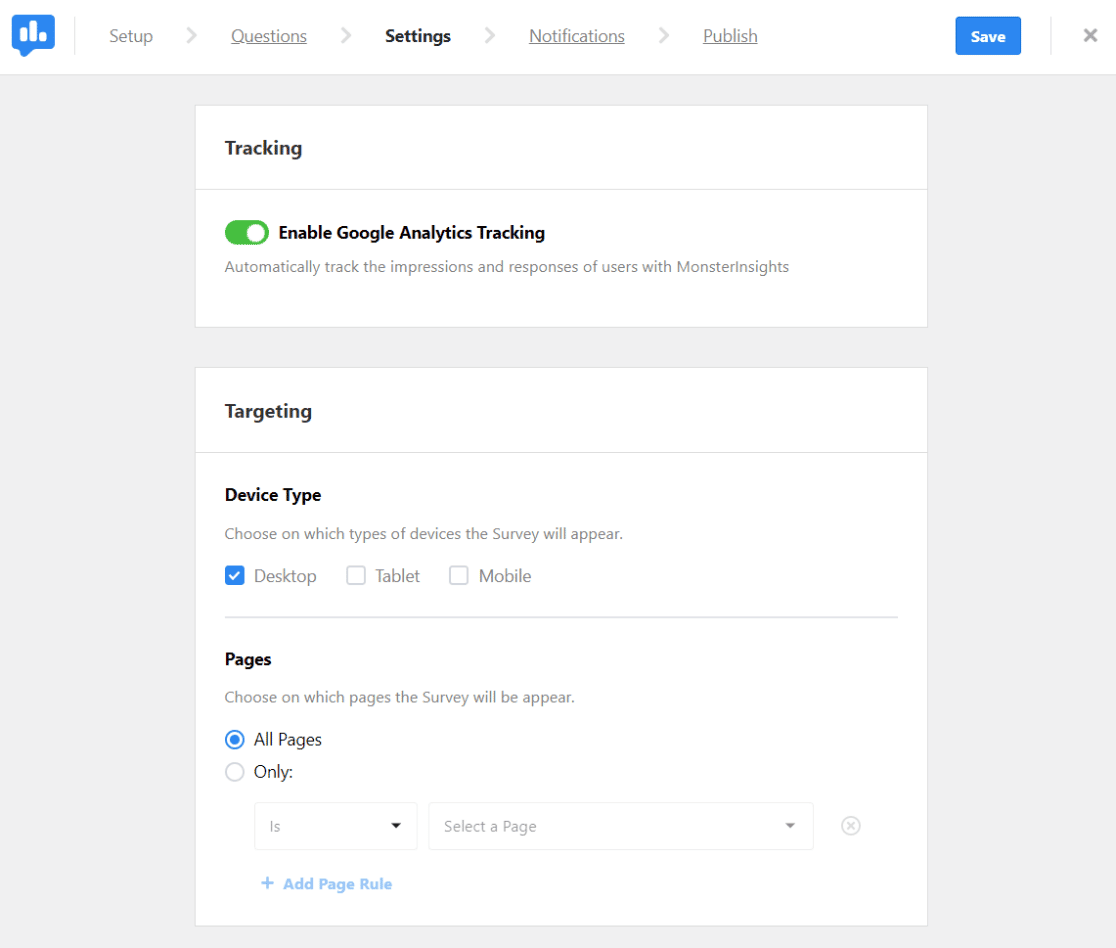
Если вы используете MonsterInsights, вы можете управлять отслеживанием Google Analytics здесь (мы рекомендуем всегда включать эту функцию).
Раздел «Таргетинг» позволяет указать, на каких устройствах и страницах будет отображаться ваш опрос.
Далее, в разделе «Поведение» , вы можете установить предпочтения в отношении внешнего вида, времени, продолжительности и периода проведения опроса, а также того, будет ли он запускаться в свернутом виде или нет.
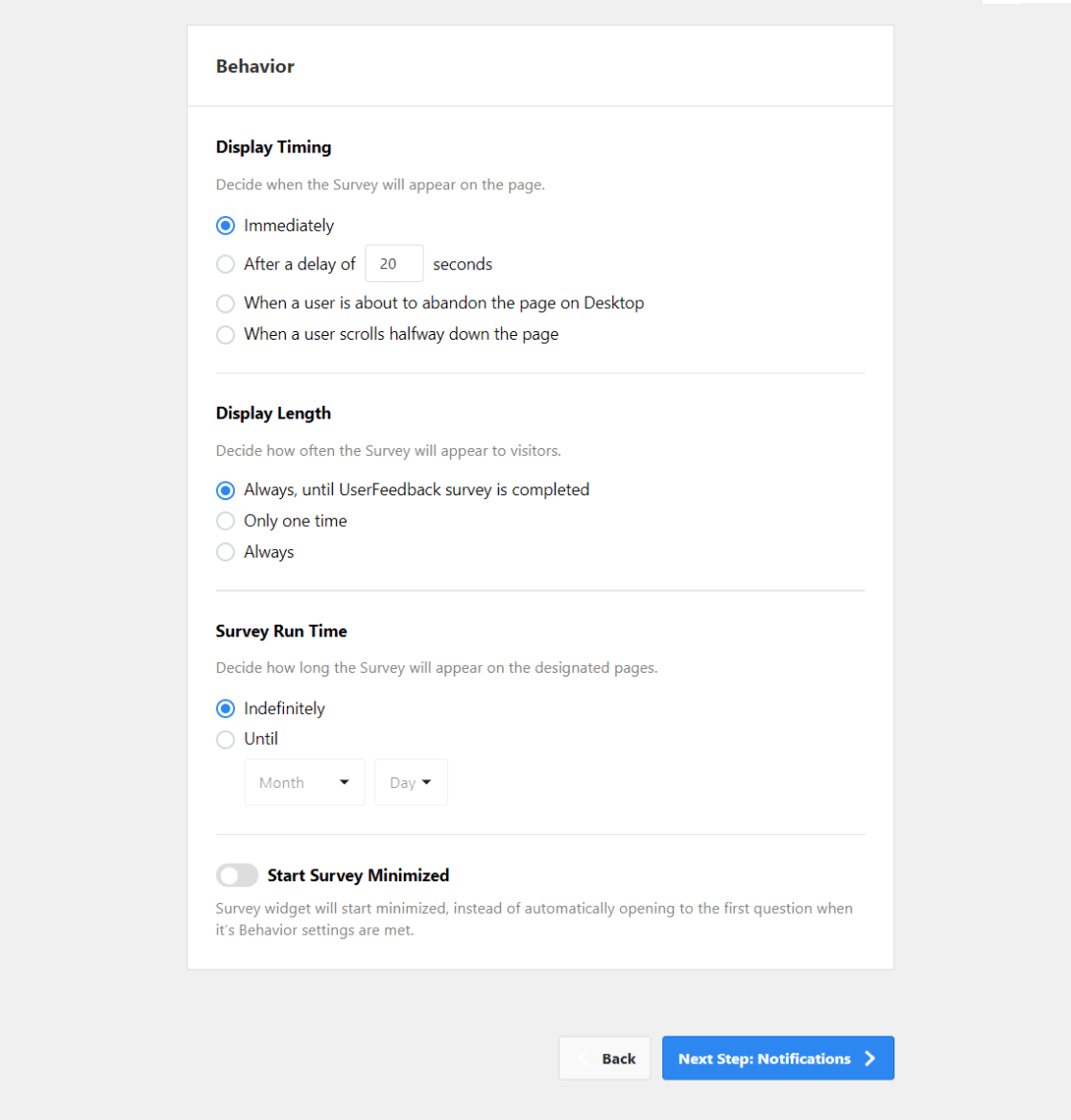
Затем на экране «Уведомления» решите, хотите ли вы отправлять уведомления на адрес электронной почты каждый раз после завершения опроса.
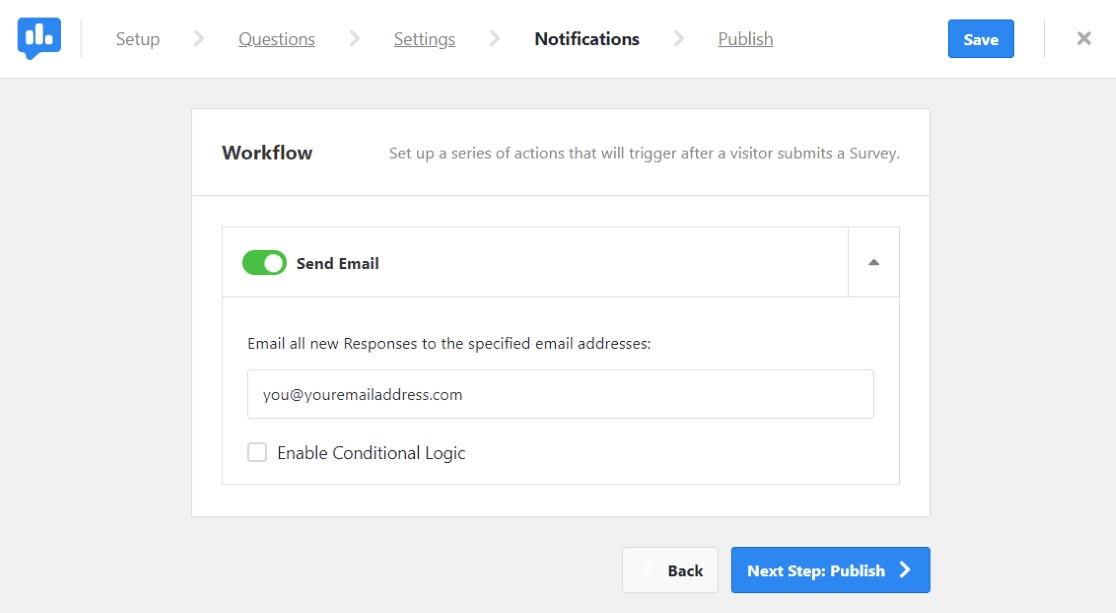
Эта функция позволяет вам информировать вас об уровне участия в вашем опросе.
Наконец, перейдите на страницу публикации . По умолчанию опрос обычно планируется на более позднее время, но если вы предпочитаете, чтобы он был опубликован немедленно, просто отключите параметр «Запланировать на потом» .
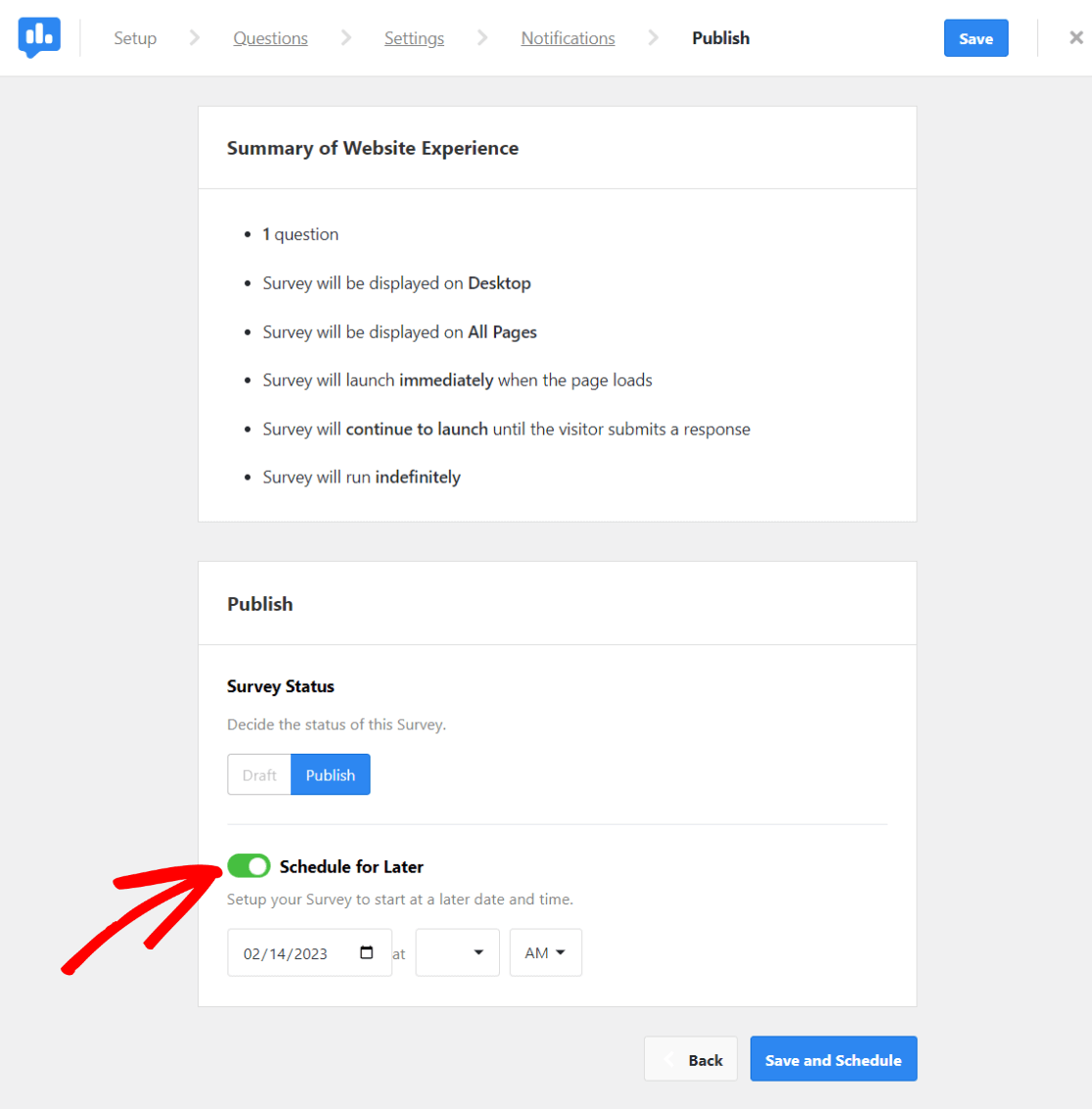
С помощью этих шагов вы сможете редактировать и настраивать свой опрос WordPress в UserFeedback, идеально адаптируя его к потребностям вашего сайта и предпочтениям вашей аудитории.
Как только все будет хорошо, нажмите «Опубликовать».
Вот и все! Теперь вы успешно создали свой опрос WordPress и готовы собирать отзывы от ваших посетителей.
Если вам понравилась эта статья, вы также можете прочитать:
Как добавить контактную форму в WordPress
Как отслеживать отправку форм в Google Analytics и WordPress
Как собирать отзывы пользователей в WordPress (супер просто)
Еще не пробовали MonsterInsights? Сегодня день, чтобы начать!
Не забудьте подписаться на нас в Twitter, Facebook и YouTube, чтобы получать дополнительные руководства и советы по Google Analytics.
