Как создавать собственные шаблоны в Microsoft Excel?
Опубликовано: 2021-10-22Microsoft Excel - одно из самых популярных приложений для обработки данных среди пользователей Windows. Даже вы можете использовать его на Mac вместо приложения Apple Numbers. Иногда вам может потребоваться часто готовить один и тот же рабочий лист Excel с другим набором данных. В таком случае Excel позволяет вам создать шаблон и использовать его повторно вместо того, чтобы каждый раз создавать новый файл. В этой статье мы объясним, как создать собственный шаблон в Microsoft Excel и сэкономить время.
Связанный: Как использовать слияние писем в Word и Excel?
Зачем создавать шаблон в Excel?
В зависимости от ваших потребностей существует множество причин использовать шаблоны в Excel.
- Учителя могут создать шаблон листа оценок учащегося и повторно использовать один и тот же шаблон для выставления оценок на разных экзаменах.
- Продавцы могут создать шаблон для отслеживания своих клиентов и доходов.
- Небольшие компании могут поддерживать шаблоны для счетов-фактур, оплаты, инвентаря и т. Д.
Многие пользователи копируют и вставляют предыдущую книгу и изменяют данные, когда хотят повторно использовать тот же шаблон. Это может легко привести к ошибкам или путанице при обработке большого количества данных. Таким образом, вы можете создать пустой или скелетный шаблон с формулами и использовать его без ошибок. Кроме того, вы также можете использовать шаблоны для создания документации или руководств, которые вы хотите отображать на листе Excel вместо документа Microsoft Word.
Шаблоны в Microsoft Excel
В этой статье мы обсудим приложение Microsoft Excel, которое входит в состав подписки Microsoft 365. Однако вы можете выполнить аналогичный процесс при использовании независимого приложения Excel. Независимо от того, используете ли вы Windows или Mac, Excel предлагает два способа использования шаблонов:
- Загрузите и используйте предопределенные шаблоны от Microsoft
- Создайте свой собственный шаблон
- Используйте онлайн-шаблоны в Excel
1. Использование предопределенных шаблонов Microsoft
Подписка на Microsoft 365 поставляется с большим количеством встроенных шаблонов. Мы рекомендуем использовать эти шаблоны, так как они могут сэкономить огромное количество вашего времени.
- Откройте Microsoft Excel, и когда вы окажетесь в представлении Backstage, вы увидите несколько доступных шаблонов в разделе «Новые».
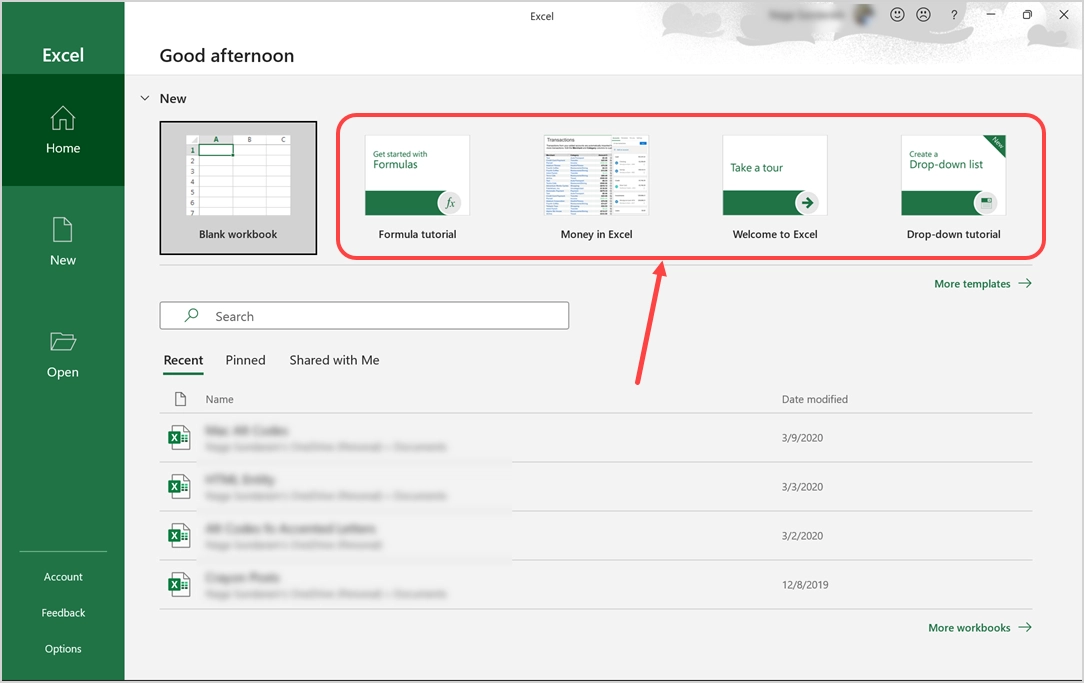
- Если вы не видите шаблоны, щелкните вкладку «Главная», а затем нажмите кнопку «Новая пустая книга». Это расширит этот раздел и покажет вам все доступные шаблоны.
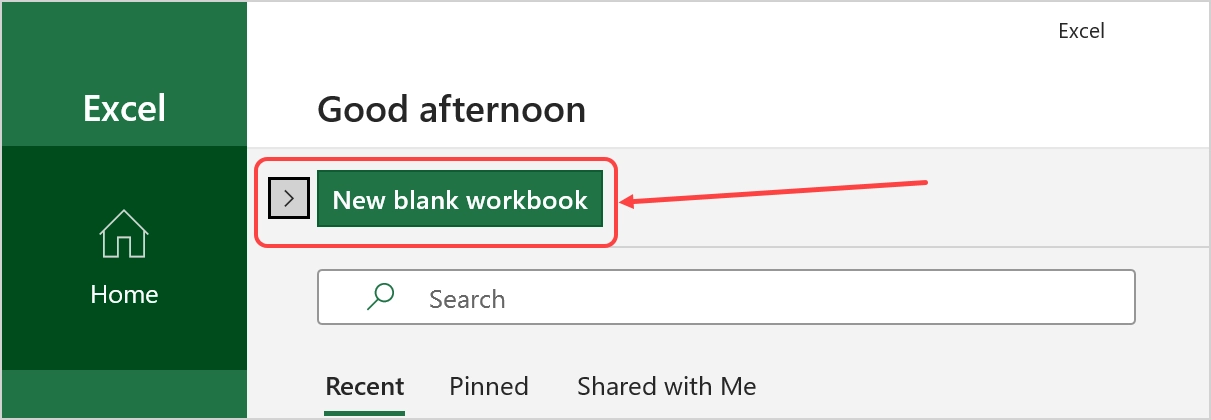
- Щелкните любой шаблон, чтобы получить о нем более подробную информацию. Если вам нравится шаблон, нажмите кнопку «Создать», чтобы начать загрузку шаблона на свой компьютер. Например, на скриншоте ниже мы загрузим шаблон «Учебник по формулам».
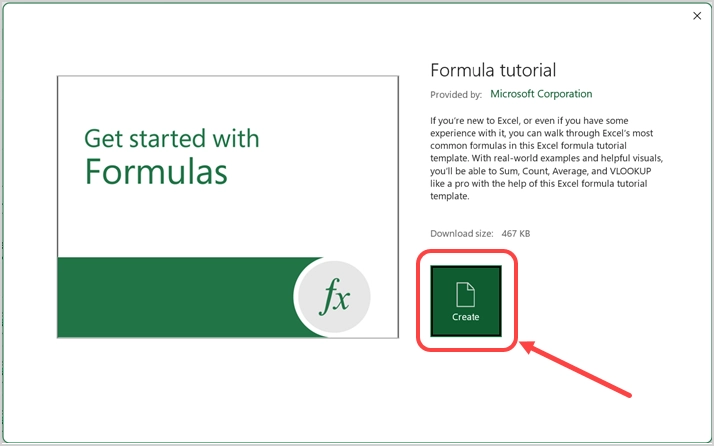
- После успешной загрузки шаблон откроется, и вы сможете приступить к редактированию содержимого.
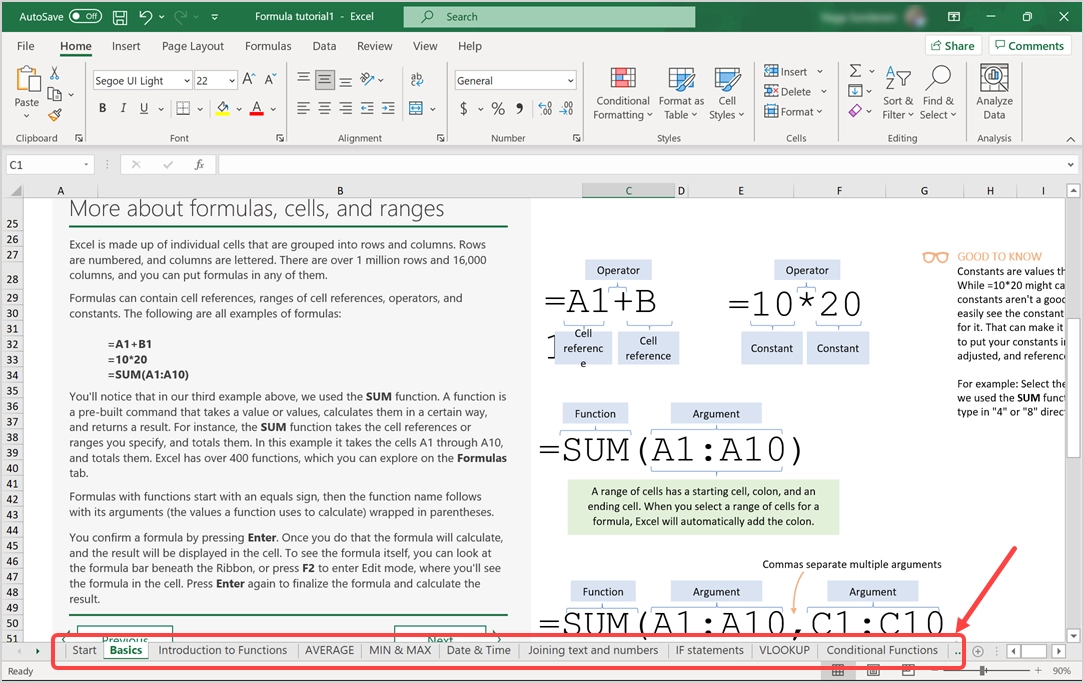
- Как видите, в шаблоне много листов с красивым содержанием. Создание такого контента может занять у пользователей недели, и использование этих шаблонов может сэкономить это время.
- На вкладке «Главная» будет отображаться только несколько элементов, таких как ранее загруженные или использованные шаблоны. Вы можете щелкнуть ссылку «Дополнительные шаблоны» под шаблонами или перейти на вкладку «Создать», чтобы просмотреть дополнительные шаблоны, доступные для загрузки.
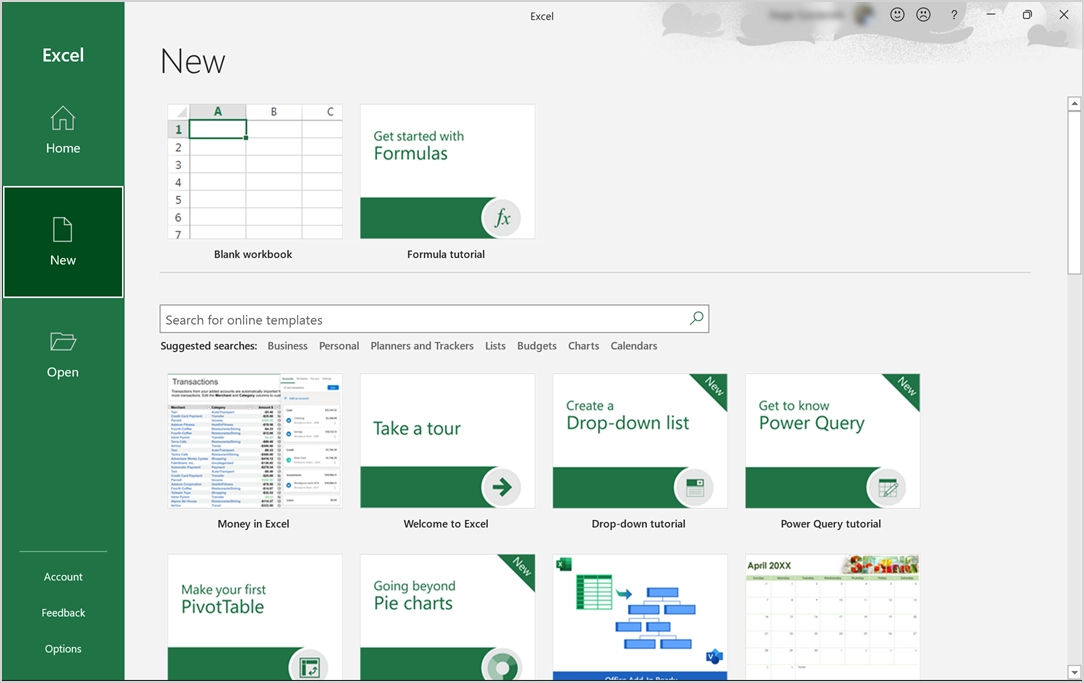
- Опять же, список не содержит всех шаблонов, и вы можете использовать поле поиска, чтобы найти свои любимые шаблоны от Microsoft. Например, выполните поиск по запросу «календарь», чтобы увидеть более пятидесяти различных шаблонов, которые ранее не отображались.
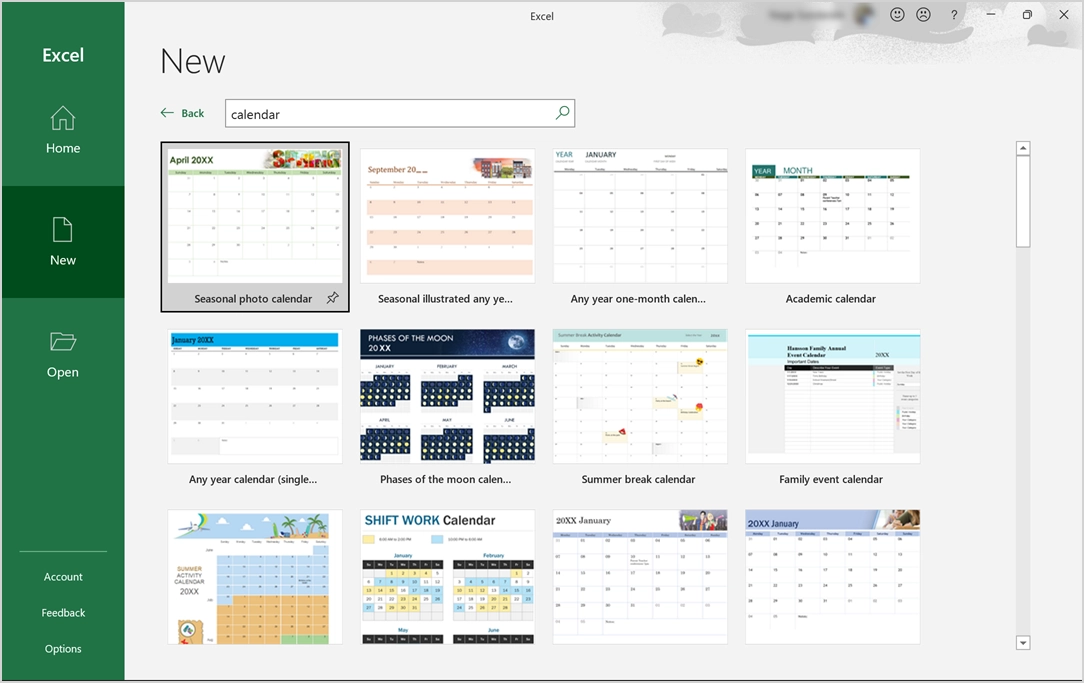
- Вы можете скачать любой шаблон календаря и обновить его содержимое с помощью встроенных формул. Например, после загрузки «Фазы лунного календаря» он предложит вам некоторую помощь для изменения года. Вы можете изменить любой год с 2017 на 2030 и обновить фазы луны в соответствии с логикой расчета в таблице «Данные фаз Луны».
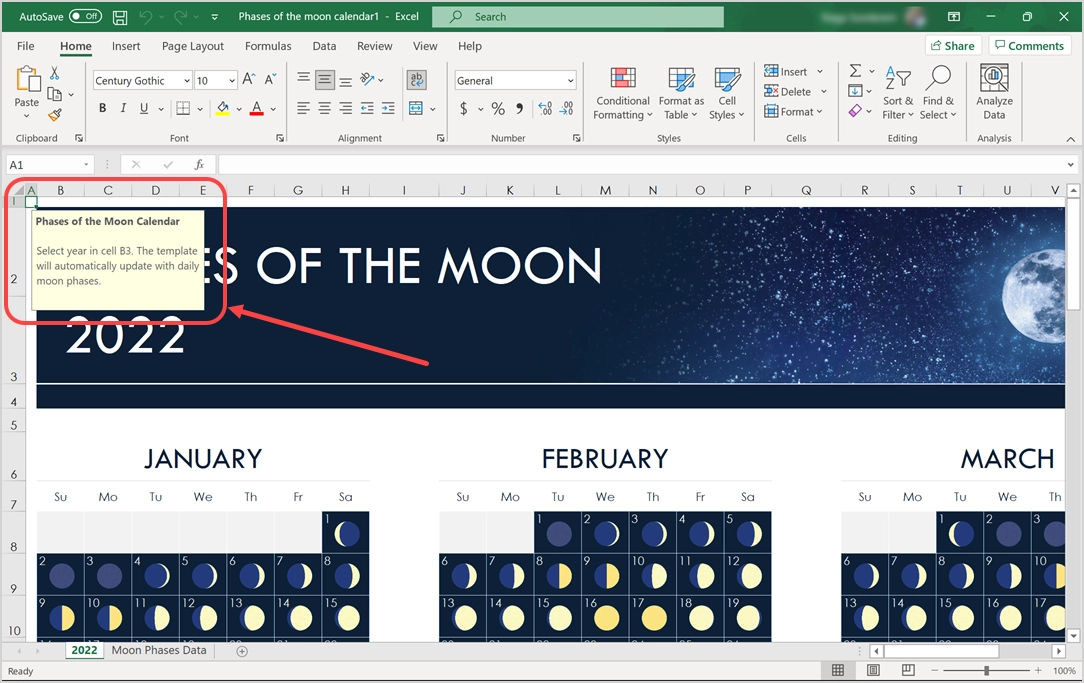
- Таким образом, вы можете просто изменить год и повторно использовать шаблон без изменения данных. Точно так же вы можете загрузить шаблоны счетов, бюджета и личного планирования и использовать их повторно, чтобы сэкономить много времени.
- После внесения изменений обязательно сохраните файл на локальном компьютере или в OneDrive. Вы можете сохранить файл как обычный формат книги Excel (.xlsx) или как формат шаблона Excel (.xltx). Мы рекомендуем сохранить в формате шаблона Excel, чтобы при необходимости можно было повторно использовать его в качестве шаблона без повторной загрузки из Microsoft.
Примечание. Вы можете просмотреть шаблоны, перейдя в меню «Файл> Главная» или «Файл> Новый», когда вы работаете с файлом Excel. Кроме того, если вы не сохраняете загруженный файл шаблона или не вносите в него какие-либо изменения, вам необходимо каждый раз загружать его для просмотра содержимого. Он не будет храниться на вашем компьютере.
Связано: Как вставлять таблицы Excel в документы Word?
2. Создание пользовательских шаблонов в Excel
Хотя предопределенные шаблоны полезны, вы также можете создать собственный шаблон в соответствии с вашими требованиями. Это будет разовая задача, и вы можете повторно использовать шаблон при необходимости. Это рекомендуется, если у вас есть собственное руководство по стилю для вашей компании, чтобы использовать пользовательские шрифты и стили, которые не являются частью шаблонов по умолчанию.
- Откройте пустой лист Excel и создайте свой собственный шаблон. Кроме того, вы также можете изменить любые существующие шаблоны от Microsoft. Давайте создадим шаблон счета-фактуры компании, как показано ниже.
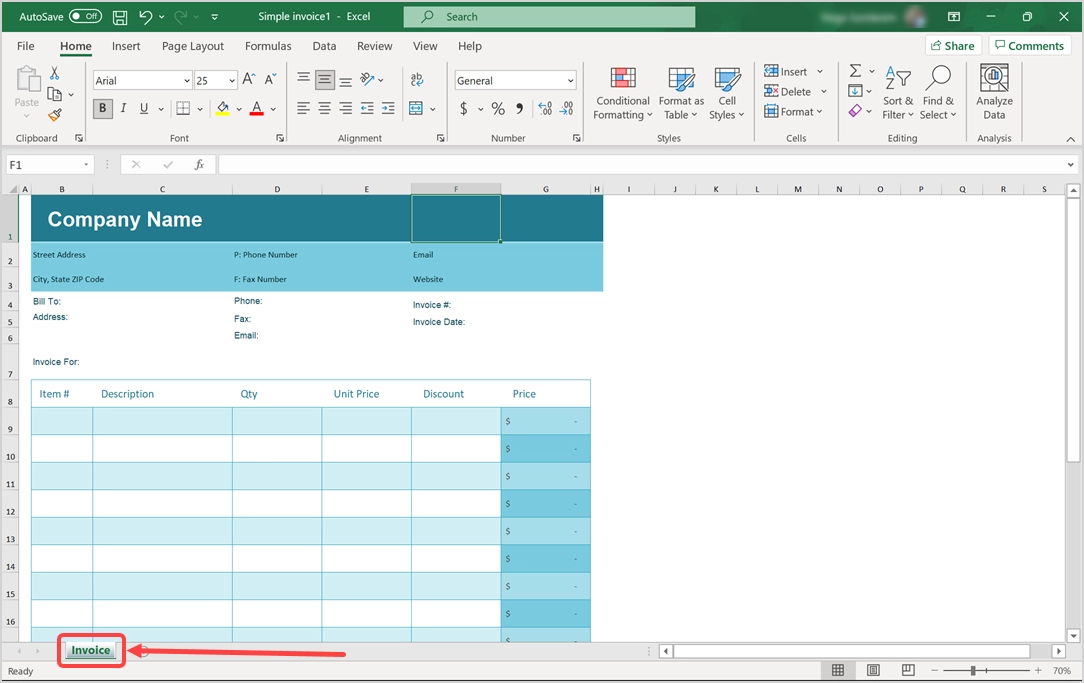
- После того, как ваш шаблон будет готов, перейдите в «Файл> Сохранить» или «Файл> Сохранить как» и выберите «Обзор», чтобы открыть диалоговое окно «Сохранить как».
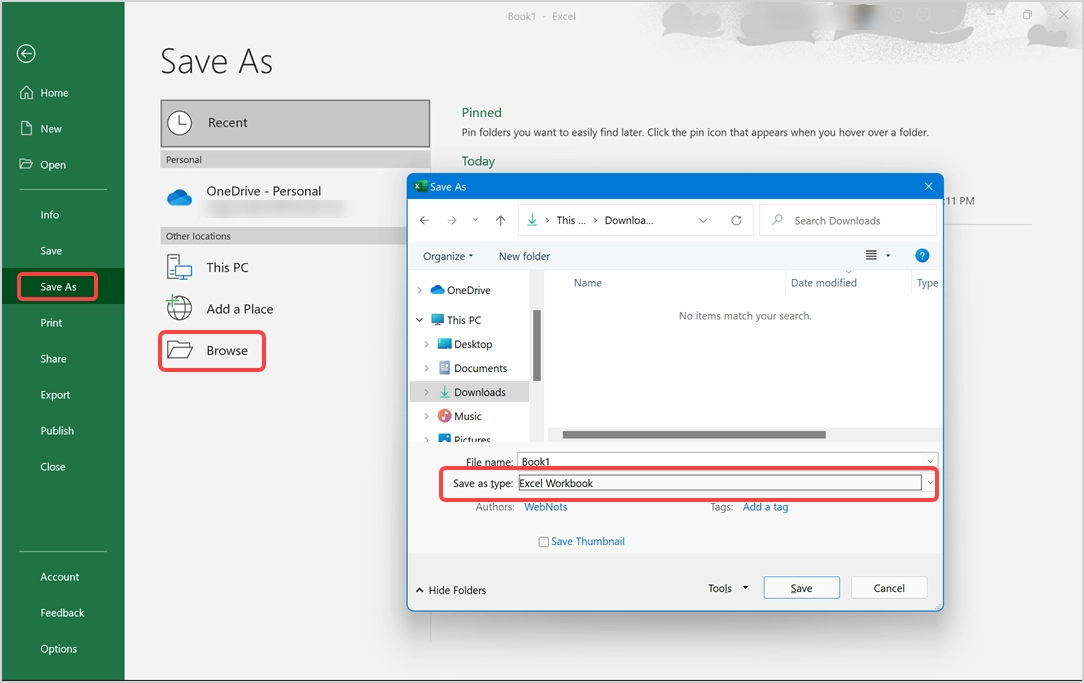
- Щелкните раскрывающееся меню «Тип файла» и выберите вариант «Шаблон Excel».
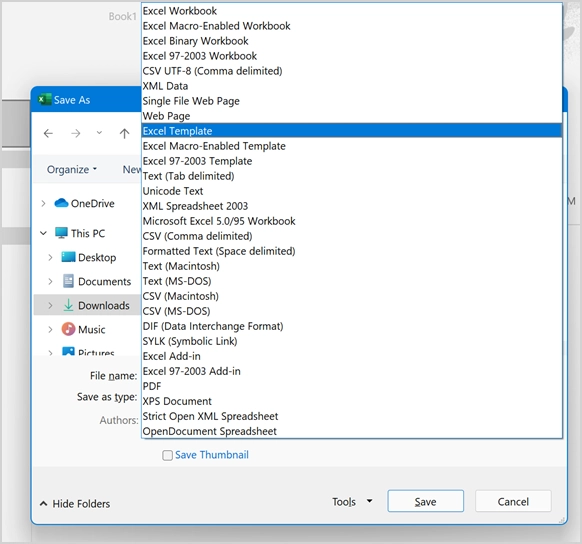
- Укажите имя файла (мы используем имя файла как «Простой счет») и сохраните файл как шаблон Excel с расширением файла .XLTX.
- Расположение по умолчанию для сохранения шаблона Excel - C: \ Users \ <Username> \ Documents \ Custom Office Templates. Мы рекомендуем не изменять это расположение, чтобы при необходимости вы могли видеть все сохраненные шаблоны в одном месте.
3. Использование онлайн-шаблонов Excel
Вы можете нажать кнопку «Шаблоны на Office.com» в диалоговом окне «Вставить», чтобы перейти на официальный сайт Office. Кроме того, вы можете напрямую открыть веб-сайт Office в Edge, чтобы просмотреть все онлайн-шаблоны Office.

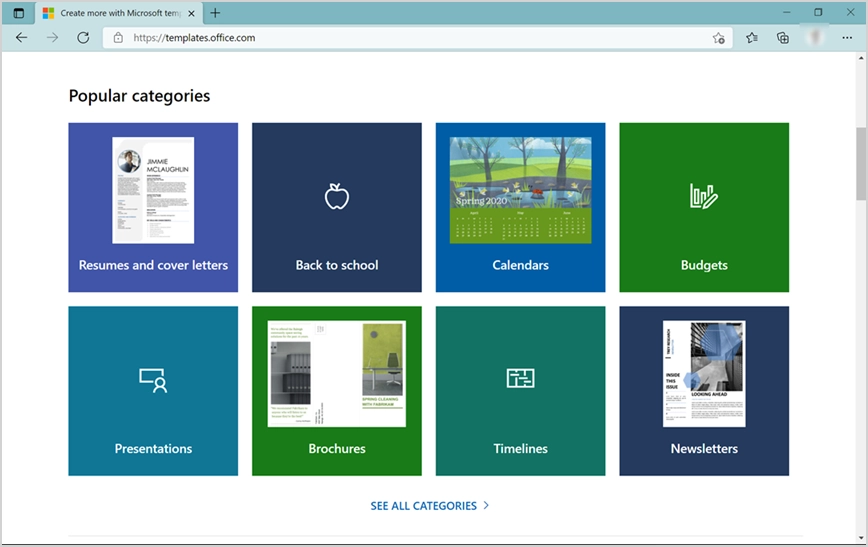
Войдите в свою учетную запись Microsoft, которая использовалась для покупки подписки, и загрузите любой понравившийся шаблон.
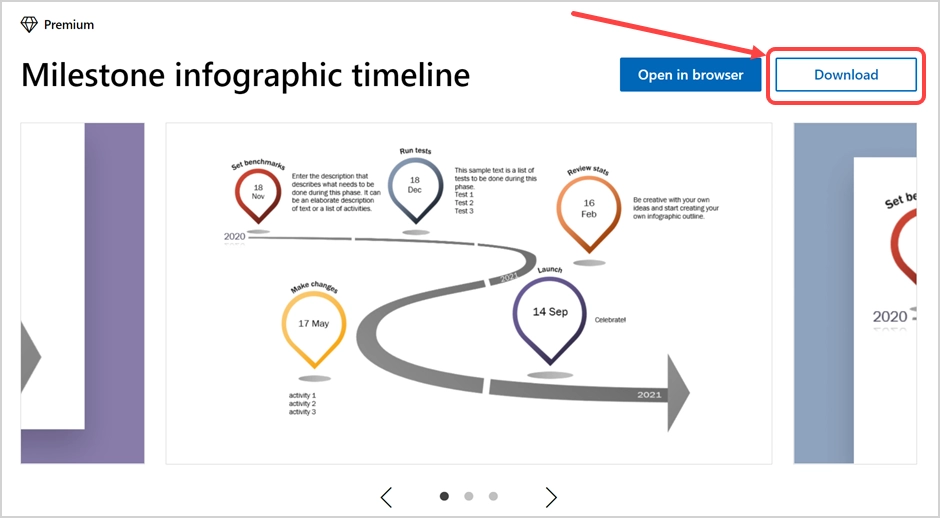
После успешной загрузки вы увидите уведомление с именем файла с расширением .xltx.
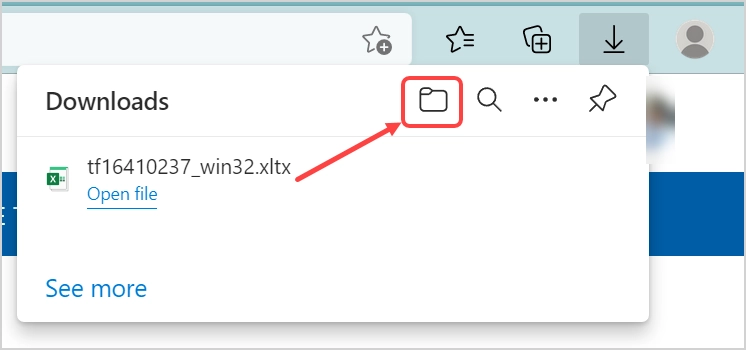
Щелкните значок папки, чтобы открыть папку с загруженными файлами. Кроме того, вы можете открыть проводник и найти загруженный файл самостоятельно. Он должен отображаться с типом «Шаблон Microsoft Excel». Вы также можете загрузить файл шаблона .XLTX с любых других доверенных сторонних веб-сайтов.
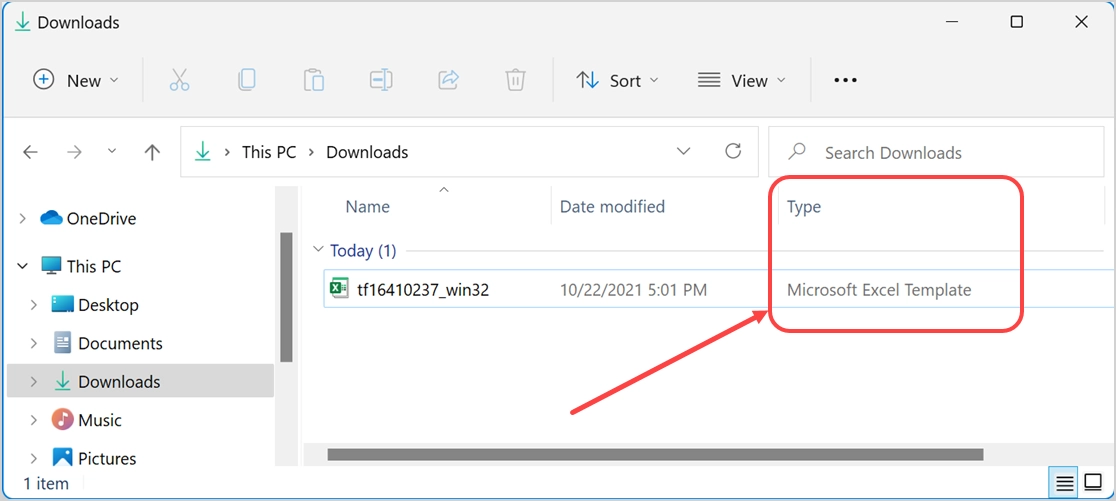
Мы переименуем имя файла в «Шаблон временной шкалы», чтобы его было легко понять при просмотре имени файла. Теперь скопируйте файл шаблона и вставьте его в папку « C: \ Users \ <Username> \ Documents \ Custom Office Templates» . В проводнике это должно выглядеть так, как показано ниже.
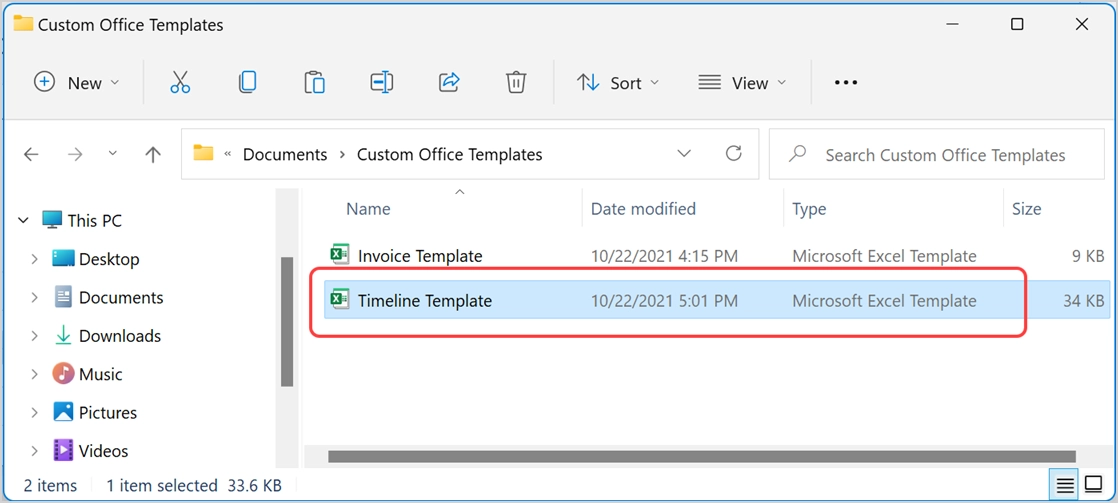
Повторное использование шаблонов в Microsoft Excel
Есть два способа использовать файл шаблона Excel.
Создание копий из шаблонов
Это похоже на то, как вы создали файл шаблона, скопированный из шаблонов Microsoft. Вы можете повторно использовать пользовательские шаблоны или шаблоны Microsoft и сохранить как новый файл Excel.
- Когда вы откроете приложение Excel, оно покажет новую вкладку «Личные», содержащую все ваши сохраненные шаблоны.
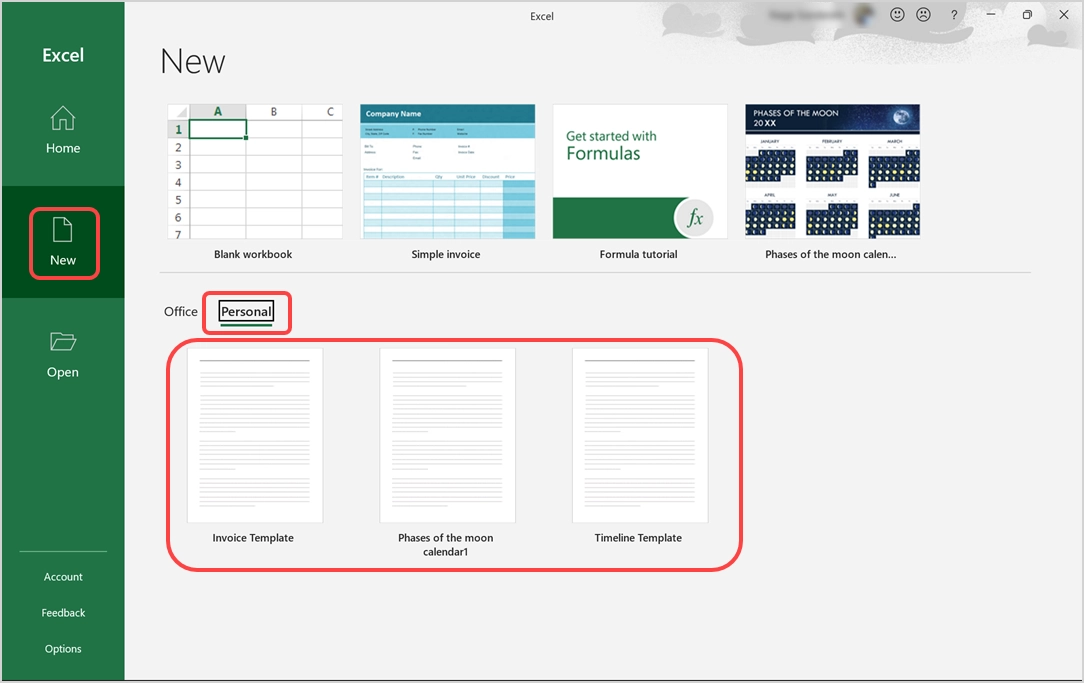
- Откройте файл шаблона и начните редактировать содержимое.
- Наконец, сохраните его как новый файл Excel и отправьте по электронной почте или поделитесь с коллегами.
Вставка шаблонов в другой файл Excel
Иногда вам также может потребоваться вставить шаблон в другой файл Excel в виде нового листа.
- Откройте файл Excel, в который хотите вставить свой шаблон.
- Щелкните правой кнопкой мыши любую из вкладок листа, отображаемых в нижней части файла, и выберите параметр «Вставить».
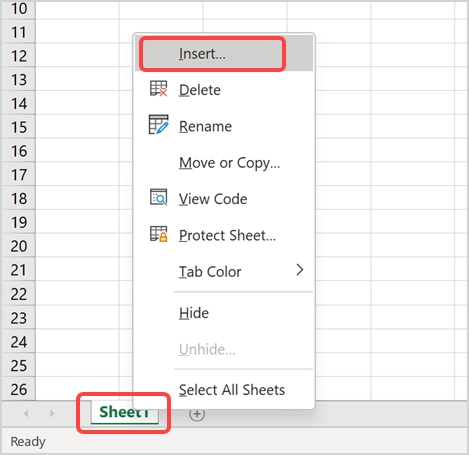
- На вкладке «Общие» вы можете найти все свои шаблоны Excel, как созданные пользователем, так и загруженные и измененные из шаблонов Microsoft. На приведенном ниже экране вы можете увидеть наш собственный шаблон «Простой счет» и «Фазы луны», загруженные из раздела шаблонов Microsoft.
- Выберите шаблон для предварительного просмотра на правой панели и нажмите кнопку «ОК», вставьте его в свой файл как новый лист.
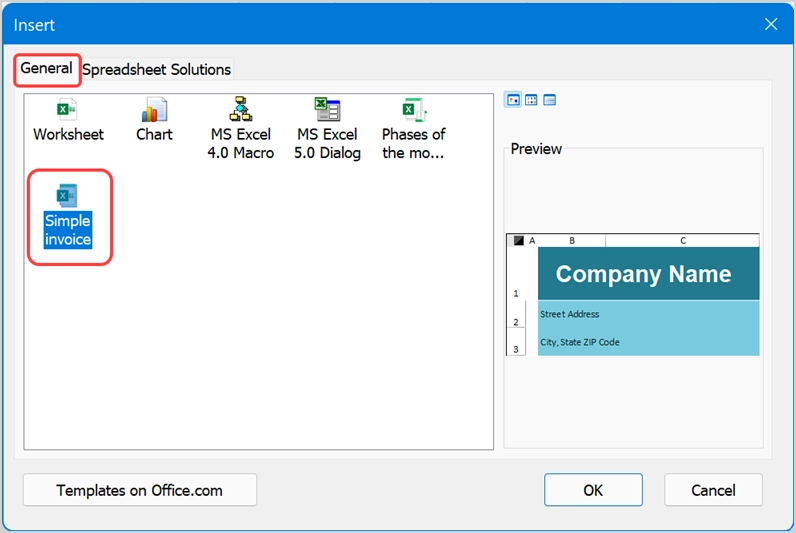
- Имя листа будет таким же, как и в файле шаблона.
- Диалоговое окно вставки также содержит вкладку «Решения для электронных таблиц». В нем есть несколько шаблонов по умолчанию для выписки счета, трекера артериального давления, отчета о продажах и т. Д., Которые вы можете вставить в свой файл.
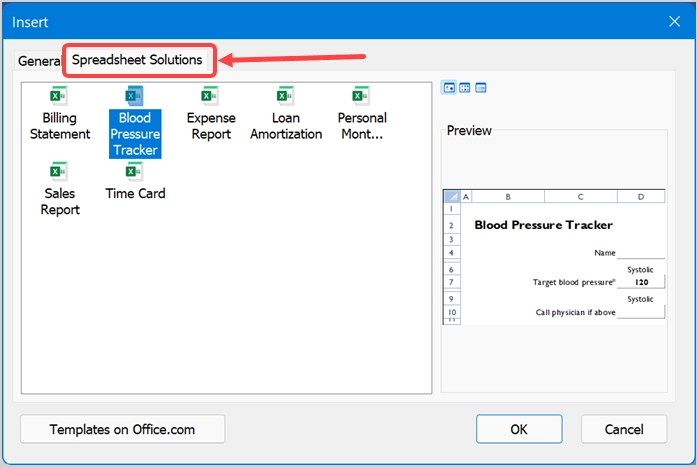
Примечание. В приложении Excel отображаются «личные» файлы шаблонов, доступные в папке C: \ Users \ <Username> \ Documents \ Custom Office Templates . По этой причине вы должны сохранить все свои шаблоны в этой папке, чтобы к ним было легко получить доступ. Однако иногда вы не видите загруженные вручную шаблоны внутри папки (в нашем случае вы не видите файл «Шаблон временной шкалы») ». В этом случае вам нужно открыть шаблон как новый файл и скопировать и вставить лист в другой файл.
