Как создать информационные панели GA4 (шаг за шагом)
Опубликовано: 2023-10-12Хотите знать, можно ли создавать собственные информационные панели GA4?
Те, кто создал свою собственную панель мониторинга в Universal Analytics, вероятно, задаются вопросом, можно ли сделать что-то подобное в GA4. Хотя информационные панели GA4 немного отличаются от информационных панелей Universal Analytics, вы все равно можете их создавать!
Если вы не использовали Universal Analytics, вы, вероятно, просто хотите собрать наиболее часто используемые отчеты на одной информационной панели.
В любом случае, вы находитесь в правильном месте.
В этой статье мы рассмотрим, что такое информационные панели GA4, как их можно создать и какие инструменты можно использовать, чтобы упростить просмотр данных GA4.
Что такое информационные панели GA4?
Панели мониторинга GA4 представляют собой экран или «доску» с множеством небольших отчетов или «карточек». Панели мониторинга удобны, поскольку вы можете видеть все наиболее важные показатели вместе на одном экране, вместо того, чтобы просматривать несколько отчетов.
В Universal Analytics было довольно легко создавать собственные информационные панели. В GA4 все немного по-другому, но вы все равно можете создавать информационные панели GA4! На самом деле, существует несколько способов их создания с использованием нескольких разных инструментов и методов.
3 способа создания информационных панелей GA4
Существует несколько различных подходов к созданию информационных панелей GA4. Давайте взглянем.
- Вариант 1. Настройте снимок отчета GA4
- Вариант 2. Установите MonsterInsights на WordPress.
- Вариант 3. Используйте Looker Studio.
Вариант 1. Настройте снимок отчета GA4
Когда вы войдете в GA4 и перейдете на вкладку «Отчеты» , первое, что вы увидите, — это снимок отчета .
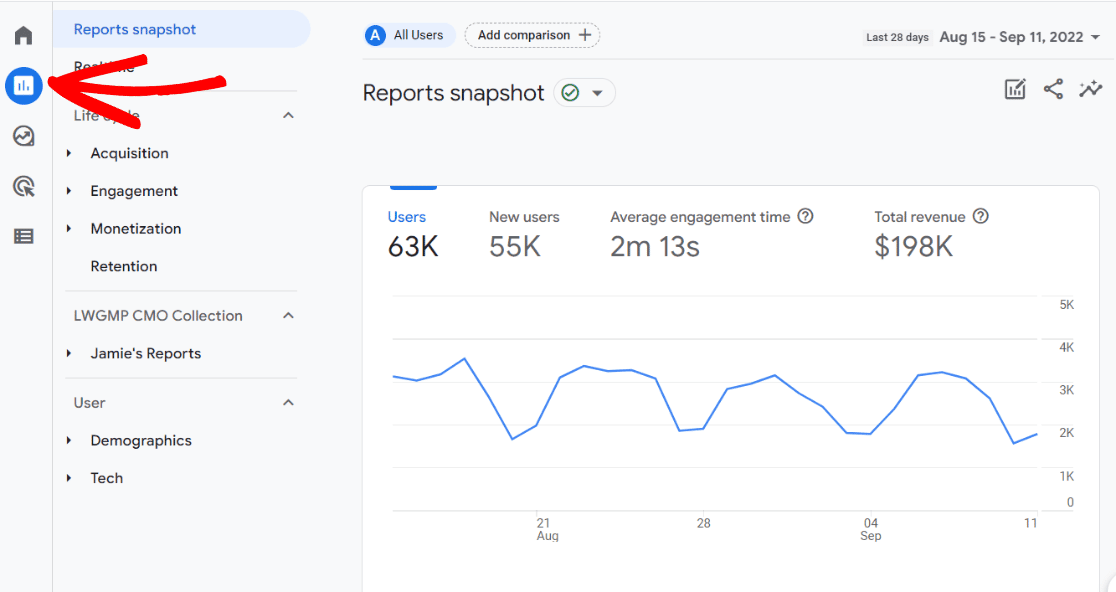
Снимок отчетов — это готовая панель мониторинга GA4, которая дает вам представление о том, как работает ваш сайт. Хотя это отличное начало, эта информационная панель, вероятно, включает в себя отчеты, которые вы не будете использовать, или, возможно, у нее нет «карточки отчета», которую вы хотите иметь.
Отредактировав этот отчет, вы можете настроить его так, чтобы он соответствовал потребностям вашего уникального веб-сайта.
Для начала нажмите значок карандаша в правом верхнем углу экрана:
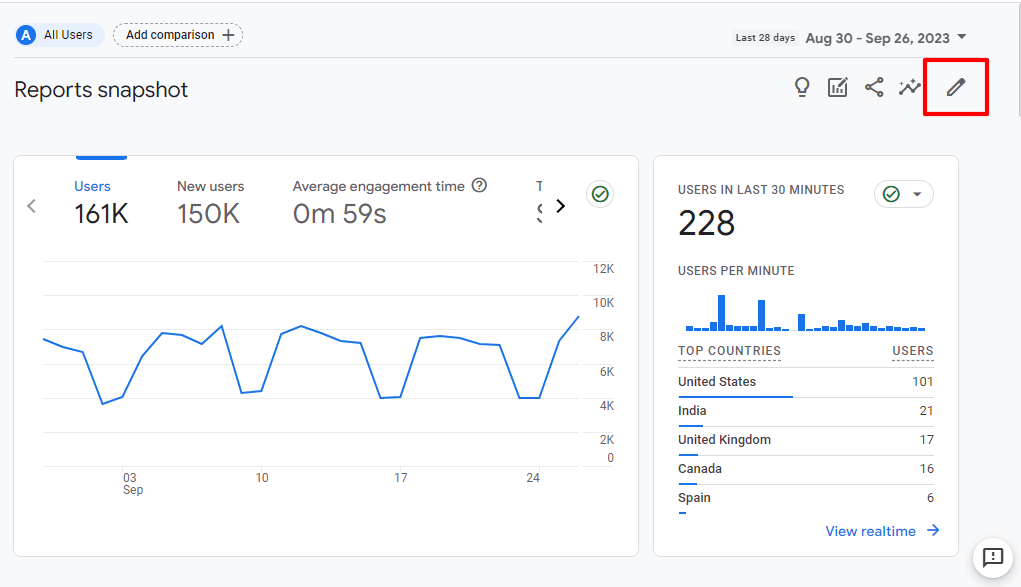
Откроется боковая панель «Настройка отчета» :
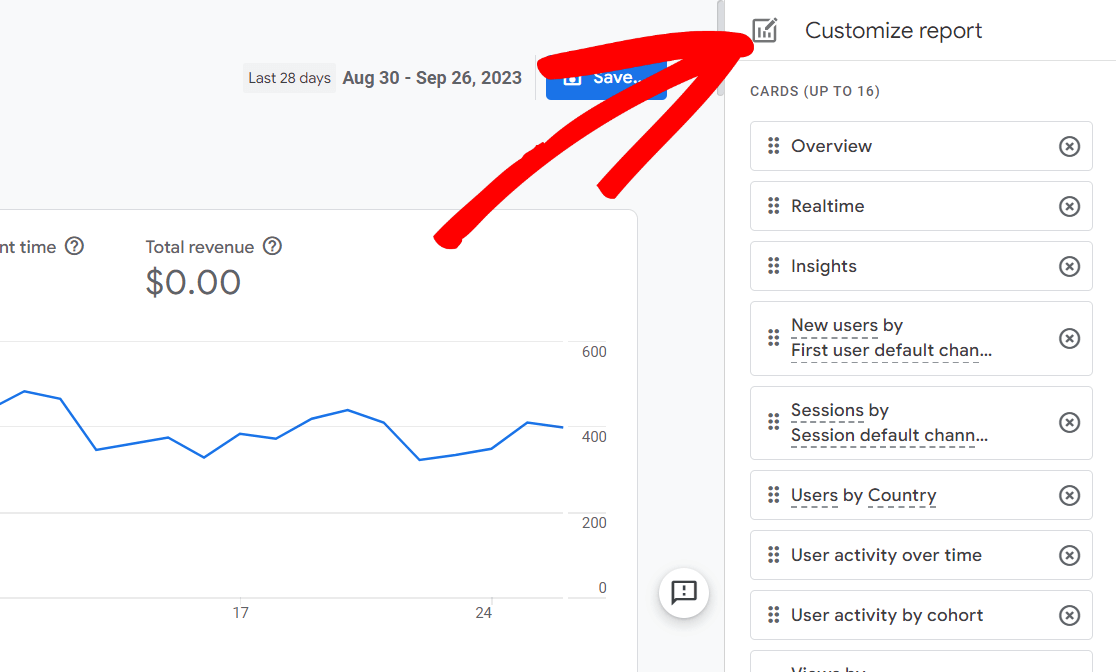
Здесь вы увидите каждую карточку в отчете. Он может вместить до 16 карт и по умолчанию поставляется с 13 картами.
Во-первых, обратите внимание, что вы можете переставлять карты, щелкнув шесть точек слева и перетащив карту в новое место.
К сожалению, карточки недоступны для редактирования. Итак, если вы хотите внести изменения в определенную карту, вам нужно будет нажать X справа, чтобы удалить ее, а затем самостоятельно переделать и добавить обновленную карту обратно.
Чтобы создать новый табель успеваемости, прокрутите список до конца и нажмите «Добавить карточки» :
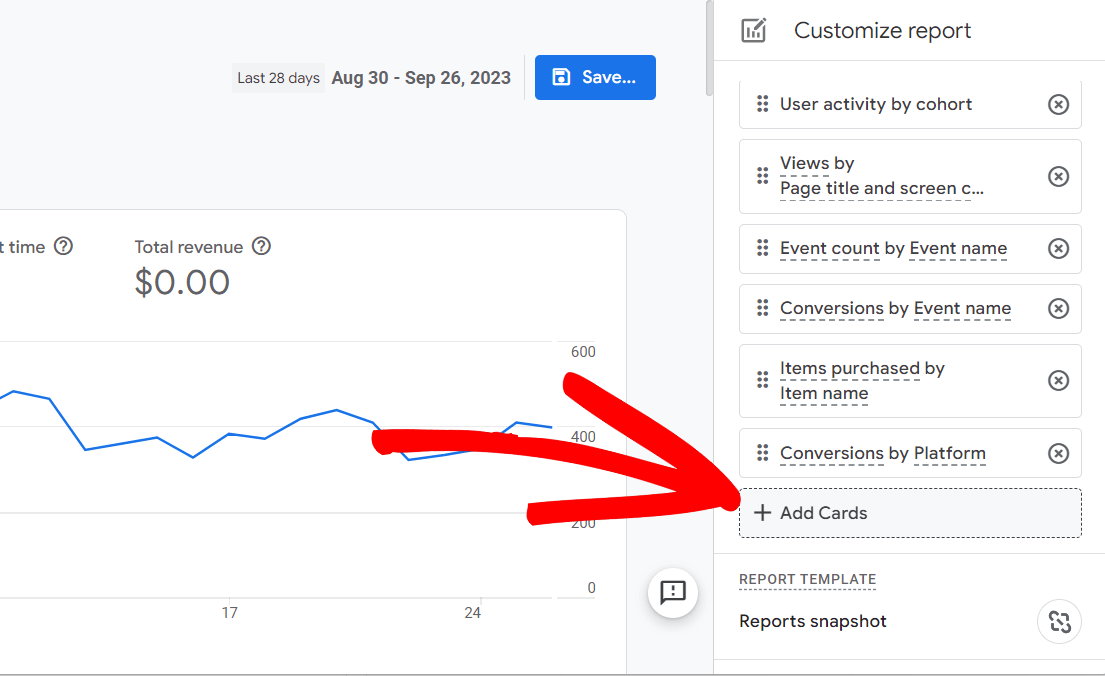
Здесь вы сможете выбрать готовые карточки Google и добавить их на свою панель управления. Если вы хотите добавить что-то, чего нет, к сожалению, в настоящее время это невозможно добавить, и вам стоит рассмотреть другие методы создания панели мониторинга GA4.
На этой странице есть несколько вещей, на которые вам следует обратить внимание. Прежде всего, обратите внимание, что есть вторая вкладка с дополнительными табелями успеваемости, которые вы можете просмотреть:
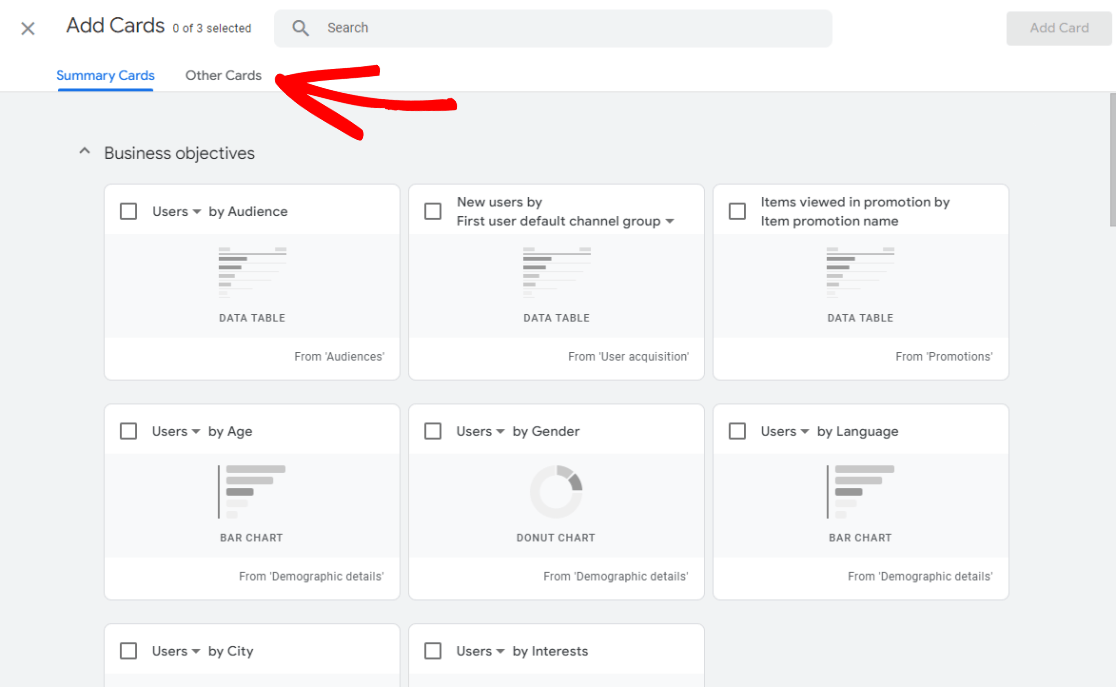

Кроме того, обязательно ознакомьтесь с другими размерами, доступными для каждой карточки, щелкнув стрелку вниз, когда она станет доступна:
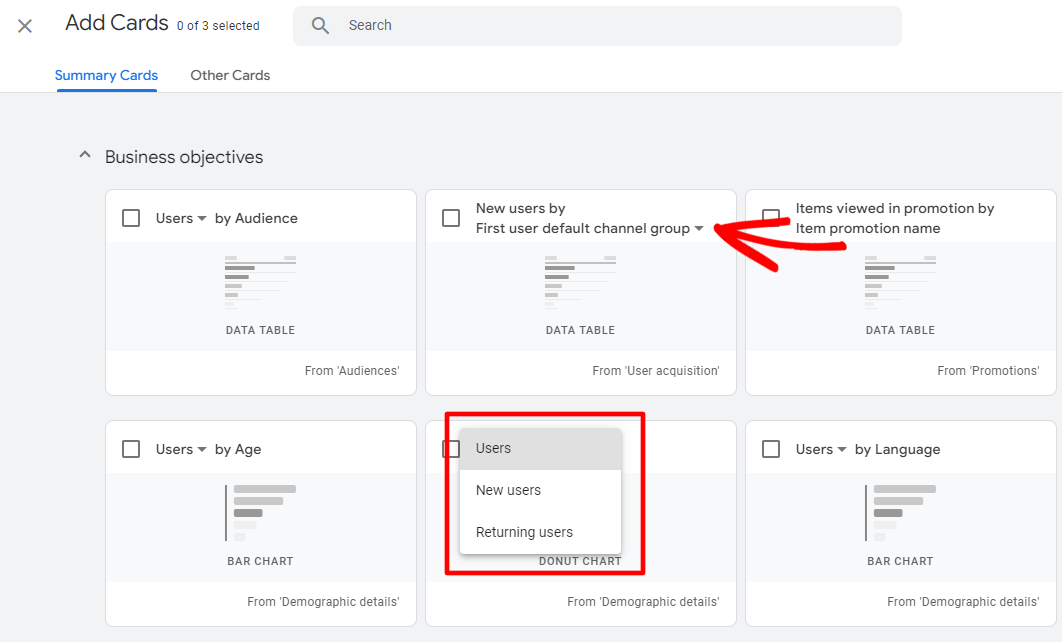
Если вы нашли карту, которую хотите добавить на свою панель управления, установите флажок, затем нажмите синюю кнопку «Добавить карту» .
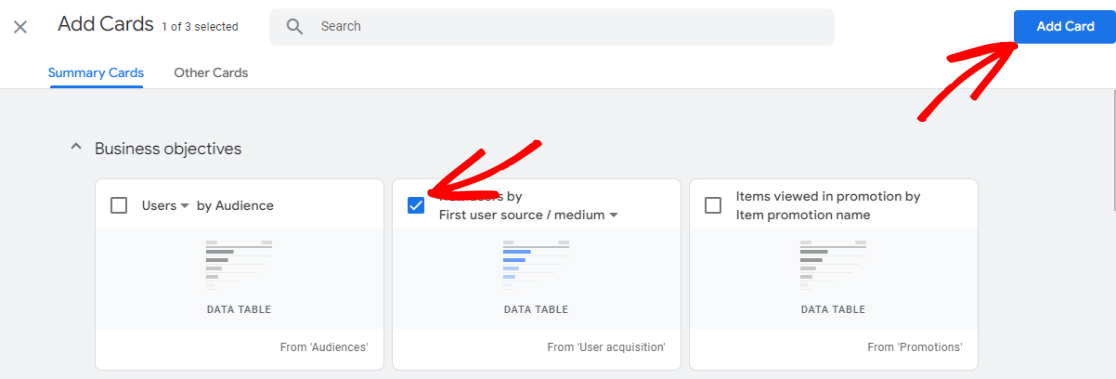
Ваша новая карточка будет автоматически добавлена в конец списка карточек и окажется в конце отчета. Если вы хотите переместить его вверх, не забудьте щелкнуть и перетащить его вверх в новое положение. Когда он окажется там, где вы хотите, нажмите синюю кнопку «Сохранить» :
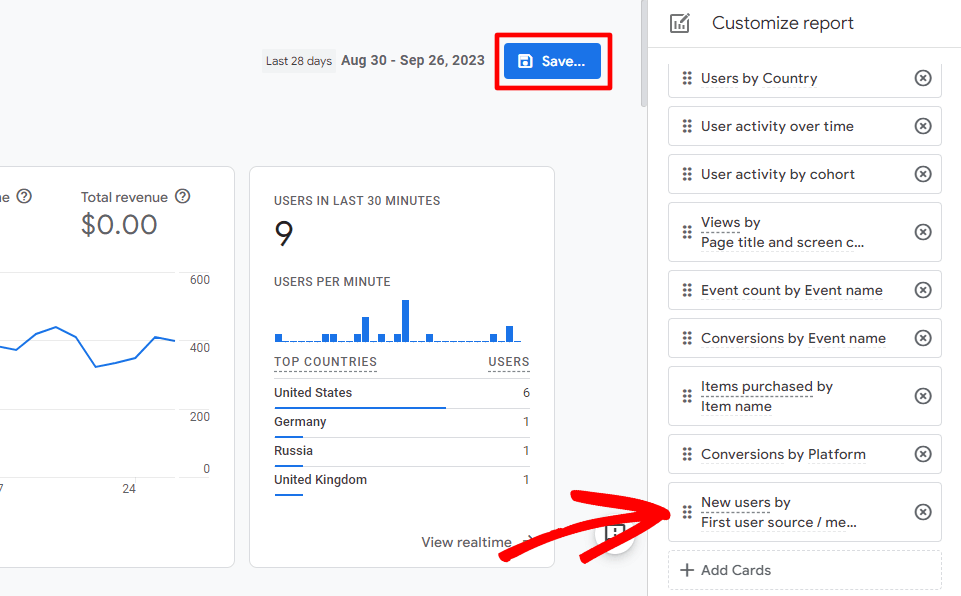
Далее, если вы не пытаетесь создать совершенно новую панель мониторинга, вам нужно нажать кнопку «Сохранить изменения в текущем отчете »:
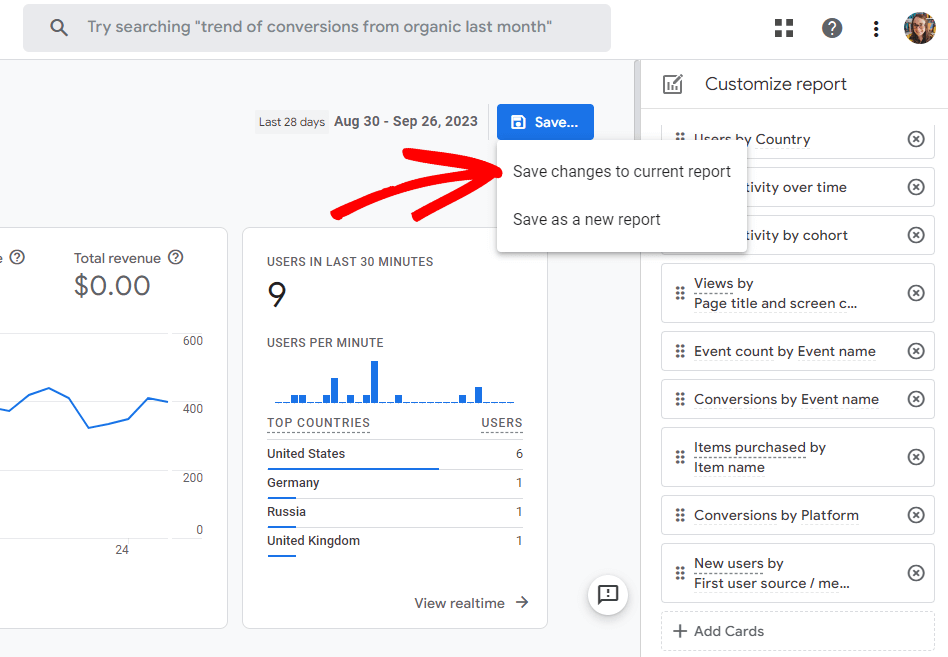
Затем появится всплывающее окно с вопросом, уверены ли вы – нажмите «Сохранить» .
Вот и все! Вы внесли изменения в панель обзора стандартных отчетов GA4.
Если ваш сайт создан на WordPress, вам действительно захочется увидеть наш следующий вариант. Не на WordPress? Перейдите к варианту 3.
Вариант 2. Установите MonsterInsights на WordPress.
Надеетесь на более простой и удобный метод создания отчетов на информационной панели GA4? Если ваш сайт создан на WordPress, у нас есть для вас отличный вариант: MonsterInsights.
MonsterInsights — лучший плагин Google Analytics для WordPress. Он позволяет вам легко подключить ваш сайт WordPress к Google Analytics, чтобы вы могли просматривать все наиболее важные данные прямо на панели управления WordPress.
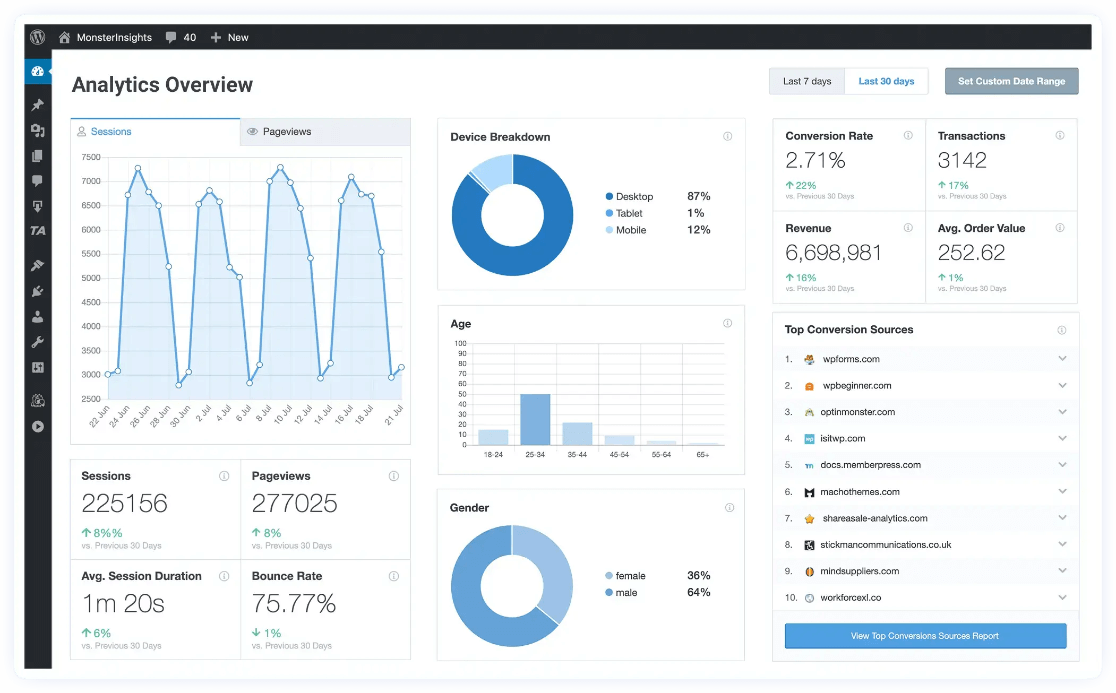
Кроме того, одним нажатием кнопки вы можете настроить сложные функции отслеживания, такие как отслеживание событий, отслеживание электронной коммерции, отслеживание форм, отслеживание пользовательских параметров, отслеживание исходящих ссылок и многое другое.
Используйте виджет панели управления MonsterInsights, чтобы добавить важную статистику прямо на домашнюю панель управления WordPress, или посетите область «Отчеты» (также внутри панели управления WordPress), чтобы просмотреть все наши простые и легко читаемые отчеты, такие как:
- Страницы и сведения о целевой странице
- каналы
- Источник/Средство
- Поисковая консоль
- электронная коммерция
- купоны
- Путь пользователя
- Скорость сайта
- СМИ
- И более!
С помощью MonsterInsights вы можете увидеть всю свою самую важную статистику, не выходя из WordPress и не открывая Google Analytics.
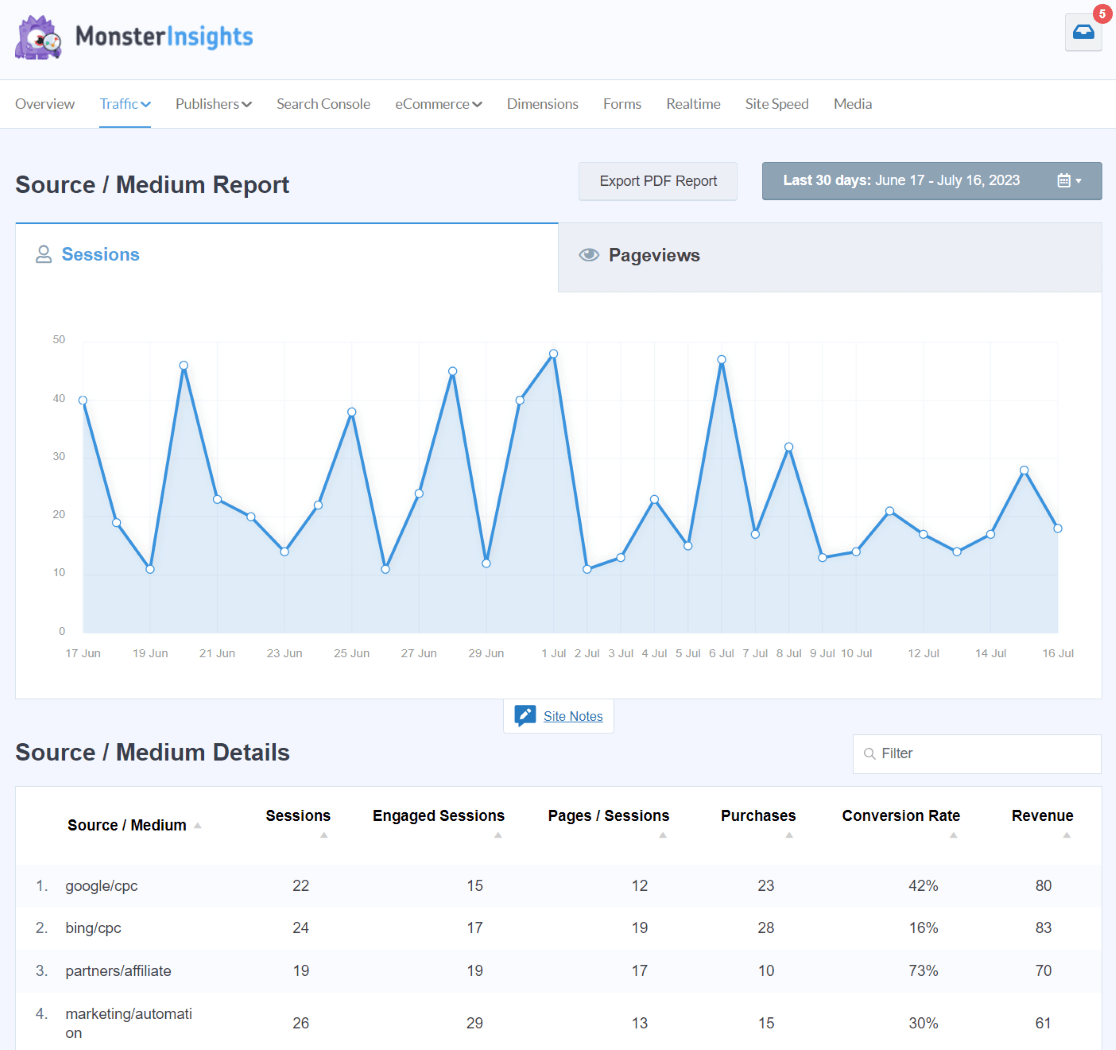
Кроме того, помимо добавления статистики Google Analytics в WordPress, MonsterInsights настраивает для вас несколько более сложных функций отслеживания, поэтому вам не придется пытаться их разгадать. Например, вы можете настроить отслеживание электронной коммерции, отслеживание авторов, отслеживание пути пользователя, отслеживание видео и многое другое всего за пару кликов.
Для начала просмотрите различные отчеты, которые вы получаете на разных уровнях лицензии, и выберите тот, который имеет необходимые вам функции.
Хотите начать с базовой статистики? Используйте бесплатную версию MonsterInsights.
Хотите сначала получить полный обзор MonsterInsights? Ознакомьтесь с нашим полным руководством по отчетам информационной панели MonsterInsights.
Вариант 3. Используйте Looker Studio.
Looker Studio — это бесплатный инструмент Google, который вы можете использовать для создания собственной информационной панели GA4. Несмотря на то, что ему нужно учиться, это действительно удобный инструмент, в который вы можете углубиться, чтобы создавать именно те отчеты, которые вам нужны.
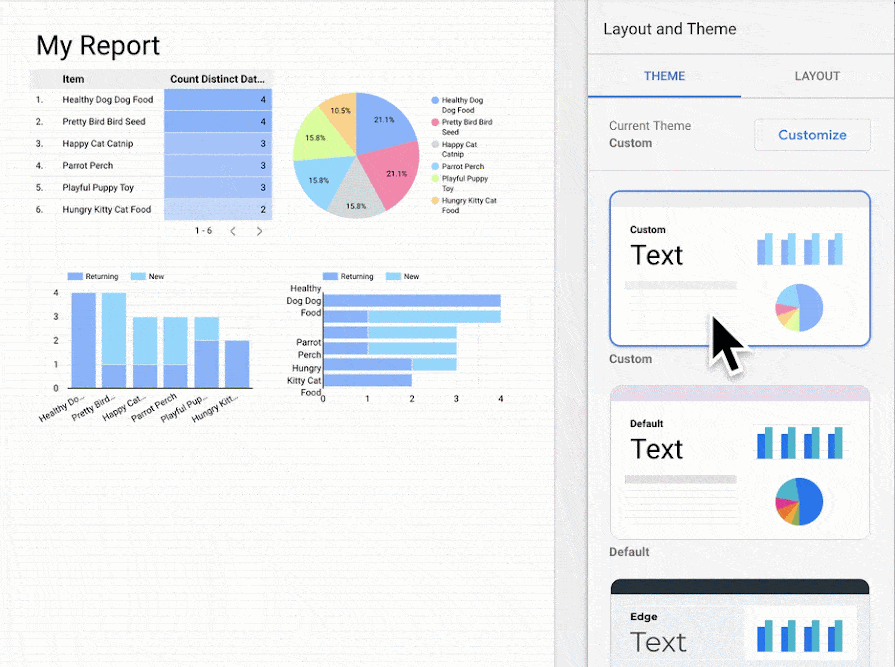
Мы не будем здесь углубляться в полное руководство по Looker Studio. Это было бы много! Вместо этого у Google есть подробные инструкции по его использованию. Начните с краткого руководства по Looker Studio.
Вот и все!
Мы надеемся, что в нашем руководстве вы нашли хороший метод создания панели мониторинга GA4.
Если вам понравилась эта статья, возможно, вы также захотите взглянуть на:
Как создать пользовательские отчеты Google Analytics 4 (шаг за шагом)
Топ-11 важных показателей Google Analytics, которые нужно отслеживать
Объяснение 5 основных показателей вовлеченности пользователей вашего сайта
Как отслеживать клики по кнопкам в Google Analytics 4 (без GTM!)
Еще не используете MonsterInsights? Чего же ты ждешь?
И не забудьте подписаться на нас в Twitter, Facebook и YouTube, чтобы получать больше полезных советов по Google Analytics.
