Как удалить историю просмотров в Safari Mac?
Опубликовано: 2021-11-28Safari - это приложение для браузера по умолчанию, которое входит в состав macOS. Хотя браузер на новом Mac работает быстрее, вы обнаружите, что с течением времени он становится медленнее. К сожалению, вы не можете ни удалить это приложение с Mac, ни восстановить заводские настройки, как другие браузеры. Таким образом, удаление всей истории просмотров - это один из вариантов, который может помочь решить многие проблемы браузера. Кроме того, вы также можете сохранить свою конфиденциальность, удалив все сохраненные данные в браузере Safari.
Удалить историю просмотров в Safari Mac
Есть разные способы удалить историю просмотров в Safari, в зависимости от ваших потребностей. Вы можете удалить отдельный сайт из истории или очистить все данные. Помните, что после удаления истории просмотров в браузере в первый раз веб-сайты будут открываться медленно. Однако впоследствии он будет ускоряться, когда вы будете просматривать разные страницы сайта.
1. Очистить всю историю
Первый вариант - полностью избавиться от всех сохраненных данных веб-сайтов в браузере Safari.
- Запустите браузер Safari и перейдите в меню «Safari> Очистить историю».
- Или перейдите в меню «История> Очистить историю».
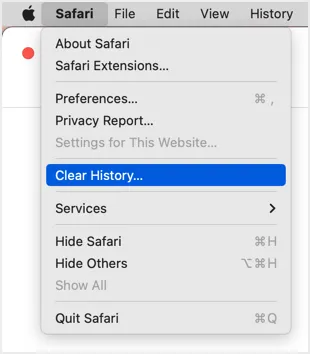
- В появившемся всплывающем окне щелкните раскрывающееся меню напротив параметра «Очистить».
- Он покажет вам список опций для выбора временного интервала - вы можете удалить историю за последний час, сегодня, сегодня и вчера, а также всю историю.
- Выберите вариант «вся история», чтобы удалить всю историю просмотров в Safari.
- Нажмите кнопку «Очистить историю».
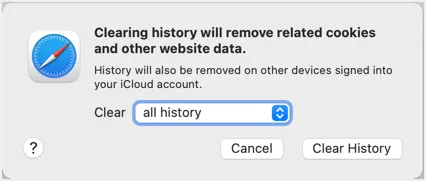
Это удалит данные истории просмотров со всех ваших устройств, подписанных с той же учетной записью iCloud. Например, если у вас есть iPhone и Mac, подписанные с той же учетной записью iCloud, удаление истории просмотров на вашем Mac также приведет к удалению истории просмотров на вашем iPhone. При этом вы также можете удалить историю просмотров на Mac, используя свой iPhone.
- Нажмите на приложение «Настройки» на своем iPhone или iPad.
- Найдите приложение «Safari» и нажмите на него, чтобы открыть соответствующие настройки.
- Прокрутите вниз и нажмите на опцию «Очистить историю и данные веб-сайтов».
- Нажмите «Очистить историю и данные» во всплывающем окне.
- Это приведет к удалению истории просмотров на всех ваших устройствах и удалению файлов cookie только на вашем iPhone.
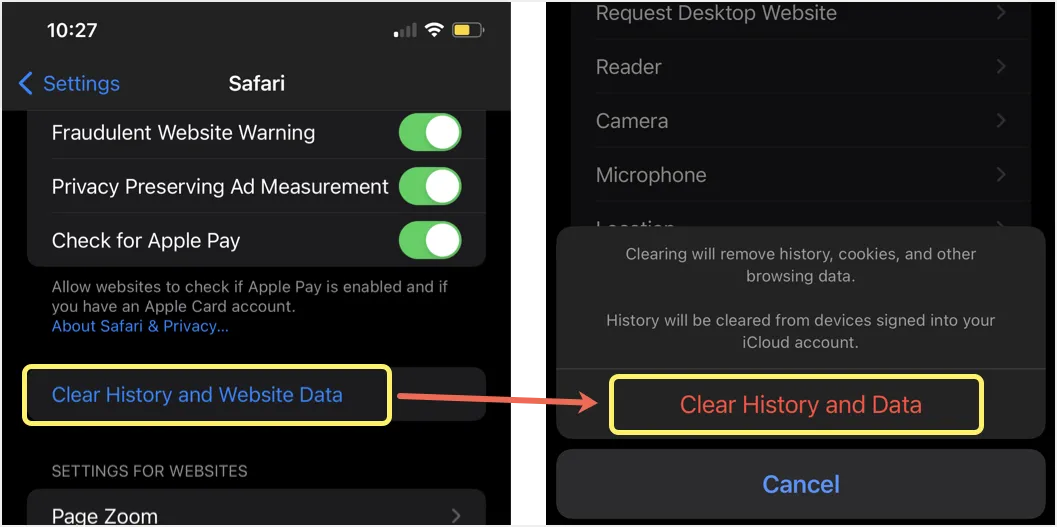
Вы можете использовать эту опцию, когда находитесь далеко от своего Mac и хотите срочно удалить историю просмотров.
2. Удалить индивидуальную историю
Вместо того, чтобы удалять всю историю за указанный период времени, вы также можете удалить любой конкретный веб-сайт из истории.
- Когда вы находитесь в браузере Safari, нажимайте сочетания клавиш «Command + Y». Или перейдите в пункт меню «История> Показать всю историю».
- Теперь вы увидите полную информацию о своей истории просмотров, включая историю со всех ваших устройств.
- История упорядочена по дате с учетом общего количества элементов.
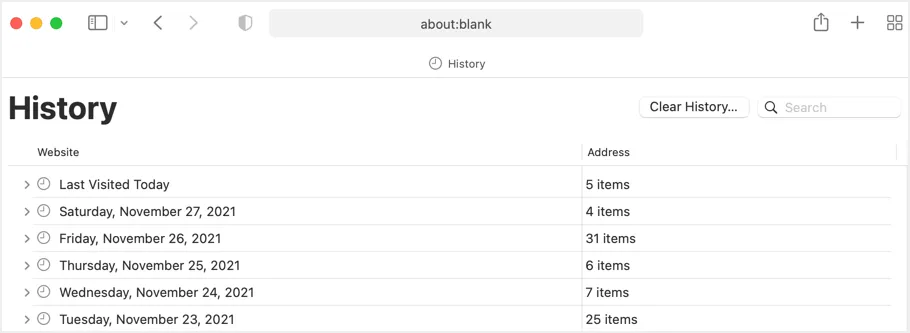
- Отсюда вы можете просмотреть и удалить историю за определенный день, или за конкретный элемент, или за всю историю. Вы также можете использовать поле поиска, чтобы найти сайт, который хотите удалить из истории.
- Когда вы найдете запись, просто щелкните ее правой кнопкой мыши и выберите опцию «Удалить».
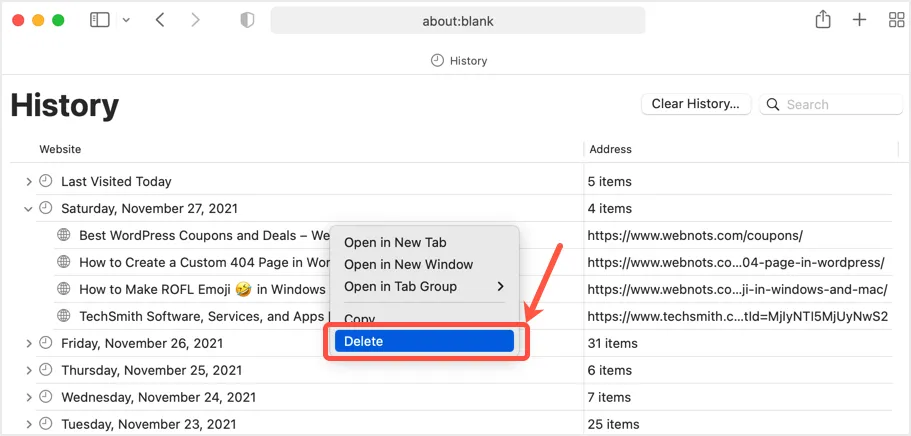
- Выбранная запись будет мгновенно удалена из вашей истории.
3. Автоматически удалять историю Safari на Mac
Независимо от того, удаляете ли вы один веб-сайт или всю историю, делать это каждый раз вручную - трудоемкая задача. Иногда вы также можете забыть удалить историю, которая может замедлить работу вашего браузера, или отобразить частный сайт из истории на странице новой вкладки. Лучший вариант - установить периодический интервал для удаления вашей истории, чтобы избежать таких неприятностей.
- Находясь в Safari, нажмите клавиши «Command +» или перейдите в меню «Safari> Настройки…».
- Перейдите на вкладку «Общие» и щелкните раскрывающееся меню напротив параметра «Удалить элементы истории».
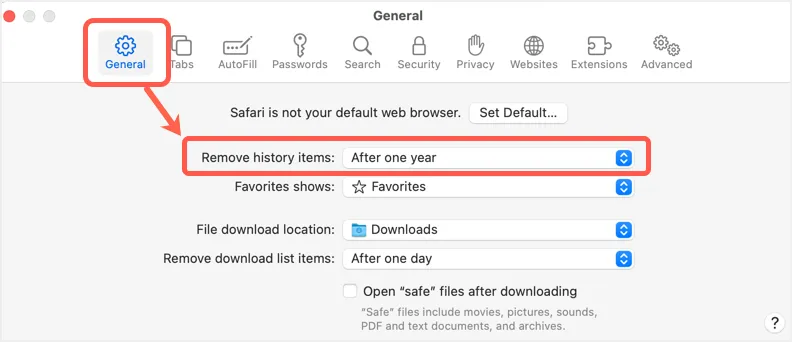
- Вы можете выбрать один из вариантов из списка - Через один день, Через одну неделю, Через две недели, Через один месяц или Через год.
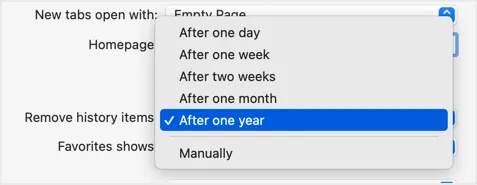
- Например, вы можете выбрать «Через один день», при котором история Safari будет автоматически удаляться каждый день.
4. Удалите элементы со стартовой страницы.
Safari по умолчанию открывает стартовую страницу при запуске браузера, а также открывает новую вкладку. На этой стартовой странице будут отображаться «Избранное» и «Лучшие сайты», которые могут повлиять на вашу конфиденциальность, когда в списке отображаются нежелательные сайты.

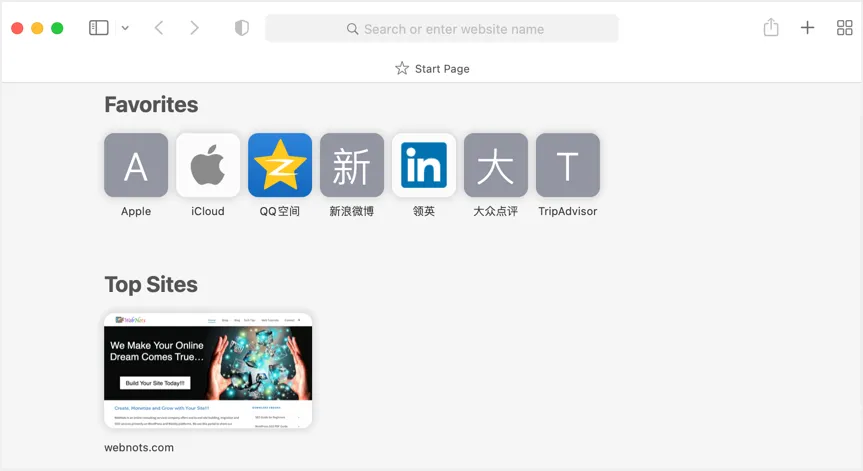
Хотя очистка всей истории просмотров может помочь, вы можете либо удалить отдельные сайты со стартовой страницы, либо полностью отключить стартовую страницу.
- Просто щелкните правой кнопкой мыши и выберите пункт в списке «Избранное» или «Лучшие сайты».
- Выберите опцию «Удалить», чтобы удалить элемент из списка.
- Удаленный сайт будет удален из истории и больше не появится на стартовой странице.
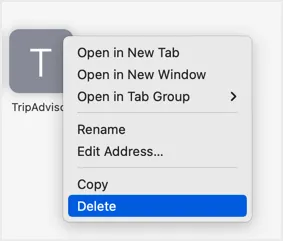
Кроме того, вы можете отключить стартовую страницу и вместо этого открыть пустую страницу. Это поможет вам в случае, если вы забудете удалить историю.
- Нажмите клавиши «Command +», и откройте раздел настроек Safari.
- На вкладке «Общие» выберите «Пустая страница» для параметров «Новые окна открываются с помощью» и «Новые вкладки открываются с помощью».
- Затем выберите «Новое окно» для параметра «Safari открывается с».
- В сочетании с этими параметрами Safari откроет новую пустую страницу при запуске нового окна или при открытии страницы с новой вкладкой.
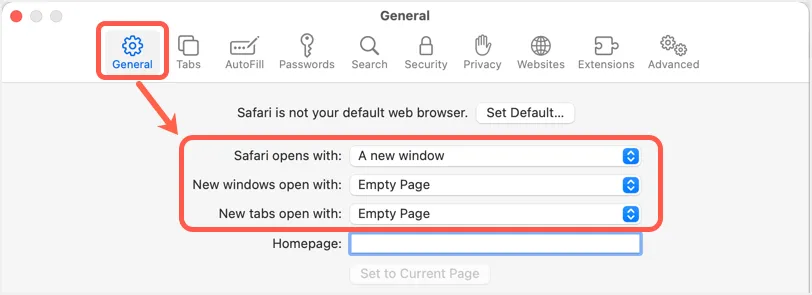
5. Удаление истории автозаполнения
Помимо данных веб-сайта, вы можете удалить сохраненные элементы автозаполнения в разделе настроек Safari. Перейдите на вкладку «Автозаполнение» и нажмите кнопку «Изменить» напротив каждой опции, чтобы удалить имена пользователей, пароли, карты, контакты и другие данные автозаполнения из Safari.
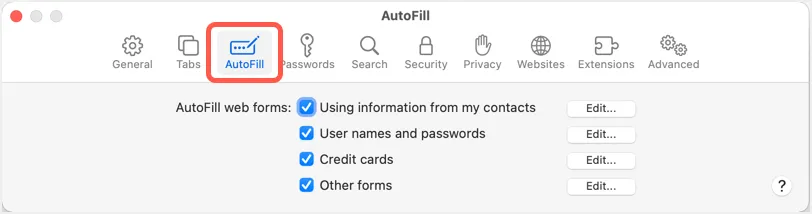
6. Удалите файлы cookie в Safari.
Когда вы замечаете медленный отклик или не открывается определенный веб-сайт, лучше всего удалить файлы cookie, поскольку поврежденные файлы cookie могут привести к странному поведению. Перейдите на вкладку «Конфиденциальность» в разделе настроек Safari и нажмите кнопку «Управление данными веб-сайта…» напротив параметра «Файлы cookie и данные веб-сайтов». Вы можете просмотреть все сохраненные файлы cookie в Safari и при необходимости удалить их.
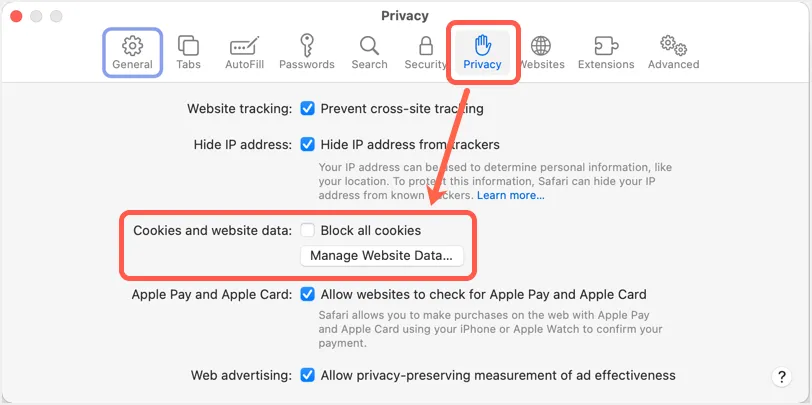
7. Удалите кеш в Safari.
Удаление кеша - это расширенная функция в браузере Safari. перейдите на вкладку «Дополнительно» в настройках Safari и включите меню разработки. Теперь щелкните меню «Разработка» и выберите «Очистить кеши» или нажмите клавиши «Option + Command + E», чтобы удалить сохраненные кэшированные данные в Safari.
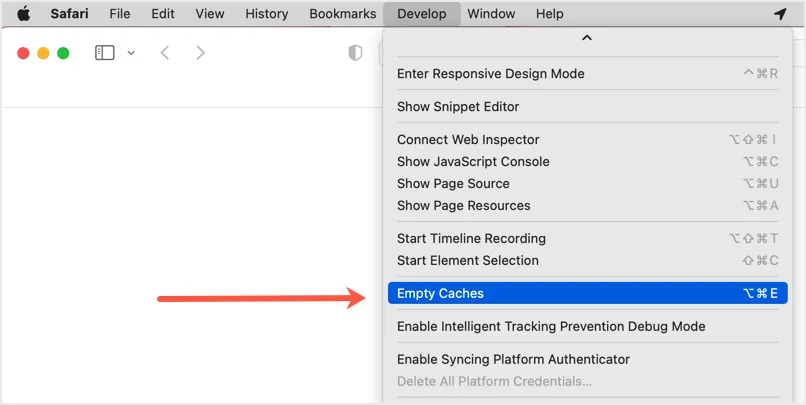
Заключительные слова
В других браузерах, таких как Chrome и Edge, вы можете нажать «Control + Shift + Delete» в Windows и «Command + Shift + Delete» в Mac, чтобы открыть всплывающее окно удаления истории просмотров. Затем вы можете выбрать данные просмотра, пароли, кэшированный контент, загрузки, файлы cookie, данные автозаполнения, сохраненные настройки сайта и удалить их одним щелчком мыши. К сожалению, удаление истории просмотров в Safari Mac - длительный процесс, и вам придется перемещаться по разным разделам, как описано выше, чтобы полностью избавиться от всего сохраненного контента.
