Как редактировать видео на телефоне Android?
Опубликовано: 2021-11-01Раньше люди носили с собой дорогостоящий фотоаппарат для фотосъемки. Сегодня смартфоны делают каждого из нас фотографом и видео-человеком. Сняв видео на телефон Android, многие из нас часто хотят поделиться им с друзьями. Однако обычные видеоролики содержат ненужные части, которые могут повлиять на качество просмотра. Не волнуйтесь, вы можете легко редактировать видео на Android с помощью бесплатного приложения Google Фото. В этой статье мы объясним, как редактировать видео на телефоне Android и сделать ваше видео профессиональным.
Почему вам нужно редактировать видео перед публикацией
Вот некоторые из причин, по которым вам следует редактировать видео, прежде чем делиться с кем-либо:
- Большинство видео требует незначительного редактирования, например обрезки, перед отправкой только интересной части видео.
- Вокруг видео также есть ненужная область, и вы можете обрезать ее перед отправкой.
- Вы хотите улучшить визуальное отображение видео перед его отправкой.
- Вы хотите отправить саундтрек, а не видео?
Вы можете выполнять любую из этих задач в Android 11 без профессиональных навыков.
Использование приложения Google Фото
Google Фото - замечательное приложение, которое по умолчанию входит в состав большинства моделей телефонов Android. Если вы не нашли на своем телефоне, просто зайдите в магазин Google Play и скачайте приложение бесплатно. После этого нажмите значок «Фото» и откройте видео, которое хотите отредактировать. Во-первых, воспроизведите видео, и вы сможете просмотреть различные параметры, доступные в нижней части экрана, когда ваше видео запущено. Нажмите кнопку «Редактировать», чтобы начать редактирование видео.
Мы объяснили эту статью, используя Android 11, и шаги, показанные ниже, используют Google Pixel 3a. Поскольку на рынке доступны сотни телефонов Android, меню и функции могут отличаться в зависимости от производителя вашего телефона.
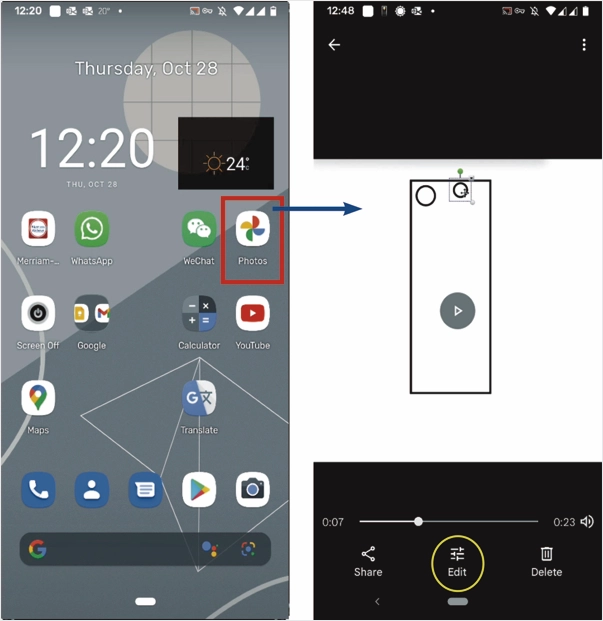
1. Обрезка видео
После нажатия кнопки «Редактировать» на сенсорном экране экран редактора покажет внизу все доступные параметры. В настоящее время выбран вариант «Видео». Временная шкала видео приведена сразу под видео. В начале и в конце шкалы времени есть две полосы.
- Положите палец на каждую полоску и перемещайте его вправо и влево в соответствии с вашими требованиями, чтобы охватить желаемую часть видео.
- Воспроизведите видео, чтобы подтвердить продолжительность.
- При необходимости переместите ползунки.
- Слева под шкалой времени есть символ отключения звука. Щелкните его, чтобы удалить звук из видео.
- Значок рядом с символом отключения звука предназначен для стабилизации дрожащего видео.
- «Экспорт кадра» сделает снимок экрана текущей сцены видео и сохранит его.
- Коснитесь кнопки «Сохранить копию», чтобы сохранить видео, если дальнейшее редактирование не требуется.
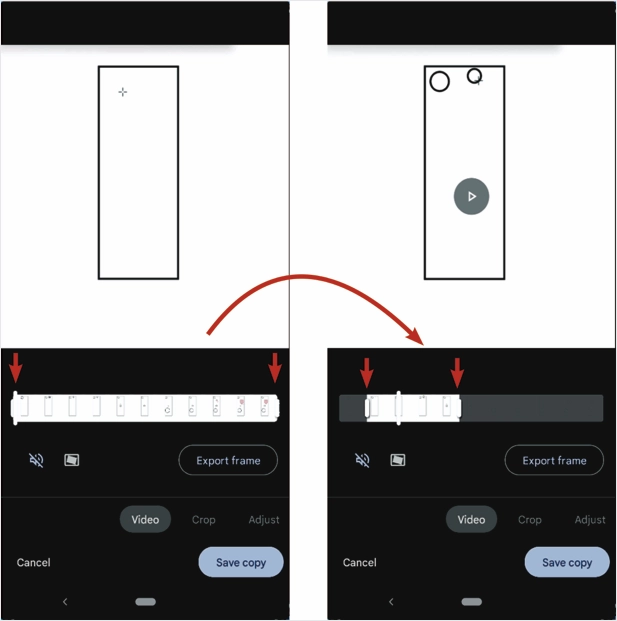
2. Обрезка и изменение размера видео
Как мы видим на этом видео, все происходит внутри небольшого вертикального квадрата. Область за пределами прямоугольника - мусор. Мы можем вырезать внешнее пространство, чтобы улучшить обзор. Для этого,
- Нажмите на кнопку «Обрезать». На следующем экране будут показаны все элементы управления для обрезки видео. Вы увидите прямоугольник вокруг видеоряда вместе с якорями.
- Положите палец на любую сторону этого прямоугольника и переместите его в нужное место.
- Теперь сделайте это для всех четырех сторон.
- Результат будет примерно таким, как на картинке справа. Внизу есть дополнительные элементы управления.
- Ползунок непосредственно под полосой поиска предназначен для поворота видео под желаемым углом. Положите на него палец и двигайте вправо-влево.
- Прямоугольная кнопка под вращающимся ползунком предназначена для регулировки соотношения сторон видео.
- Значок посередине (круглая стрелка против часовой стрелки) поворачивает видео на 90 градусов против часовой стрелки каждый раз, когда вы нажимаете на него.
- Кнопка справа с угловыми кривыми - это инструмент перспективной обрезки. Коснитесь его, а затем переместите якоря в четырех углах в фактическую область видео. Как только вы будете удовлетворены, нажмите кнопку «Готово». Эта функция также доступна в редакторе изображений. Полезно подправить изображения документов.
- Коснитесь кнопки «Сохранить копию», чтобы сохранить видео, если дальнейшее редактирование не требуется.
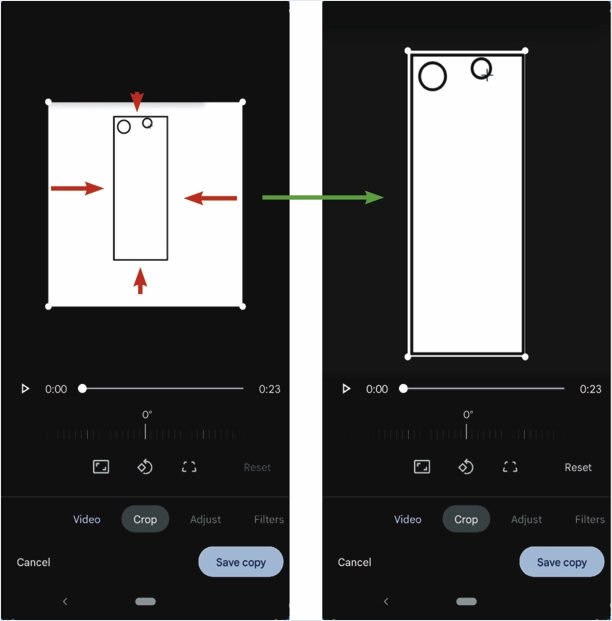
3. Отрегулируйте яркость и контрастность.
Сдвиньте главное меню редактора, чтобы увидеть дальнейшие параметры. Следующая функция - «Настроить». При нажатии на нее отобразятся элементы управления. Вы можете сдвинуть список функций, чтобы увидеть все функции.

- Первый элемент управления - «Яркость». Как только вы прикоснетесь к нему, появится другой ползунок для регулировки яркости видео.
- Если вы хотите увеличить или уменьшить «Контрастность» видео, коснитесь его и отрегулируйте, перемещая ползунок влево или вправо. Вы всегда можете увидеть эффекты в режиме реального времени.
- Доступны различные категоризированные функции, такие как «Белая точка», «Световые блики», «Тени» и т. Д. Проверьте их и при необходимости отрегулируйте.
- Нажмите кнопку «Готово» внизу, чтобы выйти из меню «Регулировка».
- Коснитесь кнопки «Сохранить копию», чтобы сохранить видео, если дальнейшее редактирование не требуется.
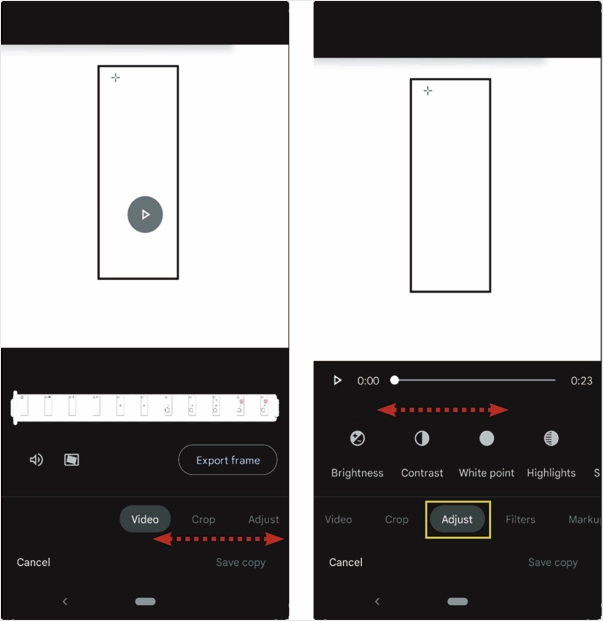
4. Применение фильтров к вашему видео
В меню «Фильтры» есть несколько фильтров, которые можно применить к видео.
- Прокрутите список фильтров.
- Коснитесь желаемого фильтра.
- Проверить результат.
- Вы можете применить только один фильтр.
- Если вас устраивает фильтр, оставьте его включенным.
- Если вас не устраивает фильтр, выберите другой фильтр.
- Нажмите «Нет», чтобы удалить фильтр.
- Нажмите «Сохранить копию», чтобы сохранить копию видео со всеми изменениями.
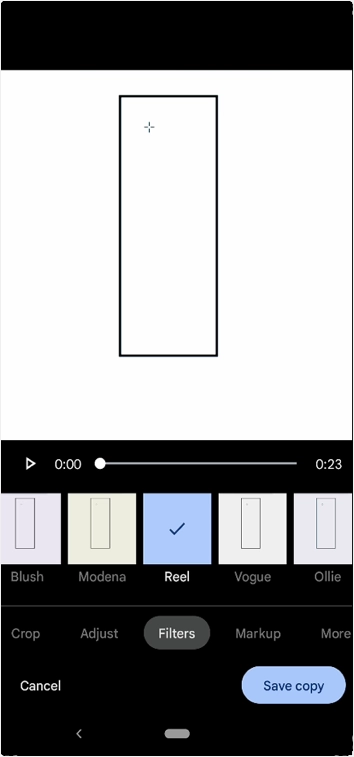
По теме: Как встраивать видео в сайт WordPress?
5. Добавьте разметку к видео.
Следующее меню «Разметка» дает возможность комментировать видео или выделять конкретную область видео.
- Выберите инструмент «Перо», чтобы написать или нарисовать что-нибудь на видео. Выберите подходящий цвет, прежде чем рисовать или писать что-то на видео.
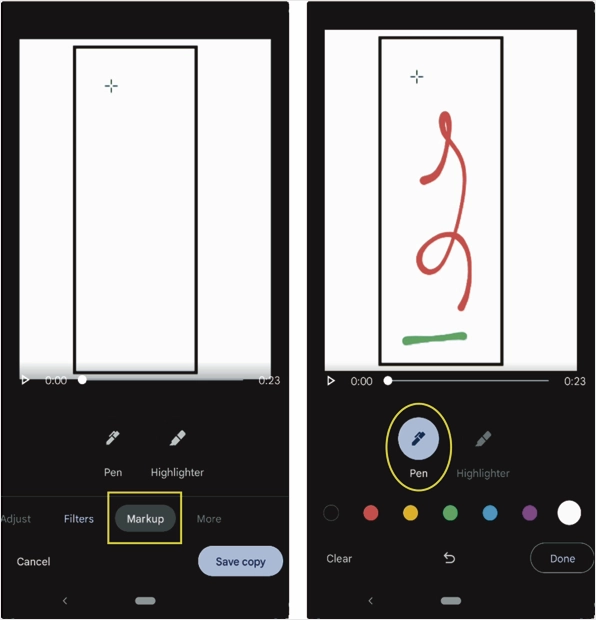
- Щелкните инструмент «Маркер», чтобы выделить часть видео. Выберите подходящий цвет. Теперь проведите пальцем по части видео, чтобы выделить ее.
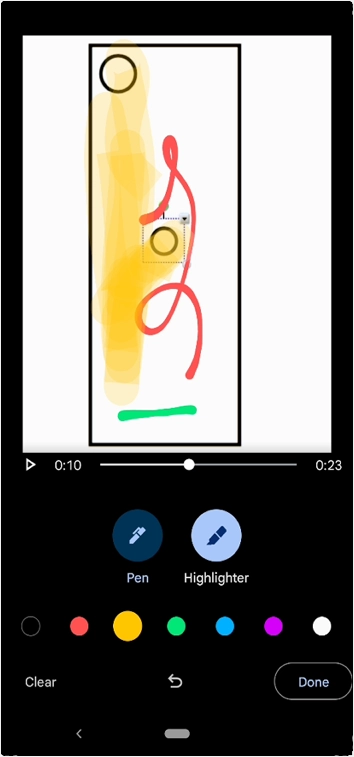
- Вы можете переместить ползунок на панели поиска к желаемому кадру видео перед разметкой.
- Вся работа по разметке будет применяться ко всему видео. Разметка для определенной продолжительности видео невозможна.
- Предположим, вас не устраивает проделанная вами работа над видео; нажмите кнопку «Очистить» в левом нижнем углу экрана. Это все очистит.
- Посередине внизу есть кнопка «Отменить». Используйте его, чтобы вернуться по шагам.
- По завершении нажмите «Готово», чтобы перейти в главное меню.
- Коснитесь кнопки «Сохранить копию», чтобы сохранить видео, если дальнейшее редактирование не требуется.
6. Дополнительные параметры
Последняя опция в главном меню - «Еще». Допустим, вы установили сторонний видеоплеер. Здесь вы можете воспроизвести видео с помощью стороннего видеоплеера.
- Нажмите «Еще», чтобы отобразить сторонний видеоплеер, если он установлен на вашем телефоне.
- Затем нажмите на видеоплеер, в котором вы хотите воспроизвести видео.
- Программа попросит вас сохранить изменения или нет. Выбери подходящий вариант.
- Теперь ваше видео начнет воспроизводиться в новом видеоплеере.
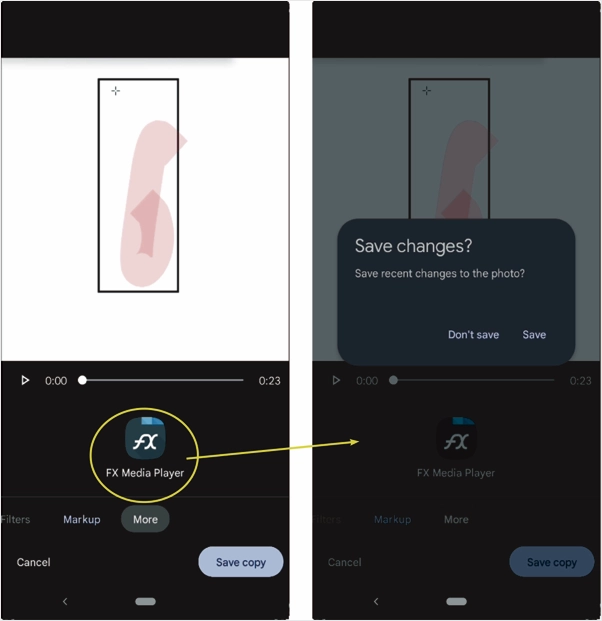
Заключительные слова
В магазине Google Play доступны сотни бесплатных и премиальных приложений для редактирования видео. Однако вы можете использовать приложение Google Фото по умолчанию для редактирования видео на телефоне Android. Вы можете выполнять все основные операции, такие как обрезка, кадрирование, применение фильтров и добавление разметки к видео, с помощью этого приложения без каких-либо дополнительных инструментов.
