Как встроить Google Business Reviews на свой сайт
Опубликовано: 2023-09-25Вы хотите повысить авторитет своего сайта? Хотели бы вы продемонстрировать, что клиенты или клиенты говорят о вашем бренде? Если да, то изучение того, как встроить бизнес-обзоры Google на свой сайт, станет идеальным первым шагом.
На первый взгляд это может показаться трудоемкой задачей, но отображение обзоров Google на веб-сайте на самом деле происходит довольно быстро и безболезненно даже для неподкованных в технологиях пользователей. Итак, вы готовы дать своему сайту дополнительный импульс?
В этой статье мы покажем вам лучший и простой способ встроить бизнес-обзоры Google на веб-сайт WordPress. Давайте сразу перейдем к…
Можете ли вы добавить обзоры Google на свой сайт?
Да! Добавить обзоры Google на свой веб-сайт не только можно, но и довольно просто. Имея подходящий инструмент для работы, вы можете вставлять отзывы на свой веб-сайт за считанные минуты.
Тогда посетители смогут увидеть, что клиенты думают о вашем бренде, прямо на вашем сайте, что принесет огромную пользу вашему бизнесу. Фактически, размещение отзывов с надежных сайтов может увеличить продажи на целых 270%!
Какой инструмент Google Reviews для WordPress лучший?
Reviews Feed Pro — это плагин агрегатора обзоров от Smash Balloon, который упрощает встраивание бизнес-обзоров в WordPress.
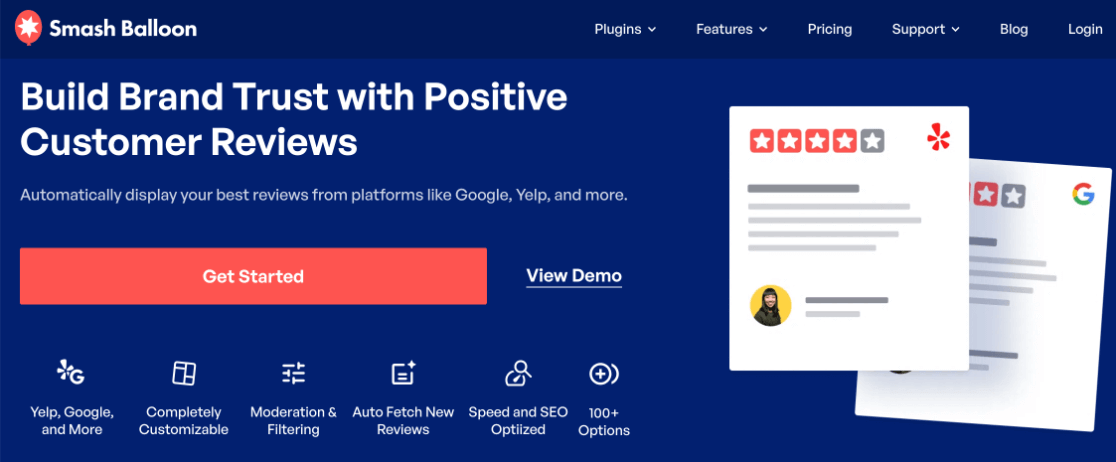
Smash Balloon насчитывает около 2 миллионов пользователей, включая такие крупные бренды, как Coca-Cola и Indeed. Он пользуется популярностью за свои простые и эффективные плагины для социальных сетей, позволяющие пользователям интегрировать контент с платформ социальных сетей, таких как Instagram, YouTube и Twitter, на свои веб-сайты WordPress. .
Аналогичным образом, плагин Reviews Feed Pro позволяет пользователям легко вставлять на веб-сайт бизнес-обзоры из Google, Yelp, Trustpilot, Trip Advisor, Facebook и WordPress.org.
Лучшая часть? Вам не придется тратить кучу времени на поиск и встраивание отзывов вручную. Вместо этого плагин автоматически собирает и отображает обзоры из нескольких источников в одном связном макете.
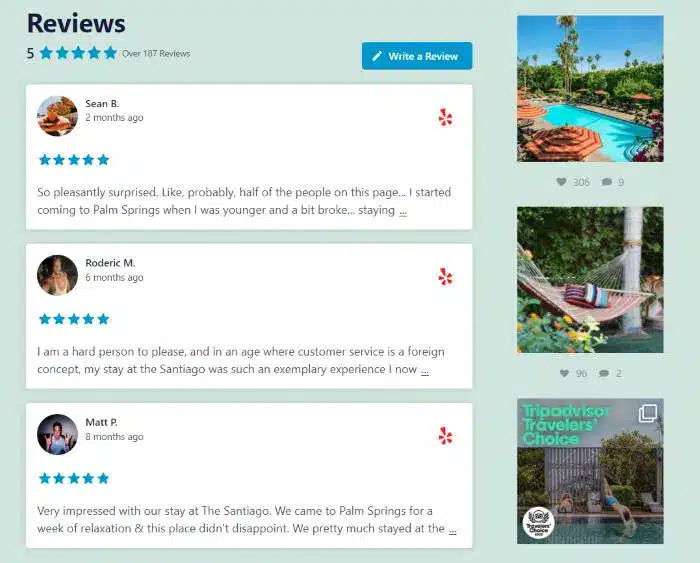
Он предлагает множество функций настройки и модерации, и вам не нужно будет использовать какой-либо код.
Итак, давайте посмотрим, как именно встроить обзоры Google в WordPress.
Как добавить обзоры Google на сайт
Просто следуйте 5 простым шагам ниже, чтобы в кратчайшие сроки встроить бизнес-обзоры Google на свой веб-сайт WordPress.
- Шаг 1. Установите Reviews Feed Pro
- Шаг 2. Создайте новый канал отзывов
- Шаг 3. Свяжите свои бизнес-обзоры с Google
- Шаг 4. Настройте ленту отзывов Google
- Шаг 5. Встройте ленту отзывов Google в WordPress
Шаг 1. Установите Reviews Feed Pro
Первым шагом является установка Reviews Feed Pro на ваш сайт. Перейдите на страницу цен SmashBalloon и выберите лицензию, которая подходит вам лучше всего.
Если вы планируете встраивать на свой сайт другие типы социального контента, например каналы Instagram, каналы Twitter и видеоканалы YouTube, мы рекомендуем пакет All Access Bundle.

В комплект входят все 5 плагинов Smash Balloon's Pro, а также Social Wall, которая позволяет объединять контент из разных каналов в один эстетически привлекательный дизайн.
Только встраивание отзывов? Нет проблем, вы можете приобрести Reviews Feed Pro отдельно или опробовать бесплатную версию с ограниченными возможностями.
После покупки загрузите ZIP-файл плагина, установите и активируйте его на своем веб-сайте. Если вы не знакомы с установкой плагинов, ознакомьтесь с этим руководством для начинающих о том, как установить и активировать плагины WordPress.
После этого вам нужно будет ввести лицензионный ключ, который можно найти в электронном письме с подтверждением покупки или в разделе вашей учетной записи на веб-сайте Smash Balloon на вкладке «Загрузки» .
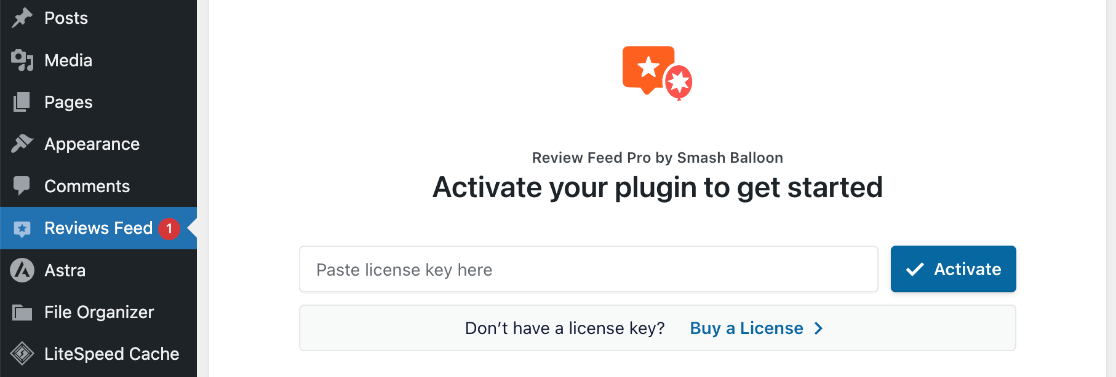
Нажмите «Активировать» после того, как вы вставили лицензионный ключ.
Шаг 2. Создайте новый канал отзывов
Чтобы начать создавать ленту для своих обзоров Google Business, нажмите «Лента отзывов» в меню WordPress. Нажмите кнопку «Добавить новый» .
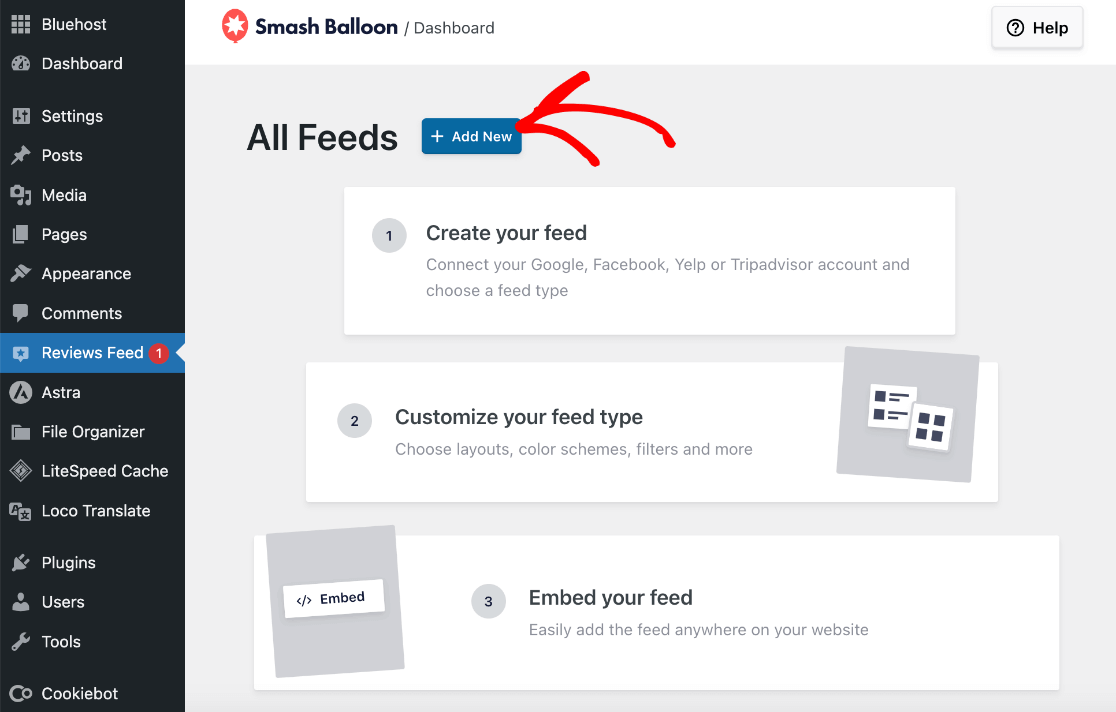
На следующем экране вам нужно будет выбрать источник ваших обзоров. Нажмите кнопку с надписью + Добавить источник .
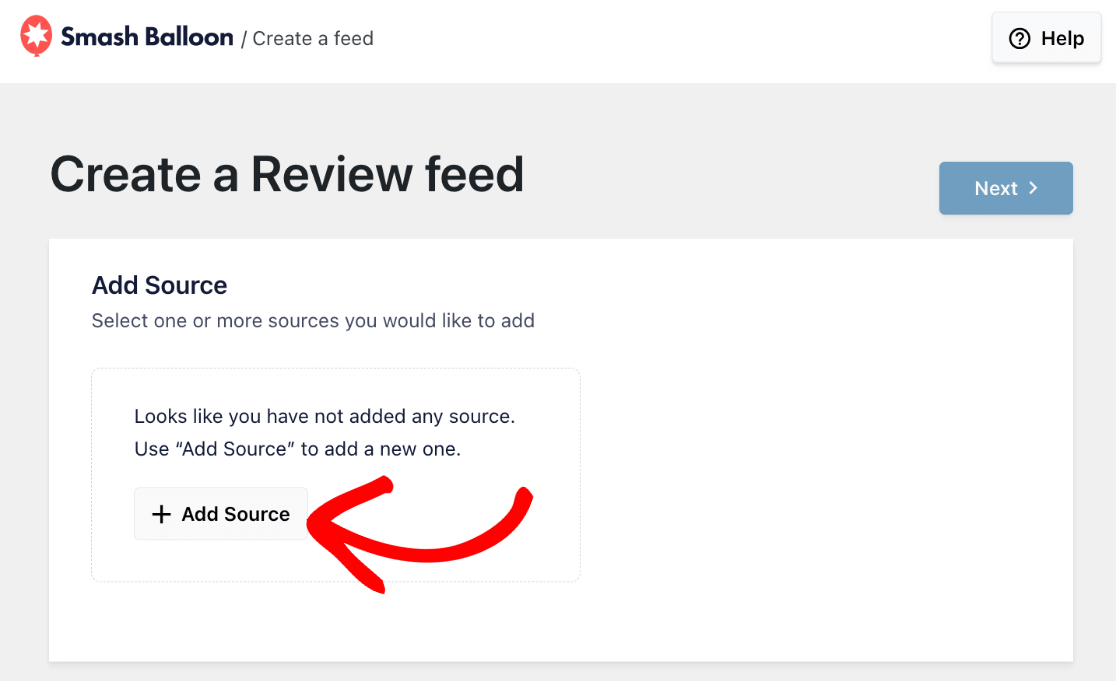
Появится всплывающее окно с просьбой выбрать, какой источник использовать. Отзывы можно получить с разных платформ, но для целей этого руководства нажмите Google .
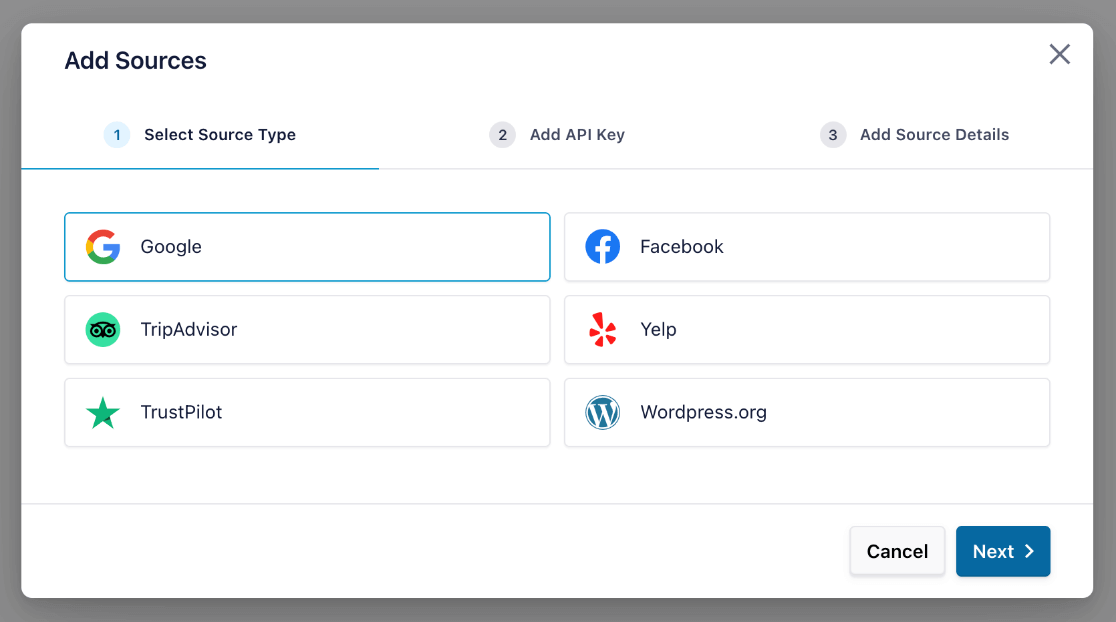
Нажмите Далее . Теперь мы покажем вам, как связать Google Reviews с вашим веб-сайтом, подключив свой бизнес-профиль Google (ранее называвшийся Google my Business или GMB).
Шаг 3. Свяжите свои бизнес-обзоры с Google
На следующем всплывающем экране вам будет предложено предоставить ключ API Google . Это позволяет Reviews Feed Pro автоматически получать новые обзоры и использовать этот источник в других каналах.
Если у вас его еще нет, следуйте этому руководству, чтобы создать ключ Google API.
Получив ключ API, вставьте его во всплывающее окно и нажмите «Далее» . Или вы можете нажать «Пропустить» , если хотите добавить его позже.
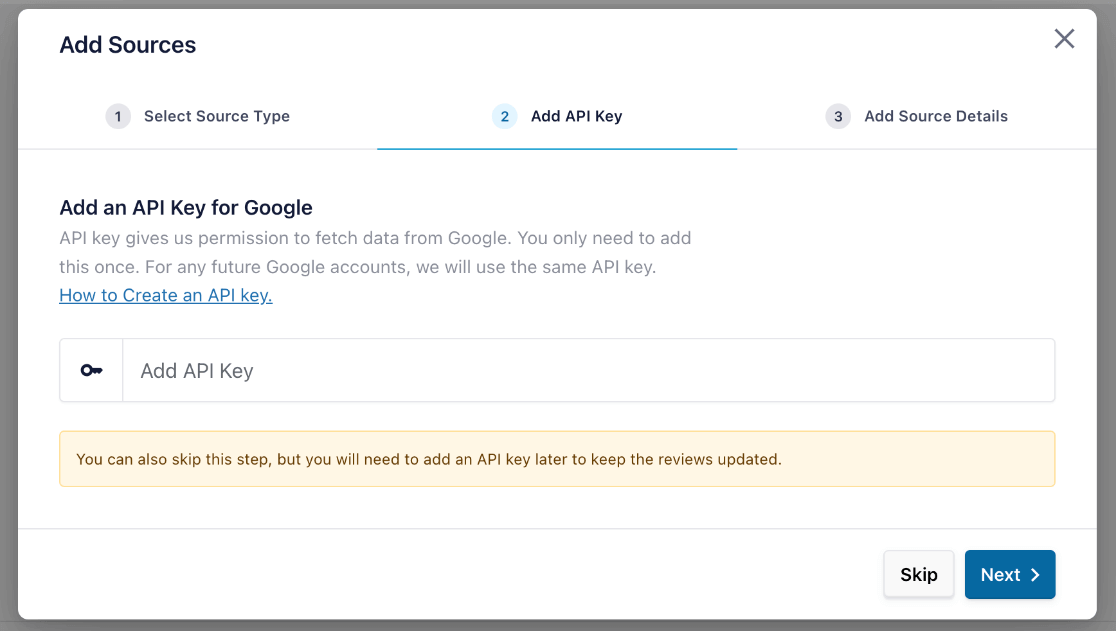
Теперь вас попросят указать идентификатор места. Это сообщает плагину, с какой страницы получать отзывы. Если вы не знаете, какой идентификатор у вашей компании, перейдите в Google Place ID Finder.
Используя карту Google на этой странице, найдите свою компанию и щелкните ее, когда она появится в раскрывающемся списке. После этого вы увидите идентификатор места рядом с маркером на карте.
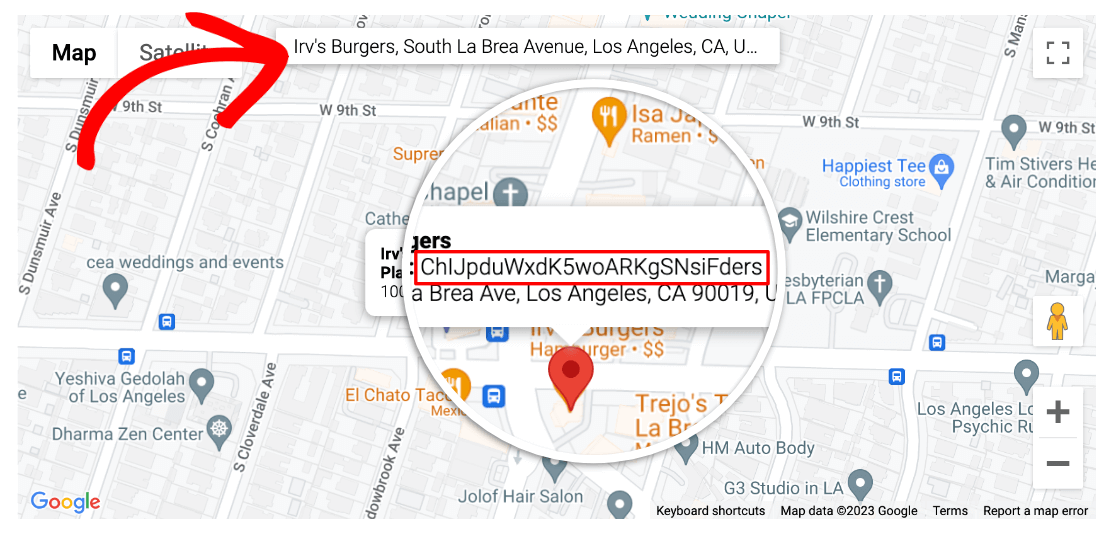
После копирования идентификатора места вернитесь на вкладку WordPress и вставьте его во всплывающее окно. Нажмите «Готово» , когда закончите.
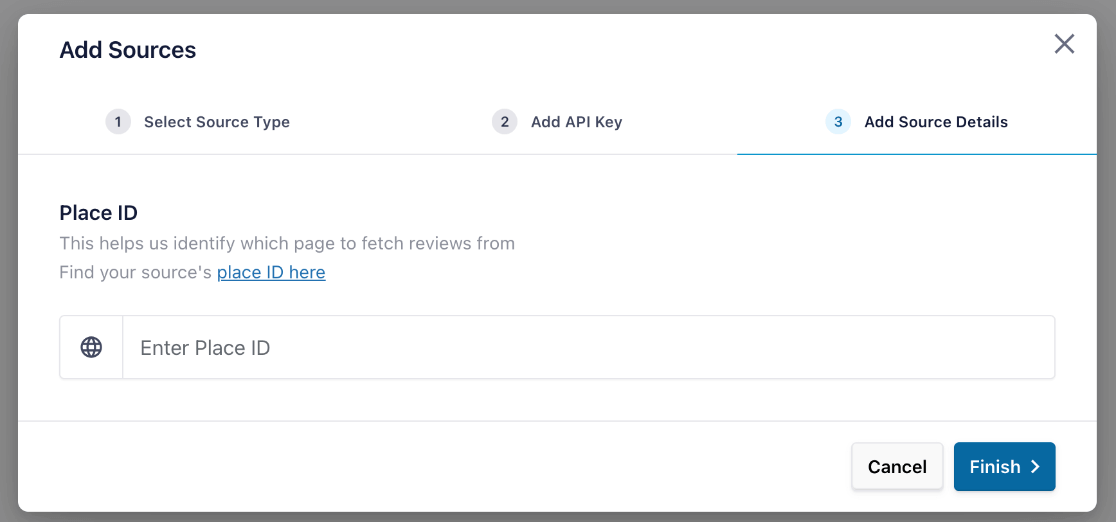
Теперь в качестве источника вы увидите обзоры Google вашей компании. Если хотите, вы можете добавить дополнительные источники для использования в своей ленте, например Yelp или Facebook Reviews.
Когда вы будете готовы, выберите источник Google Reviews и любые дополнительные источники, которые вы добавили, и нажмите «Далее» .
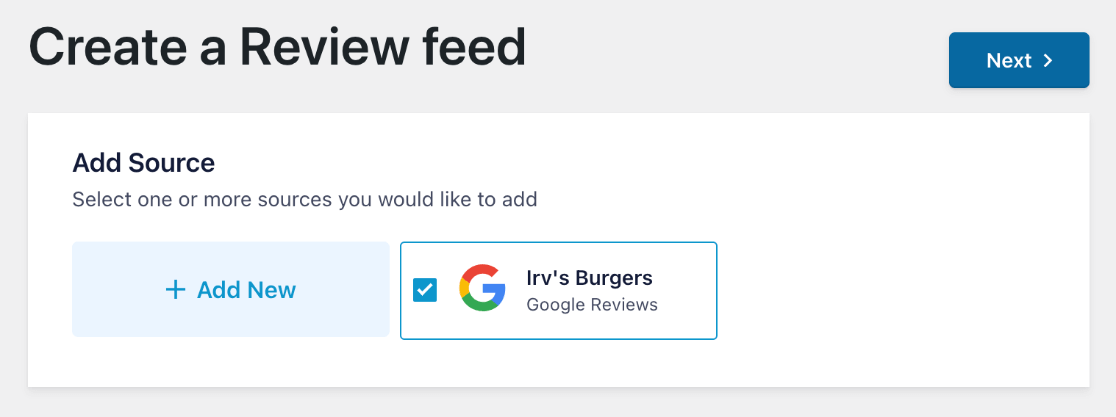
Далее перейдем к самому интересному: вы сможете настроить способ отображения ваших отзывов.

Шаг 4. Настройте ленту отзывов Google
Сначала вас спросят, какой шаблон вы хотите использовать. Вы можете выбирать между:
- По умолчанию: отзывы отображаются в виде списка, аналогично тому, как они выглядят в Google.
- Простые карточки. Отзывы отображаются в виде списка, но каждый отзыв находится на отдельной карточке.
- Масонство: Отзывы отображаются на карточках в формате галереи.
- Одиночный обзор: показывает один единственный отзыв. Это может быть полезно, если вы хотите вставить конкретный обзор где-нибудь на своем сайте, например, на целевую страницу.
- Витрина-карусель: карусель, отображающая по одному обзору за раз.
- Карусель: Карусель с одним рядом отзывов.
- Сетка-карусель: карусель с несколькими строками и столбцами отзывов.
На следующем шаге шаблоны легко изменить, поэтому не волнуйтесь, если вы не уверены, какой из них выбрать. Кроме того, все шаблоны можно настроить, указав такие параметры, как количество строк или столбцов, нумерацию страниц, автозапуск и многое другое.
После выбора шаблона нажмите «Далее» .
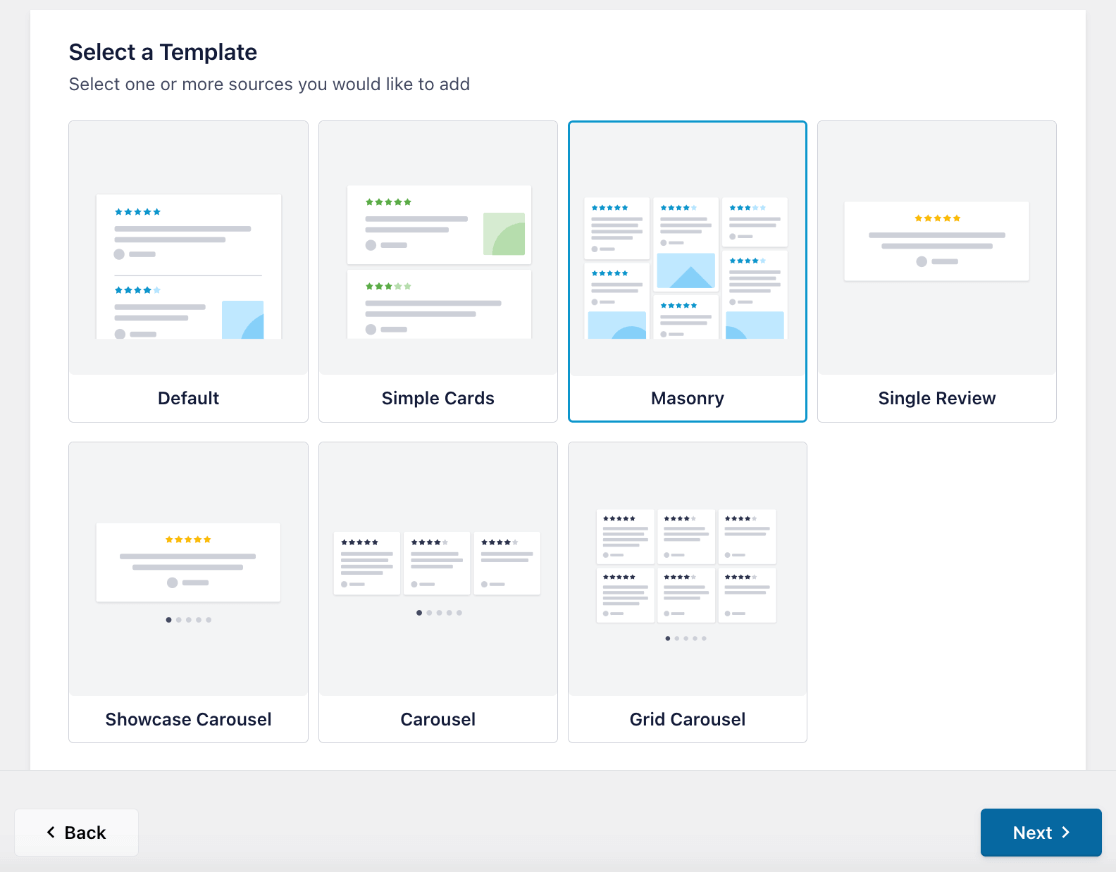
Теперь вы перейдете в редактор, который показывает предварительный просмотр вашего фида Google Reviews, чтобы вы могли видеть, как выглядит ваш дизайн по мере внесения изменений. Давайте продолжим и настроим отображение и настройки вашего канала.
1. Настройте отображение ленты отзывов
В редакторе вы можете дополнительно настроить, как ваши обзоры будут выглядеть на вашем сайте.
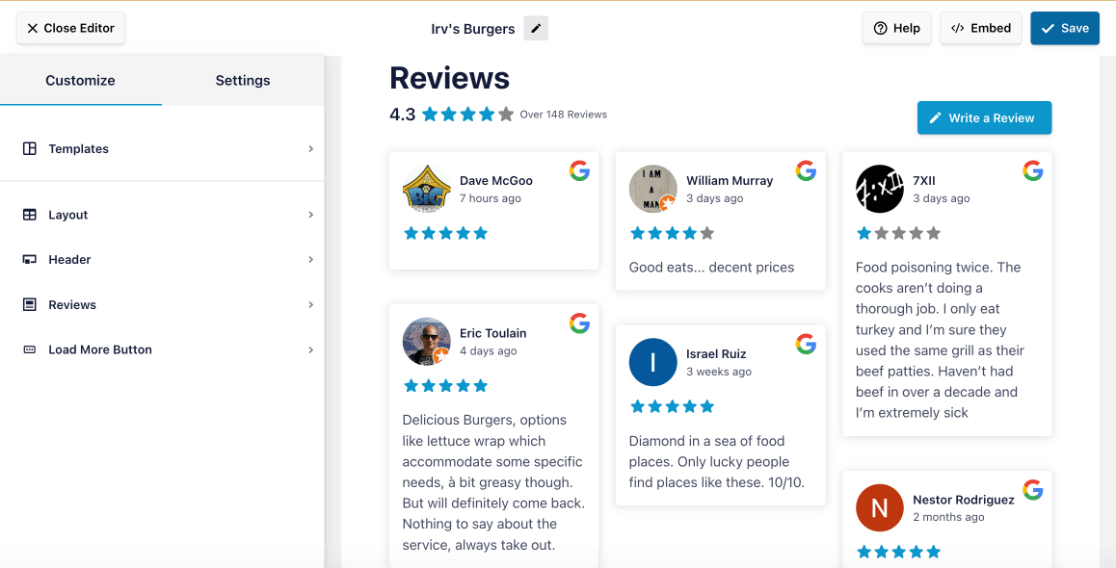
Используя боковую панель слева, вы можете изменить шаблон, попробовать разные макеты, отредактировать цвет и дизайн кнопок и других элементов, настроить заголовок и многое другое.
Вы заметите кнопку «Написать отзыв» в своей ленте, и это замечательная функция. По умолчанию ссылка приведет посетителей к написанию нового обзора Google для вашего бизнеса. Однако вы можете исключить кнопку или изменить ее на собственную ссылку, если хотите.
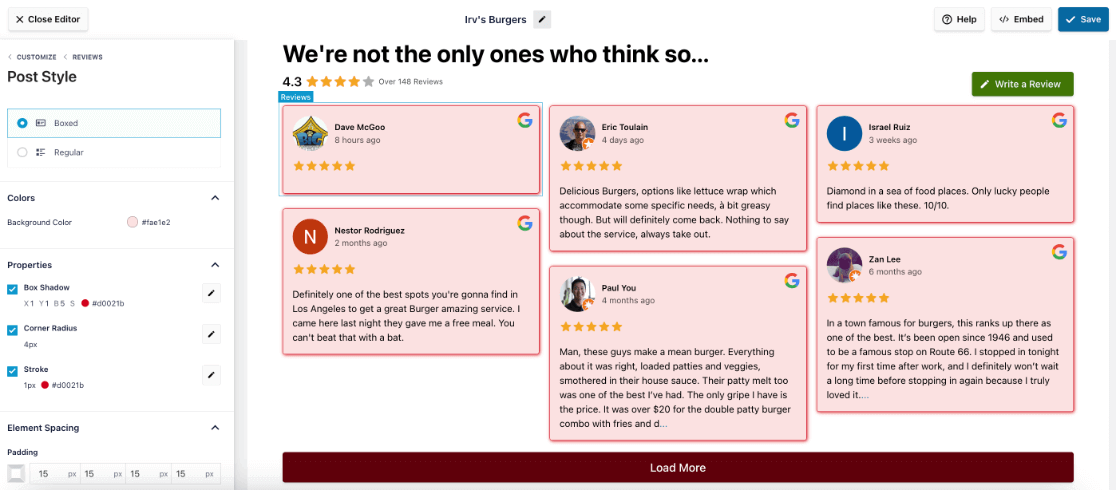
Продолжайте экспериментировать с настройщиком, пока ваш канал бизнес-обзоров не будет выглядеть именно так, как вы хотите. Затем мы покажем вам, как редактировать настройки.
2. Настройте параметры ленты отзывов.
В настройщике нажмите вкладку «Настройки» на боковой панели, чтобы фильтровать и модерировать обзоры, отображаемые на вашем веб-сайте.
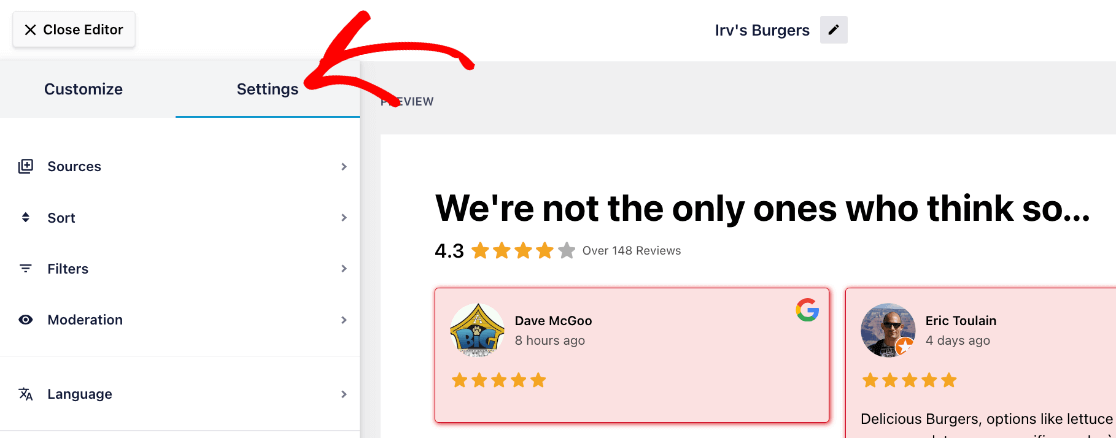
На этой вкладке вы можете выбрать, какие бизнес-обзоры Google вы хотите отображать на своем сайте. Вот разбивка того, что вы можете сделать в каждом из разделов настроек :
Источники: добавьте дополнительные платформы, с которых можно будет получать бизнес-обзоры и показывать их в своей ленте.
Сортировка. Определите, будут ли обзоры сортироваться случайным образом, по дате или по рейтингу.
Фильтры: исключайте/включайте обзоры на основе их звездного рейтинга и/или определенных ключевых слов, найденных в них. Например, вы можете отфильтровать все отзывы ниже 3 звезд или все отзывы, содержащие слово «плохо».
Модерация: если эта функция включена, она позволяет вам по умолчанию скрывать все отзывы, пока вы не выберете их для отображения. Или вы можете отобразить все отзывы по умолчанию и выбрать определенные для исключения.
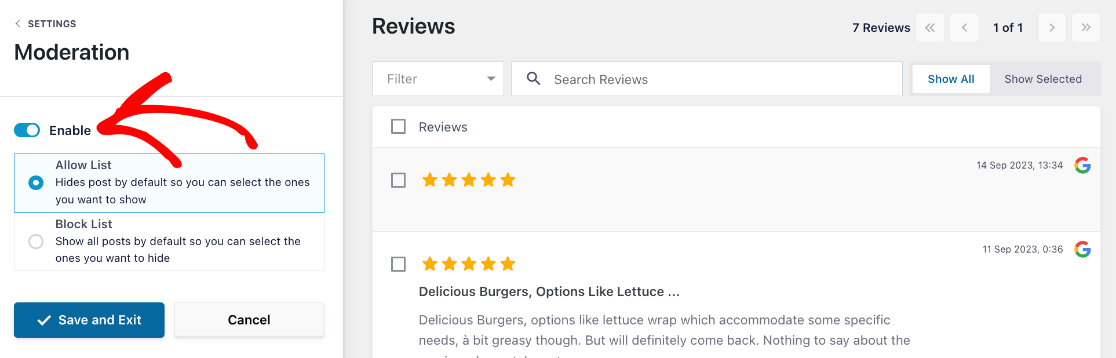
Языки: язык ваших обзоров Google будет установлен по умолчанию, но вы можете указать, на какой язык они должны быть переведены, если хотите.
Завершив настройку макета и редактирование параметров ленты, нажмите «Сохранить» в правом верхнем углу. Далее давайте выясним, как встроить бизнес-обзоры Google на свой сайт.
Шаг 5. Встройте ленту отзывов Google в WordPress
Теперь, когда вы узнали, как связать обзоры Google со своим веб-сайтом, настроить отображение и управлять тем, какие обзоры будут отображаться, пришло время встроить их.
После нажатия кнопки «Сохранить» нажмите кнопку «Встроить» в верхней части настройщика ленты.
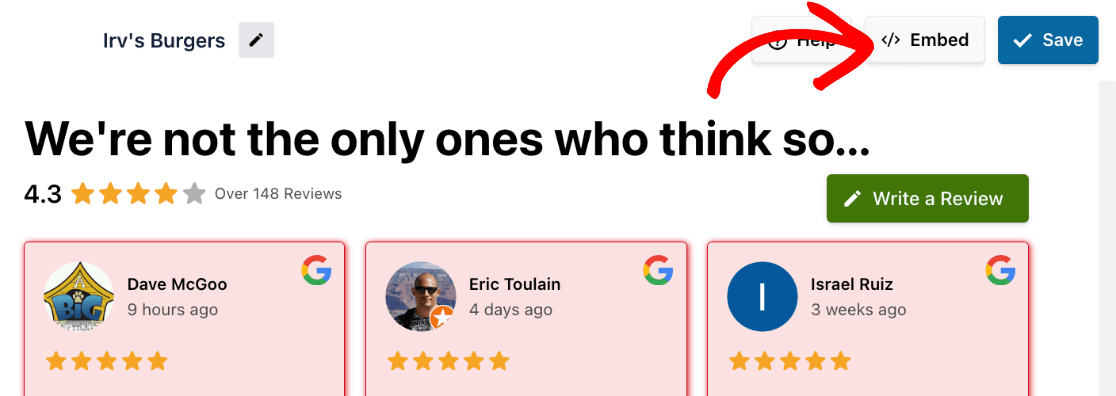
Теперь появится всплывающее окно. Вы можете скопировать шорткод, чтобы встроить Google Reviews в любое место вашего сайта. Или выберите один из двух вариантов ниже:
- Добавить на страницу. Покажите обзоры Google на своей веб-странице.
- Добавить в виджет: показывайте обзоры Google на боковой панели, в нижнем колонтитуле вашего веб-сайта или в другом месте виджета.
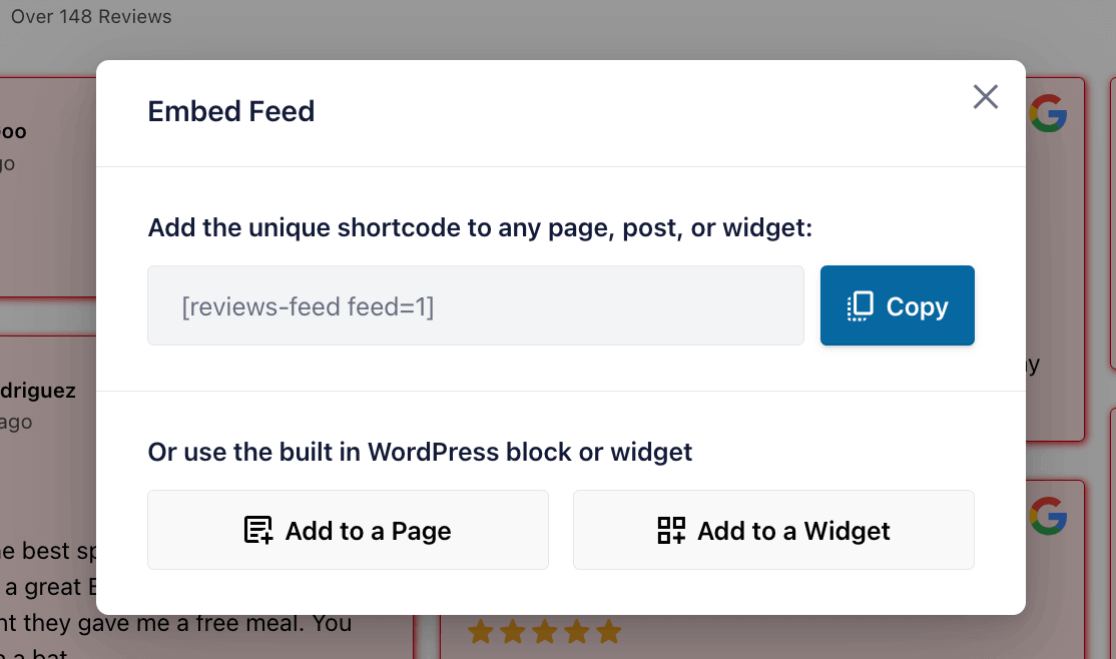
Давайте рассмотрим, как встроить Google Reviews, используя оба варианта.
1. Встройте обзоры Google на веб-страницу.
Чтобы встроить свои обзоры Google на страницу, нажмите кнопку «Добавить на страницу» . Всплывающее окно покажет вам список доступных страниц веб-сайта на выбор. Выберите тот, который вам нужен, и нажмите «Добавить» .
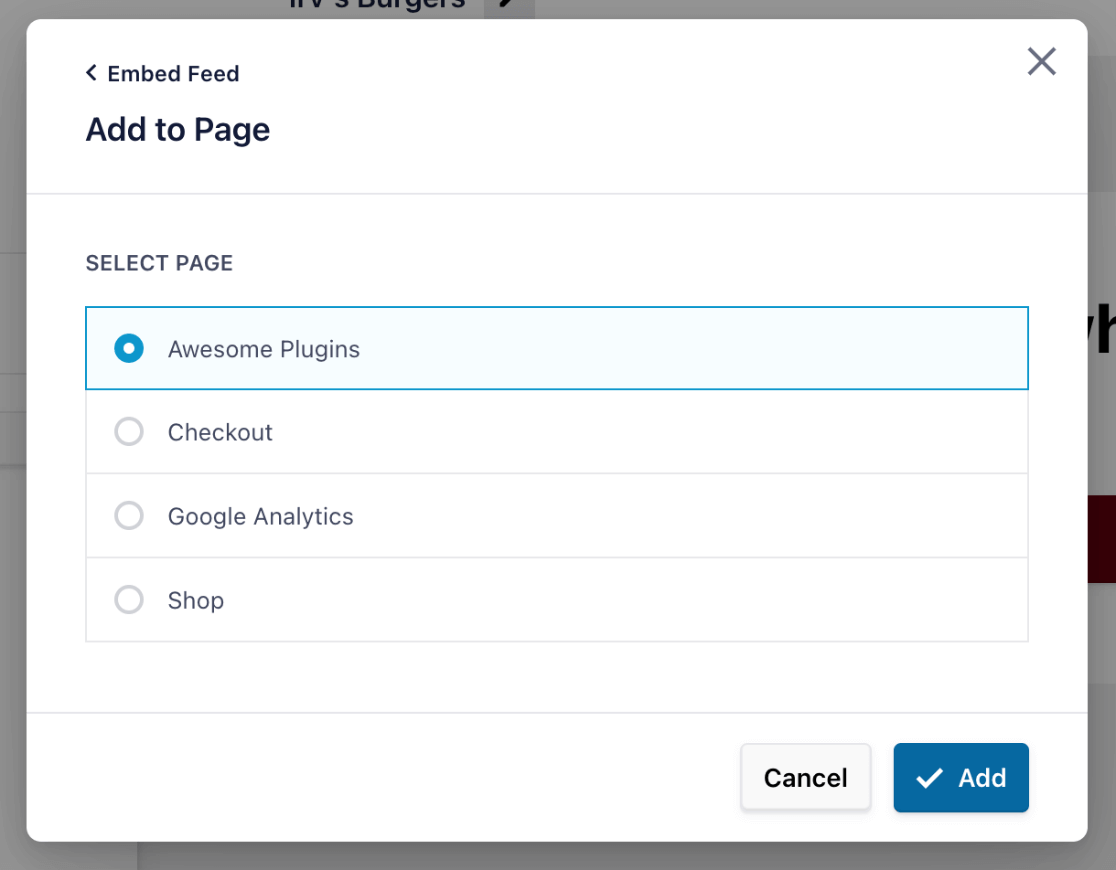
Вы попадете в редактор WordPress для выбранной вами страницы, где сможете щелкнуть знак + , чтобы добавить новый блок.
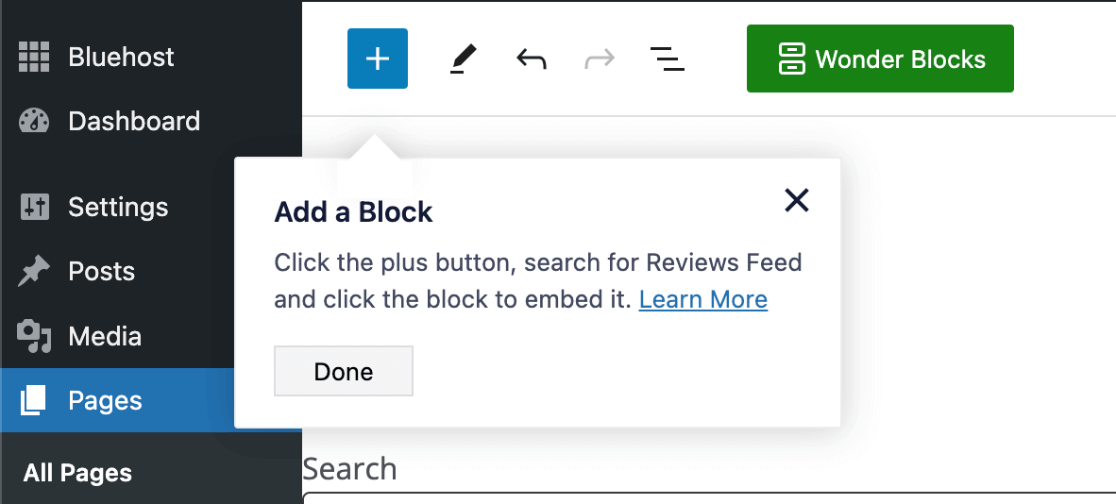
Чтобы встроить свой канал на страницу, просто найдите «Ленту отзывов» и выберите блок, когда увидите его.
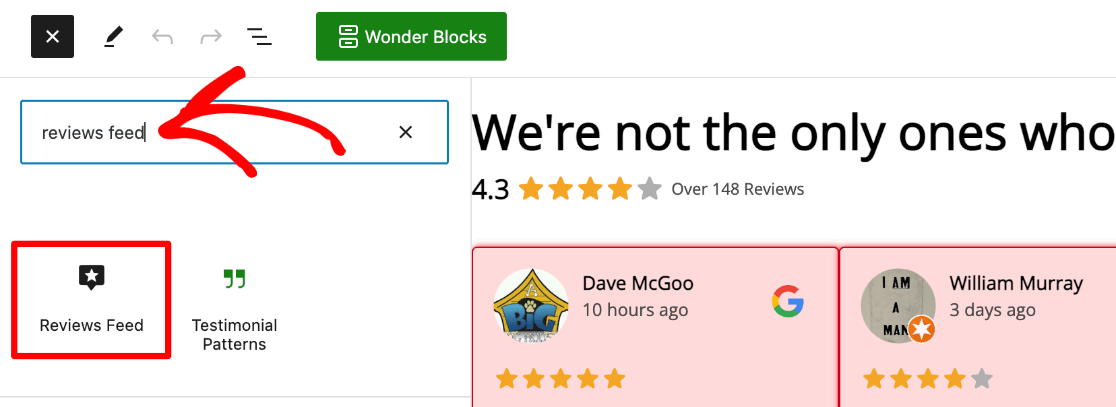
После обновления страницы откройте ее в новой вкладке, чтобы увидеть встроенный канал Google Reviews, красиво отображаемый на вашем сайте.
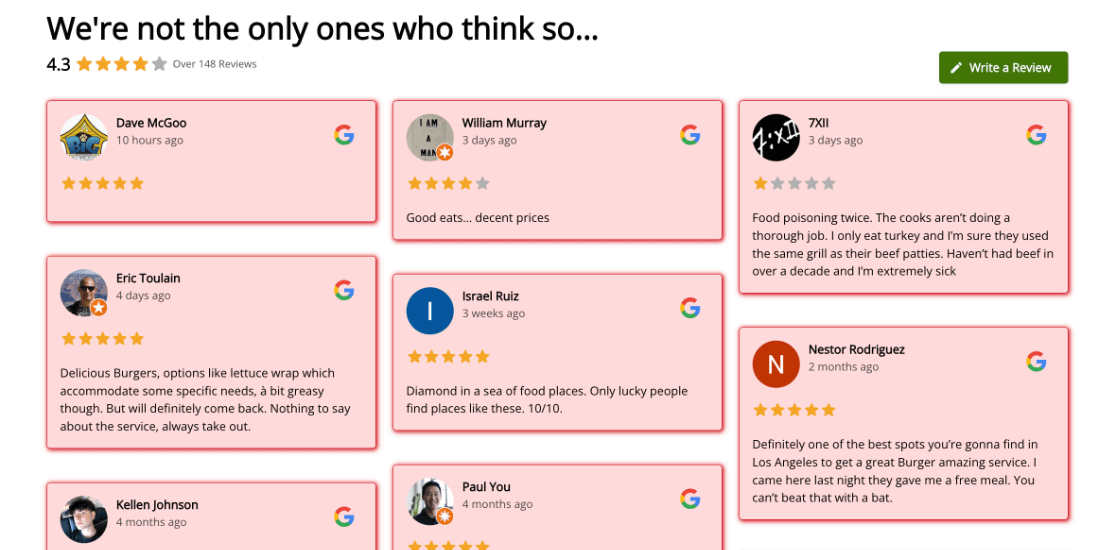
2. Вставьте обзоры Google в виджет
Теперь давайте посмотрим, как встроить виджет «Обзор Google».
После нажатия кнопки «Встроить» в настройщике ленты выберите параметр «Добавить в виджет» .
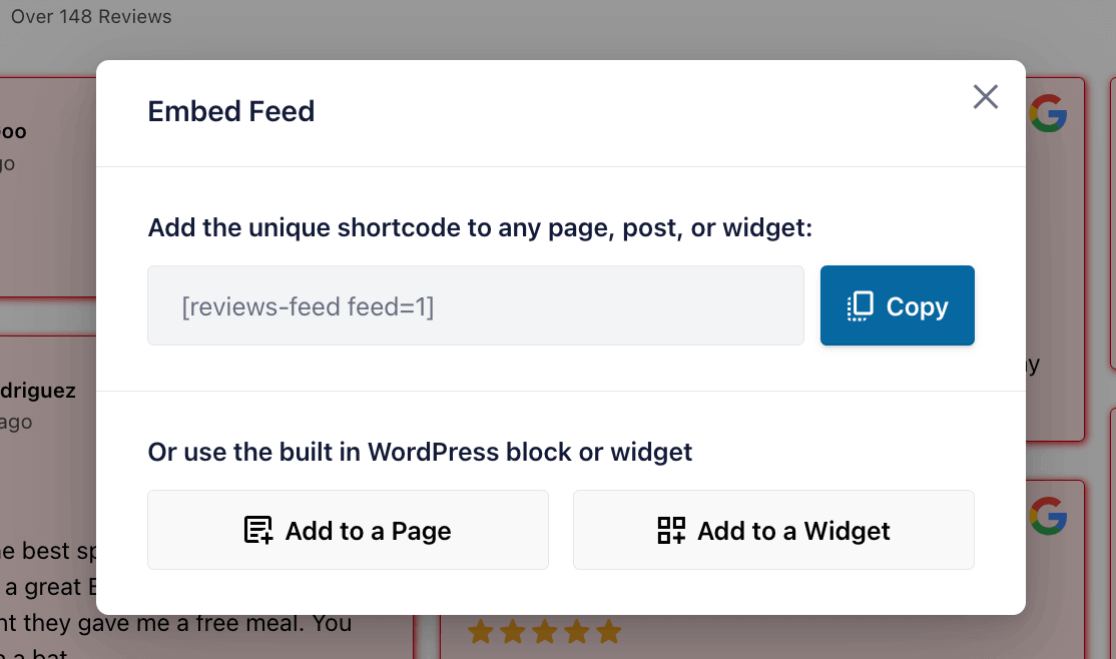
Вы попадете в область настройки виджетов вашего сайта. Обратите внимание, что доступные области виджетов будут различаться в зависимости от вашей темы WordPress.
Нажмите знак + под областью, в которой вы хотите разместить виджет. Затем просто найдите «Ленту отзывов» и добавьте блок, когда увидите его.
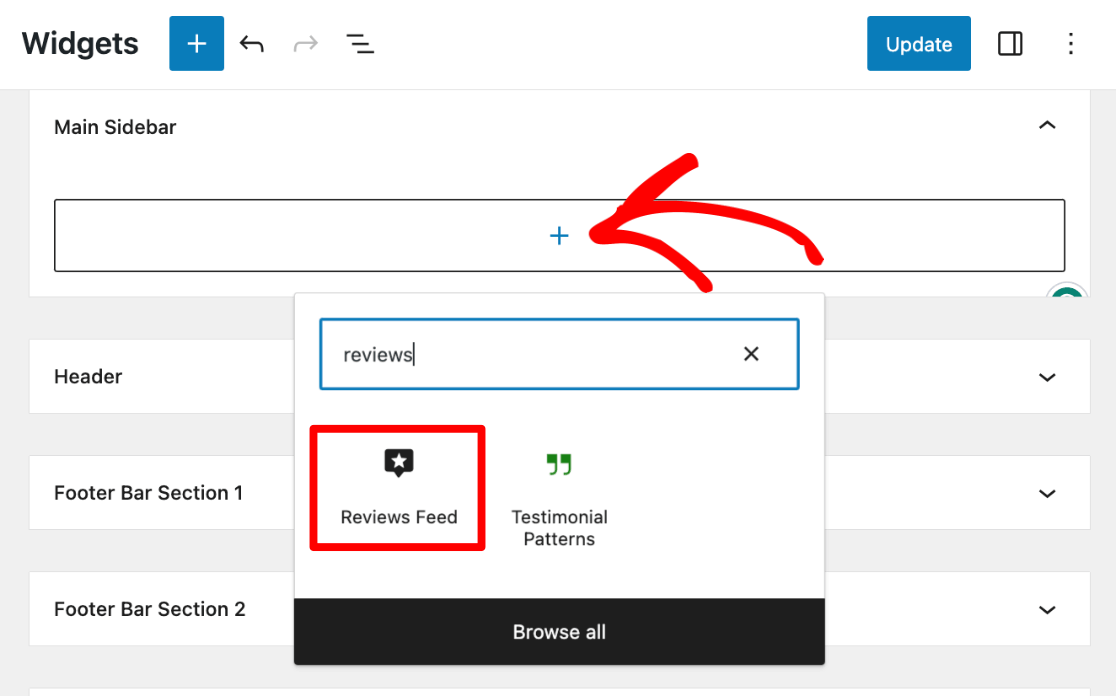
После завершения обязательно нажмите «Обновить» . Теперь вы можете просматривать свои обзоры Google в области виджетов вашего сайта.
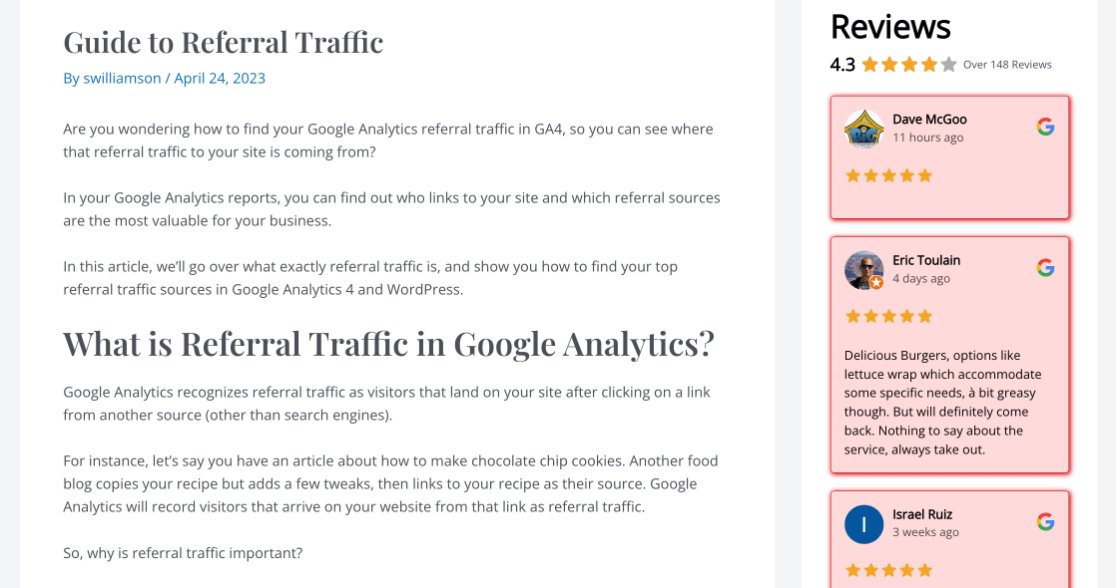
Вот и все! Как видите, Reviews Feed Pro меняет правила игры для показа обзоров Google на вашем веб-сайте. Это простой и мощный инструмент, который идеально подходит для оптимизации процесса повышения доверия к вашему сайту.
Мы надеемся, что эта статья помогла вам разместить обзоры компаний Google на своем веб-сайте. Вы также можете ознакомиться с нашей статьей «44 вопроса для опроса клиентов + руководство по получению значимой обратной связи».
Еще не используете MonsterInsights? Чего же ты ждешь?
Не забудьте подписаться на нас в Twitter, Facebook и YouTube, чтобы получать лучшие руководства по WordPress и обновления Google Analytics.
