Как исправить приложение, заблокированное из-за обслуживания учетной записи в iCloud?
Опубликовано: 2021-11-02iCloud (а теперь iCloud +) - это облачное хранилище от Apple. В отличие от традиционных облачных сервисов хранения данных, основная цель iCloud - синхронизировать приложения и файлы на ваших устройствах. Однако вы можете получить доступ к iCloud через веб-сайт и управлять своими файлами, как и любой другой сервис хранения. Одна из частых проблем, с которыми вы сталкиваетесь с iCloud, - это сообщение типа «приложение заблокировано из-за обслуживания учетной записи». Это помешает вам открывать приложения, и в этой статье мы проверим некоторые исправления, которые вы можете попытаться решить для этой проблемы в iCloud.
Веб-приложения iCloud
Перейдите на сайт iCloud.com и войдите со своим Apple ID. Как правило, вам будет предложено предоставить доступ с использованием двухфакторной аутентификации, отправленной на ваше устройство. Введите шестизначный код и войдите в свою учетную запись. Ваша учетная запись iCloud поставляется с некоторыми приложениями по умолчанию, такими как Mail, Keynote, Numbers, Pages, Reminders и т. Д. Вы можете получать доступ к своим файлам и редактировать их в Интернете, используя эти приложения для синхронизации между вашими устройствами.
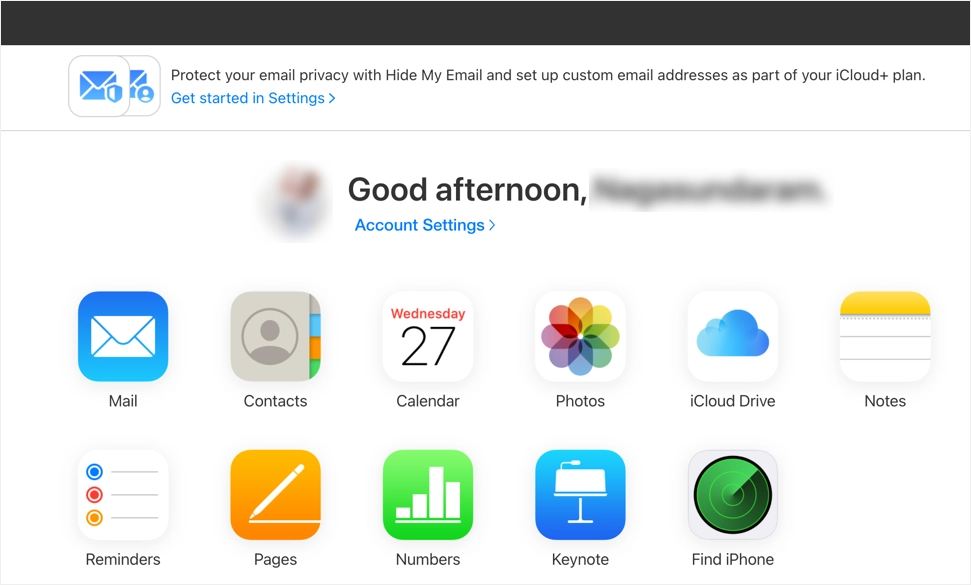
Приложение заблокировано из-за обслуживания учетной записи
Хотя пользоваться приложениями iCloud легко, вы часто будете сталкиваться с проблемами блокировки из-за обслуживания учетной записи. Эта проблема возникает, когда вы пытаетесь открыть такие приложения, как Pages, для редактирования файлов. Вы увидите предупреждающее сообщение: «Страницы заблокированы. В связи с обслуживанием аккаунта Pages будут недоступны в течение следующего часа ». Когда у вас возникнет эта проблема, это произойдет со всеми приложениями, и вы не сможете просматривать или редактировать их с помощью приложений iCloud.
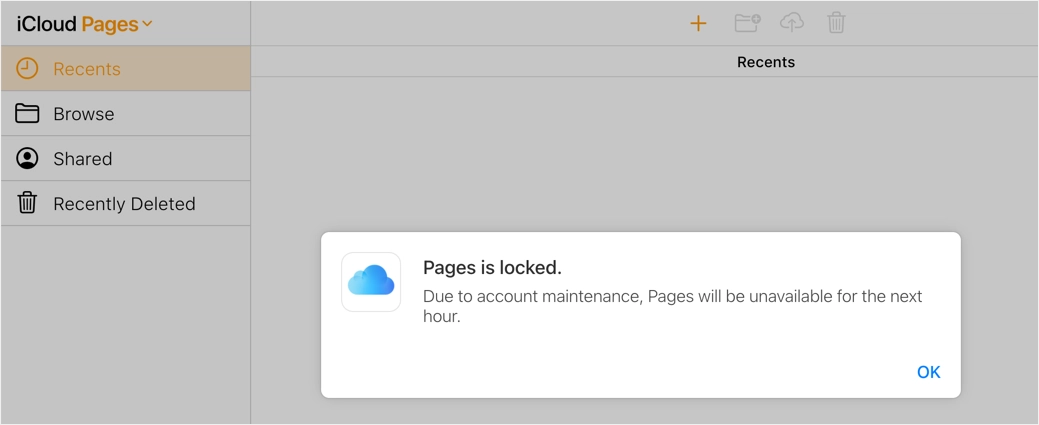
Единственный вариант во всплывающем окне с предупреждением - нажать «ОК» и закрыть его. После закрытия всплывающего окна на значке приложения вы увидите предупреждающий символ, отображающий его в автономном режиме.
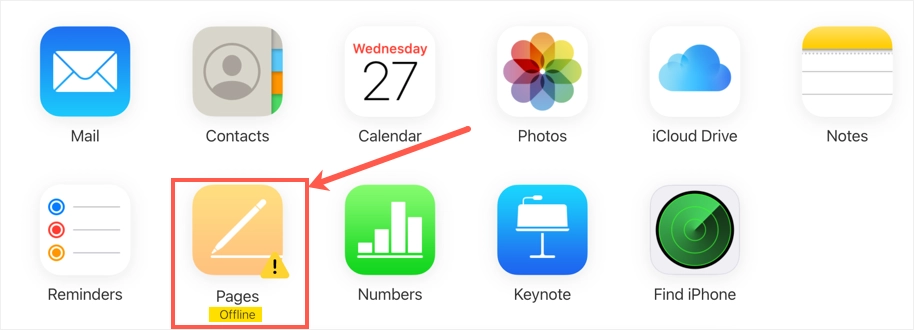
Как исправить приложение, заблокированное из-за обслуживания учетной записи в iCloud?
Если вам это знакомо, вот варианты, которые вы можете попробовать решить.
1. Проверьте состояние системы.
Иногда службы Apple могут быть недоступны, что мешает вам получить доступ к приложениям в iCloud. Вы увидите сообщение, подобное приведенному ниже: iCloud перестало работать, и это приложение не работает должным образом из-за ошибки.
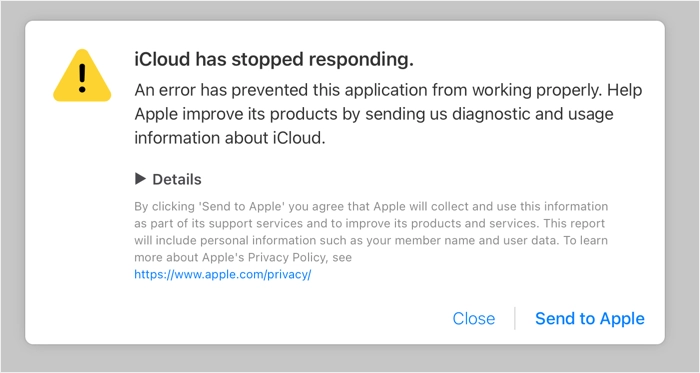
Это может легко запутать вас, поскольку веб-сайт iCloud доступен, пока приложения недоступны. Однако Apple предлагает различные услуги для приложений в iCloud, и, следовательно, есть вероятность, что одно приложение не работает, а другое работает и работает нормально. Вы также можете использовать официальную страницу состояния системы Apple, чтобы узнать, все службы, связанные с iCloud, работают и работают. Как видите, существуют разные службы для приложений iCloud, и вы можете проверить статус «Веб-приложения iCloud (iCloud.com) для Pages, Keynote и Numbers.
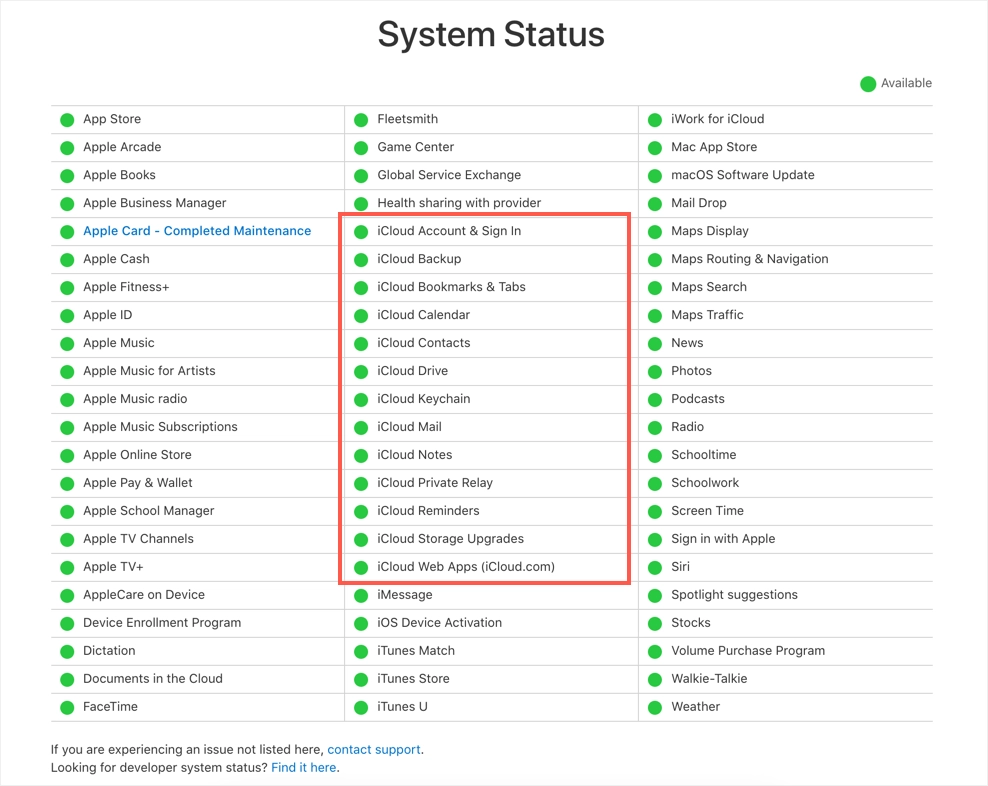
Все статусы системы обновляются в реальном времени, а зеленый статус указывает на то, что служба работает. Каждый раз, когда происходит техническое обслуживание или система не работает, вы можете щелкнуть соответствующий элемент услуги, чтобы просмотреть подробности во всплывающем окне. Если система не работает или находится на обслуживании, у вас нет других вариантов ждать, пока она не заработает и не станет доступной.
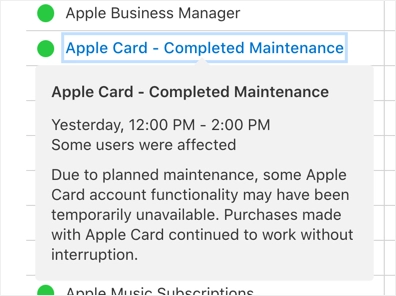
Кроме того, вы можете использовать любые сторонние службы мониторинга веб-сайтов, чтобы проверить, открыт ли iCloud.com для общего доступа.

2. Перейдите в Safari.
Если вы видите проблемы с обслуживанием учетной записи и блокировкой приложений в Windows, попробуйте использовать браузер Safari на вашем Mac или других устройствах Apple. Даже если вы используете Google Chrome на Mac, выйдите из своей учетной записи и попробуйте использовать браузер Safari. Хорошая часть заключается в том, что Safari автоматически попытается войти в учетную запись iCloud, когда вы введете пароль администратора Mac.
- Откройте сайт iCloud.com в Safari и нажмите кнопку «Продолжить с паролем».
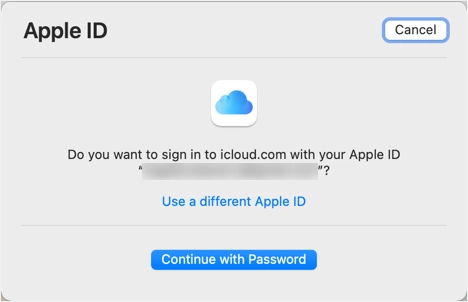
- Введите пароль администратора для вашего Mac и нажмите «Продолжить», чтобы войти в свою учетную запись iCloud.
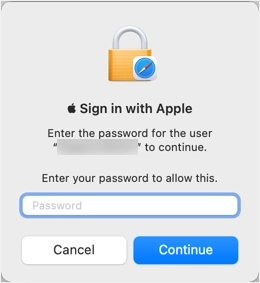
- Теперь проверьте, можете ли вы без проблем получить доступ к веб-приложениям iCloud.
3. Отключить блокировку рекламы.
Расширения для блокировки рекламы настолько популярны, что многие из нас используют их для блокировки рекламы. Однако эти блокировщики рекламы могут блокировать службы, необходимые для доступа к веб-приложениям iCloud. Независимо от того, используете ли вы Safari, Chrome, Firefox или Edge - обязательно отключите расширение блокировщика рекламы в своем браузере. Кроме того, вы можете внести веб-сайт iCloud.com в белый список, чтобы он работал правильно с включенным блокировщиком рекламы. После этого обновите страницу и проверьте, можете ли вы получить доступ к приложениям без проблем с блокировкой.
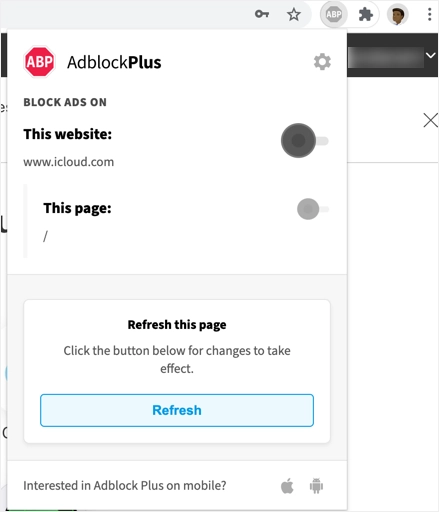
4. Редактировать файлы в Интернете
Это альтернативный вариант для редактирования файлов в Интернете, когда у вас нет таких приложений, как Pages.
- Когда вы находитесь в веб-доступе iCloud, нажмите значок iCloud Drive.
- Просмотрите, чтобы найти и открыть файл. При необходимости вы можете загрузить новый файл в iCloud Drive.
- Дважды щелкните файл, чтобы отредактировать его в соответствующих приложениях.
- Это откроет файл в браузере, и вы сможете начать редактирование онлайн.
- Изменения будут сохраняться автоматически и доступны на всех ваших устройствах.
5. Выйдите из iCloud во всех браузерах.
В нашем случае мы начали видеть предупреждения об обслуживании учетной записи после входа в учетную запись iCloud с ноутбука с Windows. Если вы используете несколько устройств для входа в учетную запись iCloud, сначала выйдите из всех браузеров и войдите снова, чтобы проверить доступность приложений.
- Когда вы вошли в учетную запись iCloud, щелкните ссылку «Настройки учетной записи» под вашим именем.
- Прокрутите страницу настроек вниз и нажмите ссылку «Выйти из всех браузеров».
- Подтвердите всплывающее окно, нажав кнопку «Выйти».
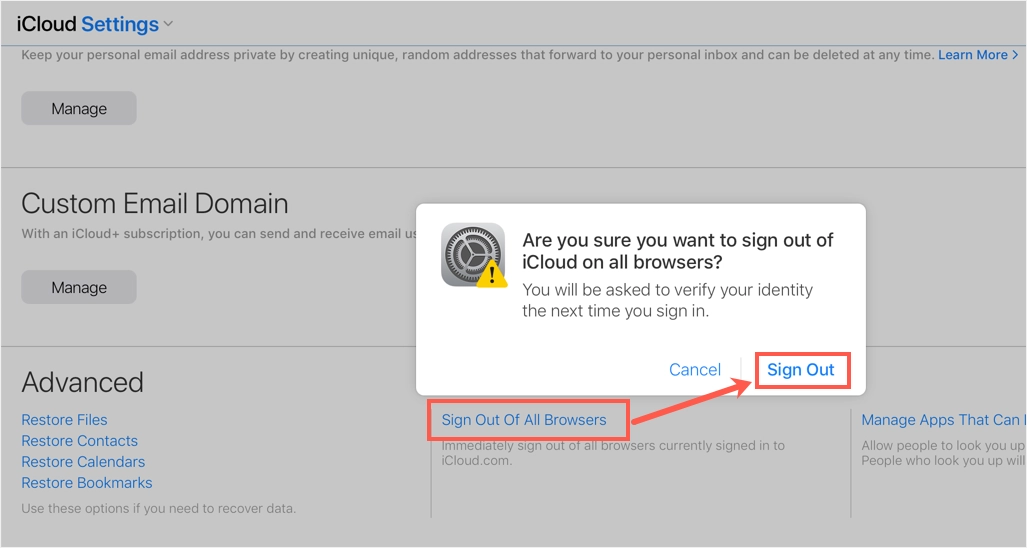
6. Обратитесь в службу поддержки Apple.
Если у вас ничего не работает, последний вариант - обратиться в службу поддержки Apple. Однако у вас должна быть действующая поддержка по обслуживанию для серийного номера вашего устройства. Перейдите на официальную страницу поддержки Apple и выберите категорию «Apple ID». Затем выберите вариант «iCloud, FaceTime и сообщения», чтобы перезвонить или назначить встречу со службой поддержки.
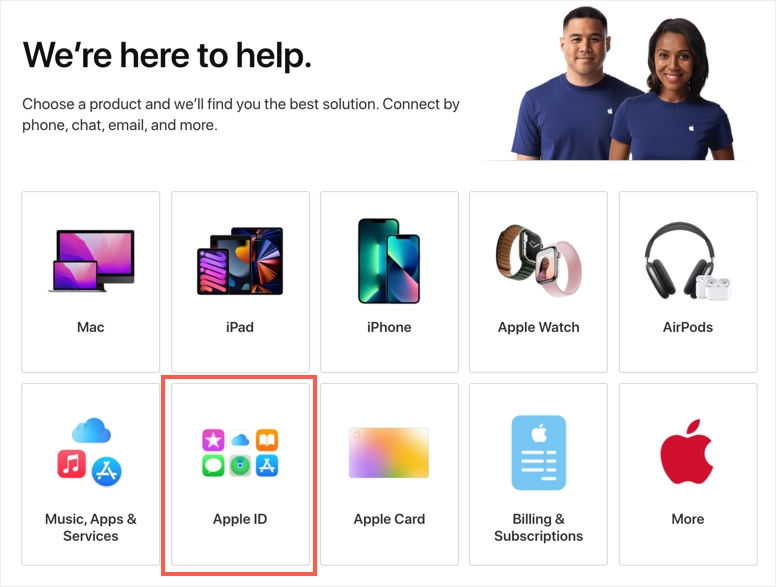
Заключительные слова
Apple iCloud - надежный сервис для синхронизации и облачного хранения. Однако это могло вызвать такие проблемы, как блокировка приложений и отображение нерелевантного предупреждения об обслуживании учетной записи. Мы надеемся, что один из перечисленных выше вариантов помог решить вашу проблему. Кроме того, убедитесь, что в вашу учетную запись iCloud добавлен действующий способ оплаты, прежде чем пытаться решить проблему.
