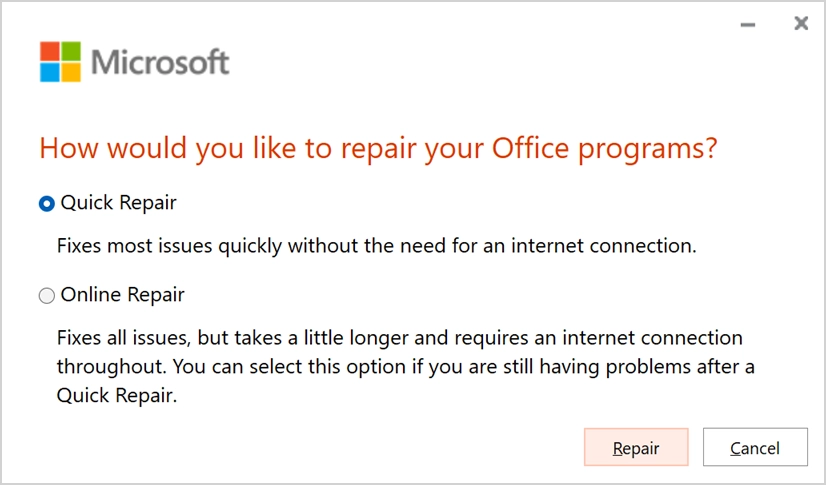Как исправить неработающую проверку орфографии и грамматики в Word?
Опубликовано: 2021-10-10Microsoft Word - бесспорный лидер среди приложений для обработки текстов. Независимо от того, используете ли вы Windows или Mac, Microsoft 365 - незаменимый пакет для создания документов. Однако Word может создать некоторые проблемы, которые могут легко вас раздражать. Не работает проверка орфографии и грамматики - одна из проблем, с которыми сталкиваются многие пользователи при использовании Microsoft Word. В этой статье мы объясним, как решить эту проблему и написать безошибочный контент, как профессионал.
Проверка орфографии и грамматики в Microsoft Word
В более ранних версиях Word проверялись две вещи - орфография и грамматика. Слово используется для подчеркивания орфографических ошибок красной волнистой линией и грамматических ошибок зеленой волнистой линией. Тем не менее, новый интерфейс редактора с искусственным интеллектом имеет множество проверок, таких как ясность, лаконичность, формальность и т. Д., Включая аналогичную проверку в дополнение к проверкам орфографии и грамматики.
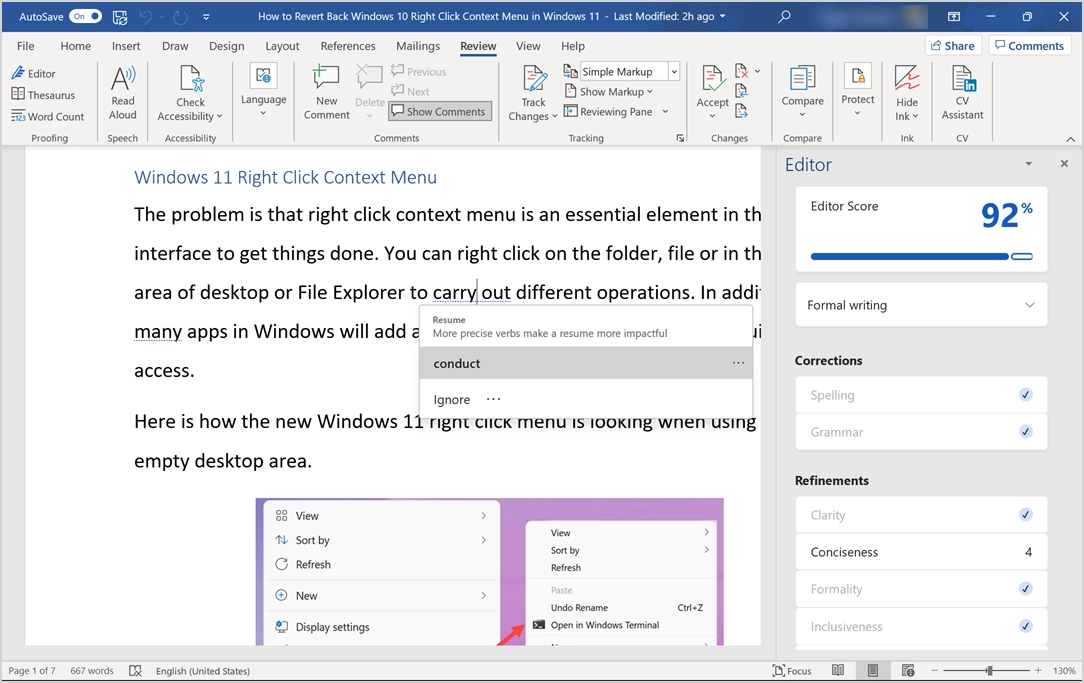
Однако иногда Word не выделяет проверки орфографии / грамматики, которые сводят вас с ума. Вы не найдете ни красных, ни зеленых линий, даже если в документе есть слова с ошибками, и редактор также покажет вам 100% идеально, не обнаруживая ошибок.
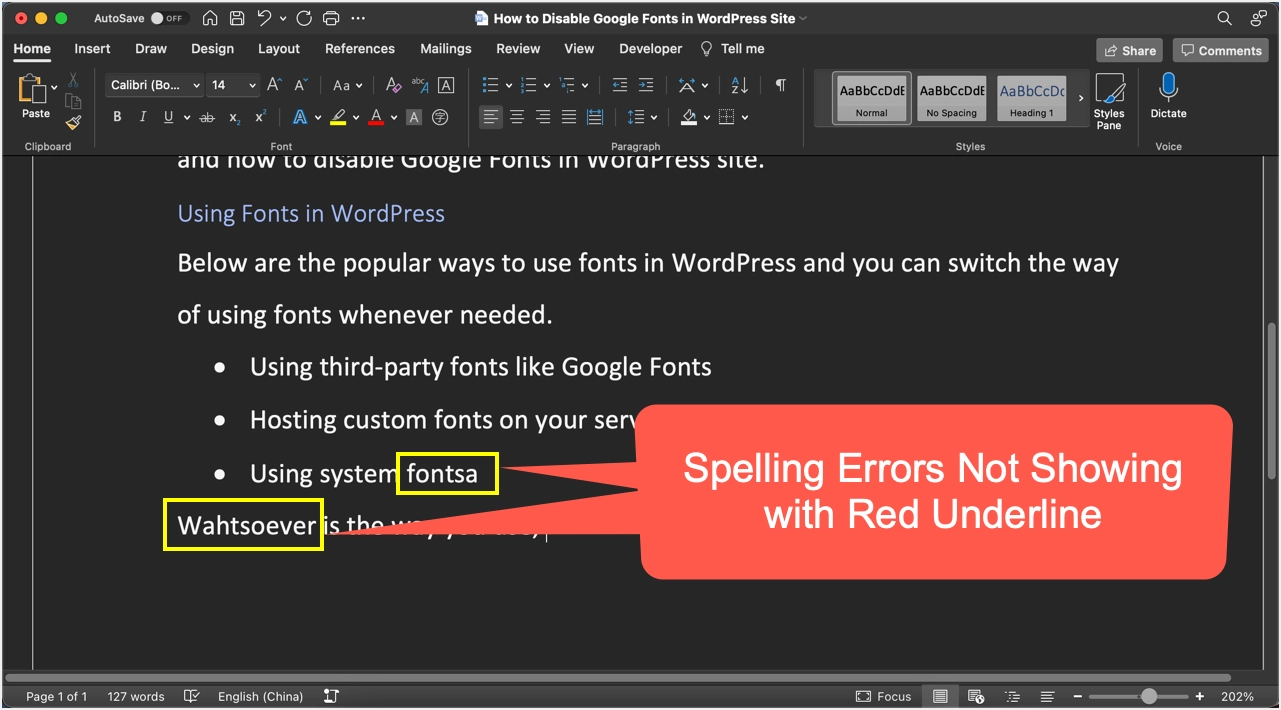
Вот несколько советов, которые вы можете попробовать исправить в программе проверки орфографии и грамматики в Microsoft Word.
Исправить проверку орфографии и грамматики в Word
Давайте объясним доступные варианты в первую очередь для Microsoft 365 для Windows. Мы упомянули применимые случаи для версии Mac, поскольку такие функции, как восстановление Word, доступны только для Windows.
1. Проверьте язык словаря.
Инструменты проверки в Word используют язык, установленный в словаре, для проверки ошибок. Если язык документа отличается от языка вашего словаря, вы увидите, что все слова подчеркнуты красной или зеленой волнистой линией. Вы можете просто проверить строку состояния в Word, чтобы подтвердить язык. Щелкните язык в строке состояния, чтобы изменить его на английский, или язык документа, чтобы удалить все красные / зеленые подчеркивания.
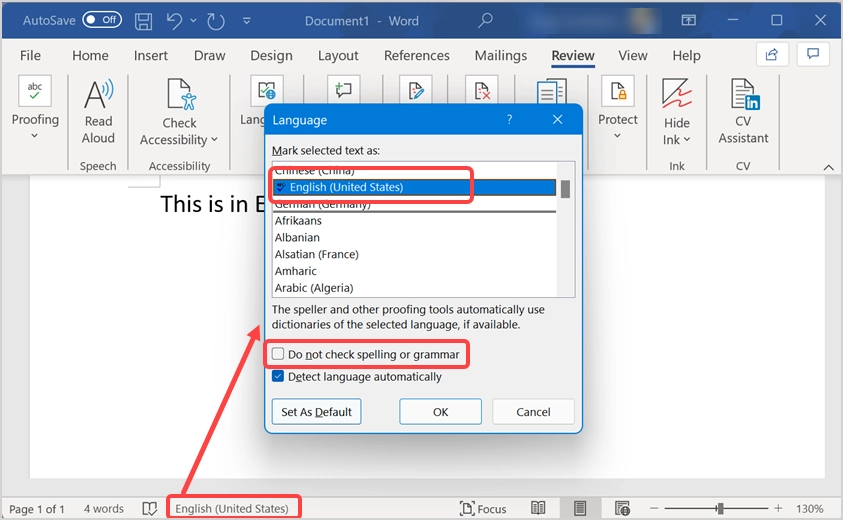
Кроме того, убедитесь, что опция «Не проверять орфографию или грамматику» не отмечена. В противном случае Word проигнорирует орфографические и грамматические ошибки, что приведет к путанице, что вы можете подумать, что он не работает. Если язык документа не установлен, Word предложит установить язык проверки для проверки орфографии и грамматики. Вы можете выбрать загрузку и установку необходимого языкового пакета для проверки.
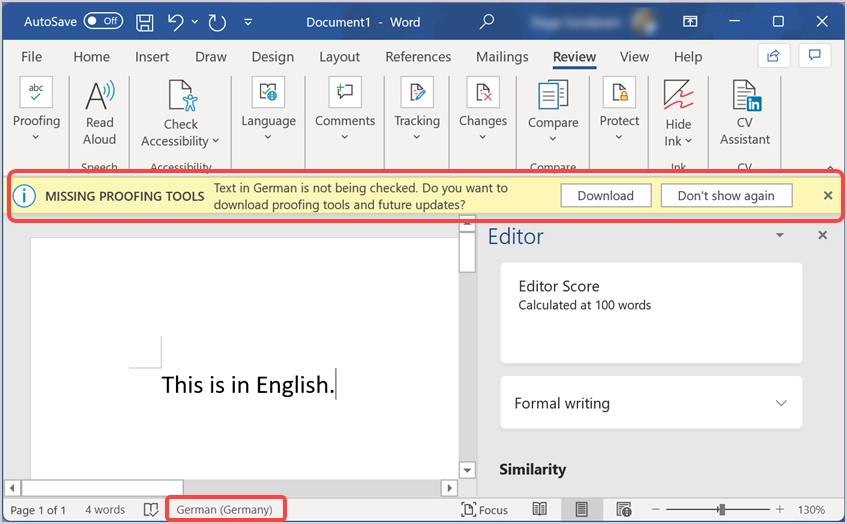
Хорошая часть заключается в том, что эта проверка языка словаря из строки состояния доступна в приложении Word, которое также поставляется с подпиской на Microsoft 365 на Mac.
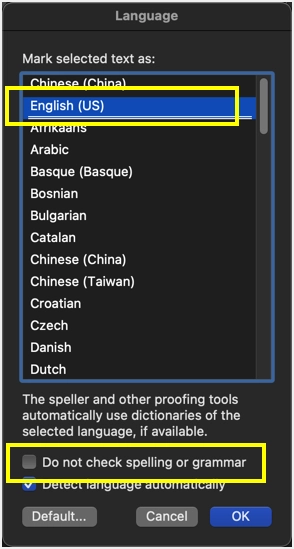
2. Проверьте параметры проверки.
Word по умолчанию проверяет ваш документ в фоновом режиме, пока вы набираете текст, и предлагая орфографические и грамматические ошибки. Если вы изменили поведение по умолчанию, при вводе не будут отображаться ни красные, ни зеленые линии. В Windows откройте диалоговое окно «Параметры Word», перейдя в меню «Файл> Параметры» в приложении Word. Когда вы находитесь в «Параметры Word», перейдите в раздел «Проверка» и проверьте следующее:
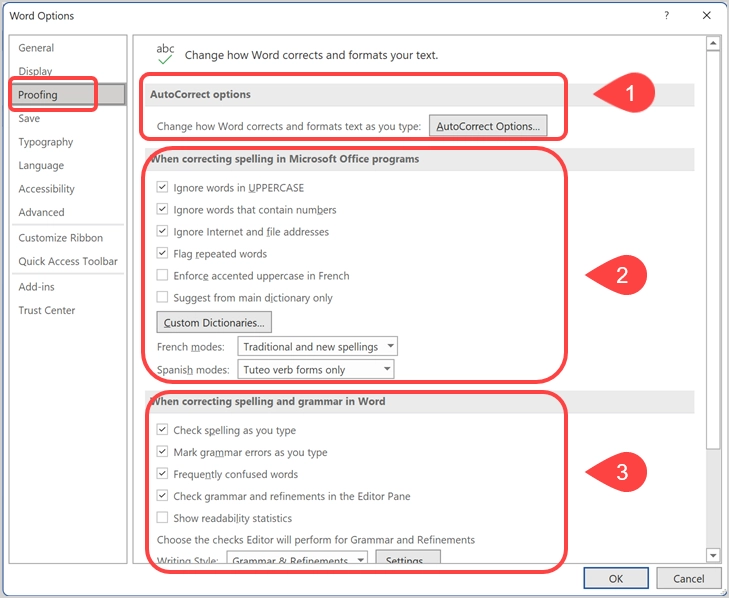
- Автокоррекция - если Word не использует заглавные буквы в первом слове и автоматически исправляет другие предложения, нажмите кнопку «Параметры автозамены…». Проверьте свои настройки и убедитесь, что все в порядке, как вам нужно.
- Коррекция орфографии - по умолчанию Word игнорирует слова с заглавной буквы, содержащие числа, и отмечает повторяющиеся слова. Вы можете проверить правильность установки этих параметров в этом разделе.
- Проверка орфографии и грамматики - это основной раздел, который вы могли изменить. Убедитесь, что включены параметры «Проверять орфографию при вводе» и «Допускать грамматические ошибки при вводе». Это позволит Word отображать красные и зеленые подчеркивания сразу после ввода слов.
- Исключения - в этом разделе убедитесь, что установлены параметры «Скрыть орфографические ошибки только в этом документе» и «Скрыть грамматические ошибки только в этом документе». Обязательно проверьте это, особенно если вы получили документ от кого-то другого. Автор документа мог установить эти параметры по ошибке или для других целей.
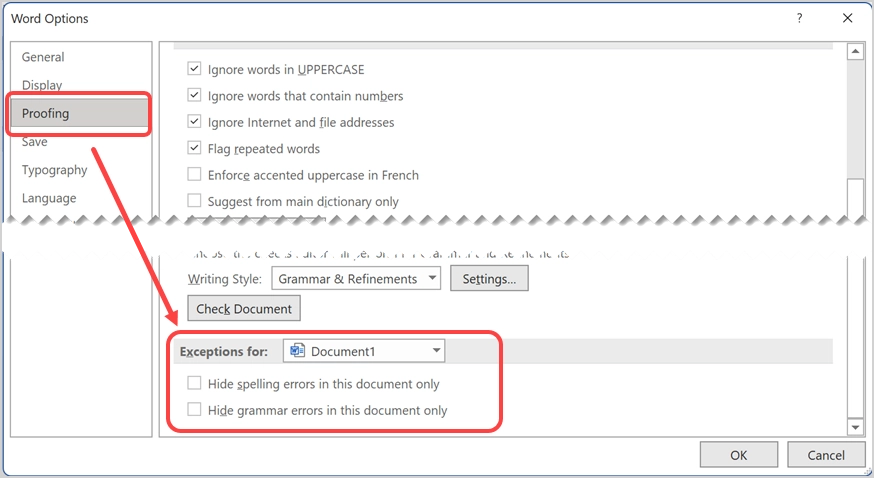
Кроме того, проверьте язык проверки на вкладке «Язык» на боковой панели и убедитесь, что у вас установлен необходимый язык для проверки орфографии и грамматики.

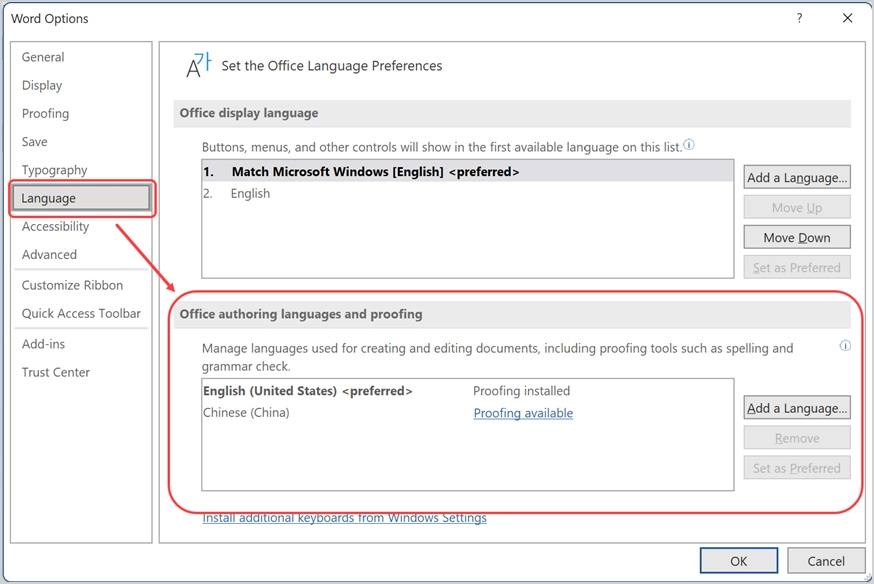
В Mac вы можете проверить эти настройки в разделе «Орфография и грамматика», перейдя в меню «Word> Настройки…».
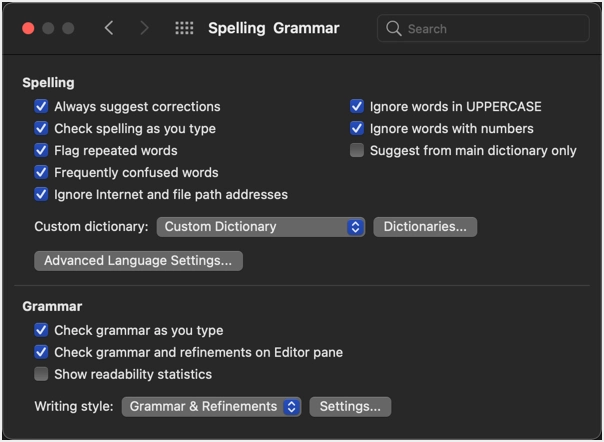
Примечание. Изменение настроек может повлиять на другие приложения Office, например Outlook. Поэтому будьте осторожны при изменении параметров.
3. Отключить надстройки.
Для версии Word Windows доступно большое количество сторонних надстроек. Эти надстройки могут легко создать проблемы с проверкой орфографии и грамматики по умолчанию. Когда вы находитесь в разделе «Параметры Word», перейдите на вкладку «Надстройки». Выберите тип надстроек в раскрывающемся списке «Управление» и нажмите кнопку «Перейти…». Просто отключите надстройки, сняв флажок. Теперь убедитесь, что проблема устранена и программа проверки орфографии работает. Если да, вы можете включить надстройки одну за другой, чтобы найти фактическую причину проблемы.
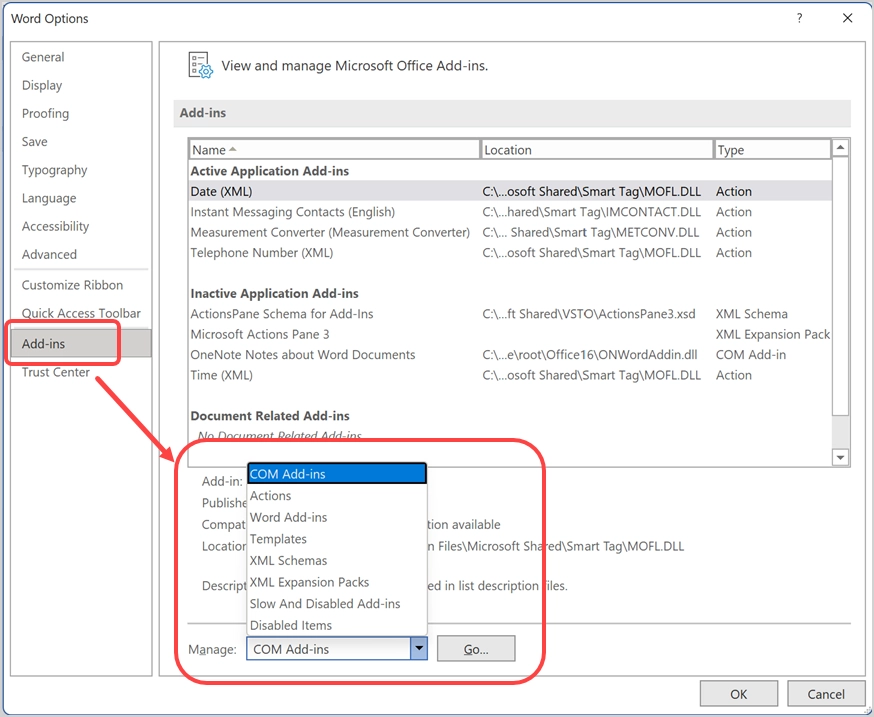
4. Проверьте в безопасном режиме.
Хотя описанный выше метод помогает найти проблемную надстройку, это может занять много времени. Альтернативный вариант - открыть Word в безопасном режиме, который автоматически отключит все установленные надстройки.
- Нажмите «Win + R», чтобы открыть командную строку «Выполнить».
- Введите winword / safe и нажмите кнопку «ОК».
- Это откроет Word в безопасном режиме и проверит, работает ли проверка орфографии.
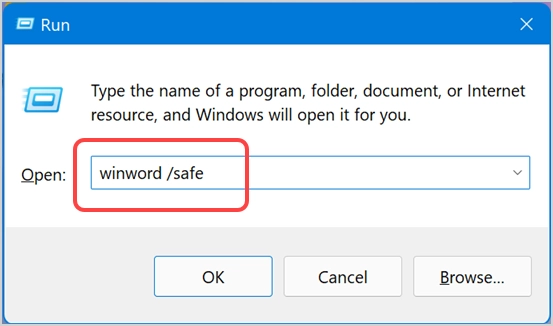
Если он работает, вы можете воспользоваться описанным выше методом, чтобы найти и отключить надстройку, которая вызывает проблему.
5. Восстановить Microsoft Word
Если ни один из вышеперечисленных методов не работает, и вы также чувствуете, что Word не работает должным образом на вашем компьютере, вы можете использовать вариант восстановления, чтобы исправить все проблемы в вашей установке. Однако, если у вас есть подписка на Microsoft 365, это приведет к восстановлению всей установки Office, включая другие приложения Office.
- Нажмите клавиши «Win + I», чтобы открыть приложение «Настройки Windows».
- Перейдите в раздел «Приложения» и перейдите на вкладку «Приложения и функции».
- Здесь вы найдете все приложения, установленные на вашем компьютере. Найдите 365 или Word, чтобы найти установку Office.
- Щелкните вертикальный значок с тремя точками и выберите вариант «Изменить».
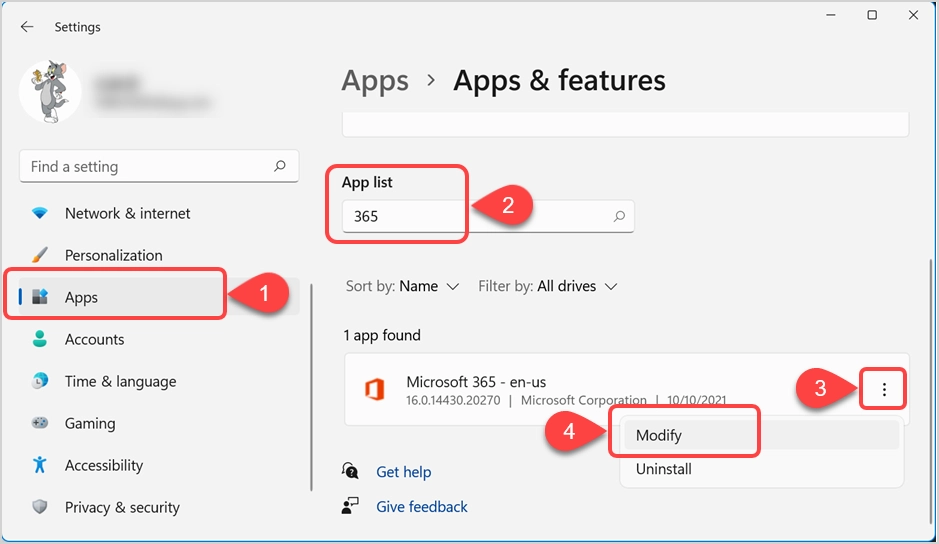
- Откроется мастер восстановления Office. Сначала выберите «Быстрая проверка» и нажмите кнопку «Восстановить», чтобы начать восстановление установки. Если это не устранило проблему, попробуйте «Онлайн-восстановление» и следуйте инструкциям по восстановлению приложений Office.