Как импортировать, экспортировать и управлять паролями в Microsoft Edge?
Опубликовано: 2021-11-22Управление паролями для входа в систему - одна из самых сложных задач в этом цифровом мире. Веб-сайт и приложения имеют свои собственные учетные данные для входа, забывать пароли и каждый раз сбрасывать их будет неприятной задачей. Точно так же вам также необходимо экспортировать и импортировать все свои пароли при смене устройств. Такие браузеры, как Microsoft Edge, предлагают простое решение для хранения ваших паролей. В этой статье мы объясним, как импортировать, экспортировать и управлять паролями в Microsoft Edge с помощью диспетчера паролей по умолчанию.
Диспетчер паролей Microsoft Edge
Последняя версия Edge на базе Chromium имеет такие же возможности управления паролями, как и браузер Google Chrome. Это действительно здорово, что у вас больше нет сторонних расширений для управления паролями. Однако у Chrome есть ограничение: вы не можете импортировать пароль, но можете экспортировать его в файл CSV. К счастью, вы можете импортировать и экспортировать пароли в Edge вместе со следующими параметрами управления паролями.
- Edge попросит вас сохранить пароли при входе на веб-сайты.
- Это автоматически позволит вам входить на веб-сайты, используя сохраненные имя пользователя и пароль.
- Вы можете синхронизировать все пароли на своих устройствах, таких как ПК с Windows, MacBook, iPhone и телефон Android, используя свою учетную запись Microsoft. Однако вам не нужно входить в учетную запись Microsoft для хранения паролей только на одном устройстве.
- Edge также может найти утечки паролей при утечке данных и предложить вам надежные пароли. Вы можете обновить пароли прямо в Edge или через форму входа на веб-сайт.
- Вы можете удалить пароль для определенного сайта или отказаться от сохранения в соответствии с вашими потребностями. Например, вы можете не сохранять пароль для банковских и других конфиденциальных сайтов.
Доступ к диспетчеру паролей Edge
Есть два способа получить доступ к диспетчеру паролей в Microsoft Edge.
- Щелкните значок из трех точек в правом верхнем углу с надписью «Настройки и многое другое» и выберите «Настройки» из списка меню.
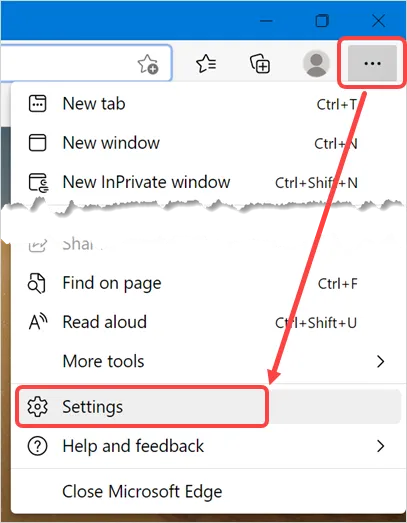
- Когда вы находитесь на странице настроек Edge, перейдите в раздел «Профили» и выберите «Пароли».
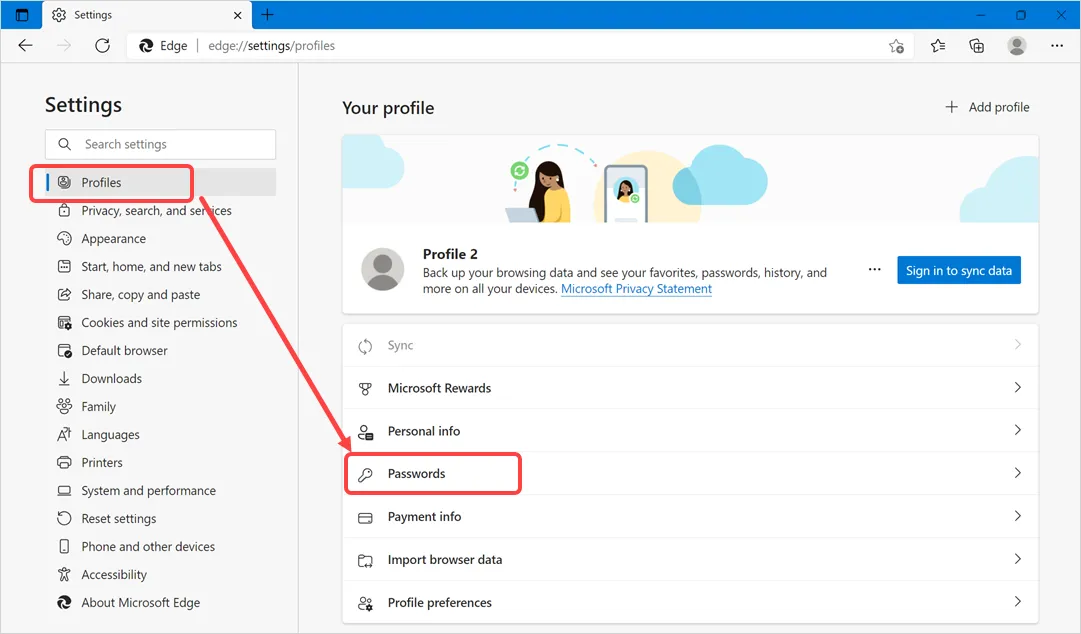
- Теперь вы увидите менеджер паролей, в котором вы можете управлять всеми паролями в одном месте.
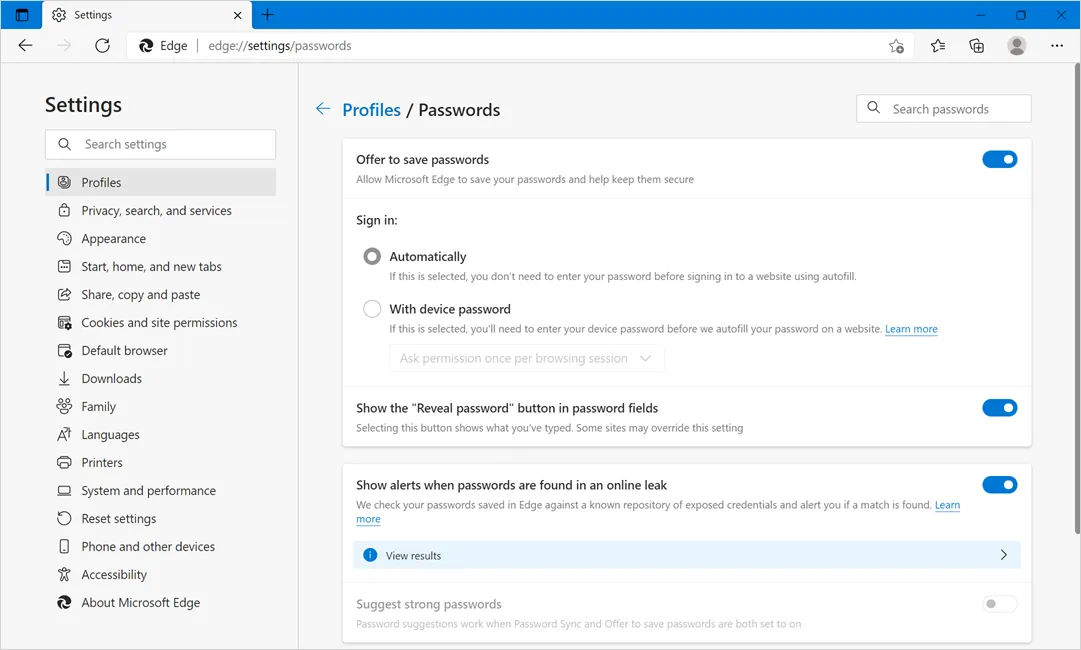
Кроме того, вы можете просто перейти по URL-адресу edge: // settings / passwords, чтобы получить доступ к разделу диспетчера паролей в Edge.
Параметры диспетчера паролей Edge
Давайте подробно объясним все параметры, а также пароли импорта и экспорта в виде списка.
Отключить диспетчер паролей
Когда вы находитесь в диспетчере паролей Edge, не забудьте включить опцию «Предлагать сохранение паролей». Каждый раз, когда вы входите на веб-сайт, Edge попросит вас сохранить пароль, используя этот параметр. Вы можете отключить этот параметр, чтобы полностью отключить диспетчер паролей в Edge.
Параметры входа
Когда диспетчер паролей включен (что является параметром по умолчанию), Edge будет запрашивать сохранение пароля всякий раз, когда вы входите на веб-сайт. Нажмите «Сохранить», чтобы сохранить пароль, и «Никогда», чтобы не сохранять пароль.
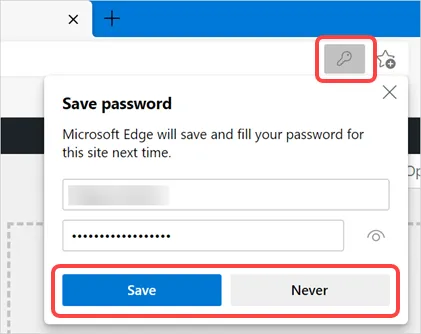
В разделе настроек вы можете просмотреть все веб-сайты с сохраненным паролем и те сайты, на которых вы никогда не хотите хранить пароли.
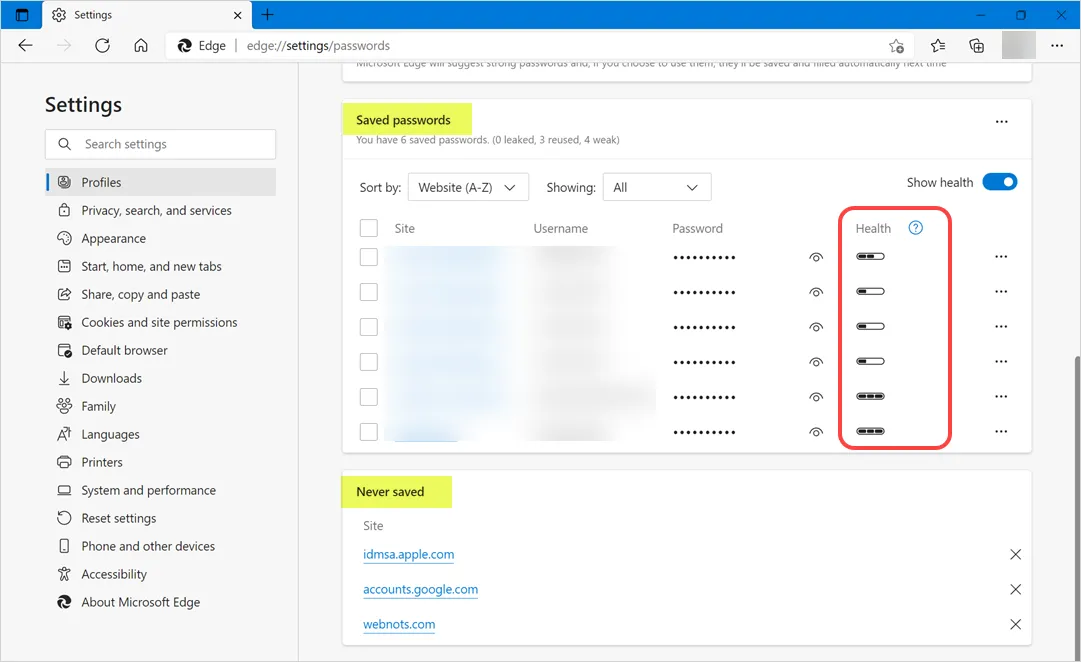
Edge запомнит сайты, на которых пароли не сохраняются, и не спросит вас, когда вы войдете в систему в следующий раз. Если вы передумали, перейдите в настройки и щелкните значок X рядом с сайтом в разделе «Никогда не сохранялся». В следующий раз, когда вы войдете в систему, Edge предложит сохранить пароль, и вы сможете его безопасно сохранить. В разделе «Вход:» вы можете выбрать поведение входа для сайтов, которые вы выбрали для хранения паролей в Edge.
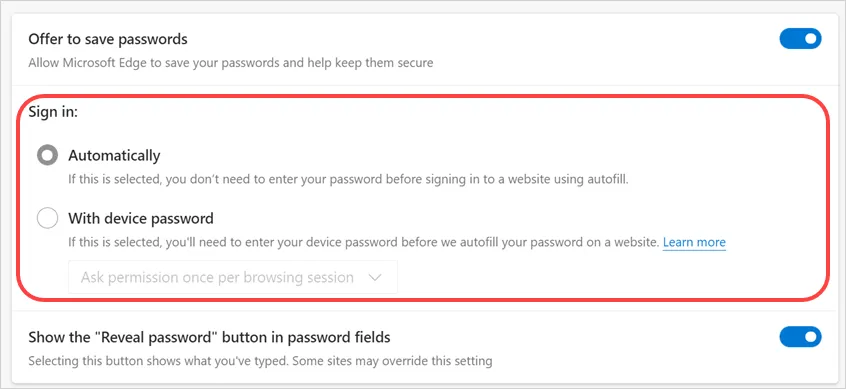
Автоматический вход в систему позволит получить имя пользователя и пароль при просмотре формы входа на сайт. Вы можете щелкнуть поле имени пользователя для имени пользователя для входа, полученного из Edge, вместе с предложением использовать надежный пароль, если ваш пароль слабый.
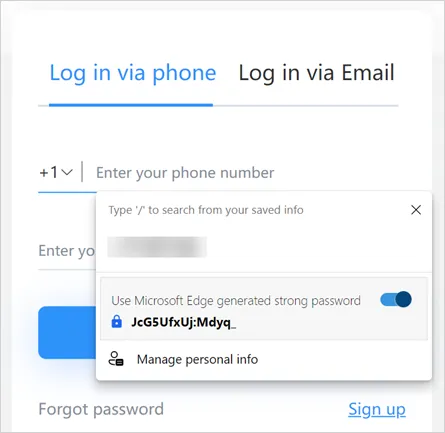
Щелкните поле пароля, чтобы получить сохраненный пароль или получить надежный пароль от Edge.
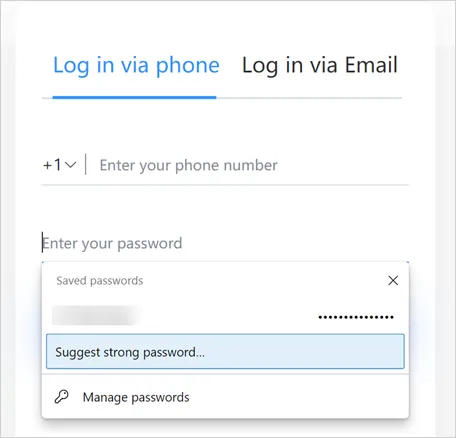
Управление сохраненными паролями в Edge
Как вы можете видеть, в разделе «Сохраненные пароли» будет отображаться «Состояние» для каждого пароля. Вы можете навести указатель мыши и получить уведомление о том, является ли он слабым, использовался ли он несколько раз и просочился ли при утечке данных.
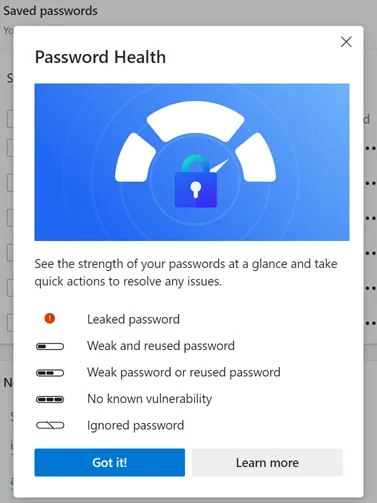
- Щелкните значок глаза напротив веб-сайта, чтобы увидеть сохраненный пароль для этого сайта. Вам необходимо предоставить пароль администратора Windows для просмотра пароля.
- Точно так же щелкните значок с тремя точками в конце каждого сайта, чтобы получить дополнительные параметры. Вы можете скопировать / отредактировать / изменить / удалить пароль и скрыть статус здоровья.
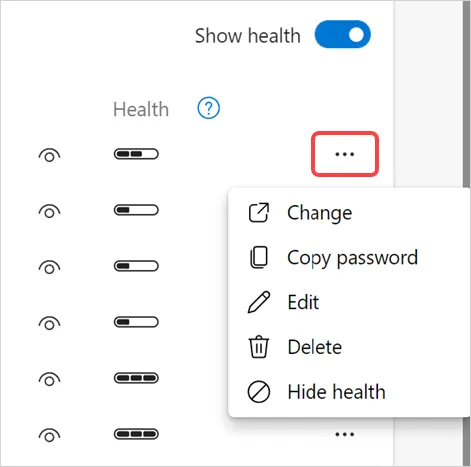
Импорт и экспорт паролей в Edge
Чтобы импортировать и экспортировать пароли, нажмите на три точки в конце опции «Сохраненные пароли».

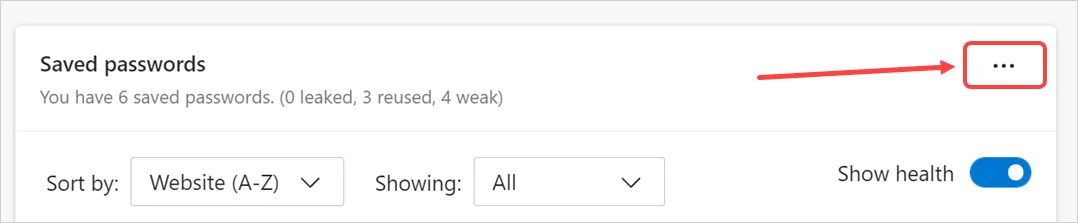
Вы увидите две опции - Импорт паролей и Экспорт паролей.

Выберите «Экспорт паролей», чтобы загрузить все сохраненные пароли, а затем нажмите кнопку «Экспорт паролей» во всплывающем окне.
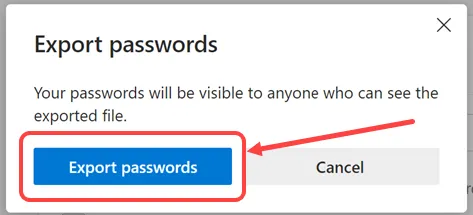
Edge предложит вам ввести пароль администратора Windows, введите пароль администратора и нажмите кнопку «ОК».
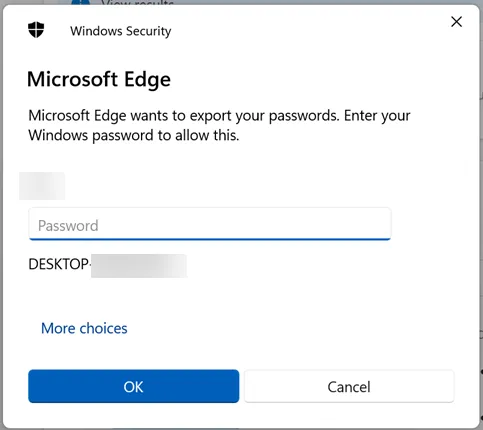
На следующем шаге вы можете выбрать место на вашем компьютере для сохранения файла паролей в формате «Microsoft Excel, значения, разделенные запятыми» (формат CSV).
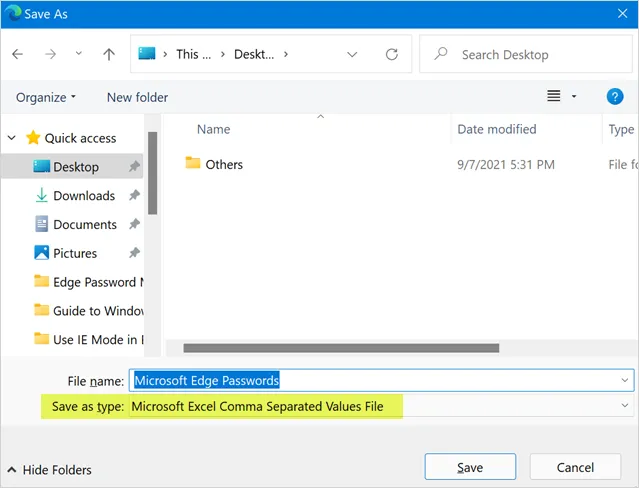
Теперь найдите сохраненный файл и откройте его, чтобы просмотреть все свои пароли. В файле будет четыре столбца для имени, URL-адреса, имени пользователя и пароля, как показано ниже.
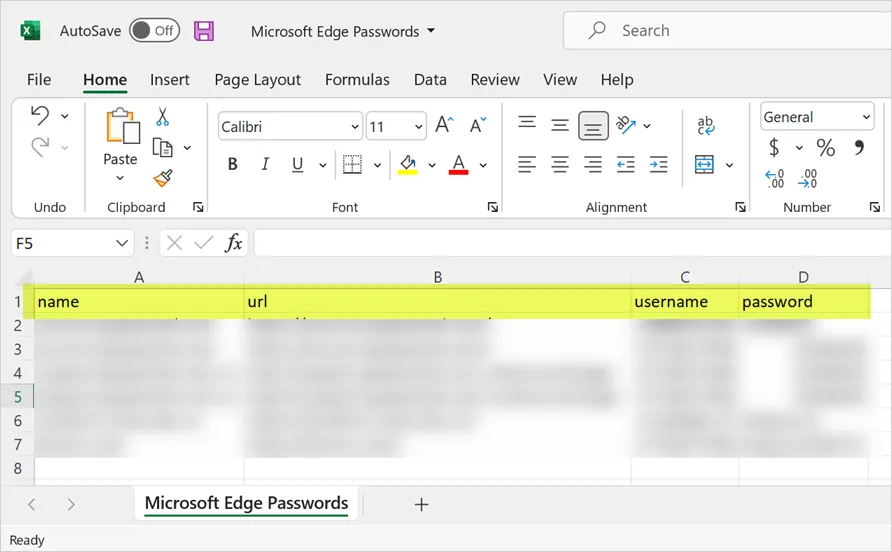
Вы можете добавить дополнительные линии и импортировать их обратно в Edge. Точно так же вы можете загрузить файл с одного компьютера и импортировать на другой компьютер, если вы не синхронизируете пароли с учетной записью Microsoft. Вы также можете использовать эту функцию для экспорта паролей из Google Chrome и последующего импорта в Edge на другом компьютере, изменив формат.
Когда вы находитесь в разделе диспетчера паролей Edge, нажмите «Импортировать пароли» напротив опции «Сохраненные пароли». Вы увидите всплывающее окно «Импортировать данные просмотра», как показано ниже.
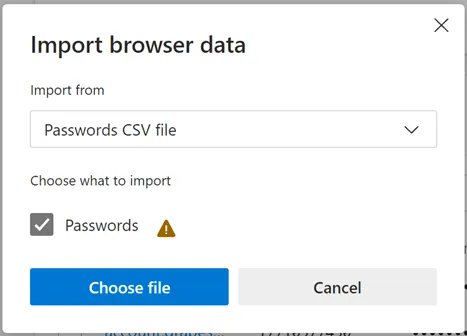
Предупреждающий символ указывает на то, что импортируемые пароли для уже существующих сайтов будут перезаписаны. По умолчанию вы увидите «CSV-файл с паролем» в разделе «Импортировать из» и щелкните раскрывающийся список, чтобы увидеть дополнительные параметры. Как видите, вы можете импортировать пароли из Internet Explorer, Google Chrome или файла HTML из избранного / закладок.
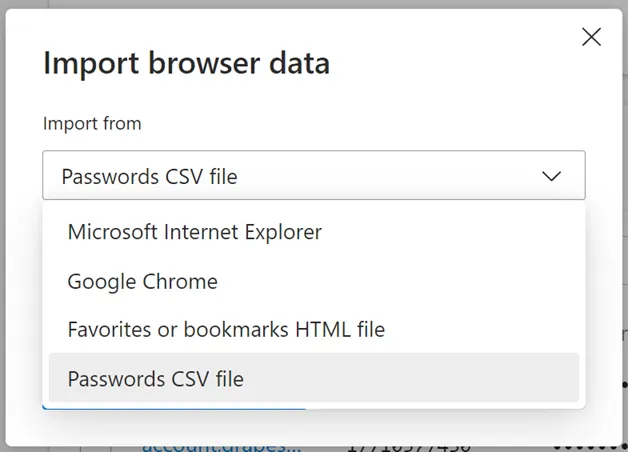
Выберите «CSV-файл с паролями» и нажмите кнопку «Выбрать файл». Выберите файл для импорта паролей, и вы увидите сообщение об успешном завершении: «Все готово - мы перенесли ваши данные».
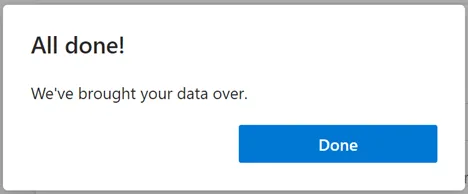
Теперь вы можете увидеть все импортированные пароли в разделе «Сохранить пароли». Помните, что при импорте паролей существующие записи не удаляются. Он добавит пароли нового сайта в список и перезапишет записи для того же URL-адреса.
Параметры безопасности пароля
Диспетчер паролей Edge предлагает надежные параметры безопасности для защиты вашей безопасности в Интернете.
- Отключите параметр «Показывать кнопку« Показать пароль »в полях пароля», чтобы не отображать введенный пароль в форме входа.
- Включите опцию «Предлагать надежные пароли» для Edge, чтобы предлагать надежный пароль, когда ваш сохраненный пароль слабый.
- Если вы хотите получать оповещение об утечке пароля, включите опцию «Показывать оповещение при обнаружении паролей при утечке в сети».
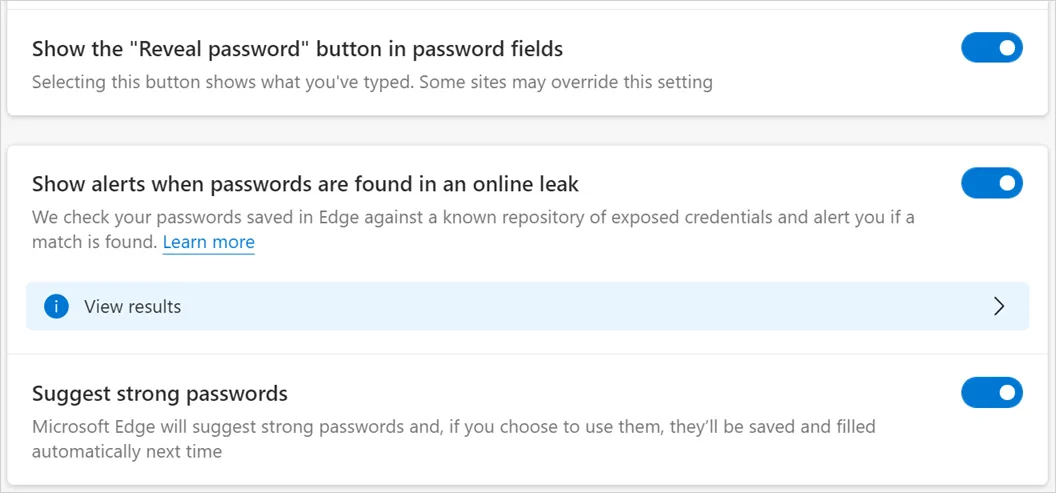
Нажмите на опцию «Просмотр результатов», которая появляется после включения предупреждения об утечке пароля. Вы попадете на страницу монитора паролей, прокрутите страницу вниз и нажмите кнопку «Сканировать сейчас».
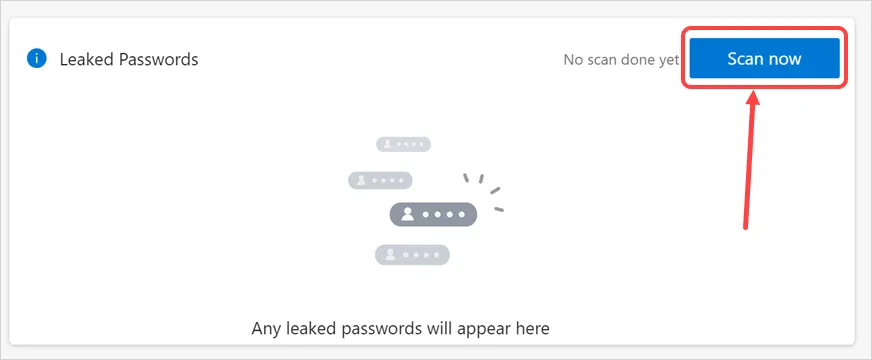
Если есть утечка паролей, вы можете увидеть результат, чтобы изменить или проигнорировать их.
Примечание: помните, хотя использование диспетчера паролей в Edge безопасно, любой, у кого есть пароль администратора вашего компьютера, может просмотреть и загрузить все ваши пароли.
