Как импортировать, экспортировать и управлять паролями в Safari Mac?
Опубликовано: 2021-12-01Для входа на веб-сайты и в приложения вам потребуется имя пользователя или адрес электронной почты и пароль. В этом цифровом мире доступны сотни бесплатных и дополнительных сервисов, поэтому управление паролями является одной из важнейших задач для любого пользователя. Хотя приложения для управления паролями доступны для Mac, это дополнительная опция, которую вам необходимо использовать. Самый простой и лучший вариант - использовать встроенные инструменты управления паролями в браузере Safari. Если вы не знакомы с менеджером паролей Safari, здесь мы объясним, как его эффективно использовать, а также импортировать и экспортировать ваши пароли.
Управление паролями Safari на Mac
Подобно Google Chrome, Firefox и Edge, Apple предоставляет встроенный инструмент управления паролями в Safari для Mac и iPhone. Однако, в отличие от других браузеров, Safari хранит все пароли в Связке ключей iCloud и автоматически синхронизируется на всех ваших устройствах. Вы можете найти все свои пароли в браузере, а также открыть приложение Keychain Access на Mac, чтобы найти их. Ниже приведены некоторые характерные особенности диспетчера паролей Safari:
- Вы можете сохранять пароли и синхронизировать их на Mac, iPhone, iPad и других устройствах Apple, выполнив вход в одну и ту же учетную запись iCloud.
- При необходимости отредактируйте и удалите сохраненные пароли.
- Импортируйте и экспортируйте пароли для массового редактирования или переноса на другой Mac.
- Убедитесь, что ваши пароли скомпрометированы при утечке данных и при необходимости обновите.
- Находите повторно используемые и простые пароли и обновляйте их, чтобы повысить свою безопасность в Интернете.
Это универсальный инструмент в браузере. Однако любой, у кого есть пароль администратора, может просматривать и редактировать записи пароля. Поэтому убедитесь, что вы используете инструмент на своем персональном Mac с единым доступом, а не на семейных или общедоступных машинах.
Сохранение паролей в Safari Mac
Каждый раз, когда вы входите на веб-сайт с помощью имени пользователя и пароля, Safari предлагает вам сохранить пароль в Связке ключей iCloud. Нажмите кнопку «Сохранить пароль», чтобы сохранить пароль в приложении Keychain Access и синхронизировать его на всех устройствах, на которых вы вошли в систему. Вы также можете временно игнорировать запрос или никогда не сохранять пароль для этого сайта.
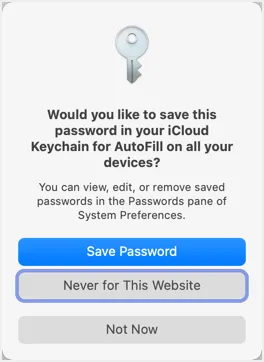
Открытие Safari Password Manager
Когда вы находитесь в браузере Safari, нажмите сочетание клавиш «Command +». Или перейдите в меню «Safari» и выберите «Настройки…». Это откроет диалоговое окно настроек Safari и щелкните вкладку «Пароли». Вы увидите сообщение, показанное ниже, показывающее, что пароли заблокированы. Введите пароль администратора для вашего Mac, чтобы разблокировать экран.
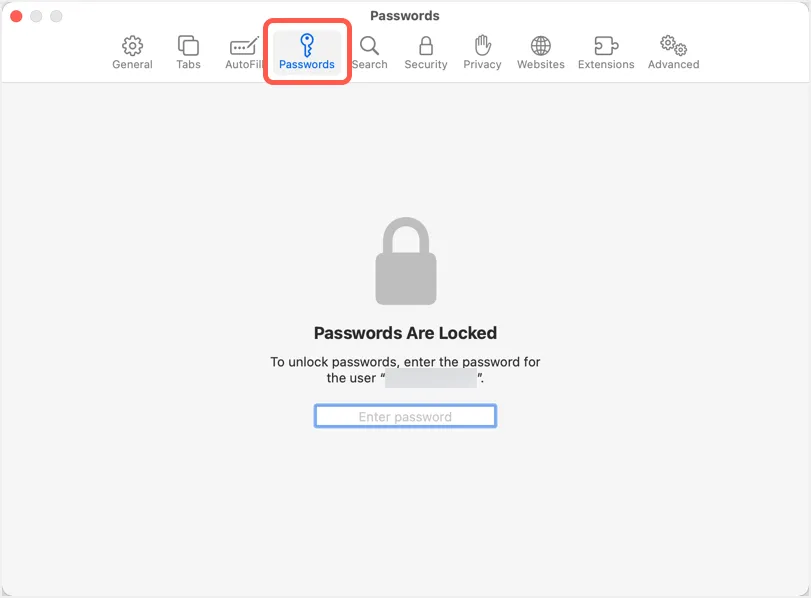
Менеджер паролей Safari откроется и покажет вам все сохраненные пароли в браузере.
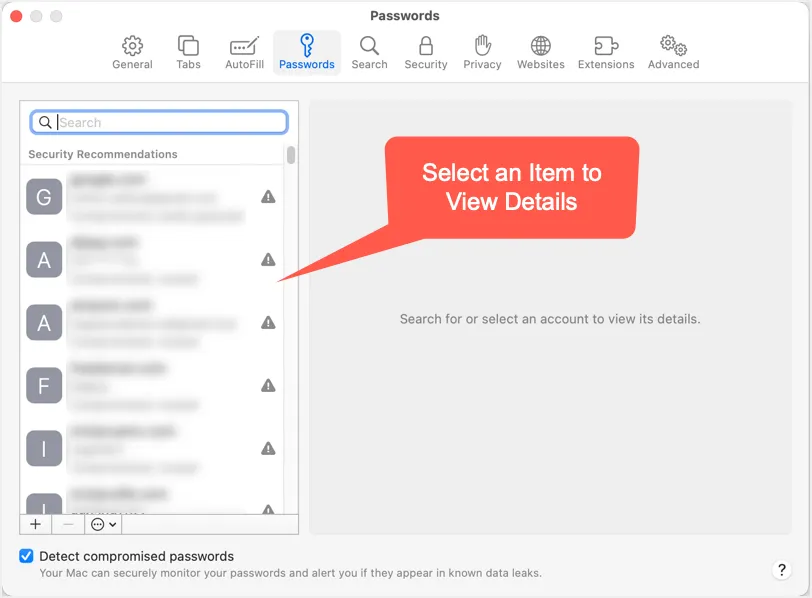
Просмотр паролей в связке ключей
Как уже упоминалось, вы также можете открыть приложение Keychain Access и управлять сохраненными паролями в браузере Safari. Используйте поле поиска, чтобы найти пароль для любого веб-сайта, и дважды щелкните запись.
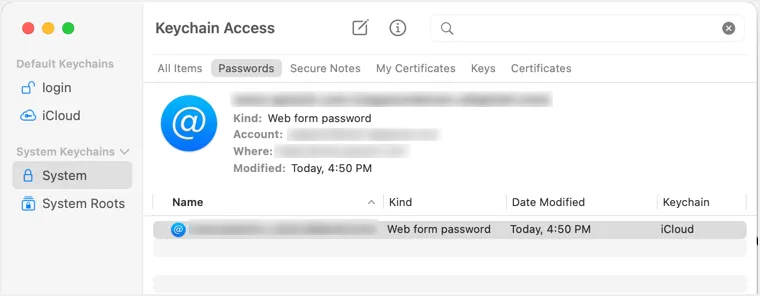
Во всплывающем окне установите флажок «Показать пароль» на вкладке «Атрибуты». Вам необходимо ввести пароль администратора, чтобы отобразить сохраненный пароль для этого веб-сайта.
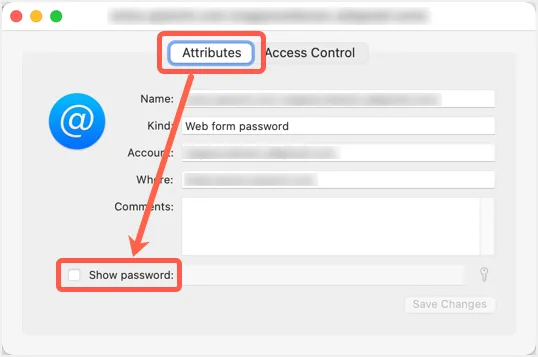
При этом мы не будем дальше обсуждать доступ к связке ключей в этой статье и сосредоточимся на управлении паролями в браузере Safari.
Поиск взломанных паролей при утечке данных
Подобно Google Chrome и Edge, Safari также предлагает подсказку, чтобы показать, были ли ваши пароли скомпрометированы при предыдущих утечках данных. Вы найдете следующие рекомендации по безопасности на левой боковой панели, чуть ниже названия веб-сайта.
- Взломанный - ваш пароль просочился во время предыдущей утечки данных, и вы должны немедленно его изменить.
- Повторно используется - вы найдете это при использовании одного и того же пароля на нескольких веб-сайтах. Рекомендуется не использовать один и тот же пароль для нескольких служб, чтобы не пострадали все ваши учетные записи в случае утечки данных.
- Легко угадать - ваш пароль легко угадывают хакеры, и вам следует немедленно его сменить.
Вы также найдете предупреждающий символ рядом с элементами, имеющими проблемы с безопасностью. Щелкните любой элемент с предупреждением, чтобы получить более подробную информацию о рекомендациях по безопасности. Убедитесь, что вы установили флажок «Обнаруживать взломанные пароли», чтобы вы могли найти все вышеперечисленные проблемы безопасности, связанные с вашими паролями. В противном случае Safari не будет проверять ваши пароли на предмет утечки данных.

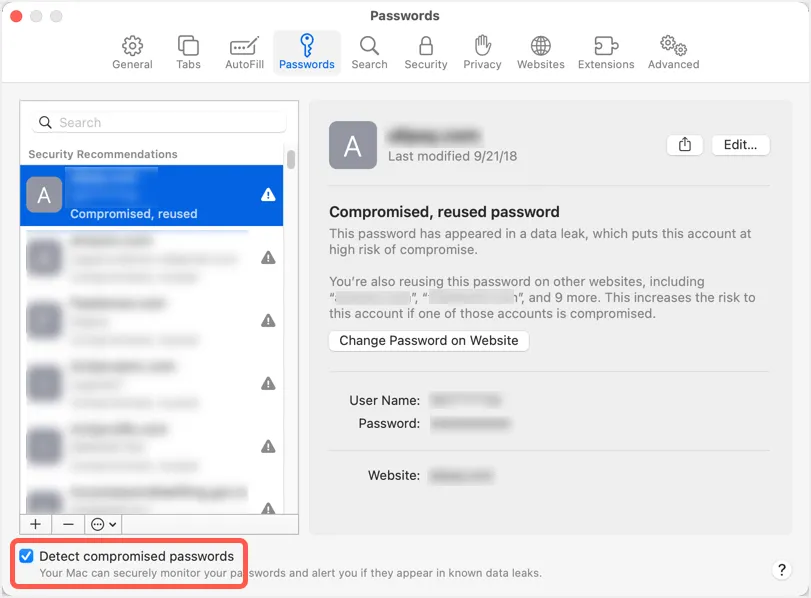
Копирование сохраненного пароля
Есть несколько вариантов редактирования паролей в Safari. Сначала выберите элемент, пароль которого вы хотите изменить. Наведите указатель мыши на поле пароля, и Safari покажет вам пароль. Нажмите на опцию «Копировать пароль», чтобы скопировать пароль в буфер обмена.
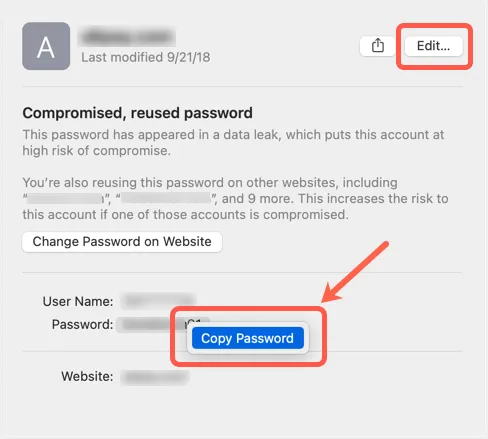
Изменение и удаление паролей
Лучший вариант - сменить пароль на сайте и обновить его в Safari. Для этого нажмите кнопку «Изменить пароль на веб-сайте», чтобы открыть соответствующий веб-сайт в новой вкладке. Теперь войдите в систему со своим старым паролем и измените его на новый в соответствии с параметрами, предоставляемыми веб-сайтом. Вы можете использовать инструменты генератора паролей для создания надежного пароля с символами и специальными символами, которые трудно угадать.
Кроме того, вы можете напрямую изменить пароль в Safari, а затем обновить его на веб-сайте. Нажмите кнопку «Редактировать», чтобы обновить свой пароль и сохранить изменения.
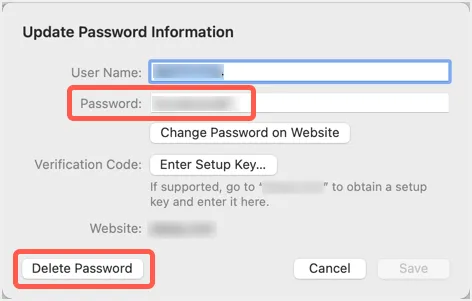
Нажмите кнопку «Удалить пароль», если вы хотите удалить запись из браузера. Обратите внимание, что вы также можете поделиться паролем с помощью AirDrop любому, кто находится рядом с вами.
Импорт и экспорт паролей в Safari Mac
Хотя управлять отдельными паролями легко, иногда вам нужно обновить пароли сразу. В этом случае вы можете загрузить полный список всех своих паролей в файле CSV, отредактировать их и загрузить файл обратно в Safari. Это хороший вариант, поскольку в таких браузерах, как Chrome, нет возможности импорта.
- Когда вы находитесь в разделе паролей, нажмите маленькую стрелку вниз, показанную под разделом паролей на левой боковой панели.
- Вы увидите два варианта - «Импорт паролей» и «Экспорт паролей».
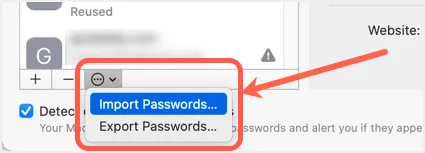
- Выберите «Экспорт паролей», чтобы загрузить файл паролей на свой Mac. Вы увидите предупреждающее сообщение, как показано ниже, о том, что пароли можно увидеть без какого-либо шифрования в загруженном файле. Нажмите кнопку «Экспорт паролей…», чтобы продолжить.
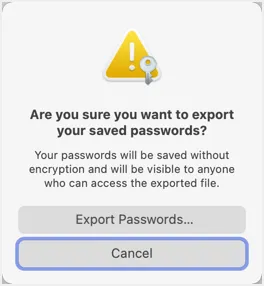
- Выберите место для сохранения файла паролей, и вы получите еще один запрос на ввод пароля администратора. Как видите, сообщение попросит вас подтвердить, что Safari пытается экспортировать пароли из Связки ключей iCloud. Введите пароль администратора и нажмите кнопку «ОК», чтобы загрузить файл.
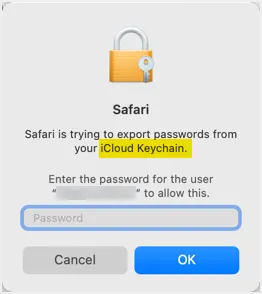
- По умолчанию имя файла будет «passwords.csv», которое вы можете изменить во время загрузки. Откройте файл с помощью приложения Numbers или Excel, и файл будет содержать - заголовок, URL-адрес, имя пользователя, пароль и столбцы OTPAuth. Добавьте или отредактируйте нужные данные и сохраните файл.
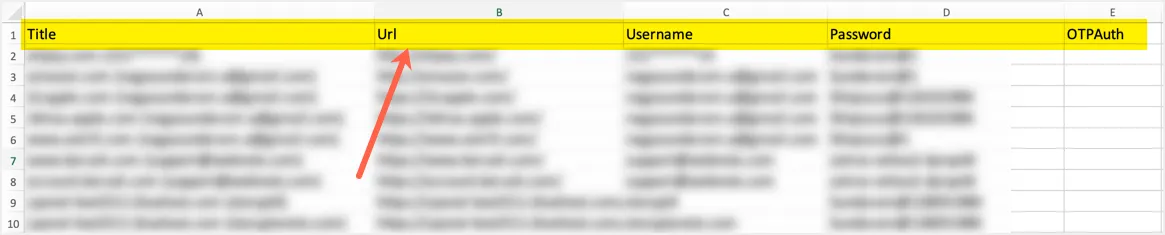
- Теперь вернитесь в раздел паролей Safari и нажмите «Импортировать пароли…».
- Выберите файл с обновленными паролями и импортируйте данные.
Помните, что Safari перезапишет все существующие записи и добавит новые. Все ваши записи будут сохранены в Связке ключей iCloud и синхронизированы на всех устройствах, на которых зарегистрирован один и тот же аккаунт iCloud.
Заключительные слова
По нашему мнению, диспетчера паролей Safari достаточно для управления всеми вашими паролями, когда вы используете Mac в одиночку. Однако, когда вам нужно поделиться Mac с другими, такими как члены семьи, любой, у кого есть доступ к паролю администратора, может просматривать и изменять пароли в браузере Safari. Если вы этого не хотите, вам может потребоваться стороннее приложение с мастер-паролем.
