11 способов увеличить время автономной работы ноутбука с Windows 10
Опубликовано: 2018-06-30Срок службы батареи в ноутбуке - очень важная часть, и вы не можете игнорировать это. Срок службы батареи зависит от производителя и дополнительного приложения, установленного на вашем ноутбуке. Например, игра в игры с высоким разрешением или просмотр видео легко сожгут вашу батарею с точки зрения использования. С другой стороны, неправильная зарядка и неправильная конфигурация сократят срок службы батареи в долгосрочной перспективе. Как обычный пользователь Windows 10, вы можете задаться вопросом, как увеличить время автономной работы в Windows 10. Что ж, мы придумали несколько советов, с помощью которых вы можете сэкономить аккумулятор вашего ноутбука на большее время.
Связанный: Увеличьте время автономной работы вашего iPhone.
Как увеличить время автономной работы ноутбука с Windows 10
- Включить режим экономии заряда батареи
- Уменьшить яркость экрана
- Проверить использование батареи приложениями
- Варианты мощности
- Настройки отображения
- Настройки питания и сна
- Настройки закрытия крышки
- Включить режим энергосбережения в режиме экономии заряда батареи
- Отключите ненужные устройства
- Установить адаптивную яркость
- Воспроизведение видео
1. Включите режим экономии заряда батареи.
В Windows есть множество фоновых процессов, которые постоянно разряжают аккумулятор вашего ноутбука. Вы можете включить режим экономии заряда батареи, который поможет вам сократить потребление энергии этими процессами.
Нажмите «Центр поддержки» в правом нижнем углу панели задач и нажмите «Экономия заряда», чтобы включить его. Повторите те же действия, чтобы выключить его. Имейте в виду, что функция энергосбережения может включиться только тогда, когда вы не подключены к источнику питания.
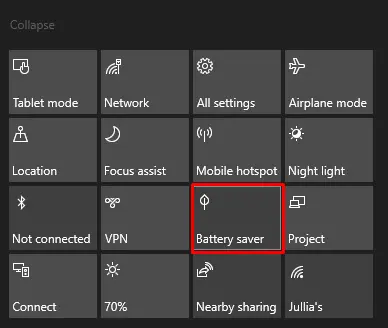
Экономия заряда аккумулятора в центре действий
Помните, что режим экономии заряда батареи будет доступен только тогда, когда ваш ноутбук работает от батареи, а не при подключении к кабелю питания.
2. Уменьшите яркость экрана в режиме экономии заряда батареи.
Вы можете управлять настройкой батареи в системных настройках Windows 10. Найдите «Экономия заряда батареи» в окне поиска Windows и нажмите клавишу «Ввод», чтобы запустить его.
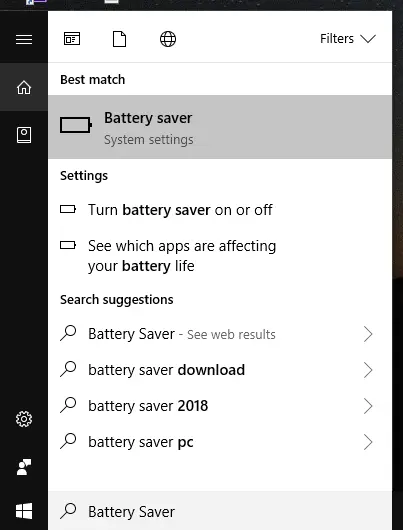
Поиск экономии заряда батареи в поиске
С помощью ползунка установите включение энергосбережения на 20%. Обязательно установите флажок «Уменьшить яркость экрана в режиме энергосбережения». Эта опция будет действовать, когда включена функция энергосбережения.
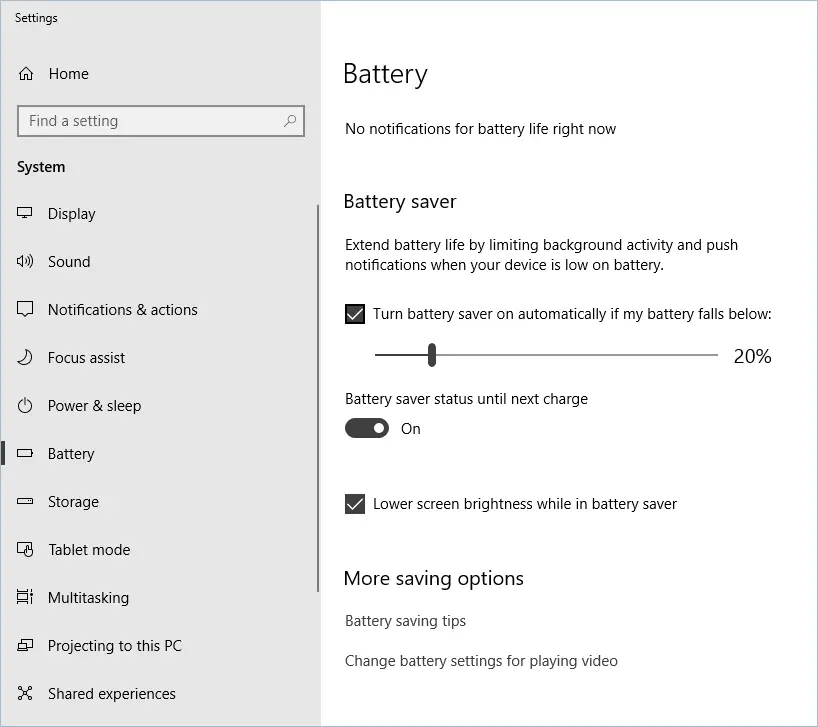
Экономия заряда в настройках приложений
3. Проверьте использование батареи приложениями.
Мы все используем множество приложений в Windows, и иногда нам даже все равно, какие приложения были установлены на ПК. У этих ненужных приложений есть некоторые фоновые процессы, которые запускаются, как только вы входите в свой компьютер. В результате они продолжают расходовать заряд батареи. Вы можете избавиться от них.
- Чтобы проверить использование батареи приложениями, перейдите в «Экономию заряда». Щелкните ссылку «Посмотреть, какие приложения влияют на время работы аккумулятора».
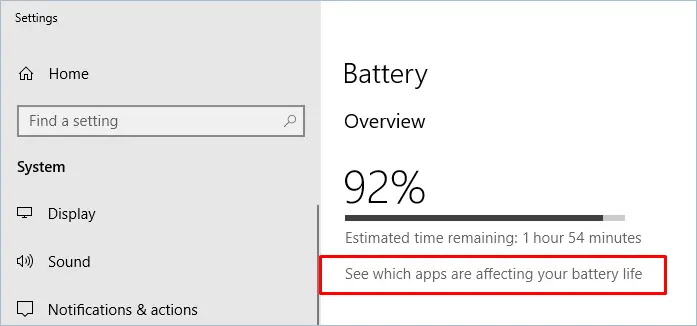
Узнайте, какие приложения влияют на срок службы батареи
- После этого перейдите в «Настройки»> «Приложения»> «Приложения и функции» и «Удалите» приложение, которое потребляет больше энергии.
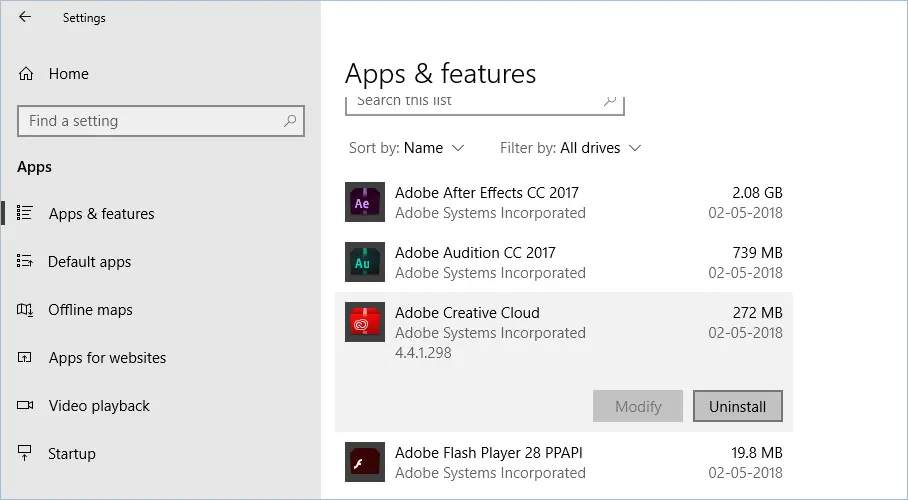
Удаление приложения
- Перейдите в «Настройки»> «Приложения»> «Запуск», отключите модуль / приложения, которые не нужны при запуске, и запускайте их в фоновом режиме. Узнайте, как уменьшить время запуска в Windows 10.
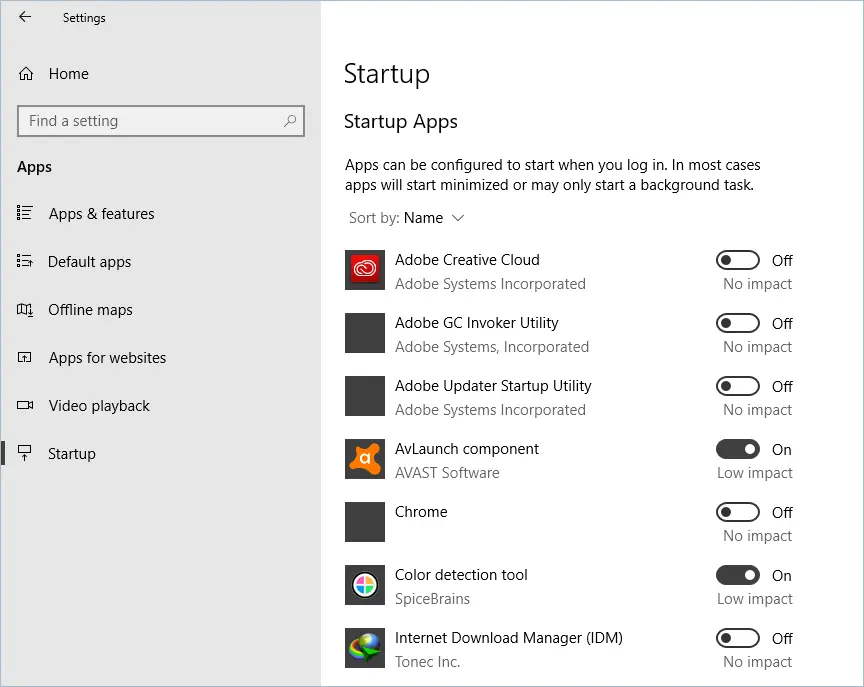
Приложения для запуска
4. Параметры питания и настройки дисплея
Настройка некоторых параметров питания в Windows 10 поможет продлить время автономной работы. Перейдите в «Настройки> Обновление и безопасность> Устранение неполадок> Питание». Нажмите «Запустить средство устранения неполадок», чтобы устранить проблемы.

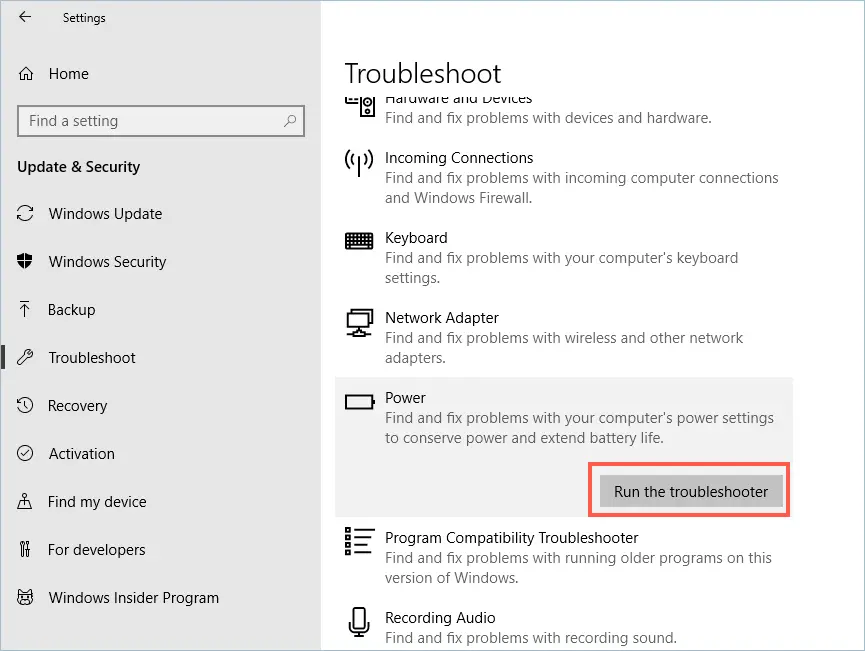
Запуск средства устранения неполадок питания
5. Настройки дисплея в Windows 10
Перейдите в «Настройки»> «Система»> «Дисплей» и с помощью ползунка яркости измените яркость. Уменьшение яркости приведет к хорошему результату в плане времени автономной работы.
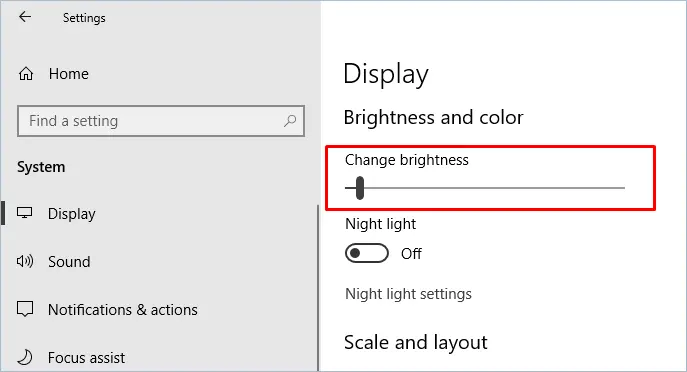
Понижение яркости ПК
6. Настройки питания и сна
Перейдите в «Настройки»> «Система»> «Питание и сон». В разделах «Экран» и «Спящий режим» установите для параметра «Питание от батареи» более короткое время. Точно так же установите для параметра «Сон» меньшее время, чем обычно.
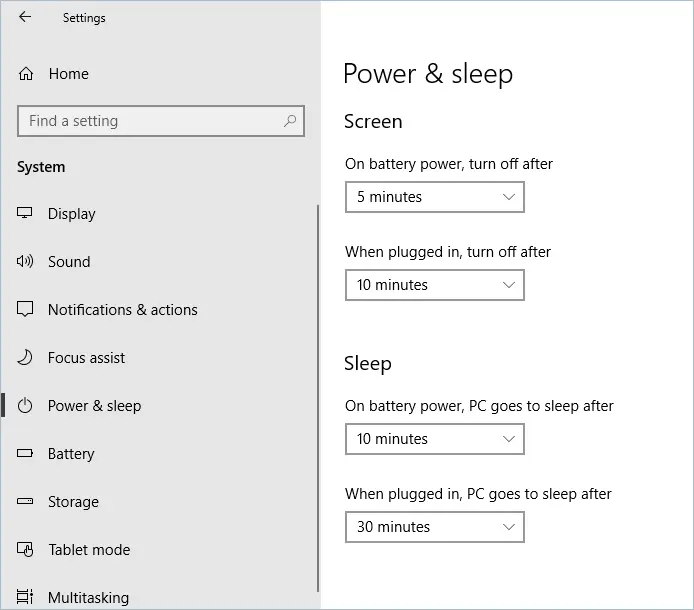
Параметры питания и сна
7. Настройки закрытия крышки.
Закрыв крышку, ваш ноутбук может перейти в спящий режим. Чтобы установить это:
- В меню слева выберите «Питание и спящий режим»> «Дополнительные настройки питания»> «Выбор действия, выполняемого при закрытии крышки».
- В разделе «От батареи» для параметра «Когда я закрываю крышку» в раскрывающемся меню выберите «Сон». Нажмите кнопку «Сохранить изменения».
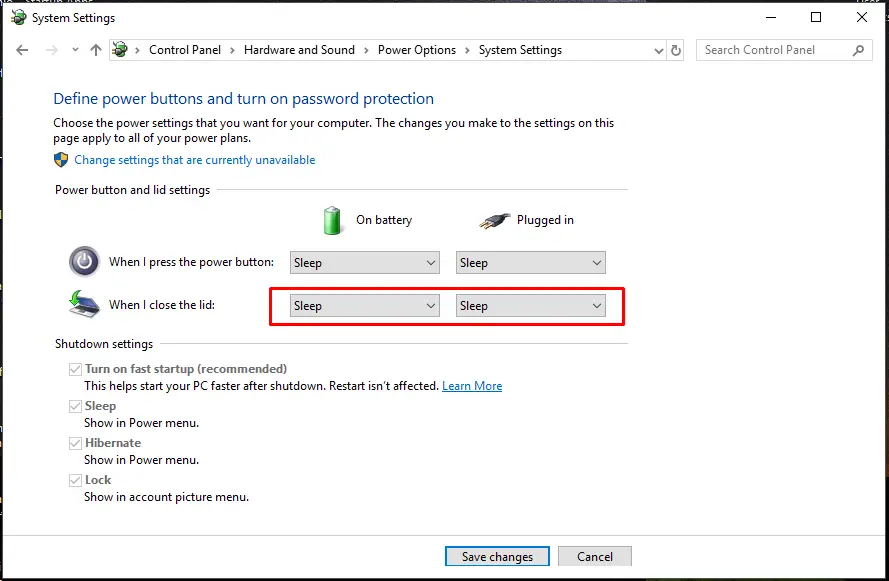
Замена закрывающейся крышки для сна
8. Включите режим питания.
Щелкните значок «Батарея» в правом нижнем углу панели задач. Выберите режим пониженного энергопотребления, сдвинув его влево, чтобы увеличить время автономной работы.
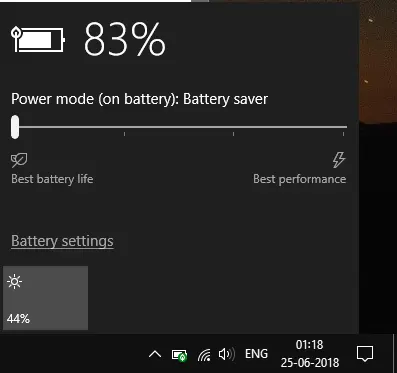
Ползунок регулировки яркости
9. Отключите ненужные устройства.
Иногда стало нашей привычкой заряжать мобильный телефон и другие периферийные устройства, подключенные к ноутбукам через USB-порт. Когда сам ноутбук работает от аккумулятора и использует его для зарядки мобильных телефонов, батарея разряжается быстрее. Извлеките флэш-накопители USB, портативное устройство Bluetooth, неиспользуемые портативные клавиатуры / мыши, мобильные телефоны и т. Д. Они потребляют гораздо меньше заряда батареи, но, тем не менее, тратят впустую.
10. Адаптивная яркость.
Функция адаптивной яркости Windows 10 поможет вам настроить яркость ноутбука. Когда вы будете на свету, он усилит яркость, а в темноте сделает его тусклым. Эта функция доступна в вариантах питания. Чтобы включить его:
- Перейдите в поле поиска, введите «Панель управления» и нажмите клавишу «Ввод».
- Следуйте по пути в «Панель управления> Оборудование и звук> Электропитание> Изменить параметры плана> Изменить дополнительные параметры питания».
- В разделе «Изменить дополнительные параметры питания» щелкните значок «+», чтобы развернуть «Экран». Точно так же сделайте это для «Включить адаптивную яркость».
- Включите опцию «От батареи».
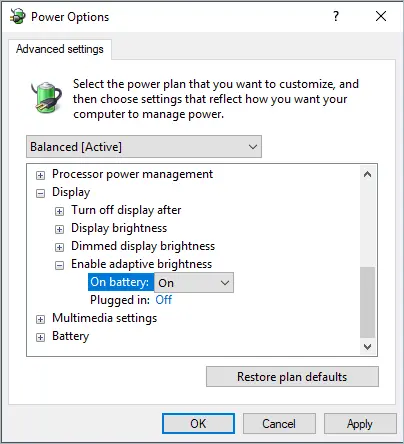
Включение адаптивной яркости в параметрах электропитания
- Нажмите «Применить», а затем «ОК».
11. Воспроизведение видео
Воспроизведение видео в низком разрешении может сэкономить заряд батареи вашего ноутбука. В Windows 10 есть функция, которая позволяет вам это делать. Чтобы включить его:
- Следуйте по этому пути «Приложения> Воспроизведение видео» в приложении «Настройки» из «Пуск».
- Перейдите в «Параметры батареи», щелкните раскрывающееся меню и выберите «Оптимизировать для увеличения срока службы батареи».
- Установите флажок «Я предпочитаю воспроизводить видео с более низким разрешением при работе от батареи».
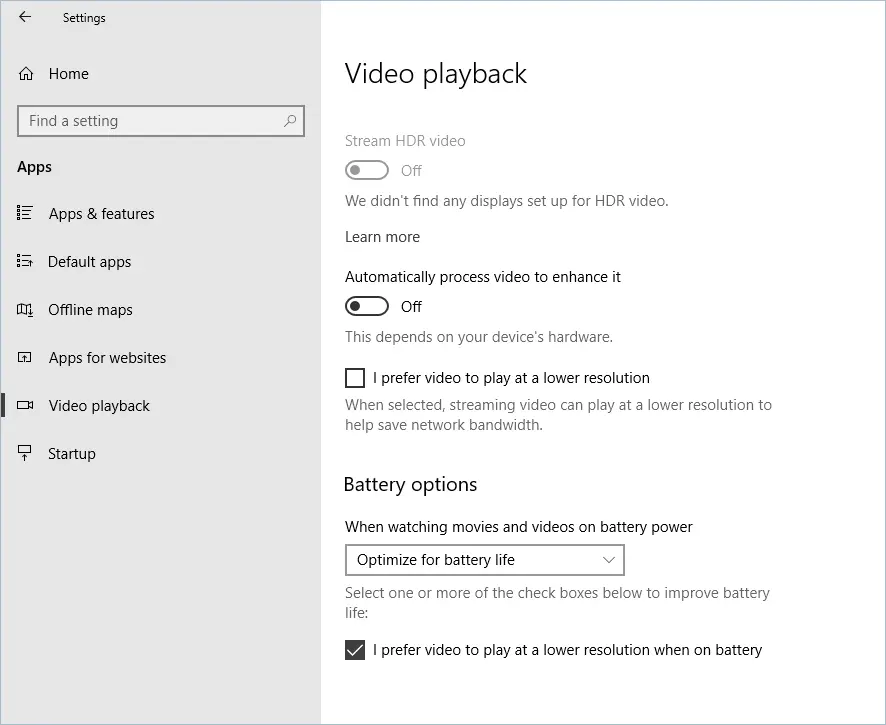
Варианты батарей для воспроизведения видео
Вывод
Важно позаботиться об аккумуляторе с самого начала покупки ноутбука. Вместо того, чтобы всегда быть включенным, иногда рекомендуется полностью использовать заряд батареи, а затем снова зарядить. Это обеспечит правильную зарядку аккумулятора. Надеюсь, что приведенные выше советы также помогут увеличить время автономной работы вашего ноутбука с Windows 10.
