Как установить и удалить приложения на Mac?
Опубликовано: 2018-07-22Установка и удаление приложений в macOS намного проще, чем в Windows. Вы можете просто установить большинство приложений из App Store и навсегда сохранить историю в своей учетной записи Apple. Хотя для некоторых сторонних приложений по-прежнему требуется установщик, большинство сторонних веб-сайтов просто предлагают файл образа диска (.dmg). Образ диска помогает установить приложение с расширением .app. И вы можете увидеть все установленные приложения в папке «Приложение» в Finder.
В этой статье мы объясним все возможности установки и удаления приложений в macOS.
Связанный: Как очистить ваш Mac?
Установка приложений на Mac
- Установить бесплатно из App Store
- Скачивание платных приложений из App Store
- Скачать от третьего лица как файл DMG
- Использование стороннего установочного пакета
- Обновление программного обеспечения и приложений
Удаление или удаление приложений на Mac
- Удалить с Launchpad
- Удалить из App Store
- Переместить в корзину из папки "Приложения"
- Полностью удалить все файлы и папки приложения
1. Установка приложений на Mac
Давайте обсудим различные способы установки для Mac.
1.1. Установить приложение из App Store
MacOS 10.14 - это новая версия Mojave, которая предлагает совершенно другой App Store, чем предыдущая версия 10.13 High Sierra. Хотя экраны выглядят по-разному, но процесс установки приложения остается прежним. Откройте App Store и найдите любое бесплатное приложение, которое хотите загрузить на свой MacBook.
- Вы увидите кнопку GET и щелкните по ней.
- Кнопка изменится на кнопку УСТАНОВИТЬ и щелкните по ней.
- Вы увидите, что индикатор выполнения показывает, что приложение устанавливается. Если вы не вошли в свой App Store, вам будет предложено войти с вашим Apple ID.
- После успешной установки кнопка будет отображаться как OPEN. Щелкните по нему, чтобы открыть приложение.
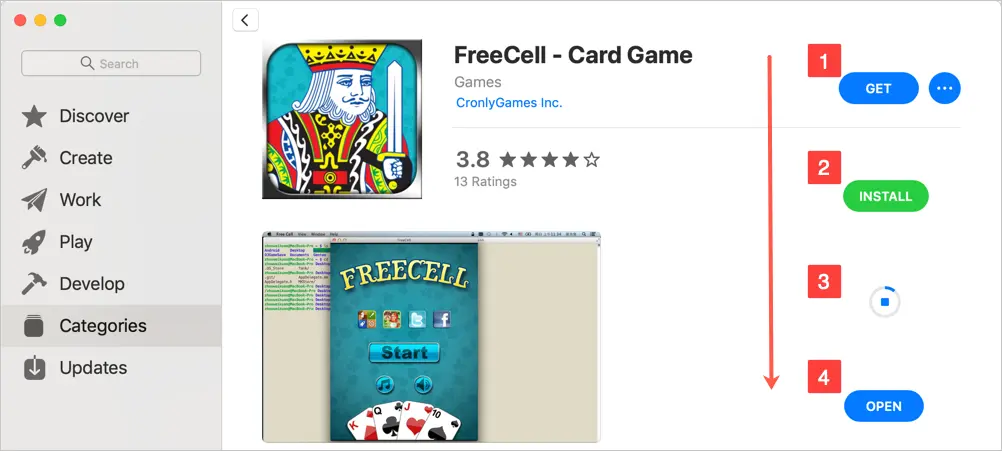
Установить приложение из Mac App Store
Таким образом, вам нужно сделать несколько щелчков мышью, чтобы установить приложения из App Store. Это может показаться длительным процессом, но безопасным, чтобы избежать случайных щелчков.
1.2. Установка платных приложений из App Store
Для платных приложений процесс остается таким же. Есть два типа платных приложений - частично платные и премиум-приложения. Частичные приложения по-прежнему будут отображать кнопку GET вместе с примечанием «Покупки в приложении», и вам необходимо выполнить описанный выше процесс. После установки вам может потребоваться заплатить деньги за удаление рекламы или получение дополнительных функций.
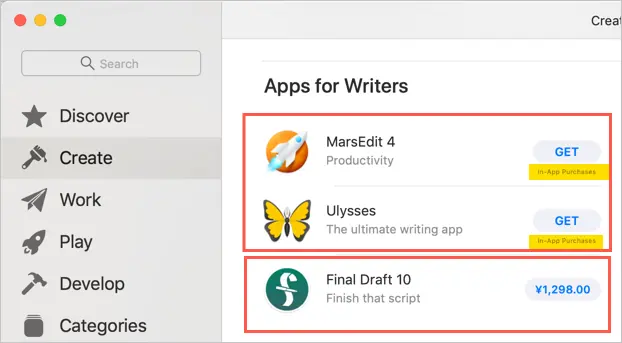
Установка платных приложений из App Store
Премиум-приложения будут отображать сумму в валюте вашего App Store вместо кнопки ПОЛУЧИТЬ. Нажмите на сумму, чтобы увидеть кнопку «КУПИТЬ ПРИЛОЖЕНИЕ». Снова нажмите кнопку «КУПИТЬ ПРИЛОЖЕНИЕ», чтобы заплатить деньги и загрузить приложение на свой Mac. Сумма будет автоматически выбрана из связанного способа оплаты в вашем Apple ID.
1.3. Загрузка сторонних файлов DMG
Вы можете не получить все приложения из магазина приложений, особенно для определенных нужд. Обычно сторонние веб-сайты предлагают файлы DMG, которые можно просто установить на ваш Mac. Когда вы дважды щелкаете по этим файлам образа диска, он извлекает приложение .app на ваш Mac. Давайте возьмем пример, чтобы объяснить этот процесс. Перейдите на страницу Chrome Canary и позвольте нам установить версию Google Chrome Canary. Вы можете сделать это для обычной версии Chrome, так как она у нас уже есть, мы объясняем здесь канареечную версию. Нажмите кнопку «Загрузить Chrome Canary» и загрузите файл googlechrome.dmg в папку «Загрузки».
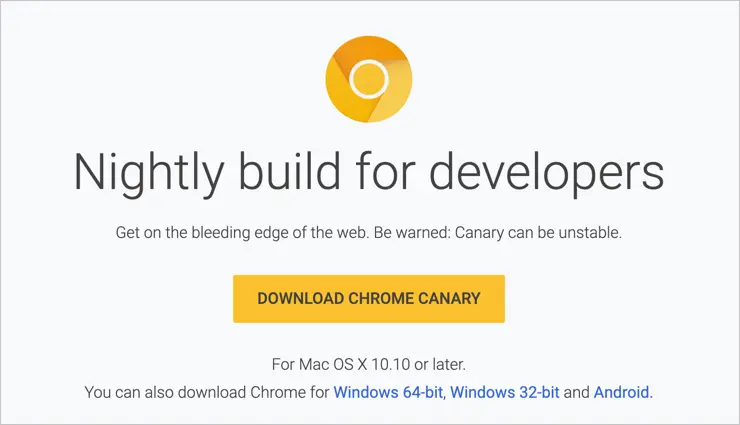
Загрузка приложения со стороннего сайта
Дважды щелкните файл .dmg, чтобы извлечь его.
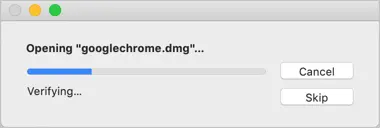
Открытие файла DMG
Вы увидите окно, подобное приведенному ниже, с просьбой перетащить файл в папку «Приложения». Просто перетащите, чтобы начать процесс установки.
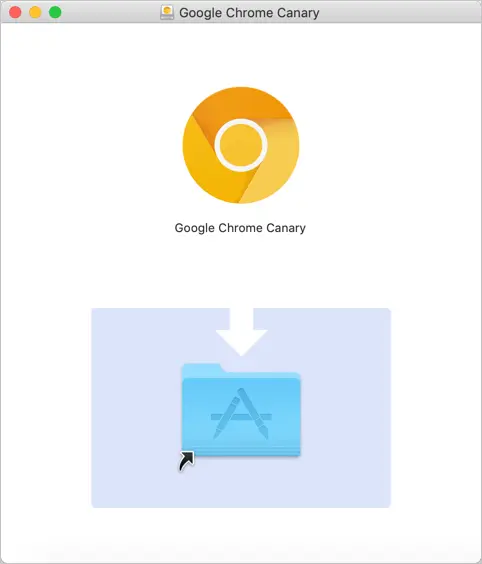
Перетащите и отпустите, чтобы установить приложение
Содержимое будет скопировано в папку Applications как приложение .app.

Извлечение содержимого из файла DMG
В этом методе вы просто извлекаете файл образа диска и копируете его содержимое в папку Applications. Когда вы откроете приложение, оно попросит вас разрешить на вашем Mac, как показано ниже. Нажмите «Открыть», чтобы открыть приложение.
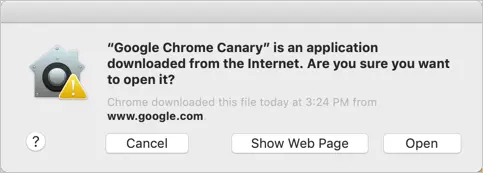
Исключение для приложений, установленных от третьих лиц
Это связано с настройками конфиденциальности в «Настройки»> «Безопасность и конфиденциальность»> «Общие». Даже если вы разрешили приложения из App Store и определенных разработчиков, macOS все равно будет предлагать вам предупреждение для Google Chrome и других приложений.
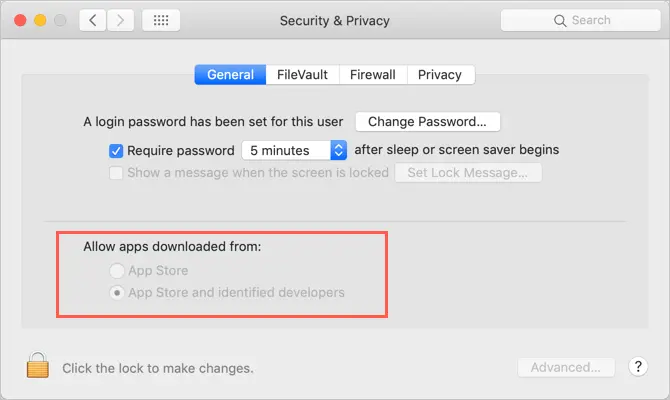
Разрешить приложения от третьих лиц на Mac

1.4. Установка с установочным пакетом
Не все приложения похожи на версию Chrome Canary. Некоторым приложениям требуется много деталей, таких как история покупок, лицензионный ключ и т. Д. Таким образом, сторонний веб-сайт предложит его в виде пакета, который вам нужно извлечь и установить на свой Mac. Давайте возьмем пример MAMP, используемого для установки локального сервера для таких приложений, как WordPress. Перейдите на сайт MAMP и загрузите пакет.
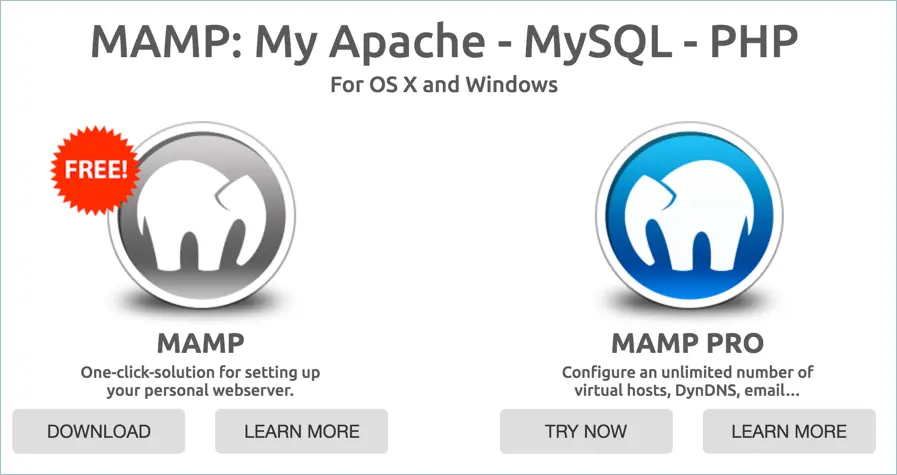
Загрузка приложений со стороннего веб-сайта
Дважды щелкните пакет, который нужно извлечь, и отобразится аналогичная опция для перетаскивания в папку «Приложения». При перетаскивании, в отличие от копирования содержимого, запускается установщик, позволяющий выбрать путь установки и другие детали, специфичные для приложения. Вы должны следовать инструкциям, чтобы завершить установку.
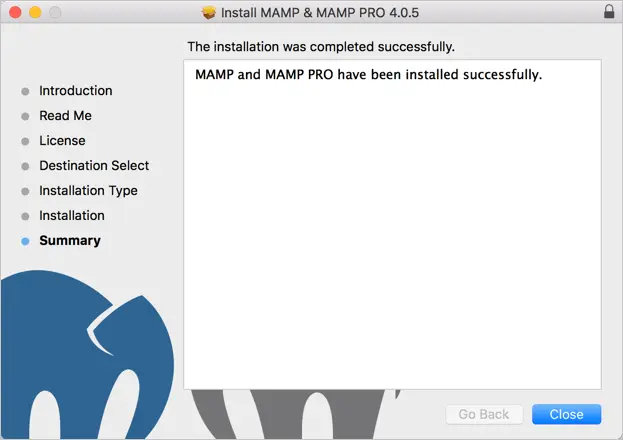
Установить приложение с помощью установщика
1.5. Установка обновлений программного обеспечения и приложений
Обновление программного обеспечения macOS и приложений, загруженных из App Store, необходимо обновлять из App Store. Перейдите в «Магазин приложений»> «Обновления» и поищите обновления. Для автоматического обновления программного обеспечения macOS перейдите в «Значок Apple»> «Настройки»> «Обновление программного обеспечения». Нажмите «Дополнительно» и установите все флажки для автоматического обновления macOS. Это особенно полезно, если вы используете бета-версию macOS или версию для разработчиков.
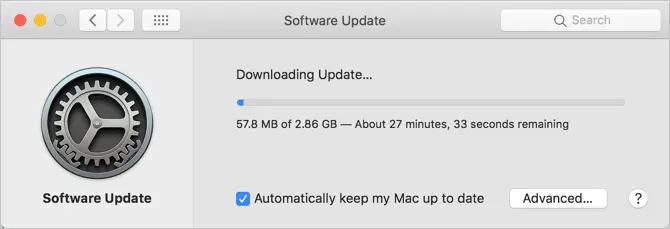
Скачивание обновлений программного обеспечения
Связанный: Ускорение Safari на вашем Mac.
2. Удаление или удаление приложений на Mac
Давайте обсудим различные способы удаления для удаления приложений с вашего Mac.
2.1. Удалить с Launchpad
Нажмите Launchpad в доке. Перетащите приложение в корзину. Mac предложит вам подтвердить удаление приложения, подтвердите удаление, нажав кнопку «Удалить».
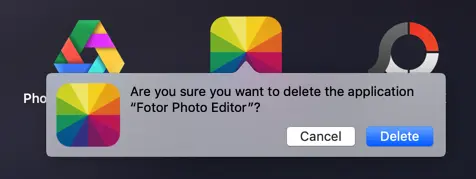
Удалить приложение с LaunchPad
2.2. Удалить из App Store
Перейдите в App Store и щелкните свой Apple ID, показанный в нижней части левой боковой панели (в macOS Mojave). Вы увидите все установленные приложения в своей учетной записи. Нажмите на кнопки с тремя точками и выберите опцию «Переместить в корзину». Подтвердите удаление приложения, чтобы удалить приложение с вашего Mac.
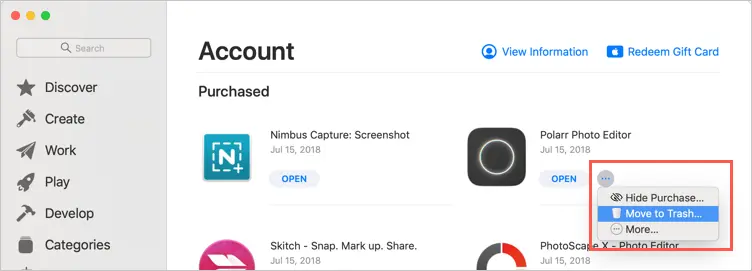
Удалить приложение из App Store
Обратите внимание, что App Store покажет все установленные приложения в истории покупок. Вы увидите значок облака для удаленных приложений, недоступных на вашем Mac. Просто щелкните значок облака и снова установите приложение.
2.3. Переместить в корзину из папки приложений
Просто перейдите в папку «Приложение» и нажмите кнопки «Command + Delete» или щелкните правой кнопкой мыши и выберите «Переместить в корзину».
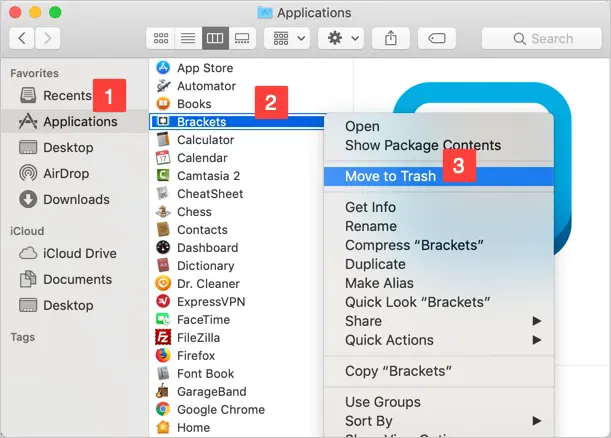
Переместить в корзину из папки приложения
Подтвердите удаление приложения, чтобы переместить приложение в корзину. Как правило, удаленные приложения будут безвозвратно удалены и не будут доступны в корзине.
2.4. Полностью удалить все файлы и папки приложения
Все вышеперечисленные методы удаляют только приложение .app, а не файлы, связанные с приложением в разных папках. Например, когда вы устанавливаете приложения для редактирования изображений, они сохраняют изображения в папке «Изображения». Например, Snagit 2018 - стандартное приложение, доступное в App Store. При этом все захваченные изображения будут сохранены в виде файлов проекта в папке «Изображения» с расширением .snagproj. Когда вы просто перетаскиваете и удаляете приложение, оно не удаляет ни один из файлов проекта.
- В таком случае откройте Finder и найдите название приложения. в нашем случае мы ищем «загвоздку».
- Выберите «Этот Mac» в качестве места поиска.
- Вы увидите список всех файлов, связанных с искомым приложением, включая приложение.
- Вы можете проверить и удалить все файлы. Обязательно проверьте путь к файлу перед удалением, иначе вы можете удалить файлы из резервной копии iCloud.
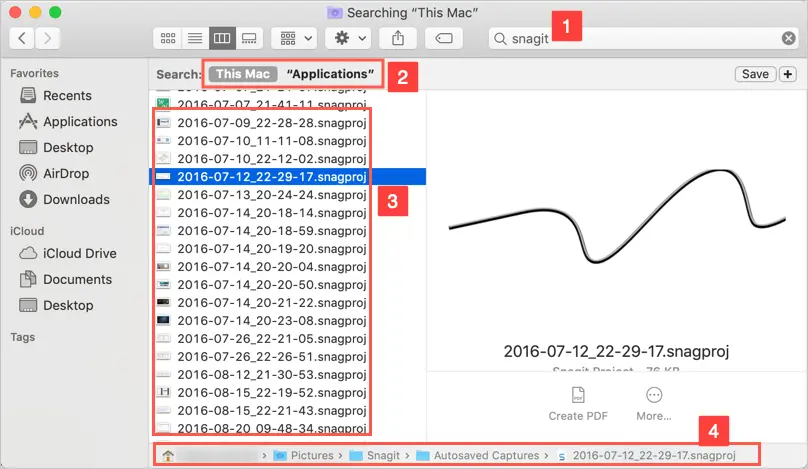
Удалить все файлы, созданные приложением
Таким образом, вы можете полностью удалить приложение и все файлы со своего Mac.
По теме: 5 инструментов для редактирования изображений для macOS.
Вывод
Установка и удаление приложений - это первое, что люди делают после покупки Mac. Это будет интересно, особенно если вы новичок в Mac с традиционных компьютеров на базе Windows. Помните, что правила одинаковы, будь то Windows или Mac, избегайте установки ненужных приложений, чтобы сэкономить место и память. Мы надеемся, что описанные выше способы помогут вам понять процесс установки и удаления приложений на Mac.
