Как сделать диаграмму Ганта в Excel шаг за шагом
Опубликовано: 2023-08-17Диаграммы Ганта — это разновидность гистограмм, которые используются при планировании проектов. Первый дизайн диаграммы Ганта был сделан Генри Ганттом где-то между 1920-1915 годами. За более чем 100 лет своего существования диаграмма Ганта перешла от бумаги к цифровым инструментам, таким как диаграмма Ганта в Excel.
Если вы не используете диаграмму Ганта для планирования своих задач и не видите весь проект на визуальной временной шкале, то вы в невыгодном положении. Несмотря на сложность создания и редактирования на бумаге, диаграмму Ганта в Excel проще использовать. Давайте рассмотрим, зачем использовать диаграмму Ганта в Excel, как ее создать и где скачать бесплатный шаблон диаграммы Ганта в Excel.
Почему вы должны сделать диаграмму Ганта в Excel?
Диаграмма Ганта является важным инструментом в управлении проектами, особенно для проектов, в которых используются традиционные методологии, такие как водопад. Это связано с тем, что диаграмма Ганта для Excel детализирует структуру проекта, который движется вперед линейно, этап за этапом.
Диаграмма Ганта для Excel упорядочивает задачи, включая даты их начала и окончания. Затем эта продолжительность отображается на временной шкале в виде полосы. Вы даже можете отслеживать ход выполнения этих задач, затеняя эту полосу в зависимости от того, какой процент задачи был выполнен.
Как уже отмечалось, диаграмма Ганта для Excel — это два документа. С левой стороны находится обычная электронная таблица. Здесь вы можете перечислить свои задачи, сроки выполнения и необходимые ресурсы, включая затраты, связанные с этой строкой. Диаграмма Ганта для электронной таблицы Excel может отображать большой объем ценной информации о проекте.
Сторона временной шкалы диаграммы Ганта для Excel может указывать вехи. Обычно это значки в форме ромба, которые указывают важные даты проекта, такие как конец одной фазы и начало другой или результат и т. д. Вы даже можете указать задачи, которые зависят от другой задачи, чтобы они начинались или заканчивались. .
Какой бы полезной ни была диаграмма Ганта для Excel, у нее есть ограничения. Даже цифровая диаграмма Ганта требует ручного обновления данных, что отнимает время у проекта. Произошла еще одна эволюция, когда диаграммы Ганта на бумаге перешли к диаграммам Ганта для Excel, а теперь диаграммы Ганта стали частью более крупного программного решения для управления проектами.
ProjectManager — это отмеченное наградами программное обеспечение для управления проектами с мощными диаграммами Ганта, которые выходят за рамки ограничений диаграмм Ганта для Excel и легко подключаются ко всем другим нашим функциям. Вы можете делать на наших диаграммах Ганта все, что вы можете делать на диаграмме Ганта для Excel, и связывать все четыре типа зависимостей между задачами, чтобы избежать задержек, фильтровать критический путь для определения основных задач и устанавливать базовый план, который позволяет вам отслеживать сравнивайте запланированный прогресс с вашим фактическим прогрессом в режиме реального времени, чтобы помочь вам не сбиться с пути проекта. Начните бесплатно работать с ProjectManager уже сегодня.
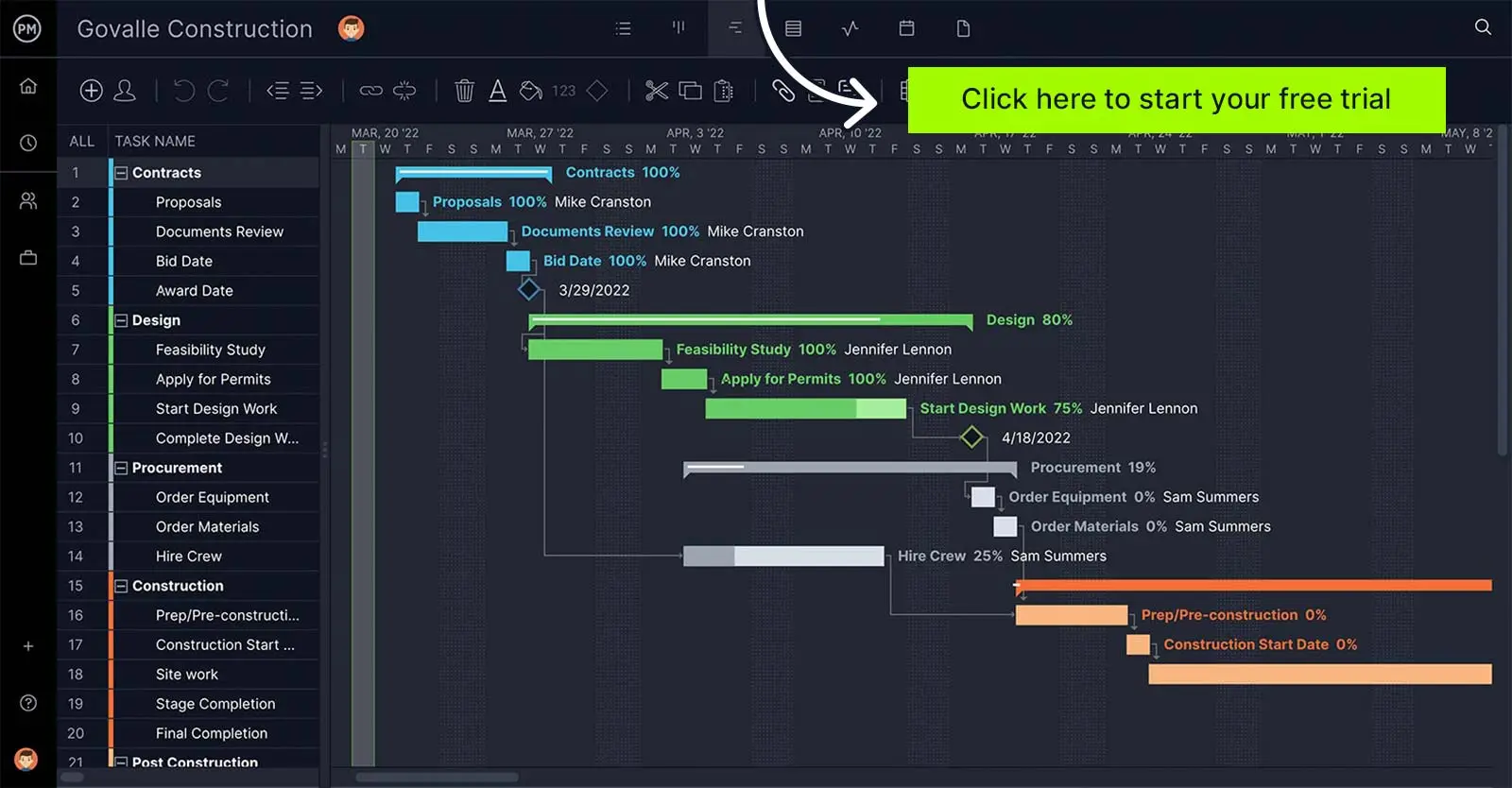
Как сделать диаграмму Ганта в Excel
Создание диаграммы Ганта в Excel — трудоемкий и трудоемкий процесс, поскольку Microsoft Excel не имеет встроенных функций для создания диаграмм Ганта, таких как ProjectManager. Однако вы по-прежнему можете вручную создавать диаграммы Ганта в Excel, если вы опытный пользователь Excel, поскольку для преобразования электронной таблицы в диаграмму Ганта с нуля требуются сложные формулы и форматирование Excel. Вот краткий обзор того, как выглядит этот процесс.
1. Сделайте таблицу проекта
Создайте таблицу с четырьмя столбцами, как показано на рисунке, чтобы перечислить задачи вашего проекта. Затем добавьте формулу для расчета продолжительности каждой задачи путем вычитания даты окончания из даты начала. Это значение продолжительности.
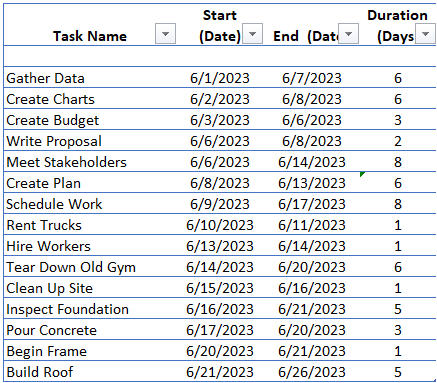
2. Создайте гистограмму с накоплением
Создайте стандартную линейчатую диаграмму с накоплением данных из таблицы вашего проекта. Первое, что вам нужно сделать, это выбрать столбец «Начало (дата)», а затем нажать «Вставить» и выбрать гистограмму с накоплением в меню графика, как показано на рисунке ниже.
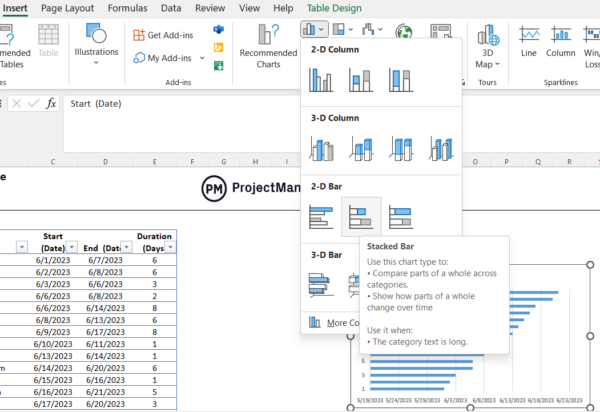
3. Добавьте данные в диаграмму Ганта Excel
Щелкните правой кнопкой мыши гистограмму с накоплением, а затем выберите «выбрать данные» в раскрывающемся списке.
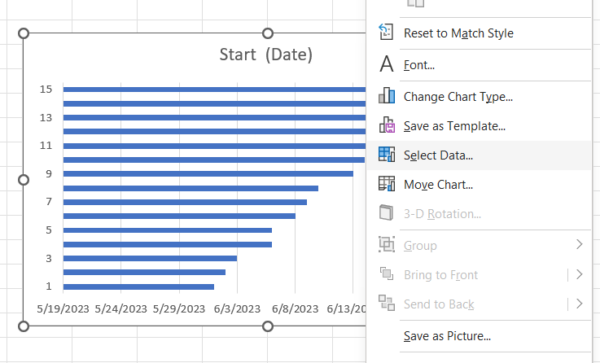
Затем нажмите «Добавить» в разделе «Записи легенды (серии)» и используйте инструмент выбора данных, чтобы получить значения из столбца «Продолжительность (дни)». Выберите только ячейку «Продолжительность (дни)», чтобы установить ее как «Имя серии».
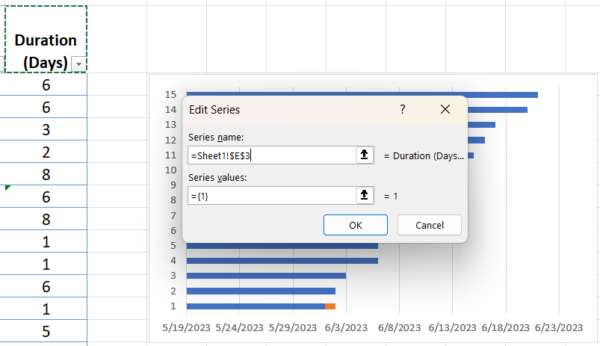
Затем выберите остальную часть столбца как «Значения серии».
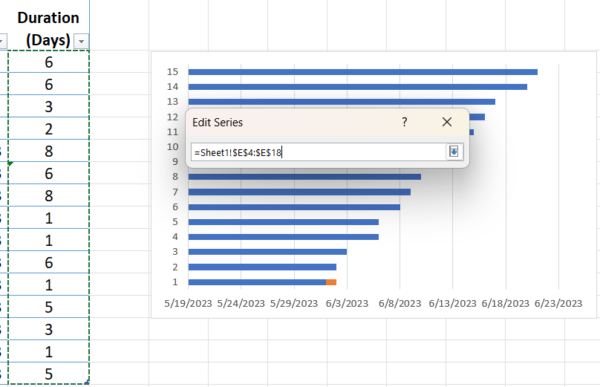
4. Отредактируйте горизонтальную ось диаграммы Ганта в Excel.
Снова щелкните правой кнопкой мыши линейчатую диаграмму с накоплением и нажмите «Выбрать данные», но на этот раз нажмите «Изменить» в разделе «Метки горизонтальной (категории) оси».
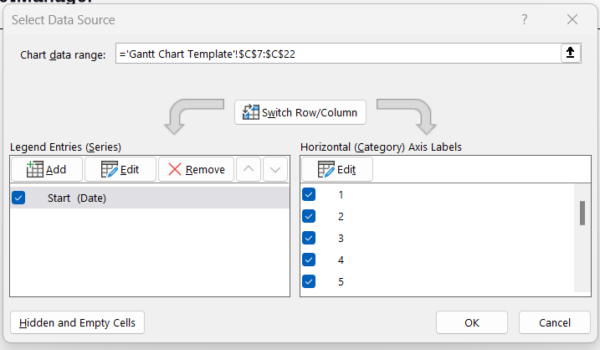
Затем выберите все значения из столбца «Имя задачи».
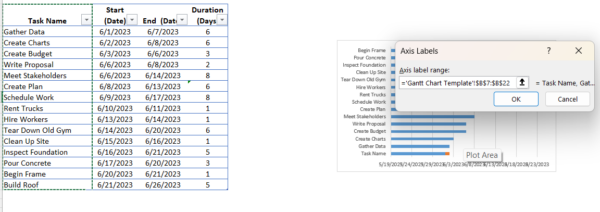
После того, как вы предприняли эти шаги, ваша линейчатая диаграмма с накоплением должна выглядеть так.
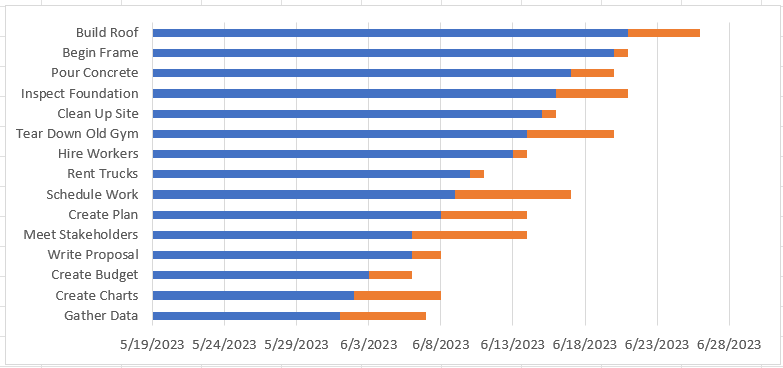
5. Отформатируйте диаграмму Ганта в Excel
Чтобы превратить эту линейчатую диаграмму с накоплением во временную шкалу диаграммы Ганта, вам нужно отформатировать эту линейчатую диаграмму с накоплением, чтобы отображать полосы задач, как на диаграмме Ганта. Для этого выполните следующие два шага:
Щелкните правой кнопкой мыши синие полосы, перейдите к форматированию ряда данных и удалите цвет заливки.
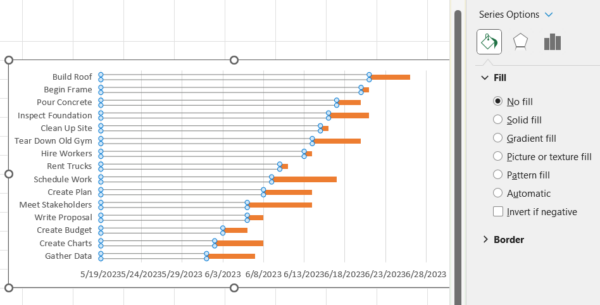
Теперь щелкните правой кнопкой мыши имена задач, перейдите к оси форматирования и установите флажок «Категории в обратном порядке».
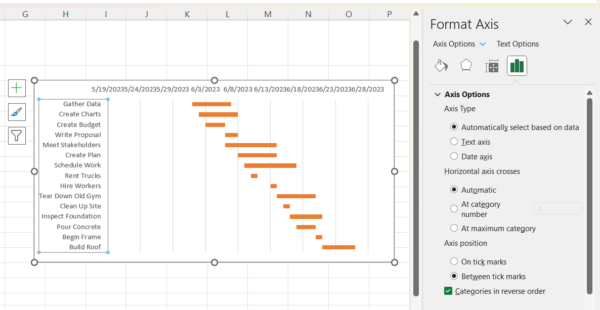
И вот как вы делаете диаграмму Ганта в Excel. Однако, если вы хотите сэкономить время, вы можете использовать наш шаблон диаграммы Ганта для создания диаграммы Ганта в Excel за считанные минуты.

Шаблон диаграммы Ганта Excel
Да, построить диаграмму Ганта для Excel с нуля — это большой труд. Но оно того стоит. Тем не менее, есть обходные пути. Например, в ProjectManager есть бесплатный шаблон диаграммы Ганта для Excel, который вы можете скачать и использовать прямо сейчас. Наша бесплатная диаграмма Ганта для Excel отформатирована таким образом, что вы можете просто добавить свои задачи, а также даты начала и окончания, и они автоматически появятся на временной шкале справа. Загрузите бесплатный шаблон диаграммы Ганта для Excel прямо сейчас и сэкономьте время и силы на создании диаграммы с нуля.
Преимущества диаграмм Ганта в Excel
Мы уже упоминали некоторые преимущества использования диаграммы Ганта для Excel, но их гораздо больше. Наиболее очевидным преимуществом является то, что руководитель проекта может видеть все, что происходит в проекте, а также это улучшает общение с заинтересованными сторонами и проектной командой. Менеджеры знают, кто над чем работает, когда это необходимо и идет ли дело по графику.
Диаграмма Ганта для Excel также помогает избежать перегрузки ресурсов. Вы можете эффективно планировать свои ресурсы и быть уверенным, что у вас есть то, что вам нужно, когда вам это нужно. Использование зависимостей задач позволяет избежать дублирования действий, что может привести к узким местам, влияющим на ваше расписание. Это также улучшает управление временем, что важно для соблюдения графика вашего проекта.
Вы также можете улучшить общение со своей командой, что приведет к повышению производительности. Работа прозрачна на диаграмме Ганта для Excel, которая помогает командам сотрудничать. А если вы одновременно работаете над несколькими проектами, вы можете просмотреть все эти проекты на диаграмме Ганта для Excel, чтобы лучше распределять ресурсы и получать максимальную отдачу от портфолио или программы.
Недостатки диаграмм Ганта в Excel
Все это не означает, что диаграммы Ганта для Excel без проблем. Как видно из приведенного выше руководства, построить диаграмму Ганта в Excel может быть непросто. Вам нужно многое добавить вручную, и чем сложнее проект, тем сложнее задача создания диаграммы Ганта в Excel. Это даже не говорит о необходимости редактировать диаграмму Ганта в Excel, что почти как начинать с нуля.
Вы можете попробовать добавить формулы для построения гистограммной части диаграммы Ганта, но Excel не предназначен для такого типа работы. Это потребует кодирования помимо простой формулы для заполнения гистограммы из электронной таблицы. Хотя вы можете получить шаблоны, которые делают это, они по-прежнему требуют ручного ввода данных. Внезапно стоимость с точки зрения времени превосходит любую экономию, которую вы могли бы предположить, что вы получаете от того, чтобы не инвестировать в программное обеспечение для управления проектами.
Преимущества использования диаграммы Ганта неоспоримы, однако диаграмма Ганта для Excel снижает эффективность инструмента до такой степени, что многие будут уклоняться от его использования. Это было бы ошибкой. Диаграммы Ганта не должны жить в электронных таблицах Excel. Когда они являются частью программного обеспечения для управления проектами, их легко создавать, редактировать и делиться ими с командой.
Бесплатные шаблоны управления проектами для Excel
Конечно, все любят бесплатные шаблоны. Если вы не готовы перейти на программное обеспечение для управления проектами, в ProjectManager есть десятки бесплатных шаблонов управления проектами для Excel и Word, которые вы можете скачать прямо сейчас. У нас есть бесплатные шаблоны для каждого этапа вашего проекта. Вот некоторые из них, которые хорошо работают с диаграммой Ганта для Excel.
Шаблон бюджета проекта
Чтобы сделать более точные оценки при составлении бюджета проекта, используйте наш бесплатный шаблон бюджета проекта для Excel. В нашем бесплатном шаблоне бюджета для Excel перечислены все ваши задачи, сопутствующие трудозатраты и материальные затраты, а также есть столбцы для отслеживания фактических затрат в соответствии с вашим бюджетом.
Шаблон плана проекта
Прежде чем вы сможете заполнить диаграмму Ганта для Excel, вы должны создать подробный план проекта. Используйте наш бесплатный шаблон плана проекта для Word, чтобы записать все, от объема проекта, этапов и задач до управления бюджетом, рисками и изменениями.
Шаблон информационной панели проекта
Диаграмма Ганта для Excel может помочь вам в планировании и даже в некоторой степени отслеживать вашу работу. Но когда вам нужен мгновенный обзор высокого уровня, используйте наш бесплатный шаблон информационной панели для Excel. Он преобразует необработанные данные в диаграммы, показывающие затраты, рабочую нагрузку и многое другое.
ProjectManager лучше, чем создание диаграммы Ганта в Excel
Как только вы устанете вручную обновлять свои шаблоны, которые всегда стоят за проектом, который вы отслеживаете, вы захотите перейти на программное обеспечение для управления проектами. ProjectManager — это отмеченное наградами программное обеспечение для управления проектами, которое предоставляет данные в режиме реального времени для принятия более взвешенных решений. Наши диаграммы Ганта оставляют позади диаграммы Ганта для Excel, автоматически обновляя оперативные данные, поэтому вы видите фактический прогресс и производительность проекта, а не снимок вчерашних новостей.
Работайте с несколькими инструментами планирования проекта
Но диаграмма Ганта — это только одно из множества представлений проекта, которые вы получаете с нашим программным обеспечением. Диаграммы Ганта отлично подходят для менеджеров, но командам обычно не нужны все эти данные. Они хотят сосредоточиться на своих задачах, и это именно то, что они могут сделать с надежными списками задач. Или они могут управлять своим невыполненным заданием и сотрудничать с досками канбан, которые визуализируют рабочий процесс и дают менеджерам представление о процессе, чтобы они могли на раннем этапе выявлять узкие места и быстро перераспределять ресурсы для продолжения производства. Представление календаря отлично подходит для заинтересованных сторон, которые хотят убедиться, что вехи выполняются. Все представления обновляются одновременно, поэтому все всегда находятся на одной странице.
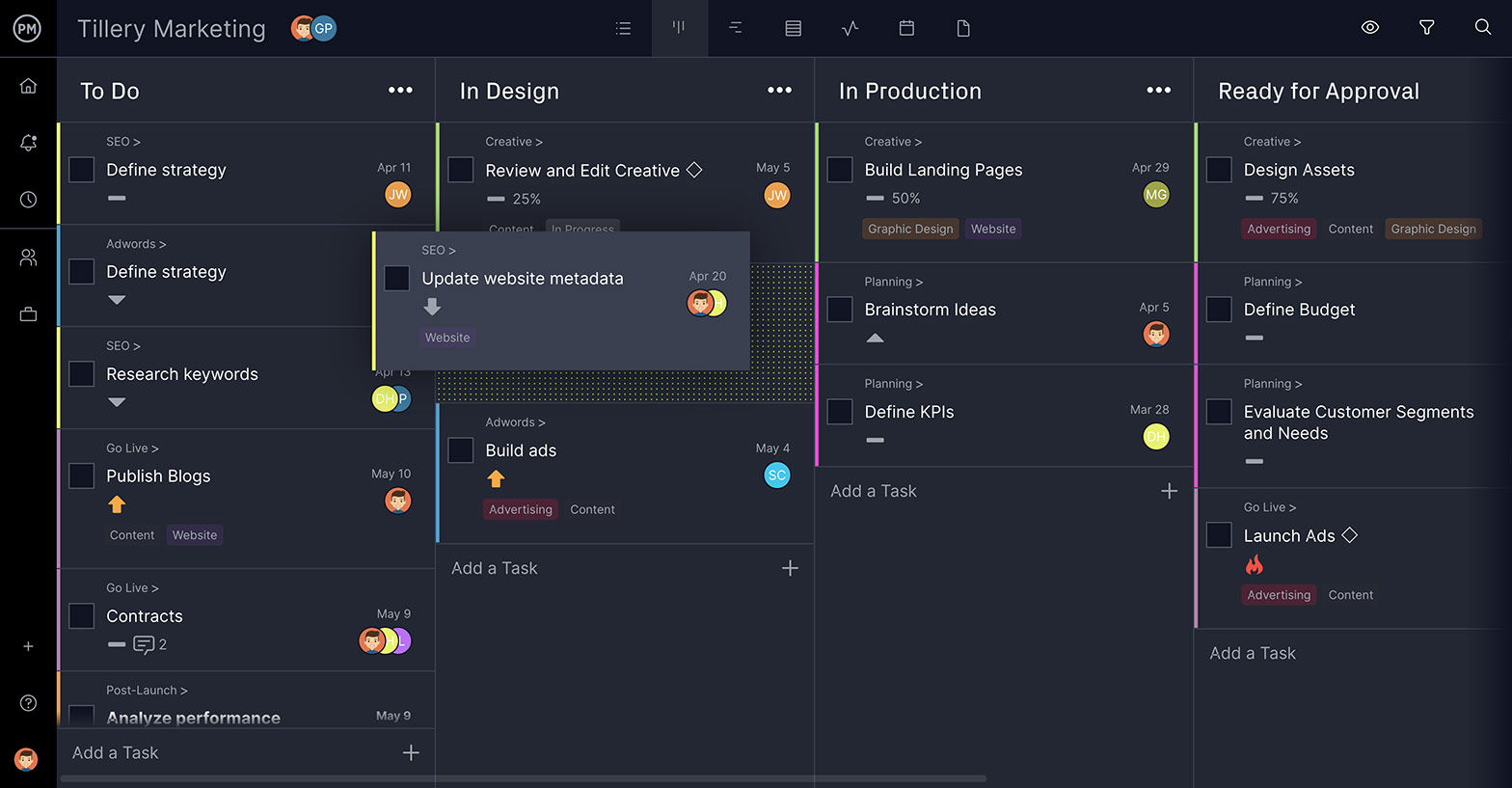 Отслеживание с помощью информационных панелей проекта в реальном времени
Отслеживание с помощью информационных панелей проекта в реальном времени
Вы можете использовать бесплатный шаблон информационной панели для Excel, но зачем тратить все это время на его настройку и ввод данных вручную? Наша панель мониторинга в режиме реального времени работает автоматически и собирает данные в реальном времени, которые затем отображаются в виде удобных для чтения графиков и диаграмм, показывающих такие показатели проекта, как время, стоимость и т. д. Другие инструменты управления проектами имеют информационные панели, но, как и в случае с электронными таблицами Excel, вам придется потратить много времени на их настройку. Мы готовы предоставить вам общий обзор проекта в любое время. Просто переключите и все готово.
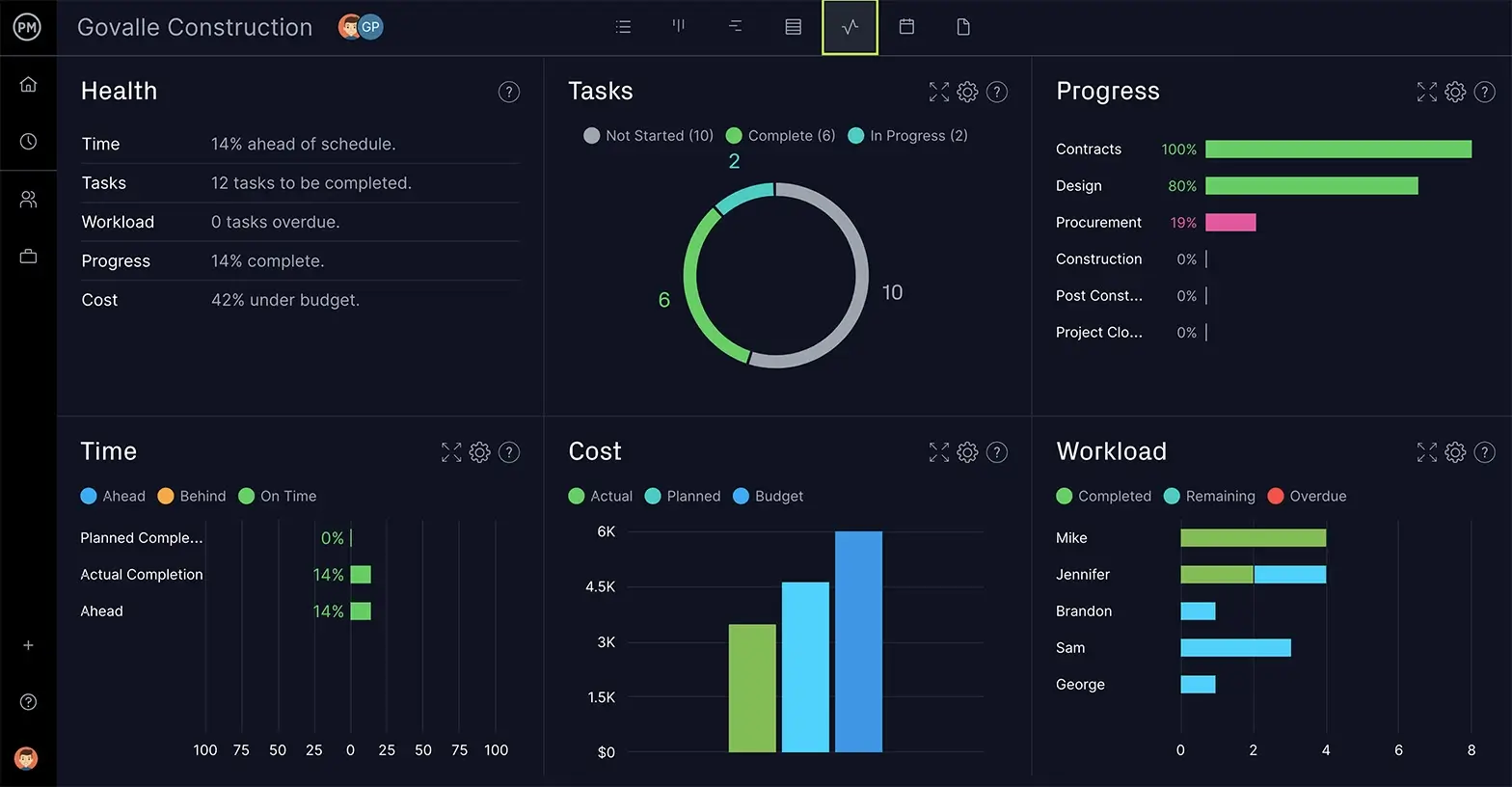
Наше программное обеспечение также имеет функции управления рисками, позволяющие выявлять риски проекта при планировании, а затем отслеживать и решать проблемы по мере их возникновения в проекте. Инструменты управления ресурсами позволяют легко настроить доступность вашей команды для оптимизации заданий, а затем отслеживать их работу, чтобы сбалансировать рабочую нагрузку и поддерживать их продуктивность. Автоматизированный рабочий процесс и утверждение задач, а также многое другое, о чем диаграмма Ганта для Excel не может даже мечтать.
ProjectManager — это онлайн-программное обеспечение для управления проектами, которое объединяет команды, независимо от того, находятся ли они в соседнем офисе, на рабочем месте или где-то между ними. Мы поощряем совместную работу, упрощая обмен файлами, комментирование на уровне задач и многое другое. Присоединяйтесь к командам из Avis, Nestle и Siemens, которые используют наше программное обеспечение для реализации успешных проектов. Начните бесплатно работать с ProjectManager уже сегодня.
