Как перенести сайт WordPress: шаг за шагом
Опубликовано: 2023-12-26Планируете ли вы перенести сайт WordPress на новый хостинг-сервер?
Мы понимаем, что перемещение вашего сайта может показаться сложной задачей. Однако будьте уверены, что при тщательном планировании и правильном руководстве вы сможете плавно пройти этот переход.
В этой статье мы рассмотрим распространенные проблемы, такие как потеря данных и потенциальное время простоя, что даст вам уверенность в том, что вы сможете без проблем и успешно перенести свой сайт WordPress.
- Преимущества хорошего веб-хостинга
- Как перенести ваш сайт WordPress
- Зачем использовать плагин для переноса вашего сайта WordPress?
- Часто задаваемые вопросы
Преимущества хорошего веб-хостинга
Возможно, вы переносите свой веб-сайт на другой веб-хостинг в поисках лучших услуг хостинга или, возможно, более доступного варианта. Какой бы ни была ваша причина, очень важно понимать, почему важен хороший веб-хостинг.
Выбор подходящего веб-хостинга для вашего сайта WordPress — это больше, чем просто поиск места для парковки вашего сайта. Это может существенно повлиять на производительность и успех вашего сайта в цифровом мире.
Давайте посмотрим, какую пользу хороший веб-хостинг принесет вашему сайту:
- Более высокая скорость сайта. Хороший хостинг предлагает лучшее оборудование, оптимизированные ресурсы и передовые технологии. Это приводит к более быстрой загрузке вашего веб-сайта, что является фактором ранжирования для SEO.
- Увеличение времени безотказной работы: качественный веб-хостинг гарантирует, что ваш сайт будет работать большую часть времени. Высокий уровень безотказной работы означает, что ваш сайт всегда доступен для посетителей и поисковых систем, что имеет решающее значение для поддержания вашего рейтинга SEO.
- Повышенная безопасность: хороший веб-хостинг действует как щит, защищающий ваш сайт от вредоносных программ и хакеров. Когда ваш сайт безопасен, поисковые системы и посетители доверяют ему больше.
- Регулярное резервное копирование. Надежные услуги хостинга включают регулярное резервное копирование вашего сайта. Таким образом, вы сможете быстро исправить свой сайт, сократив время простоя и негативное влияние на SEO в случае возникновения проблемы.
- Эффективная поддержка: вы получаете доступ к лучшей поддержке клиентов благодаря качественному хостингу. Это означает, что любые технические проблемы решаются быстро, и вы получаете необходимую помощь.
Помните, что ваш веб-хостинг играет решающую роль в производительности вашего сайта и его способности занимать высокие позиции в поисковых системах. Выбор правильного хостинга может существенно повлиять на успех вашего сайта!
Как перенести ваш сайт WordPress
Миграция вашего сайта WordPress относительно проста, и мы здесь, чтобы помочь вам на каждом этапе. Хотя это простой процесс, важно быть осторожным и точно следовать каждому шагу, чтобы избежать каких-либо проблем.
В этом руководстве мы будем использовать плагин Duplicator. Это один из лучших инструментов для переноса веб-сайтов, поскольку он разработан специально для этой работы, что значительно упрощает процесс. Он берет на себя многие задачи, которые в противном случае вам пришлось бы выполнять вручную.
Теперь давайте займемся этим.
- Шаг 1. Будьте готовы к миграции
- Шаг 2. Установите плагин Duplicator
- Шаг 3. Создайте свой пакет дубликатора
- Шаг 4. Обновите файлы хоста, чтобы избежать простоев
- Шаг 5. Создайте базу данных с вашим новым веб-хостингом
- Шаг 6. Импортируйте свой веб-сайт на новый веб-сервер.
- Шаг 7. Направьте свой домен на новый веб-хостинг
- Шаг 8. Убедитесь, что ваш сайт работает
Шаг 1. Будьте готовы к миграции
Подготовка к переносу вашего сайта WordPress начинается с некоторых важных приготовлений.
Во-первых, вам нужно выбрать хороший хостинг. Для этого мы предлагаем Bluehost. WordPress.org рекомендует их, и они являются отличным веб-хостингом.
Очень важно выбирать тщательно, чтобы избежать необходимости снова переезжать в ближайшее время.
После того, как вы защитили свой новый хостинг с помощью Bluehost, воздержитесь от установки WordPress на него. Duplicator сделает это автоматически позже в процессе.
На данный момент ваша новая учетная запись хостинга должна выглядеть как пустая комната без файлов и папок в основном каталоге.
Эта подготовка создает основу для плавной миграции.
Шаг 2. Установите плагин Duplicator
Следующий шаг — установка плагина Duplicator на веб-сайт, который вы планируете переместить.
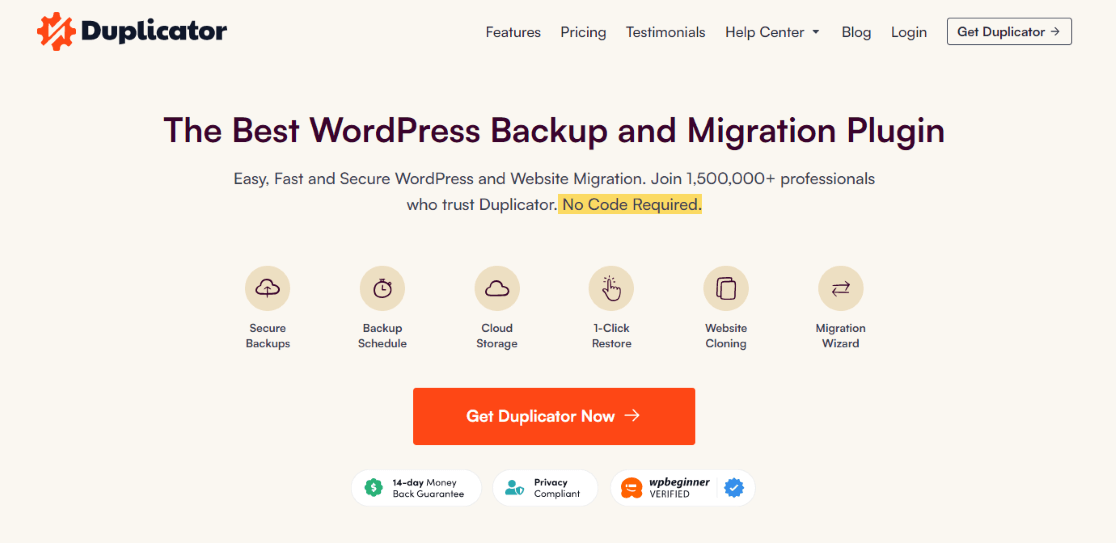
Если вам нужна помощь в этом, прочитайте это руководство по установке плагина WordPress для получения пошаговых инструкций.
Duplicator — лучший выбор для переноса сайтов WordPress, поскольку он имеет функции, которые делают этот процесс проще и безопаснее.
К ним относятся автоматическое резервное копирование по расписанию, поддержка облачного хранилища, варианты восстановления одним щелчком мыши и интеллектуальная миграция.
Все эти функции в совокупности обеспечивают максимально плавное перемещение вашего сайта.
Примечание. Duplicator также предлагает бесплатную версию. Однако, хотя Duplicator Lite может справиться с миграцией вашего сайта, его возможности ограничены. Версия Pro предлагает более расширенные возможности и инструменты для комплексного и эффективного перехода.
В этом руководстве мы будем использовать Duplicator Pro.
Шаг 3. Создайте свой пакет дубликатора
После установки и активации Duplicator вашим следующим шагом будет создание пакета. Этот пакет будет содержать все необходимое для перемещения вашего сайта.
Сначала перейдите в Duplicator » Packages в вашей админке WordPress.
Нажмите кнопку «Создать новый» в правом верхнем углу. Это запустит мастер резервного копирования Duplicator.
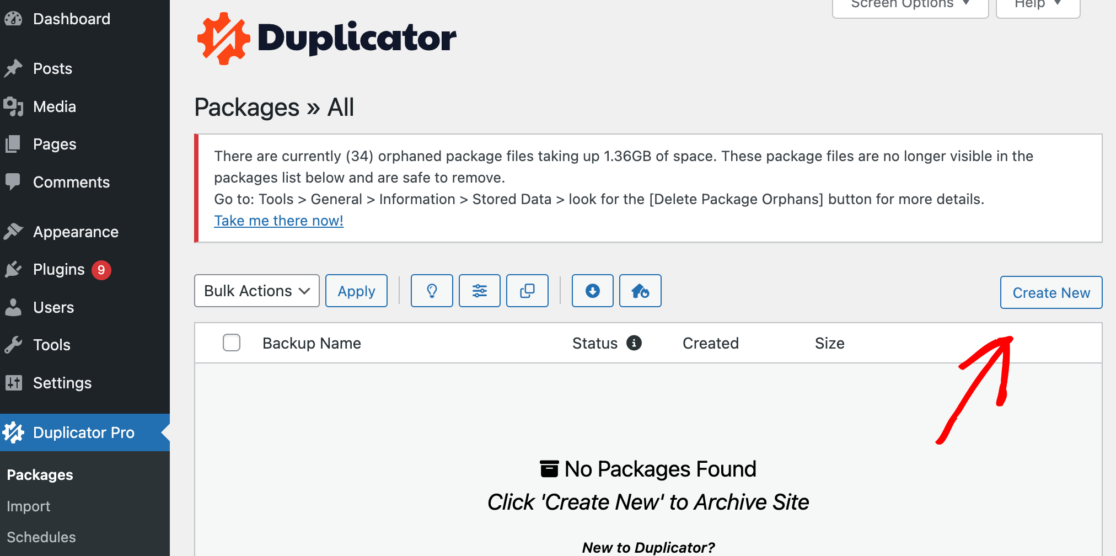
Вы можете дать имя резервной копии на следующем экране или просто нажать «Далее» , чтобы продолжить.
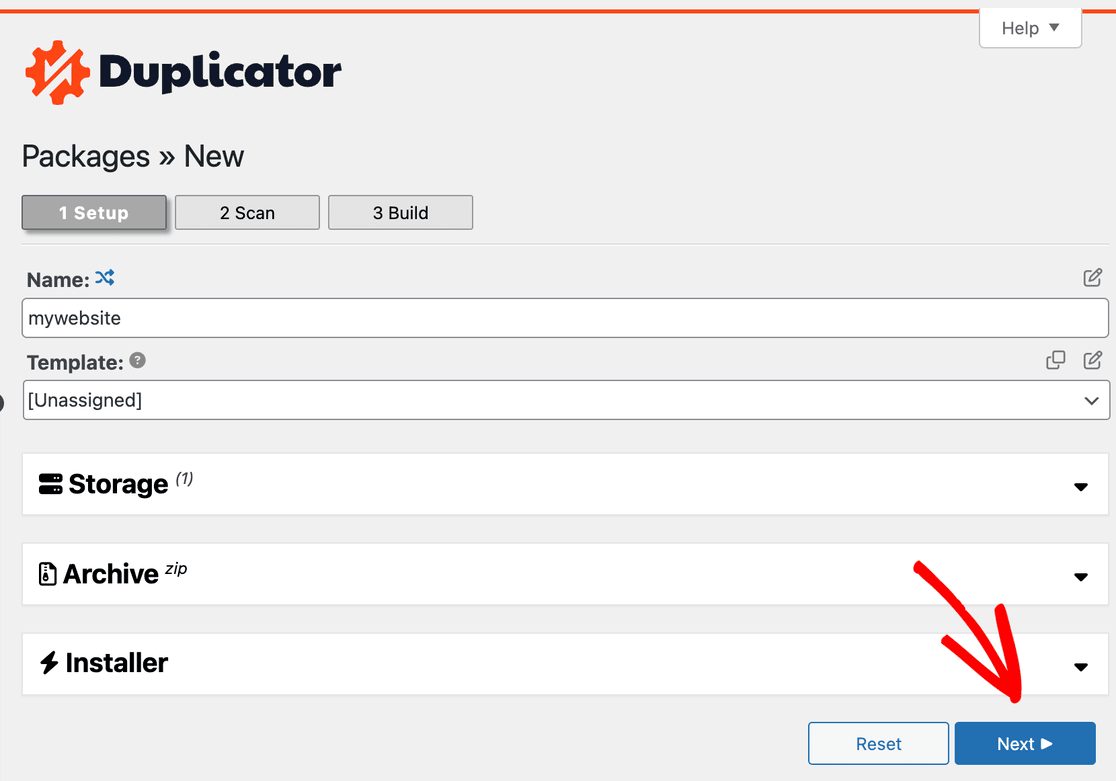
Теперь Duplicator проверит вашу систему, чтобы убедиться, что она готова к созданию пакета.
Дождитесь завершения сканирования и убедитесь, что все результаты «хорошо», прежде чем продолжить. Это указывает на то, что для создания пакета все настроено правильно.
Нажмите кнопку «Создать» , чтобы начать сборку пакета. Это может занять несколько минут, поэтому наберитесь терпения и держите вкладку открытой, пока Duplicator работает.
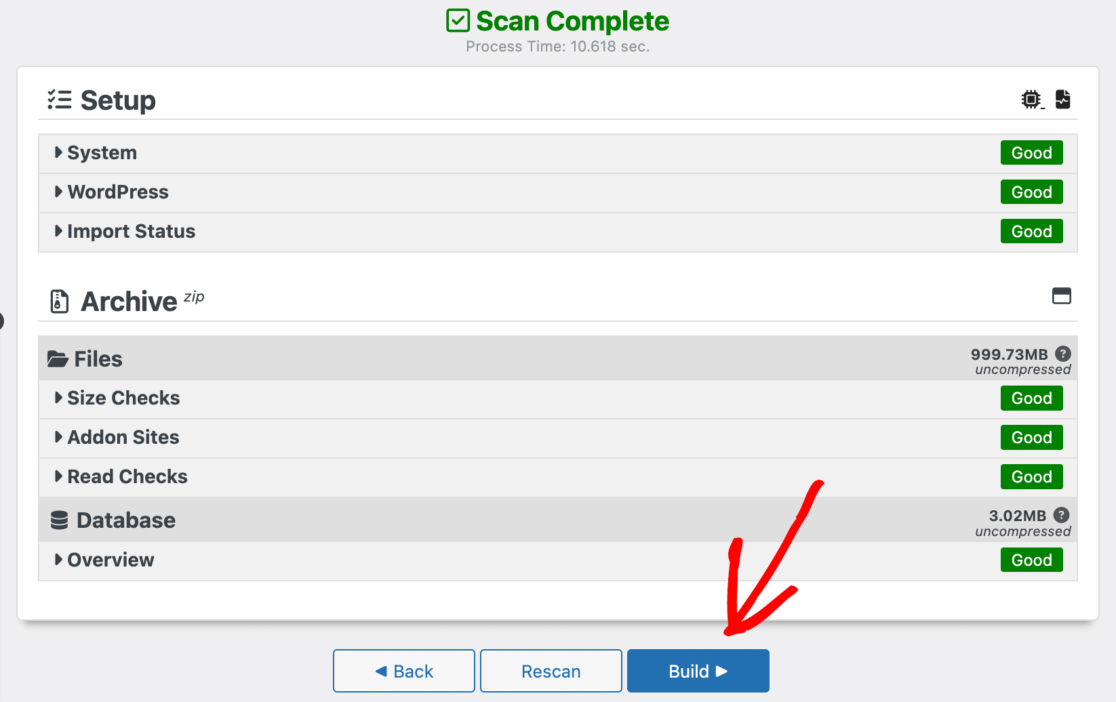
После завершения процесса сборки вы увидите варианты загрузки установщика и пакета архива.
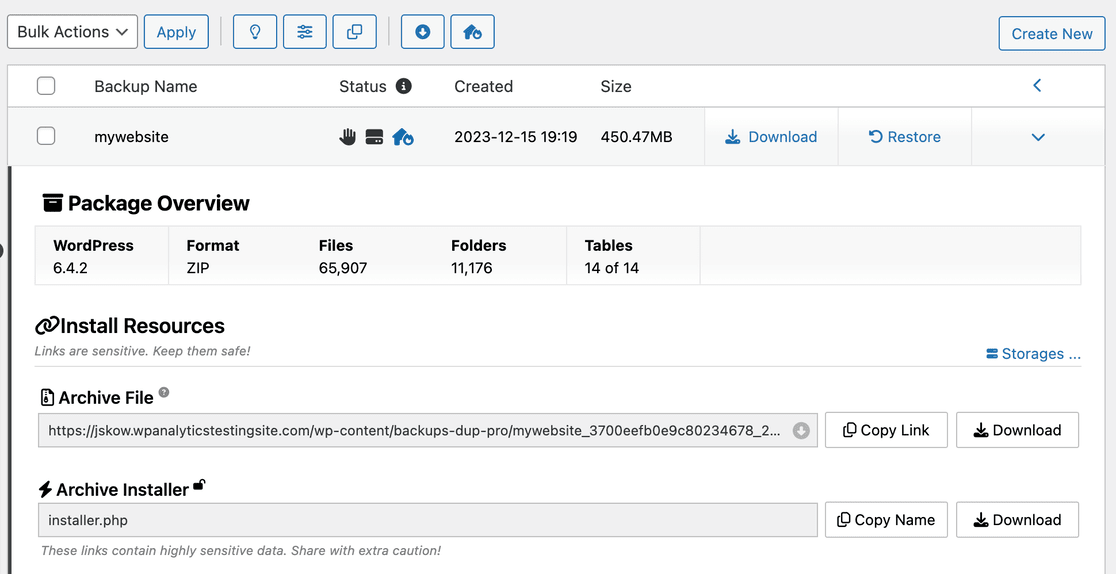
Нажмите «Загрузить» для обоих файлов.
- Архивный файл представляет собой полную копию вашего сайта.
- Файл установщика автоматизирует процесс установки на новом хосте.
Теперь у вас есть полная резервная копия вашего веб-сайта и комплексный пакет, готовый для переноса вашего сайта WordPress с помощью Duplicator.
Шаг 4. Обновите файлы хоста, чтобы избежать простоев
Вы можете подумать, что переезд на новый хостинг означает, что ваш сайт на некоторое время будет недоступен. Но есть способ настроить новый сайт без простоев.
Это необязательный, но рекомендуемый шаг при переносе вашего сайта WordPress, поскольку он помогает предотвратить простои во время перемещения.
Это предполагает внесение небольших изменений в файл хостов на вашем компьютере. Этот файл связывает адреса веб-сайтов с конкретными IP-адресами.
Изменив этот файл, ваш компьютер будет вести себя так, как будто ваш сайт уже переместился в новое место. Это позволяет вам работать с файлами на вашем новом хосте, в то время как ваши посетители продолжают получать доступ к сайту на вашем старом хосте.
Сначала найдите IP-адрес вашего нового хоста, который обычно можно найти в панели управления хостингом.
Например, Bluehost показывает это в разделе «Информация о хостинге и сервере »:
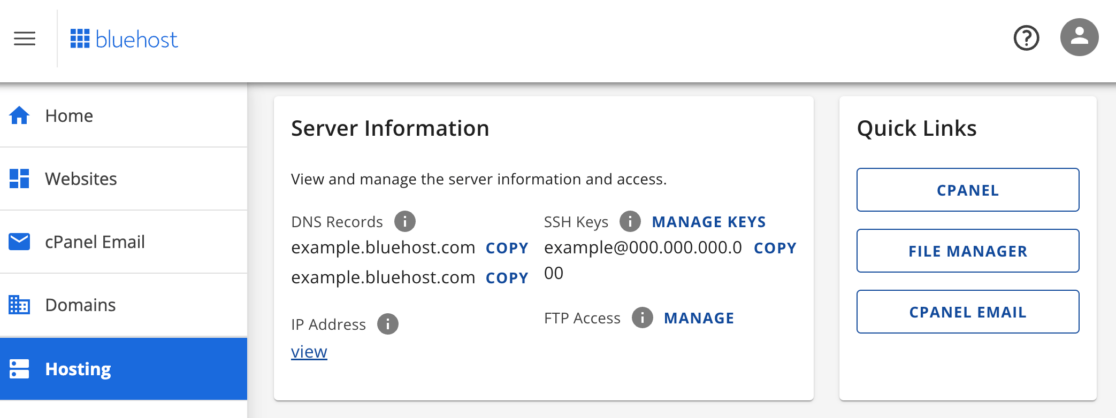
Затем откройте файл хостов на вашем компьютере.
Если вы используете Mac, откройте приложение «Терминал» и введите:
sudo nano /private/etc/hosts.
Пользователям Windows следует открыть Блокнот от имени администратора, перейти в меню «Файл » Открыть » и перейти к:
C:\Windows\System32\drivers\etc
Открыв файл хостов, добавьте внизу IP-адрес и доменное имя вашего нового хоста. Затем сохраните изменения.
Это обновление позволяет вашему компьютеру получать доступ к файлам вашего нового хоста, используя ваше доменное имя, в то время как все остальные по-прежнему видят ваш сайт на старом хосте.
Помните, что после завершения миграции вашего сайта вам следует отменить это изменение в файле хостов.
Шаг 5. Создайте базу данных с вашим новым веб-хостингом
Прежде чем вы сможете переместить свой веб-сайт, необходимо настроить новую базу данных WordPress на новом хостинг-сервере. Вы можете перейти к следующему шагу, если у вас уже есть база данных на новом хосте.
Вот как это сделать для тех, кому нужно его создать.
Сначала войдите в свою новую учетную запись хостинга и перейдите на панель управления cPanel.
Оттуда найдите и выберите опцию «Базы данных MySQL» .
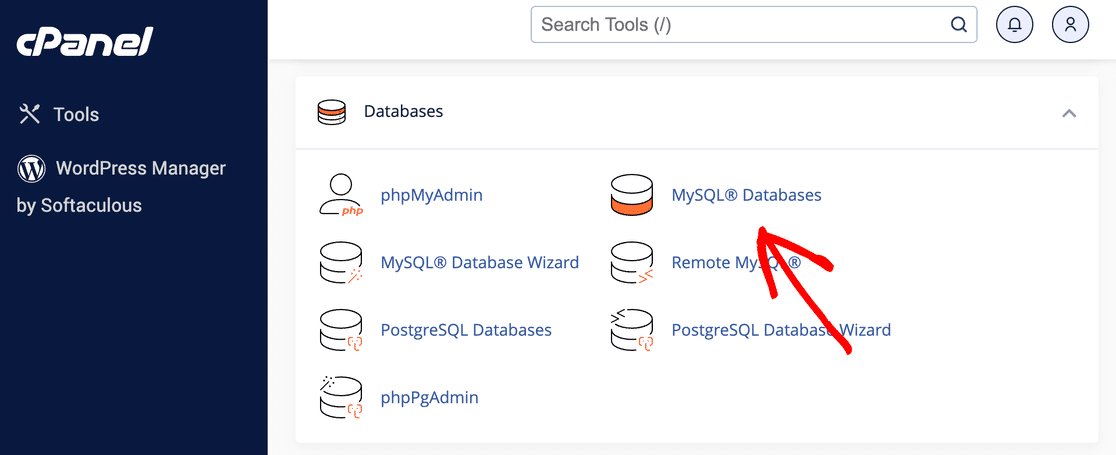

Вверху страницы вы увидите раздел для создания новой базы данных. Введите выбранное вами имя для базы данных и нажмите «Создать базу данных» .
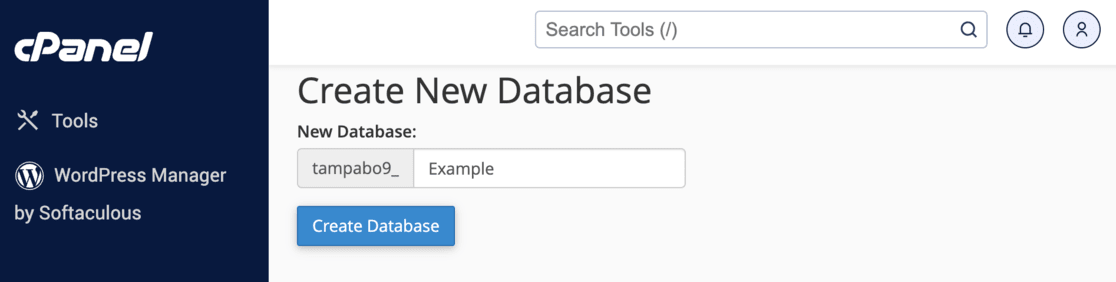
Следующий шаг предполагает настройку нового пользователя для этой базы данных. Найдите раздел «Пользователи MySQL» на той же странице.
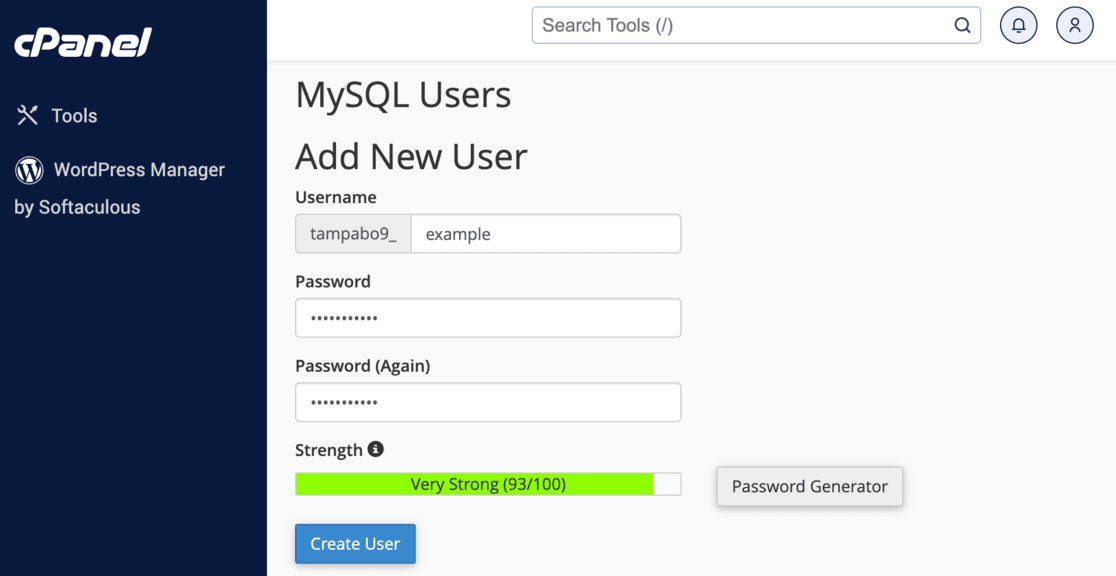
Вы можете создать нового пользователя, введя здесь имя пользователя и пароль. После завершения нажмите «Создать пользователя».
После того, как вы создали нового пользователя, вам необходимо подключить этого пользователя к только что созданной базе данных. Для этого прокрутите вниз до раздела «Добавить базу данных пользователей».
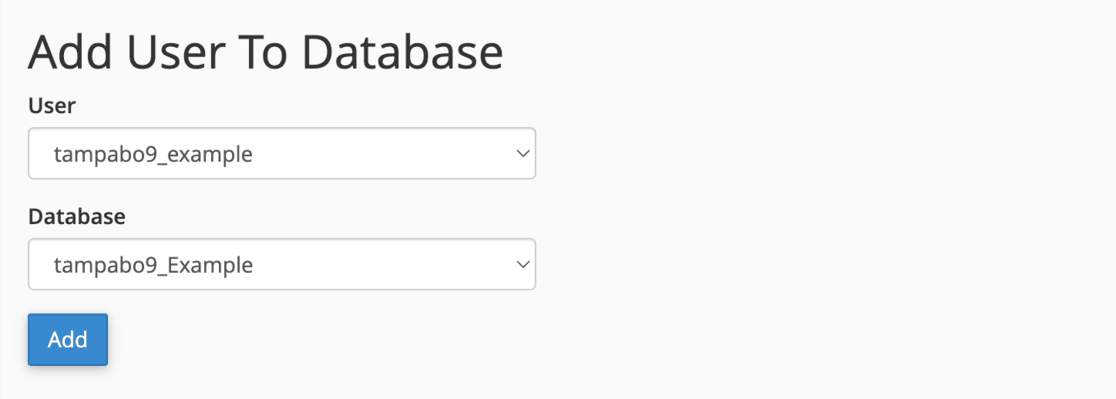
Нажмите «Добавить» , а затем назначьте все привилегии этому пользователю, обеспечив ему полный доступ к базе данных.
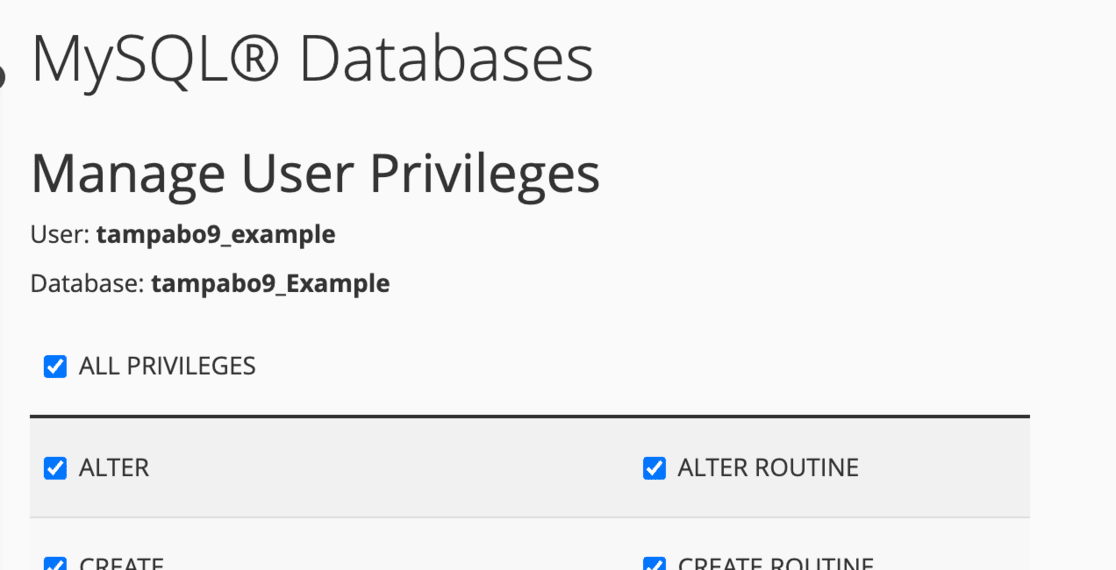
Выполнив эти шаги, ваша новая база данных готова импортировать исходный веб-сайт WordPress на новый хост.
Шаг 6. Импортируйте свой веб-сайт на новый веб-сервер.
Когда ваша база данных готова, пришло время загрузить пакет Duplicator на новый веб-сервер.
Нет необходимости сначала устанавливать WordPress на новый хост, поскольку об этом позаботится Duplicator.
Сначала используйте cPanel для загрузки файлов резервной копии сайта и установщика в корневой каталог вашей новой учетной записи хостинга.
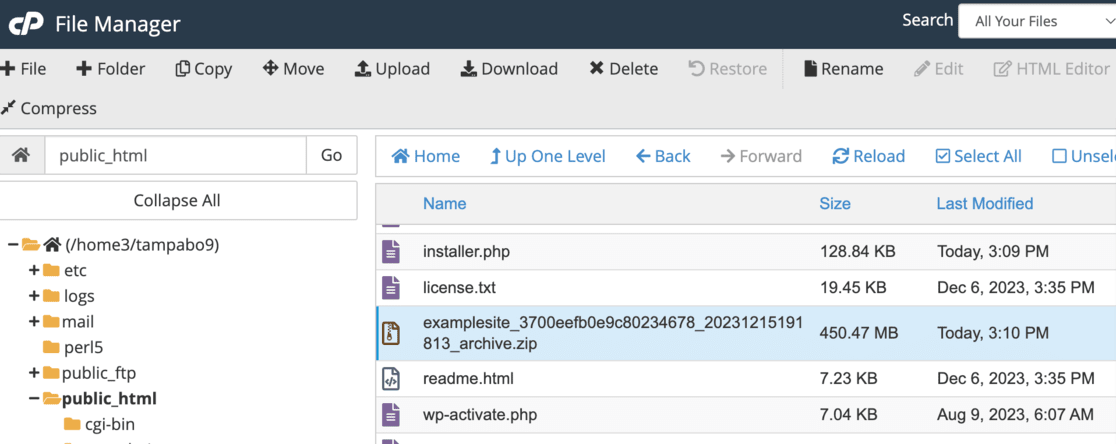
После загрузки перейдите в веб-браузер и введите yourdomain.com/installer.php, заменив «yourdomain.com» своим доменным именем.
Это действие запустит мастер установки Duplicator.
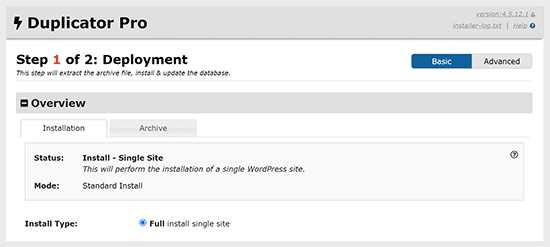
Во время установки вам будет предложено ввести данные вновь созданной базы данных, включая ее имя, имя пользователя и пароль.
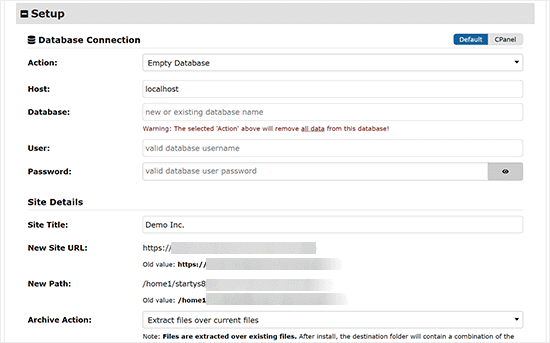
Поле хоста обычно установлено на «localhost» по умолчанию, и это нормально.
После ввода этих данных нажмите «Проверить» , чтобы убедиться, что все настроено правильно.
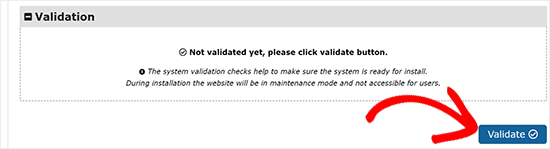
Успешная проверка соединения покажет подтверждающее сообщение.
Затем перейдите к Далее .
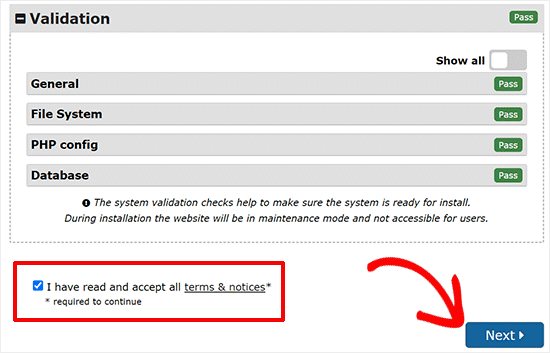
Появится экран, показывающий ваши старый и новый URL-адреса — они должны совпадать, если вы сохраняете свой старый домен, и вам следует обновить его, если вы создаете новый домен.
После подтверждения данных нажмите «Запустить обновление» .
На последней странице могут быть предложены некоторые предложения по тестированию. Рекомендуется следовать им, чтобы убедиться, что все работает.
Эти шаги гарантируют, что ваш пакет Duplicator будет правильно загружен и установлен на вашем новом веб-сервере.
Шаг 7. Направьте свой домен на новый веб-хостинг
Последний шаг в перемещении вашего сайта WordPress — сообщить поисковым системам, что у вашего сайта новый дом.
Это делается путем перенаправления вашего домена на новый веб-хостинг и может занять несколько дней, в зависимости от размера вашего сайта.
После того как вы переместили файлы и базу данных вашего сайта на новый хост, следующей задачей будет обновление серверов имен вашей системы доменных имен (DNS).
Начните с входа в свою старую учетную запись веб-хостинга или регистратора домена, где управляется ваш домен.
Найдите раздел, где вы можете получить доступ к настройкам DNS:
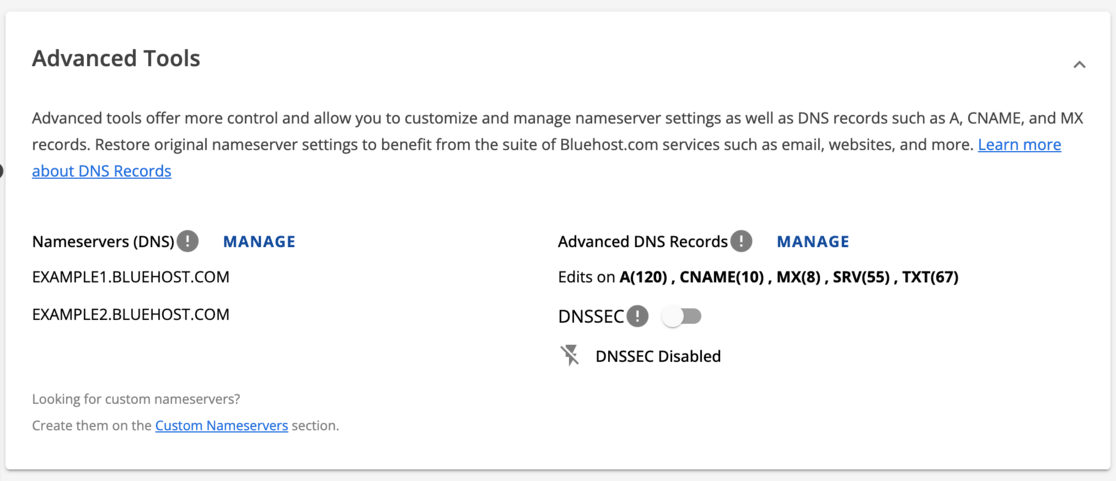
Здесь вы должны найти возможность изменить ваши серверы имен. Выберите вариант «Пользовательский» , чтобы изменить серверы имен.
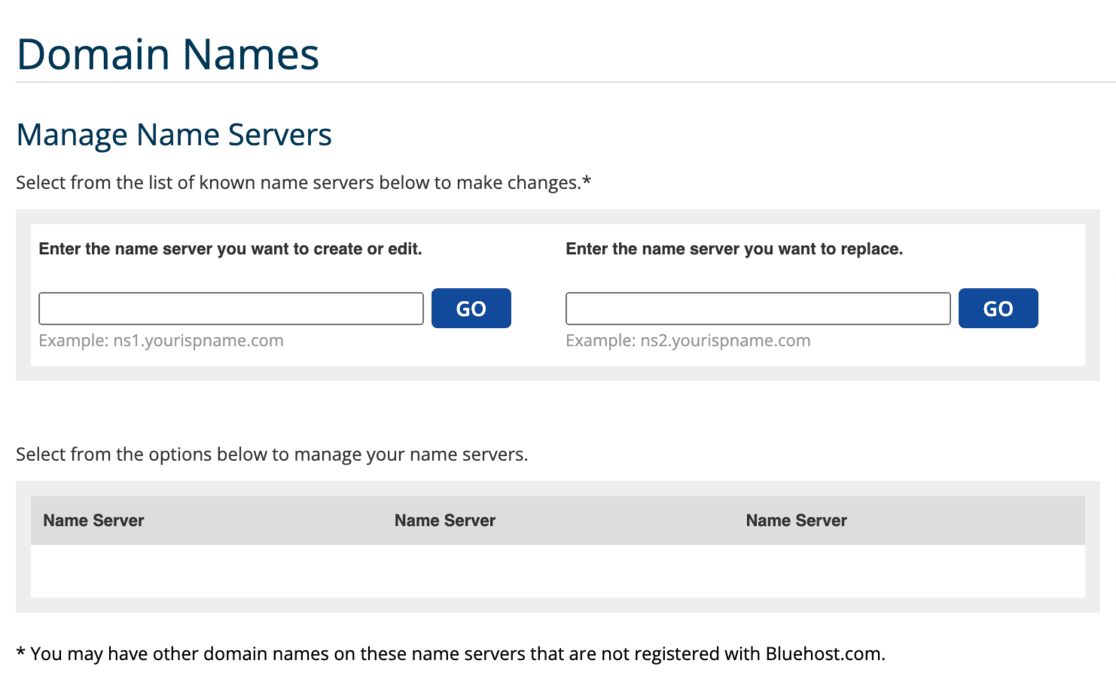
Затем введите серверы имен, предоставленные вашим новым хостинг-провайдером. Эти сведения часто включаются в приветственную информацию или документацию поддержки вашего нового хостера.
Если вы не можете их найти, обратитесь в службу поддержки вашего нового веб-хостинга.
После ввода новых серверов имен обязательно сохраните изменения. Это действие запускает процесс указания вашего домена на новый хост.
Изменение может произойти не сразу, и полная публикация новых настроек DNS в Интернете может занять до 48 часов.
На этом этапе вы завершаете миграцию своего веб-сайта, успешно перенаправив свой домен в новое место в Интернете. Это гарантирует, что ваш сайт работает правильно и его правильно находят поисковые системы.
Шаг 8. Убедитесь, что ваш сайт работает
После переноса вашего сайта WordPress на новый хост вы должны убедиться, что все работает.
Начните с проверки вашего веб-сайта, чтобы убедиться, что все выглядит так, как должно. В WordPress вы также можете проверить данные нового хостинга на панели управления.
Подождите несколько дней, чтобы процесс миграции полностью завершился.
Если в течение этого периода у вас возникнут какие-либо проблемы или вопросы, не стесняйтесь обращаться за помощью в службу поддержки вашего нового хостера.
Быстрая проверка производительности вашего сайта также является хорошей идеей. Такие инструменты, как MonsterInsights, отлично подходят для проверки скорости вашего сайта.
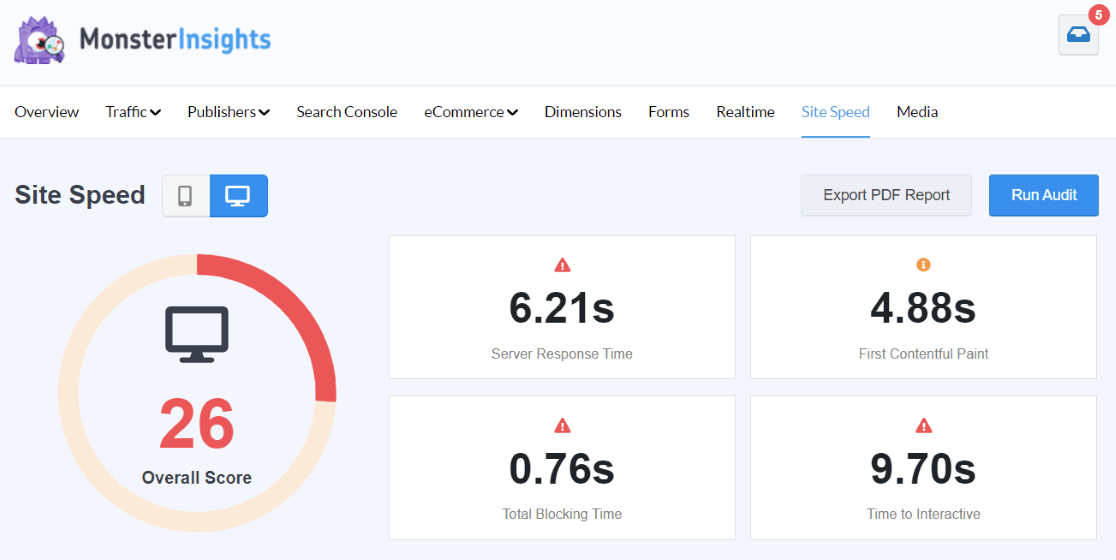
Кроме того, рассмотрите возможность использования комплексного инструмента, такого как AIOSEO, для проведения полного SEO-аудита и обеспечения правильной индексации поисковыми системами ваших страниц.
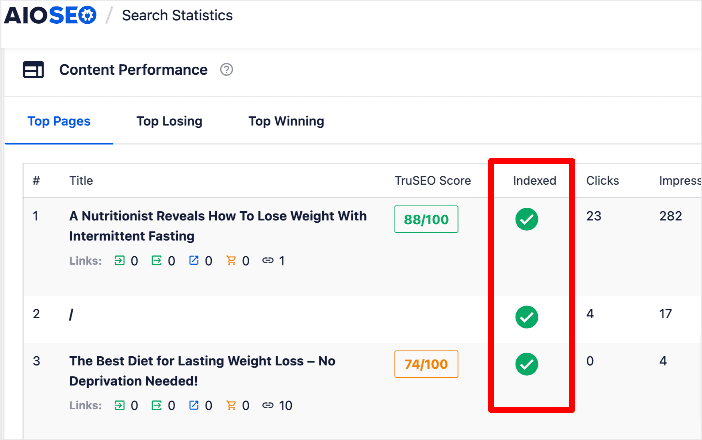
Как только вы будете уверены, что все работает гладко и ваш сайт полностью работоспособен на новом хосте, вы можете связаться со своим старым веб-хостингом, чтобы обсудить закрытие предыдущей учетной записи.
Этот последний шаг гарантирует, что вы не оставите ничего незавершенным и что миграция вашего сайта будет полностью завершена.
Вот и все! Теперь вы успешно перенесли свой сайт WordPress на новый хост!
Зачем использовать плагин для переноса вашего сайта WordPress?
Миграция сайта WordPress может показаться сложной задачей, особенно если вы планируете сделать это вручную.
Хотя ручной перенос возможен, он обычно подходит тем, у кого более продвинутые навыки и знания WordPress.
Плагин миграции, такой как Duplicator, — гораздо лучший выбор для новичков или тех, кто хочет, чтобы процесс был плавным.
Если вы попытаетесь переместить свой сайт вручную, вам придется работать с файлами и базой данных вашего сайта самостоятельно. Это может быть сложно и рискованно, если вы к этому не привыкли.
Всегда делайте резервную копию вашего сайта перед запуском. Таким образом, вы сможете исправить ситуацию, если что-то пойдет не так.
Дубликатор — удобный инструмент в этом случае. Это упрощает перемещение вашего сайта и обеспечивает резервное копирование вашего сайта. Он помещает все ваши файлы и базу данных в один пакет, который вы можете сохранить на своем компьютере.
Таким образом, при необходимости у вас будет резервная копия, и вам не придется иметь дело с файлами или базой данных вашего исходного сайта WordPress.
Еще один большой плюс использования Duplicator — автоматическая настройка WordPress на вашем новом сервере.
Это экономит много времени и делает переезд менее сложным. При ручной миграции вам также придется выполнить эту часть самостоятельно, а это требует больше работы.
Короче говоря, хотя вы можете переместить свой сайт вручную, использование такого плагина, как Duplicator, безопаснее, быстрее и проще. Это отнимает большую часть тяжелой работы и беспокойства, что делает его предпочтительным способом перемещения вашего сайта WordPress.
Часто задаваемые вопросы
Что означает миграция сайта WordPress?
Миграция сайта WordPress означает перемещение его с одного хостинг-сервера на другой. Это включает в себя перенос всех файлов, контента и базы данных вашего сайта на новый хост.
Как перенести весь сайт WordPress?
Чтобы перенести весь сайт WordPress, используйте такой плагин, как Duplicator. Он упаковывает содержимое и базу данных вашего сайта, которые вы затем загружаете на новый хостинг-сервер.
Сколько стоит миграция сайта WordPress?
Стоимость миграции сайта WordPress варьируется. Это может быть бесплатно с использованием таких плагинов, как Duplicator Lite, или может взиматься плата, если вы выберете услугу миграции хостинг-провайдера.
Сколько времени занимает миграция сайта WordPress?
Время переноса сайта WordPress зависит от размера и сложности сайта. Весь процесс может занять от нескольких часов до пары дней.
Мы надеемся, что это руководство о том, как перенести сайт WordPress, было полезным. Если во время миграции WordPress у вас возникнут какие-либо сбои, прочитайте это руководство о распространенных ошибках WordPress и способах их устранения.
Если вам понравилась эта статья, возможно, вы захотите прочитать:
5 лучших провайдеров многосайтового хостинга WordPress (выбор экспертов)
45+ лучших плагинов WordPress, которые можно скачать прямо сейчас (многие БЕСПЛАТНО)
10+ лучших инструментов без кода для WordPress, которые можно установить прямо сейчас
Вы еще не пробовали MonsterInsights? Сегодня день, чтобы начать!
Не забудьте подписаться на нас в Twitter, Facebook и YouTube, чтобы получать больше полезных обзоров, руководств и советов по Google Analytics!
