Как переместить единый сайт WordPress в мультисайтовый и наоборот?
Опубликовано: 2021-09-10Как правило, большинство блоггеров используют одну установку WordPress для размещения одного веб-сайта. Они используют подкаталог, поддомен или новый домен для создания дополнительных установок. Однако это не всегда так, поскольку WordPress также предлагает возможность размещения нескольких сайтов с помощью одной установки. Это называется настройкой WordPress Multisite и может использоваться для управления сетью веб-сайтов одним администратором. Иногда вам может потребоваться изменить одиночный сайт WordPress на многосайтовый и наоборот из-за изменения ваших требований. В этом пошаговом руководстве мы объясним, как изменить настройку.
Настройка мультисайта WordPress
Мультисайт - это тип установки WordPress, который позволяет вам легко вносить изменения или обновлять все ваши отдельные веб-сайты из одного места. Он предлагает дополнительную роль суперадминистратора для управления всеми сайтами, установленными в одной сети. Сеть сайтов в Multisite может включать ваши сайты и сайты других пользователей (с ограничениями доступа к более мощным функциям WordPress). Тем не менее, уникальные особенности Multisite заключаются в том, что все пользователи веб-сайтов в сети используют одни и те же плагины и темы с отдельными каталогами загрузки мультимедиа, то есть вы не можете получить доступ к папкам изображений и загрузкам файлов одного сайта с другого.
Вы можете создать мультисайт при установке WordPress с панели хостинга. Даже приложения localhost, такие как Local, позволяют создавать на вашем компьютере установку с несколькими сайтами. вы можете использовать это, чтобы поэкспериментировать и узнать, хотите ли вы использовать мультисайты для своих сайтов.
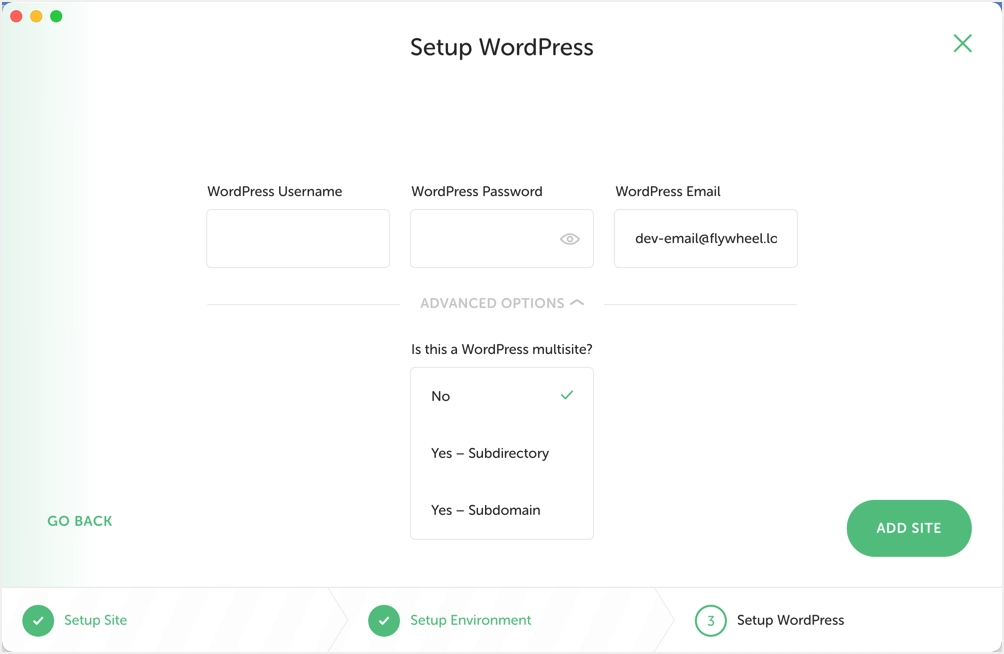
Важное примечание: для нескольких сайтов и для одного сайта в WordPress используются разные настройки базы данных. Мультисайт добавляет каждому сайту отдельный набор таблиц и управляет контентом. Если вы не настроите мультисайт должным образом, вы увидите ошибку базы данных, как показано ниже, что указывает на отсутствие таблиц в вашей базе данных. Мы настоятельно рекомендуем избегать преобразования одиночного сайта в мультисайтовый и наоборот, если это вам действительно не нужно.
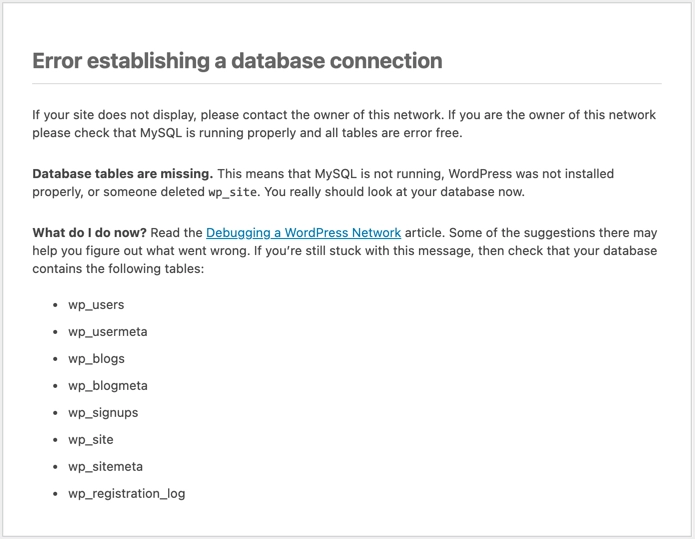
Как перенести одиночный сайт WordPress на мультисайт?
Импорт уже существующего отдельного сайта требует больше требований, чем добавление нового веб-сайта в сеть веб-сайтов (Multisite). Для миграции отдельных сайтов на мультисайт необходимо создать резервную копию вашего сайта (с помощью инструмента или службы, например ManageWP) и включить функцию мультисайта. Вот способы сделать этот процесс.
Экспорт содержимого одного сайта
Используйте ManageWP, плагин Duplicator или любой другой для резервного копирования сайта, который вы хотите экспортировать, на случай, если что-то пойдет не так. После включения функции работы с несколькими сайтами теперь становится возможным объединение вашего единого веб-сайта. Войдите в личную панель своего сайта, наведите указатель мыши на меню «Инструменты» и щелкните вкладку «Экспорт». Выберите вариант «Все содержимое» из списка параметров экспорта и нажмите кнопку «Загрузить файл экспорта», чтобы преобразовать содержимое вашего сайта в загружаемый файл .xml.
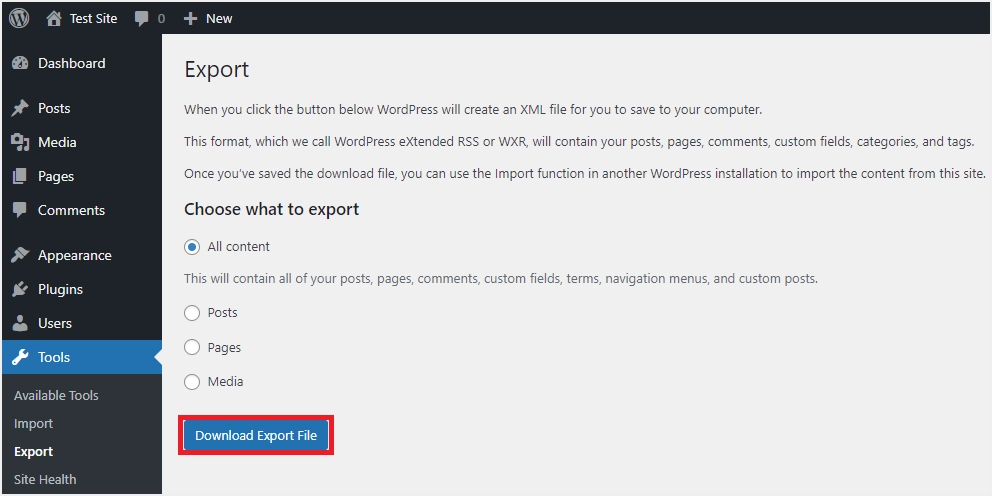
Создать мультисайтовый WordPress
Войдите в свою учетную запись хостинга и создайте новую установку WordPress. Вы можете использовать для этой цели новый или временный домен и при необходимости изменить URL-адрес сайта или настроить переадресацию. Ниже показано, как это выглядит при создании нового сайта на хостинге SiteGround. После выбора опции «Временный домен» вы получите бесплатный временный домен для установки вашего сайта.
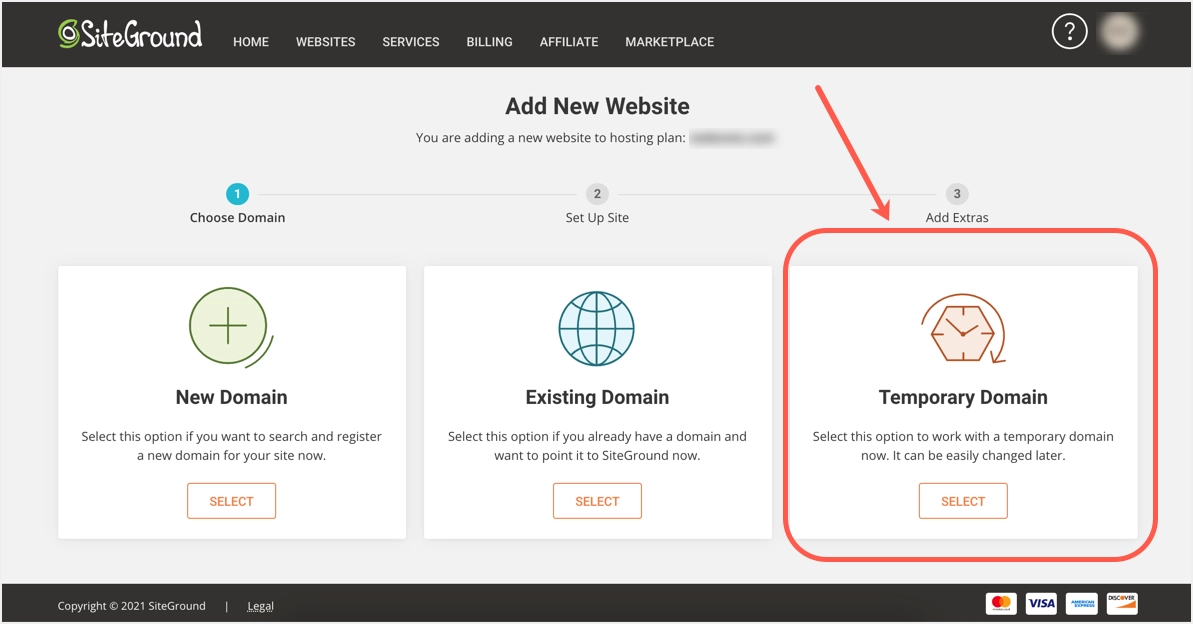
Вы можете выбрать опцию «Установить WordPress Multisite» и установить WordPress либо в основную папку, либо во вложенную папку (подкаталог).
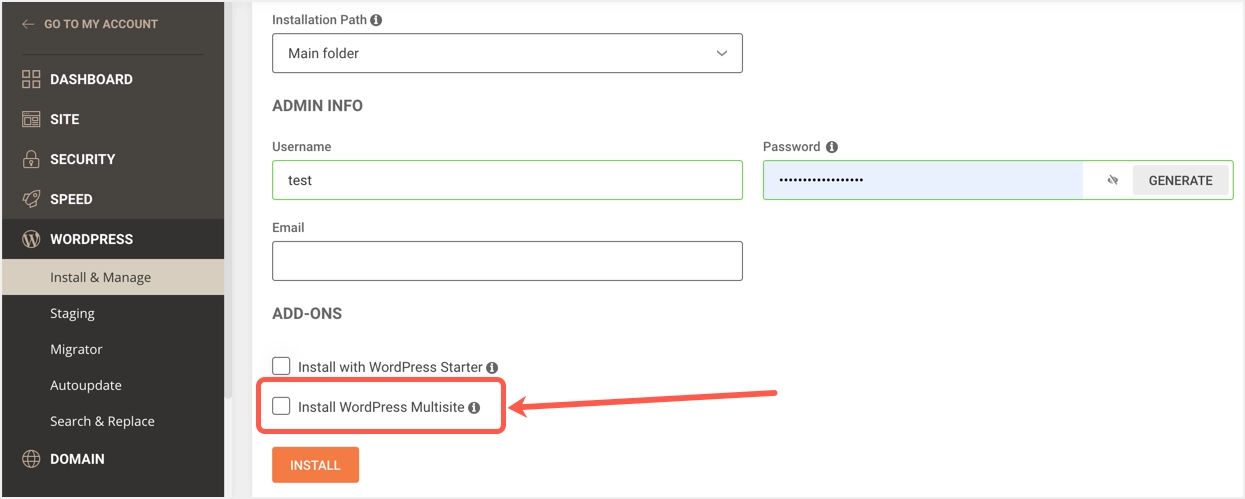
Добавить один сайт в многосайтовую сеть
После установки многосайтовой настройки WordPress войдите в свою многосайтовую сеть. На панели управления наведите указатель мыши на боковое меню «Сайты» и нажмите «Добавить». Введите адрес сайта (URL), название сайта и адрес электронной почты администратора сайта, который вы перемещаете в мультисайт, затем нажмите кнопку «Добавить сайт», если вся информация верна. Вы можете щелкнуть вкладку «Все сайты», чтобы подтвердить успешное добавление вашего единственного сайта в сеть.
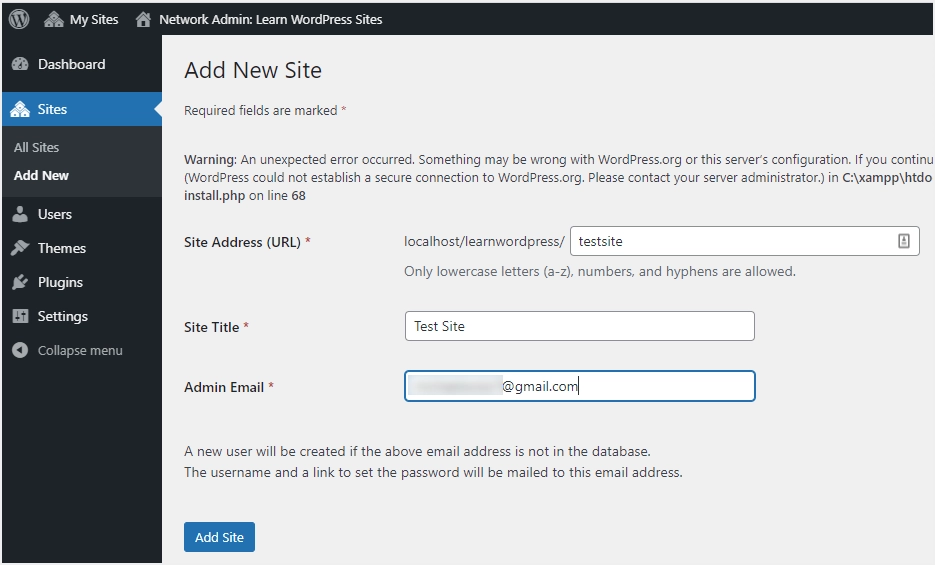
Настройка темы сайта и плагинов
Теперь переустановите и активируйте все те плагины или темы, которые вы использовали на предыдущем сайте, которые вам пришлось деактивировать при перемещении вашего единственного веб-сайта в многосайтовую сеть. На этот раз установка и активация будут происходить на сетевом уровне мультисайта, поэтому они будут доступны для входящего сайта. Перейдите в свою многосайтовую панель управления, наведите указатель мыши на боковую панель меню «Темы» или «Плагины» и щелкните вкладку «Добавить». Не забудьте «Включить сеть» для установки темы и «Активировать сеть» для установки плагина - чтобы сделать их доступными для всех сайтов в сети, если хотите.
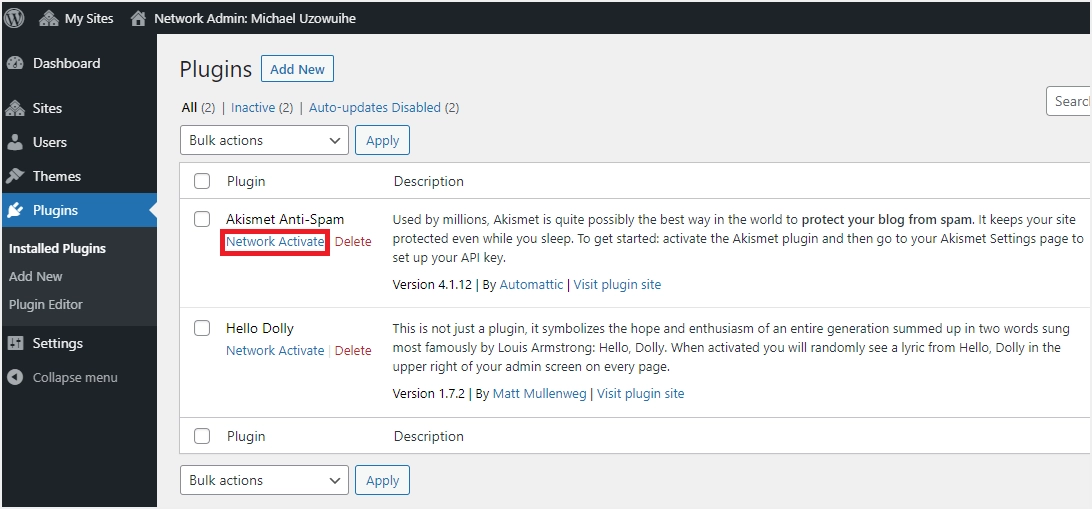
Импортировать контент с одного сайта
Перейдите к этому единственному сайту на панели управления вашей сети, наведя курсор на верхнее меню «Мои сайты», выберите веб-сайт и нажмите «Панель управления». Теперь перейдите в меню боковой панели «Инструменты» и щелкните вкладку «Импорт». Прокрутите страницу, чтобы увидеть заголовок WordPress, и щелкните «основной сайт», затем ссылку «Установить сейчас». После установки щелкните появившуюся ссылку «Run Importer», чтобы продолжить. Затем нажмите кнопку «Выбрать файл», чтобы выбрать файл .xml, который у вас уже есть на вашем компьютере, и нажмите кнопку «Загрузить файл и импортировать».

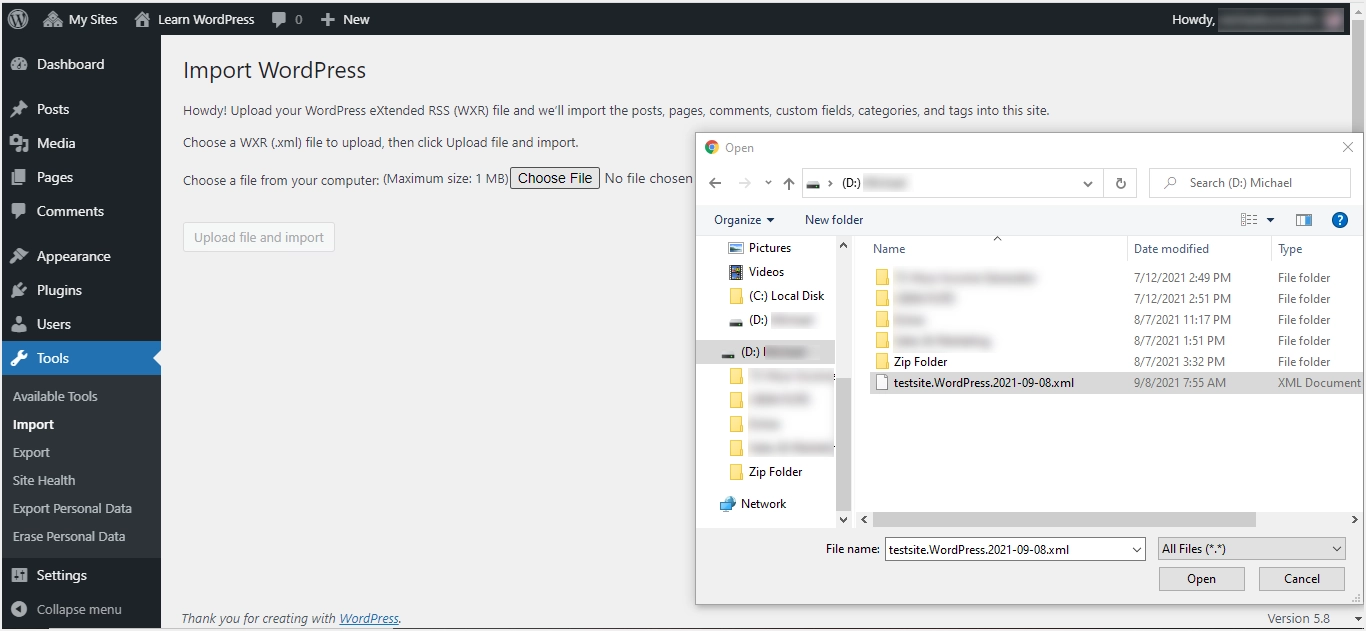
Во время импорта вы можете использовать уже существующих авторов на вашем бывшем сайте или назначить новых авторов для страницы сайта или содержания публикации. Отметьте опцию «Загрузить и импортировать прикрепленный файл», если вам все еще нужны медиафайлы с вашего единственного сайта. Наконец, нажмите кнопку «Отправить» и убедитесь, что весь журнал файлов, страниц и сообщений доступен на новом веб-сайте вашей многосайтовой сети. В заключение убедитесь, что ваш сайт выглядит так, как вам нравится. Наконец, удалите старый / бывший отдельный сайт или используйте «301 редирект» для нового сайта в сети (чтобы не повредить рейтинг вашего сайта в поисковых системах).
Как вернуть мультисайт WordPress к единому сайту?
Большинство хостинговых компаний предлагают флажок для выбора настройки нескольких сайтов при установке WordPress. К сожалению, многие пользователи устанавливают флажок, чтобы установить многосайтовую настройку, а затем понимают, что они этого не хотят. Кроме того, когда веб-сайт в сети стал настолько большим по сравнению с другими веб-сайтами, вы можете переместить его в автономную установку. Вы можете перенести сайт в сети или весь мультисайт на один сайт, следуя приведенным ниже инструкциям.
Экспорт определенного веб-сайта из мультисайта
Перейдите в панель управления сайтом, который хотите удалить из мультисайта. Наведите курсор на боковую панель меню «Инструменты» и щелкните вкладку «Экспорт». Выберите параметры экспорта и нажмите кнопку «Загрузить файл экспорта». XML-файл, содержащий все данные веб-сайта, теперь находится или доступен на вашем компьютере для дальнейшего использования.
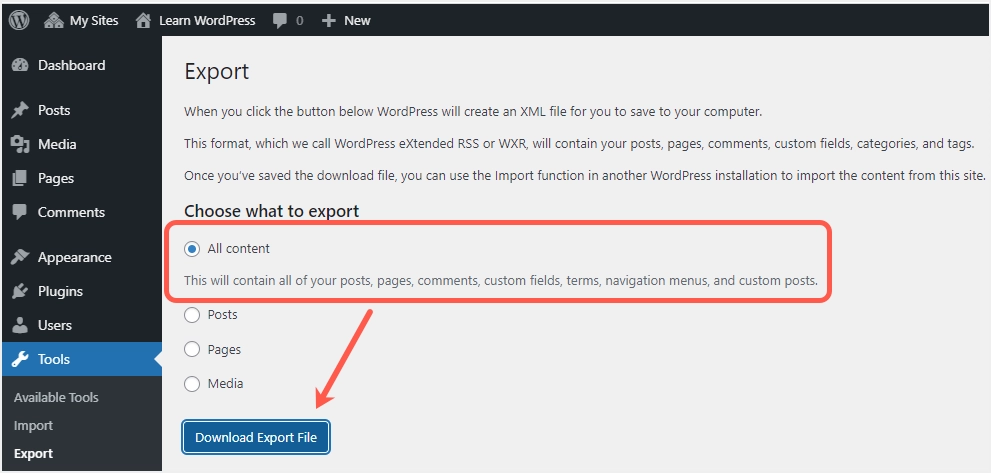
Импорт содержимого мультисайта в другой домен
Как упоминалось выше, вы можете использовать новый или временный домен для создания единой установки WordPress. После завершения настройки войдите в панель управления нового сайта, затем наведите указатель мыши на меню боковой панели «Инструменты» и щелкните вкладку «Импорт». Прокрутите вниз, чтобы щелкнуть ссылку «Установить сейчас» под заголовком WordPress. Плагин WordPress Importer будет установлен на ваш сайт, и после установки щелкните ссылку «Запустить импортер».
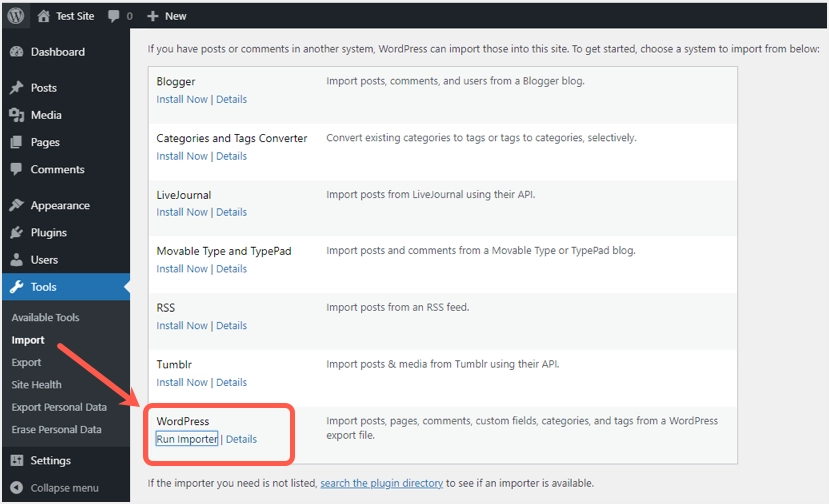
Нажмите кнопку «Выбрать файл», выберите файл экспорта этого сайта на своем компьютере и нажмите кнопку «Загрузить файл и импортировать». Вы можете изменить или оставить назначение автора. Установите флажок «Загрузить и импортировать вложения файлов» для загрузки файлов мультимедиа с сайта и нажмите кнопку «Отправить». После успешного импорта вы увидите сообщение «Удачи». Теперь вы можете проверить и начать использовать новый единый сайт.
Настройка перенаправления
Первым делом в любом случае следует запустить резервную копию на случай, если в процессе что-то пойдет не так. Во-вторых, выполните перенаправление после успешных миграций, чтобы завершить его. Вы можете использовать плагин Redirection для создания необходимых 301 редиректов, чтобы сохранить рейтинг старых страниц в вашей поисковой системе. Вы также можете использовать директивы .htaccess для настройки необходимых перенаправлений.
Использование плагина перенаправления
Установите и активируйте плагин для того конкретного сайта, который вы переносите из своей многосайтовой сети. Вы можете настроить перенаправление с поддомена на новый домен, выполнив следующие инструкции.
- Перейдите на вкладку «Перенаправление» через меню «Инструменты».
- Перейдите на вкладку «Сайт», введите имя домена в поле «Перенаправить на домен» и сохраните настройки, нажав кнопку «Обновить».
- Это перенаправит весь сайт, кроме страниц входа и администратора WordPress.
- При необходимости вы можете настроить «Псевдонимы сайтов» для перенаправления всего, включая страницы входа и администратора.
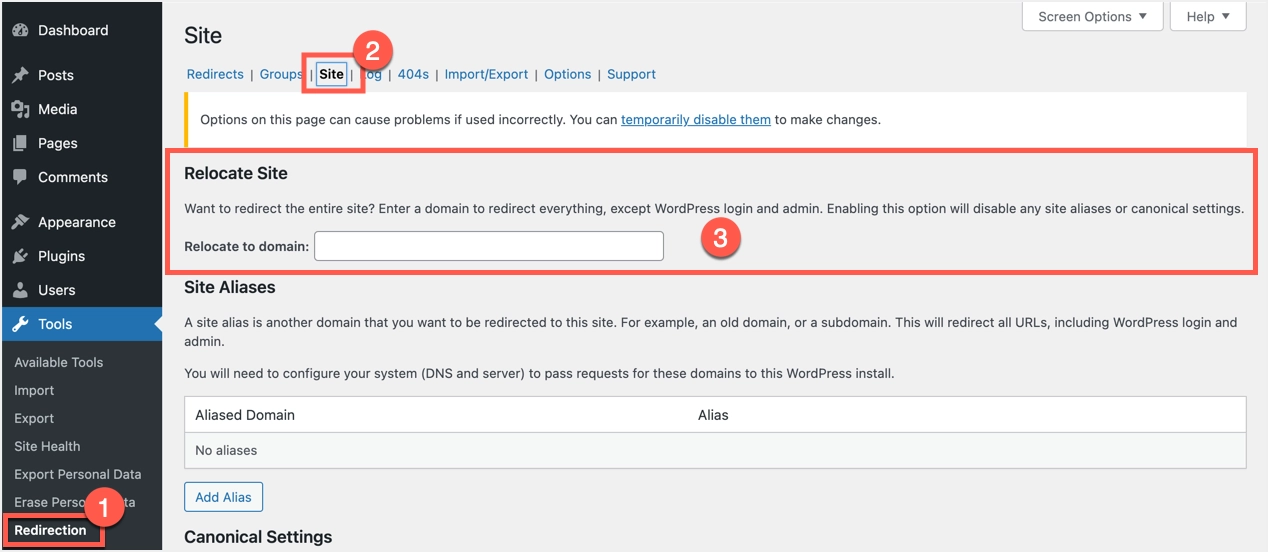
Следуйте приведенным ниже инструкциям по настройке перенаправления из каталога в новый домен.
Перейдите в раздел «Перенаправления», нажмите кнопку «Добавить» и заполните форму, которая появляется, как показано ниже:
- Исходный URL: ^ childsite /(.*)$
- Целевой URL: https://example.com/$1
- Параметры URL: Regex
- Наконец, нажмите кнопку «Добавить перенаправление».
Это будет выглядеть как на картинке ниже:
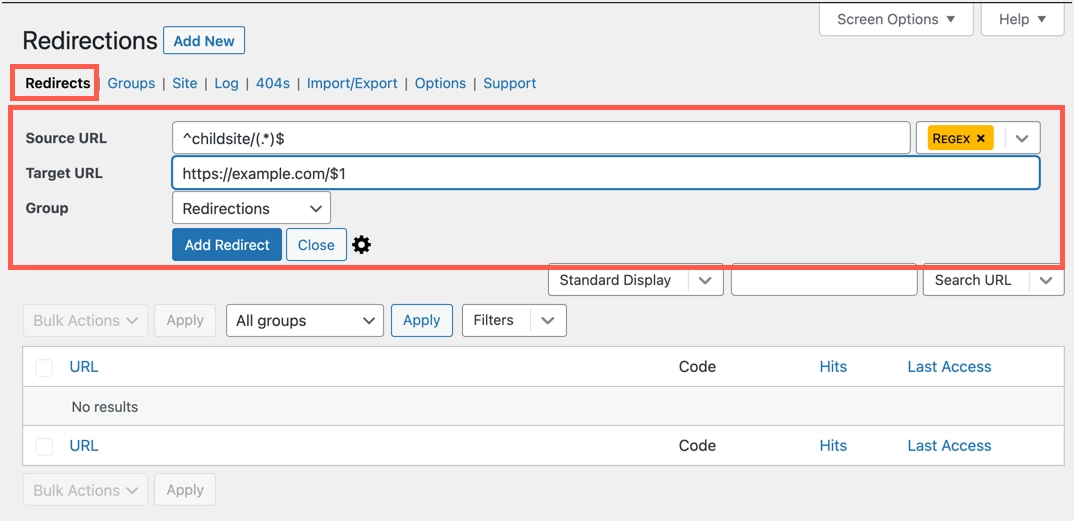
Добавить перенаправления через .htaccess
Добавьте приведенный ниже код в файл .htaccess для перенаправления с поддомена на новый домен в многосайтовой сети.
Options +FollowSymLinks RewriteEngine on RewriteCond %{HTTP_HOST} ^subdomain.example.com$ [NC] RewriteRule ^(.*)$ https://www.example.net/$1 [L,R=301]Options +FollowSymLinks RewriteEngine on RewriteCond %{HTTP_HOST} ^subdomain.example.com$ [NC] RewriteRule ^(.*)$ https://www.example.net/$1 [L,R=301]Options +FollowSymLinks RewriteEngine on RewriteCond %{HTTP_HOST} ^subdomain.example.com$ [NC] RewriteRule ^(.*)$ https://www.example.net/$1 [L,R=301]Options +FollowSymLinks RewriteEngine on RewriteCond %{HTTP_HOST} ^subdomain.example.com$ [NC] RewriteRule ^(.*)$ https://www.example.net/$1 [L,R=301]
Добавьте приведенный ниже код для перенаправления из каталога в новый домен.
Options +FollowSymLinks RewriteEngine On RewriteRule ^childsite/(.*)$ https://example.net/$1 [R=301,L]Options +FollowSymLinks RewriteEngine On RewriteRule ^childsite/(.*)$ https://example.net/$1 [R=301,L]Options +FollowSymLinks RewriteEngine On RewriteRule ^childsite/(.*)$ https://example.net/$1 [R=301,L]
Обратите внимание: не забудьте изменить экземпляры сайта, такие как childsite, subdomain.example.com и https://www.example.net, на свое собственное имя / URL-адрес сайта.
