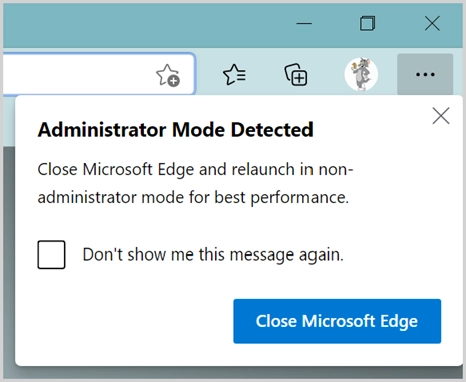Как открывать приложения в режиме администратора в Windows 11?
Опубликовано: 2021-09-18По умолчанию Windows имеет два набора ролей пользователей - администратор и стандартный пользователь. Хотя стандартные пользователи могут устанавливать программы, вам потребуется доступ администратора для изменения системных файлов. В этой статье мы объясним, как открывать приложения в режиме администратора в Windows 11.
Зачем вам нужен режим администратора?
Windows 11 поставляется со многими приложениями по умолчанию, такими как Блокнот, Paint и т. Д. Однако эти приложения не очень полезны, если вы хотите создать профессиональную работу, такую как создание документа Word или подключение к VPN. Обычные пользователи могут устанавливать программы, которые доступны только им, и не изменять системные файлы. Например, всем приложениям Microsoft Store не нужен доступ администратора. Однако большинству настольных приложений со сторонних веб-сайтов требуется доступ администратора для их установки для всех пользователей на вашем компьютере.
Всякий раз, когда настольному приложению необходимо запустить в режиме администратора, Windows покажет всплывающее окно «Контроль учетных записей» и попросит вас подтвердить доступ. Если вы уже вошли в систему как администратор, вы можете просто нажать кнопку «Да», чтобы продолжить. В противном случае вам необходимо предоставить учетные данные администратора для запуска программы.
Открыть приложения в режиме администратора
Есть несколько способов открывать приложения в режиме администратора в зависимости от цели.
1. Использование параметра Windows по умолчанию
В некоторых случаях Windows по умолчанию предлагает две версии приложения. Один предназначен для стандартного доступа, а другой - для доступа администратора. Лучшим примером этого случая является приложение Windows Terminal, доступное с правами администратора. Вы можете нажать клавиши «Win + X», чтобы открыть меню опытного пользователя. Здесь вы увидите две версии приложения Windows Terminal и Windows Terminal (Admin). Нажмите на опцию с правами администратора, чтобы открыть приложение PowerShell и выполнить такие команды, как проверка диска.
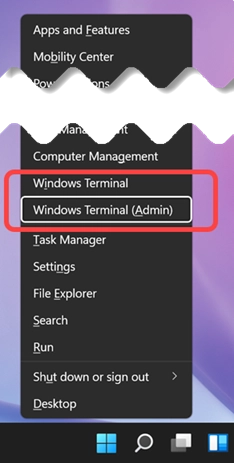
В строке заголовка вы увидите приложение PowerShell, работающее в режиме администратора.

2. При открытии из Windows Search
Второй вариант - найти и открыть любое настольное приложение в режиме администратора. Нажмите значок поиска на панели задач и введите имя, например - командная строка, чтобы получить результаты. Вы можете нажать на опцию «Запуск от имени администратора», доступную на правой панели результатов поиска. Кроме того, вы также можете щелкнуть правой кнопкой мыши настольное приложение на левой панели и выбрать параметр «Запуск от имени администратора».
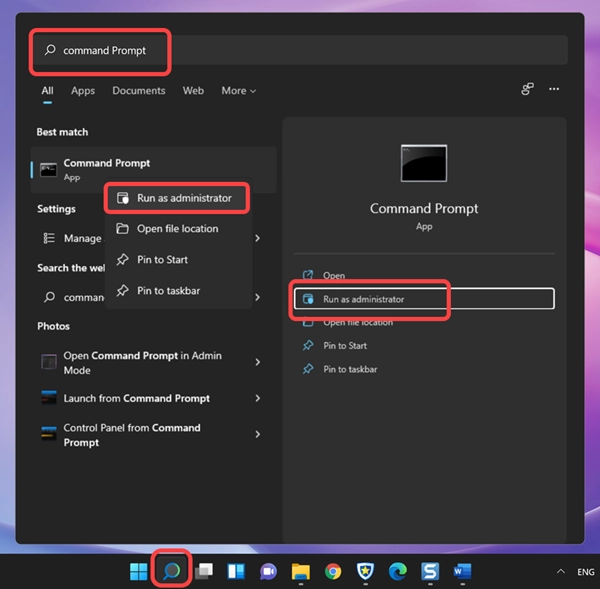
Вы можете видеть, что приложение командной строки доступно в режиме администратора.
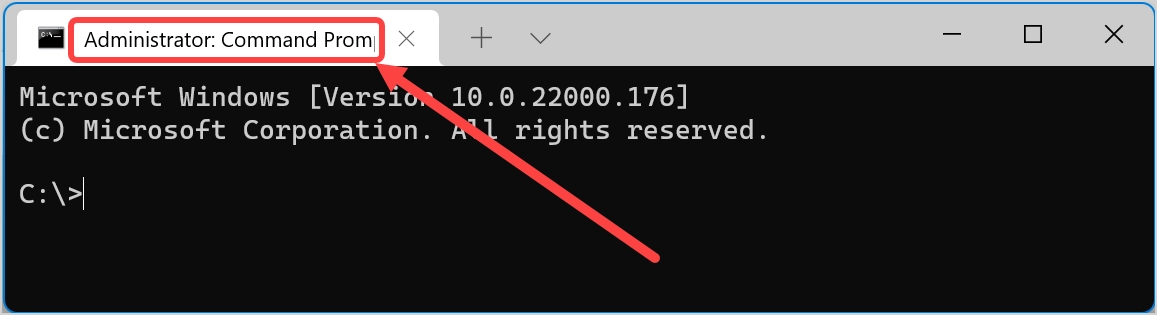
3. Открыть с помощью ярлыка на рабочем столе.
Это самый простой вариант, когда у вас есть ярлык для приложения на рабочем столе. Просто щелкните правой кнопкой мыши ярлык приложения и выберите параметр «Запуск от имени администратора».
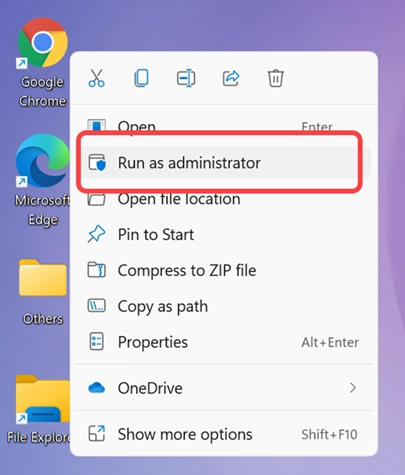
Если у вас нет ярлыка для приложения на рабочем столе, отметьте опцию 8 для создания ярлыка на рабочем столе.
4. Откройте с правами администратора из проводника.
Вы также можете открывать приложения с правами администратора напрямую, работая в проводнике. Найдите исполняемый файл приложения и щелкните его правой кнопкой мыши. В контекстном меню выберите «Запуск от имени администратора». Обратите внимание, что вы должны сначала открыть приложение в режиме администратора, прежде чем получить доступ к файлам. Вы не можете напрямую открывать файлы в режиме администратора. Только «Приложения» в столбце «Тип» будут отображать параметр «Запуск от имени администратора» в контекстном меню при щелчке правой кнопкой мыши.
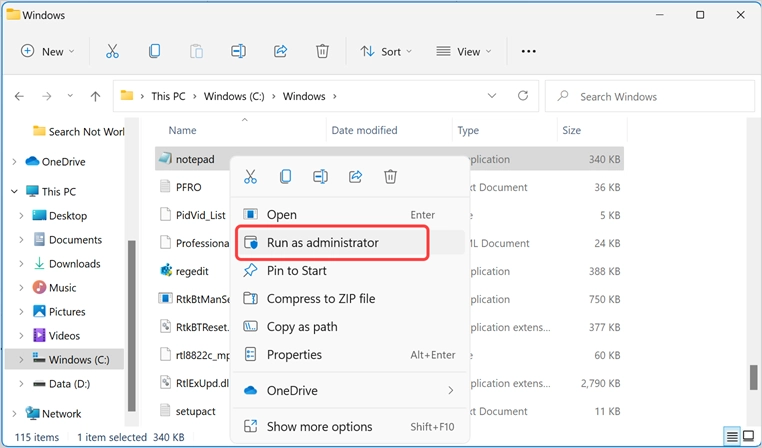
5. Открыть из меню "Пуск".
Следующий способ открыть приложение в режиме администратора - получить к нему доступ из меню «Пуск». Нажмите кнопку «Окно», чтобы открыть меню «Пуск» и просмотреть приложения в разделе «Закрепленные». Если вы не видите свое приложение, нажмите кнопку «Все приложения», чтобы просмотреть полный список приложений, доступных на вашем компьютере. Щелкните правой кнопкой мыши необходимое приложение и выберите вариант «Запуск от имени администратора».
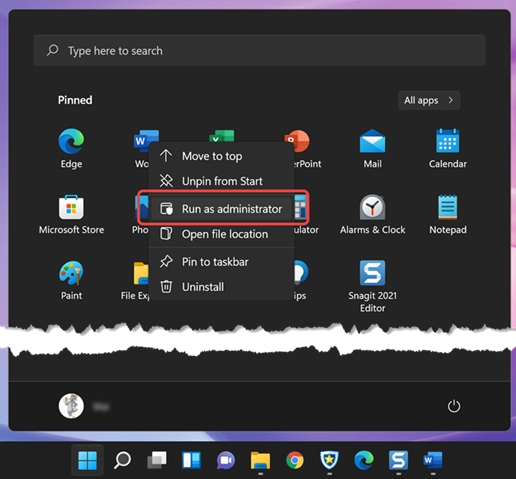
6. Запустите новую задачу из диспетчера задач.
Вы также можете создать новую задачу и запустить ее с правами администратора с помощью Диспетчера задач.
- Нажмите значок поиска на панели задач, чтобы найти и открыть приложение «Диспетчер задач».
- Когда вы находитесь в диспетчере задач, щелкните меню «Создать» и выберите вариант «Запустить новую задачу».
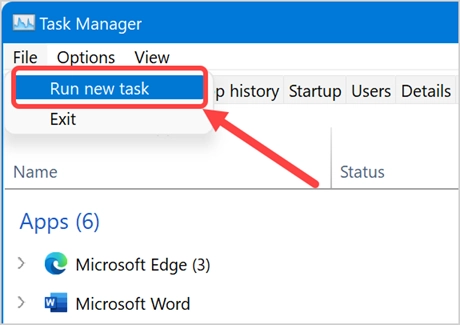
- Во всплывающем окне «Создать новую задачу» введите имя программы, которую вы хотите открыть, например notepad.exe.
- Установите флажок ниже с надписью «Создать эту задачу с правами администратора».
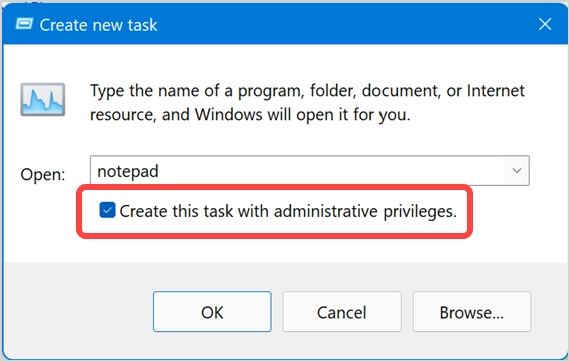
- Нажмите кнопку «ОК», чтобы запустить приложение в режиме администратора.
7. Откройте приложение в режиме администратора из командной строки.
Еще один способ открыть приложения в режиме администратора - получить к ним доступ из командной строки.

- Нажмите клавиши «Win + R», чтобы запустить приглашение.
- Введите имя программы, например, блокнот.
- Вместо того, чтобы просто нажимать кнопку «ОК» или клавишу ввода, нажмите клавиши «Control + Shift + Enter».
- Теперь приложение откроется для вас в режиме администратора.
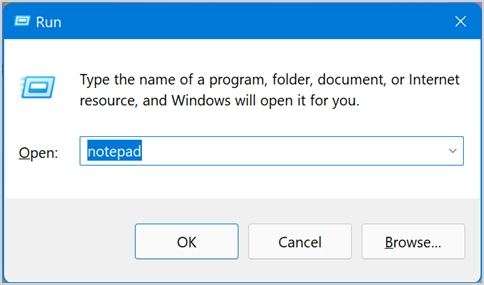
8. Всегда открывайте приложение в режиме администратора.
Вы можете настроить свойства приложения так, чтобы оно всегда открывалось в режиме администратора. Позвольте нам объяснить процесс с приложением «Блокнот», и вы можете повторить то же самое для любого другого настольного приложения, установленного на вашем компьютере.
- Во-первых, вам нужно найти путь к исполняемому файлу, и Блокнот доступен в C: \ Windows .
- Найдите файл приложения блокнота и щелкните его правой кнопкой мыши.
- Выберите «Показать дополнительные параметры», чтобы открыть контекстное меню, вызываемое правой кнопкой мыши, с дополнительными параметрами.
- Нажмите «Отправить» и выберите «Рабочий стол (создать ярлык)».
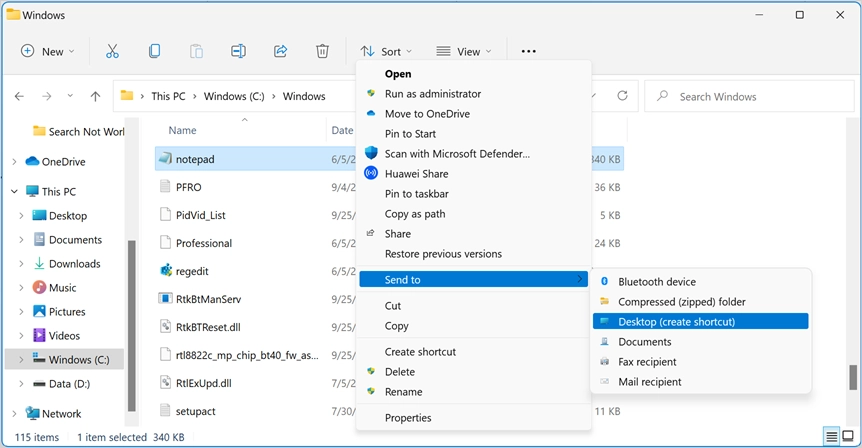
- Это добавит ярлык для приложения на рабочий стол. Снова щелкните правой кнопкой мыши ярлык на рабочем столе и выберите опцию «Свойства».
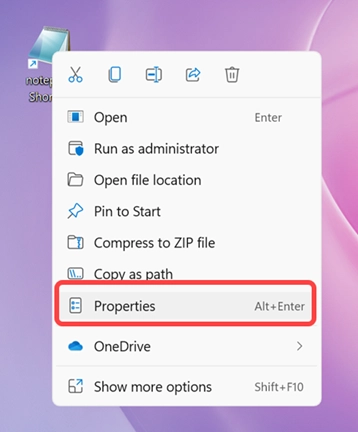
- Когда вы находитесь во всплывающем окне «Свойства», перейдите на вкладку «Ярлыки» и нажмите кнопку «Дополнительно».
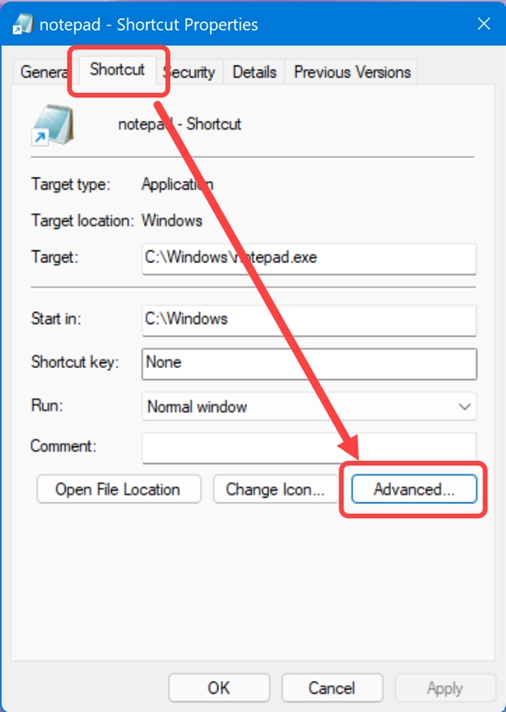
- Установите флажок «Запуск от имени администратора» и нажмите кнопку «ОК», чтобы закрыть все всплывающие окна.
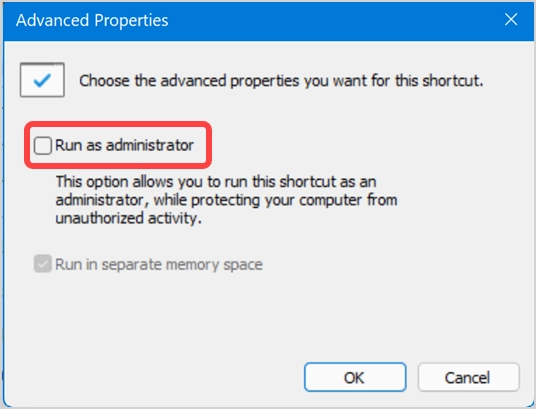
Теперь, когда вы открываете Блокнот с помощью этого ярлыка на рабочем столе, он всегда будет открываться в режиме администратора. Диалоговое окно свойств для некоторых приложений, таких как Microsoft Edge, может выглядеть иначе. У вас будет дополнительная вкладка «Совместимость», на которой вы можете включить опцию «Запускать эту программу от имени администратора».
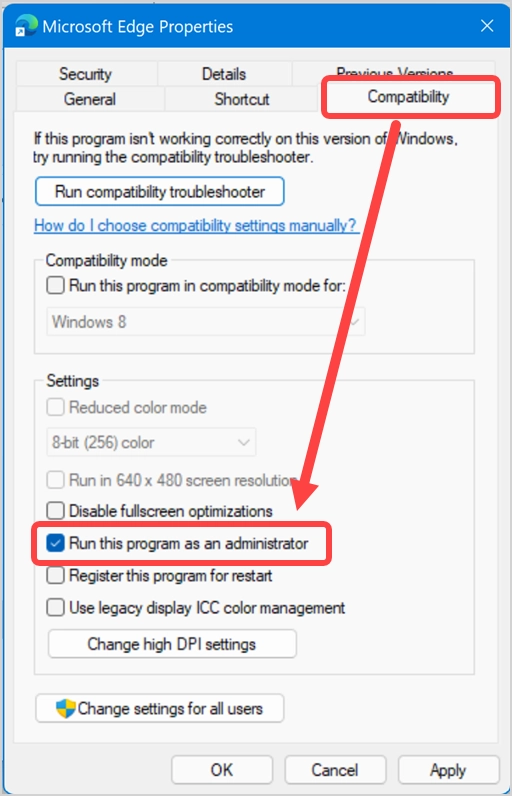
Отключить всплывающее окно управления учетными записями пользователей
Проблема со всеми вышеперечисленными методами заключается в том, что Windows по-прежнему будет отображать всплывающее окно управления учетными записями пользователей (UAC) при открытии приложения в режиме администратора. Вы должны подтвердить, нажав кнопку «Да», чтобы открыть приложение. Это может раздражать, если вы уже вошли в систему как администратор. Решение проблемы - отключить уведомления UAC.
- Нажмите значок поиска и введите «UAC», чтобы открыть настройки управления учетными записями пользователей в Windows 11.
- По умолчанию вы получите уведомление, когда приложение попытается изменить файлы на компьютере.
- Перетащите ползунок к опции «Никогда не уведомлять» и нажмите кнопку «ОК».
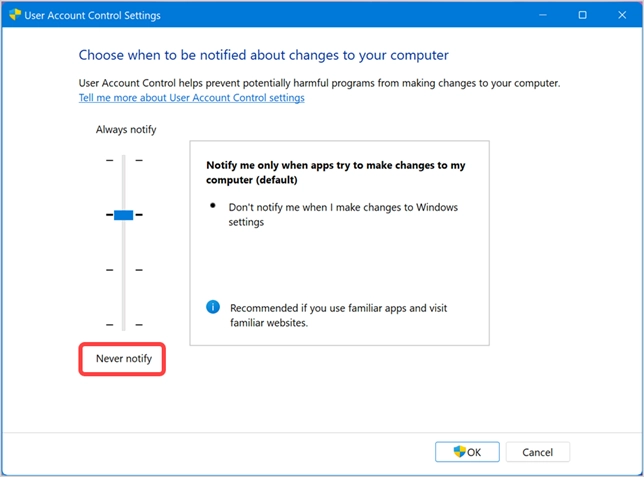
Это не рекомендуется, поскольку приложения могут нанести вред вашему компьютеру, изменяя файлы без какого-либо уведомления. Однако, если вы уверены, что делаете, включите эту опцию, чтобы избавиться от всплывающего окна UAC, которое вам нужно подтверждать каждый раз. Теперь вы увидите предупреждающее сообщение при открытии таких приложений, как браузер Edge. Он покажет вам, как открыть приложение в режиме без прав администратора для повышения производительности. Вы можете проигнорировать сообщение или закрыть и отключить настройки в свойствах, чтобы открыть его в обычном режиме.