Как записать экран телефона в Android 12?
Опубликовано: 2021-11-17Многие люди хотят записывать действия на своем телефоне, чтобы использовать его позже. Хотя захват экрана помогает, запись видео - лучший вариант, когда у вас есть звук с непрерывным движением. Если у вас iPhone, записать экран телефона очень просто, всего за несколько нажатий. Однако вы не будете разочарованы последней версией Android 12. Он имеет мощный встроенный экранный рекордер для записи действий на экране вашего телефона. Продолжайте читать, если хотите узнать, как записать экран телефона на Android.
Зачем нужна запись экрана?
Запись экрана вашего телефона имеет различные цели.
- Геймеры часто хотят записывать экраны своих мобильных телефонов, чтобы запечатлеть лучшие моменты своего игрового процесса.
- Иногда учителя хотят записать экран своего телефона или планшета для видеолекции или показать какое-то занятие.
- Многие блогеры записывают экран, чтобы создать видео для учебных статей. Они также публикуют обучающие видео на YouTube и других платформах для обмена видео.
Какова бы ни была причина, вы можете использовать встроенную опцию или стороннее приложение. Здесь мы подробно объясним оба варианта.
Запись экрана телефона в Android с помощью средства записи экрана по умолчанию
Android 12 имеет улучшенную версию средства записи экрана, встроенную прямо в систему, к которой вы можете получить доступ через «Быстрые настройки». Однако запись экрана обычно не отображается в меню быстрых настроек. Чтобы перенести его в меню быстрых настроек, выполните следующие действия.
Добавить средство записи экрана в быстрых настройках
Это требуется только в том случае, если средство записи экрана недоступно в меню быстрых настроек. Если программа записи экрана уже доступна в меню быстрых настроек, вы можете перейти к следующему разделу.
- Разблокируйте телефон и проведите пальцем от верхнего края экрана к низу.
- Появится сжатое меню быстрых настроек со значками, такими как Интернет, Bluetooth и т. Д.
- Снова проведите пальцем сверху вниз. Откроется расширенный вид меню быстрых настроек.
- Посмотрите, доступен ли в меню значок «Запись с экрана». Проведите пальцем влево, чтобы увидеть другие меню в списке. Если «Запись с экрана» есть, переходите к следующему разделу. В противном случае продолжайте.
- Коснитесь значка «Изменить» в нижнем левом углу. Откроется меню редактирования, в котором вы можете удерживать и перетаскивать плитки.
- Прокрутите список вниз и найдите плитку «Программа записи экрана». Удерживая его, потяните вверх. Поместите его на верхний поддон.
- Коснитесь стрелки, чтобы вернуться назад, и проверьте, доступна ли функция «Запись с экрана» в меню быстрых настроек. Вы можете провести пальцем влево, чтобы увидеть оставшиеся значки.
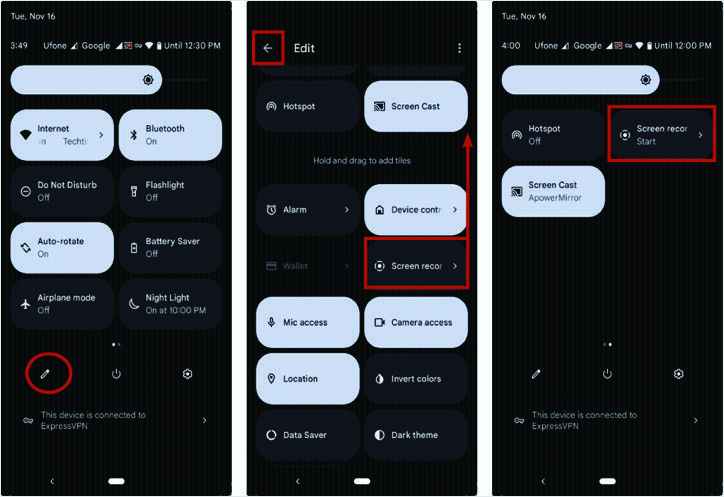
Как записать экран телефона на Android?
После добавления средства записи экрана в меню быстрых настроек подготовьте все для записи. Например, игра или урок планируют начать запись экрана, чтобы не фиксировать ненужные предыдущие действия, такие как загрузка игры. Шаги по запуску записи экрана приведены ниже.
- Перейдите в меню быстрых настроек, дважды проведя пальцем сверху вниз по экрану. Найдите значок «Программа записи экрана» и нажмите на него.
- Появится всплывающее сообщение с параметрами. Если вы хотите записывать звук вдоль экрана, включите переключатель «Записывать звук». Если коснуться текста «Записать аудио», появятся дополнительные параметры. Вы можете записывать звук только с микрофона или выбрать запись звука с вашего устройства, например музыки, звонков и т. Д. Вы также можете выбрать оба варианта.
- Другой вариант - показать штрихи на экране. Включите его, если вы хотите визуально отображать ваши штрихи в видео. Это полезно при создании обучающих видеороликов для записи касаний пальцами экрана.
- Нажмите кнопку «Старт» в правом нижнем углу, чтобы начать запись экрана.
- Обратный отсчет начнется с 3 до 1. Запись экрана начнется с легкого звукового сигнала.
- Чтобы остановить запись экрана, проведите пальцем сверху вниз по экрану. Он отобразит «Запись экрана» в области уведомлений с кнопкой остановки ниже. Нажмите на него, чтобы остановить запись экрана.
- Теперь вы можете посмотреть записанное видео.
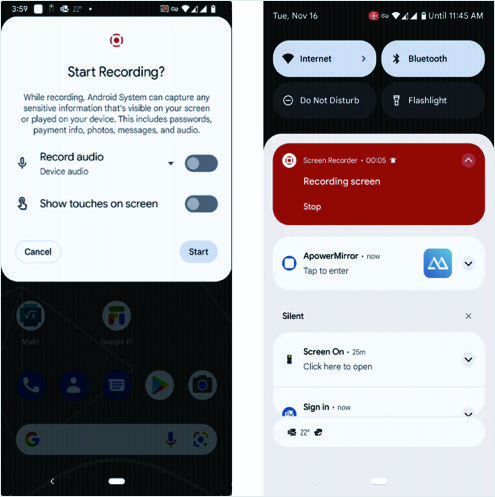
После записи видео вы также можете использовать встроенную функцию Android 12 для редактирования и обрезки нежелательных частей видео.

Как записать экран телефона на Android с помощью стороннего приложения?
Устройство записи экрана Android 12 не очень настраиваемо. Если вам нужны дополнительные элементы управления для записи экрана, такие как функция воспроизведения и паузы, изменение разрешения видео и ориентации экрана, то лучше всего подойдут приложения от тридцати сторонних производителей. Для записи экрана доступно множество приложений. Мы представляем тот, которому не нужен root-доступ. Это бесплатно и не накладывает водяных знаков на видео. AZ Screen Recorder предоставляет лучшие функции, такие как видеоредактор и прямой эфир, а также средство записи экрана.
Установите приложение AZ Screen Recorder из магазина Google Play.
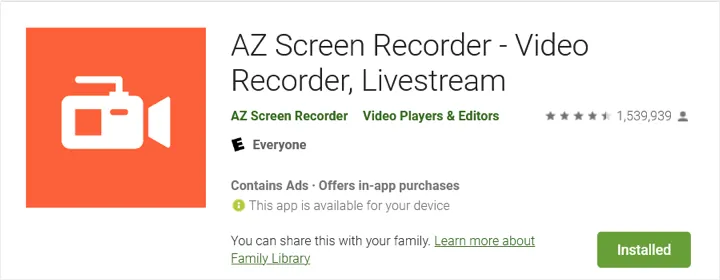
Откройте приложение после завершения установки. Приложение запросит разрешение на рисование поверх других приложений. Нажмите «Разрешить», чтобы подтвердить разрешение. Теперь он отобразит список приложений, которым разрешено рисовать. Найдите «AZ Screen Recorder», в котором должен отображаться статус «Не разрешен». Нажмите на него, и на следующей странице отобразится переключатель, разрешающий отображение поверх других приложений. Включите его и вернитесь в «AZ Screen Recorder».
Приложение отобразит краткое руководство, чтобы вы могли понять функции. На главном экране будет предложено получить разрешение на доступ к хранилищу и нажать кнопку «Включить». На следующем экране отобразятся разрешения приложения «AZ Screen Recorder». Выберите «Файлы и медиа» и разрешите доступ. Предоставьте другие разрешения, например «Микрофон», если вы хотите записывать звук с микрофона телефона. Наконец, вернитесь на главную страницу приложения.
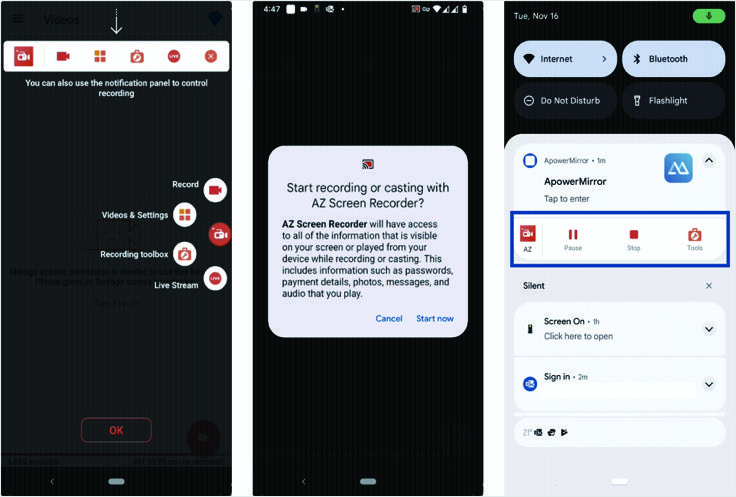
- Кнопка «AZ Screen Recorder» будет плавать сбоку на экране и нажимать на нее. Он расширится с несколькими другими кнопками для записи экрана или перехода к живому сеансу. Вы можете выбрать параметры для настройки или нажать кнопку записи, чтобы начать запись экрана.
- Если вы хотите приостановить запись экрана, проведите пальцем вниз и увидите область уведомлений. Приложение покажет вам кнопки «Стоп» и «Пауза».
- Точно так же вы можете нажать на кнопку «Инструменты» и отобразить дополнительные параметры для снимка экрана, камеры или кисти.
- «Снимок экрана» отобразит еще один значок в левой части экрана, чтобы сделать снимок экрана.
- «Камера» включит переднюю камеру вашего мобильного телефона, и в углу экрана появится небольшое окно с вашим видео. Эта опция помогает записывать лекции, показывающие инструктора через переднюю камеру.
- Включение «Кисти» даст вам возможность рисовать на экране. Эта функция снова пригодится для обучения.
- Нажмите кнопку «Стоп», чтобы остановить видео. Приложение автоматически сохранит видеофайл в вашем телефоне.
Вернитесь на главный экран приложения. Здесь вы можете найти список всех записанных видео. Вы можете нажать «Настройки», чтобы настроить и изучить множество других доступных функций.
