Как удалить быстрые ссылки и новостную ленту на странице новой вкладки Microsoft Edge?
Опубликовано: 2021-11-10Страница новой вкладки - это страница, которую вы видите всякий раз, когда щелкаете значок + рядом с последней открытой вкладкой в строке заголовка браузера. Вы также можете открыть новую вкладку, нажав «Control + T» в Windows и «Command + T» в macOS. В каждом браузере есть собственный дизайн новой вкладки, на котором показаны разные элементы. На новой вкладке Microsoft Edge по умолчанию отображаются быстрые ссылки и лента новостей, а также окно поиска, панель избранного и несколько других элементов. Если вас раздражают быстрые ссылки и лента новостей, вот как вы можете удалить их со своей новой вкладки в Edge.
Зачем удалять быстрые ссылки и ленту новостей?
Ниже показано, как браузер Edge, основанный на новом коде Chromium, будет выглядеть при запуске. Хотя снимок экрана показан в версии для Mac, он будет иметь похожий загроможденный интерфейс и в Windows. Под символом Edge вы можете найти быстрые ссылки и раздел ленты новостей. Быстрые ссылки будут отображать эскизы ярлыков некоторых сайтов по умолчанию, таких как Office.com и Bing.com, при первом запуске браузера. После этого он начнет собирать элементы из вашей истории и показывать часто посещаемые страницы. Лента новостей содержит каналы с MSN.com, Bing.com и других веб-сайтов Microsoft. Вы можете настроить ленту или прокрутить вниз и просмотреть последние и популярные новости в вашем регионе.
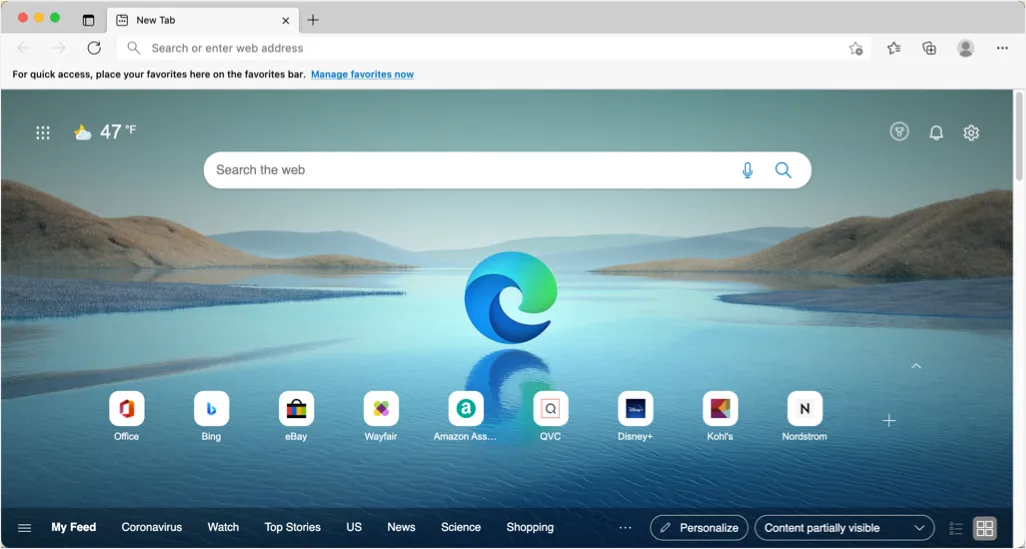
Есть много причин, по которым вам нужно удалить быстрые ссылки и новостную ленту:
- Быстрые ссылки могут быть полезны для доступа к веб-страницам, однако они могут повлиять на вашу конфиденциальность, показывая страницы из вашей истории просмотров. Вы можете раздражаться, увидев нежелательные миниатюры при запуске браузера на глазах у коллеги или члена семьи.
- Лента новостей может легко отвлечь вас, когда вы захотите выполнить какие-то важные дела. Вы будете последними с обширными новостями и, в конечном итоге, потеряете время зря. Кроме того, вам могут не понравиться страницы msn.com или bing.com, которые по умолчанию отображаются в ленте. Наконец, в ленте новостей есть рекламные объявления, которые могут раздражать использование и замедлять работу браузера при открытии страницы с новой вкладкой.
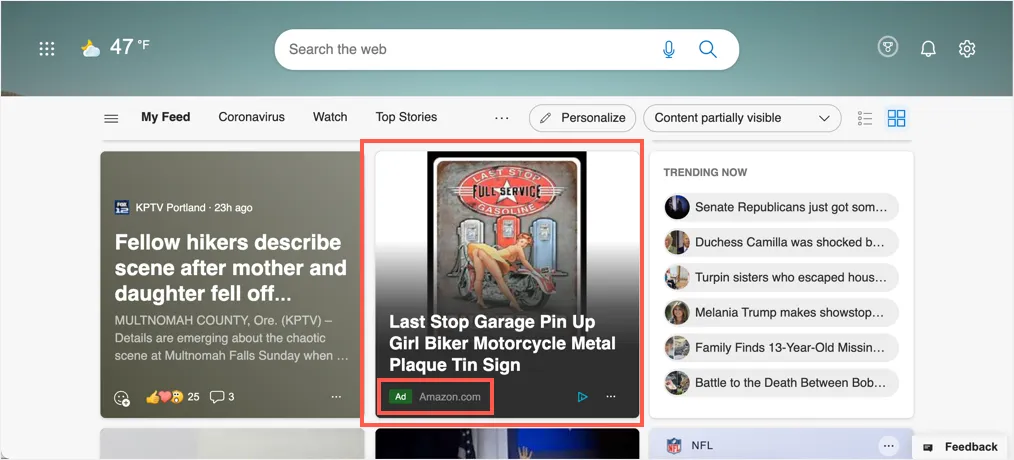
В любом случае лучше убрать беспорядок в браузере и содержать его в чистоте, чтобы сосредоточиться на своей задаче.
Как удалить быстрые ссылки и новостную ленту в Edge?
Хорошая часть состоит в том, что вы можете настроить страницу новой вкладки в Edge по-разному, как вам удобно. Мы объясним все возможные способы, и вы сможете выбрать наиболее подходящий для вас вариант. Хотя браузер Chrome также использует тот же исходный код, удаление эскизов в Chrome - это несколько иной процесс, чем в Edge.
1. Удалить индивидуальный эскиз быстрой ссылки
Первый вариант - удалить отдельный эскиз ярлыка веб-страницы, отображаемый в разделе быстрых ссылок.
- Наведите указатель мыши на элемент, который хотите удалить, и щелкните значок с тремя точками.
- Он покажет вам два варианта переименования и удаления значка.
- Выберите «Удалить», чтобы удалить его из раздела быстрых ссылок.
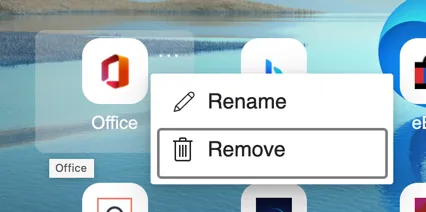
Это полезно, если вы хотите удалить один элемент и больше не будете посещать страницу. В противном случае ярлык снова начнет появляться в разделе истории просмотров.
2. Скрыть или показать быстрые ссылки вручную
Следующий вариант - скрыть быстрые ссылки и показывать их вручную, когда вам нужно. Нажмите маленькую кнопку со стрелкой вверх прямо над разделом быстрых ссылок, который показывает «Свернуть быстрые ссылки».
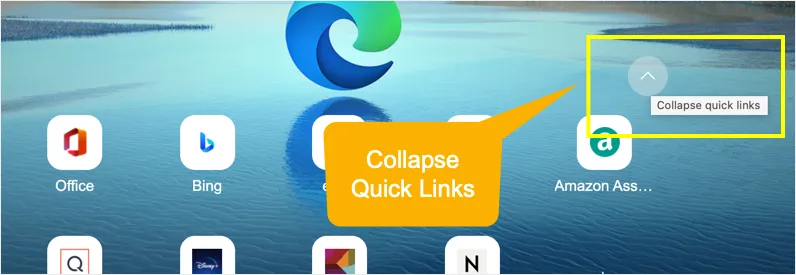
Теперь Edge скроет все значки миниатюр, и вы можете вручную щелкнуть ссылку «Быстрые ссылки», чтобы отобразить их снова.
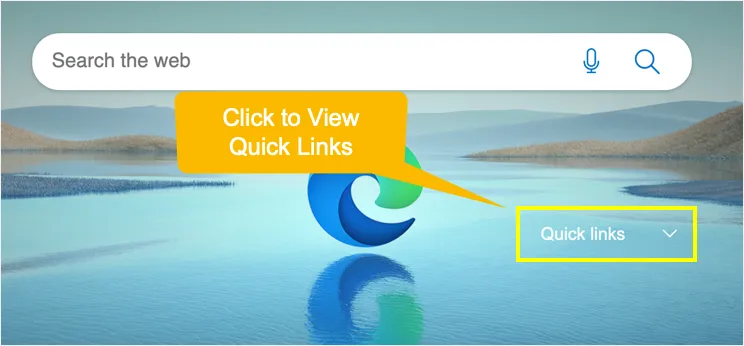
Edge запомнит ваши настройки и будет скрывать или отображать быстрые ссылки при следующем запуске браузера.
3. Отключить раздел быстрых ссылок на странице новой вкладки.
Эта опция полностью удалит раздел быстрых ссылок со страницы новой вкладки Edge.
- Щелкните значок шестеренки в правом верхнем углу страницы новой вкладки браузера Edge.
- По умолчанию Edge будет использовать макет страницы «Вдохновляющий». Нажмите на опцию «Пользовательский».
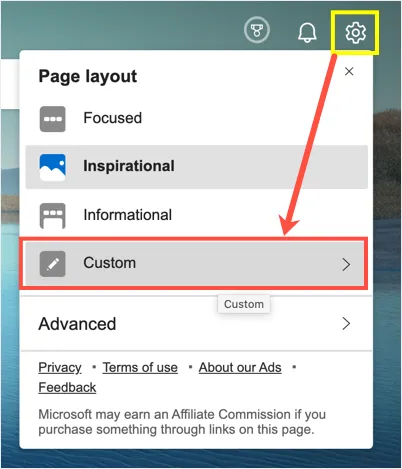
- Вы увидите, что в разделе «Быстрые ссылки» по умолчанию используется 1 строка. Выберите «Выкл.», Чтобы отключить быстрые ссылки на страницах новых вкладок.
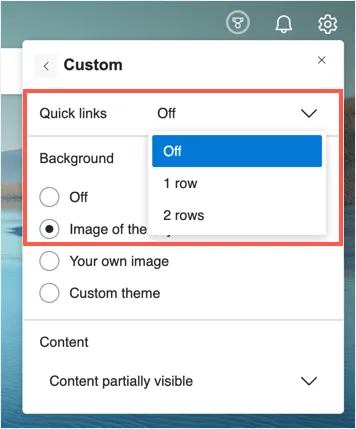
4. Отключить новостную ленту в Edge.
Вы можете нажать кнопку «Персонализировать» над разделом ленты новостей и настроить внешний вид ленты на новой вкладке. Однако вы также можете отключить ленту новостей, чтобы не отвлекаться.

- Щелкните значок шестеренки, а затем выберите вариант макета страницы «Пользовательский».
- По умолчанию в разделе «Контент» используется опция «Частично видимый контент».
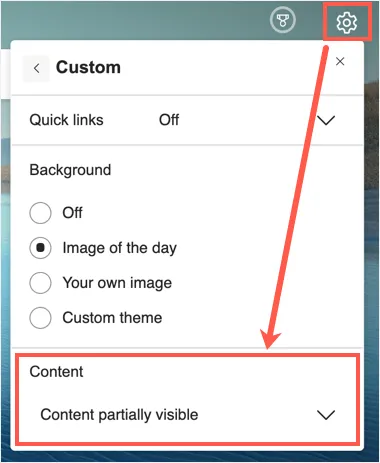
- Щелкните раскрывающийся список «Содержимое» и выберите параметр «Выкл.».
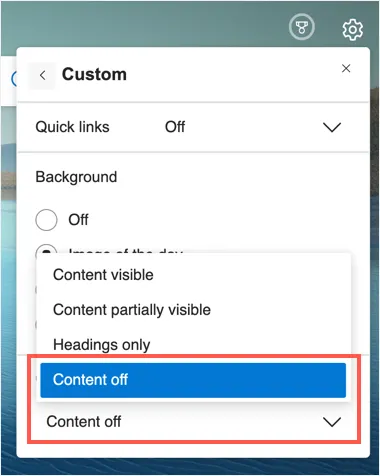
Это полностью отключит новостную ленту на странице новой вкладки Edge. Ниже показано, как будет выглядеть браузер без быстрых ссылок и ленты новостей.
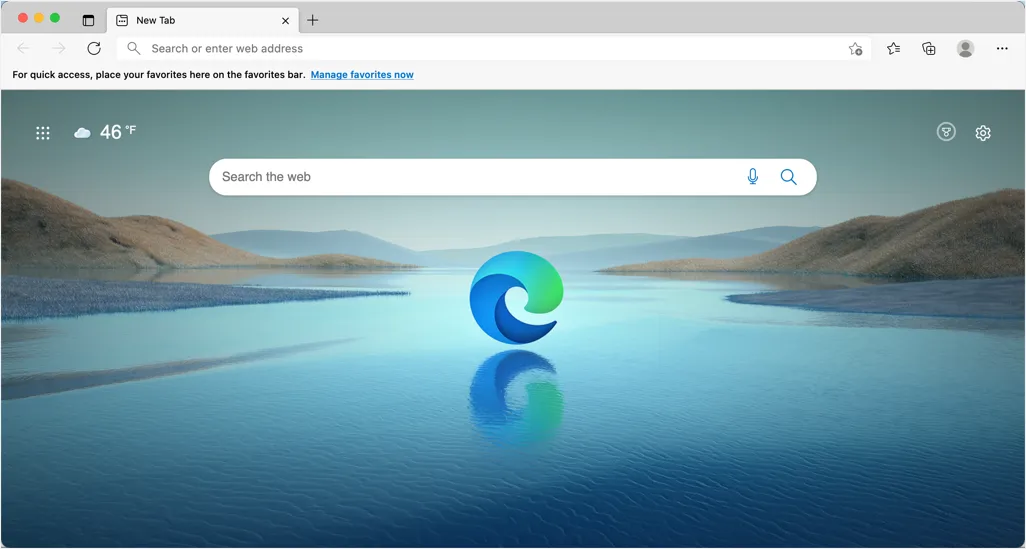
5. Настройте начальную и домашнюю страницы в Edge.
Иногда вам нужно не изменить страницу новой вкладки, а настроить стартовую или домашнюю страницу. Например, вы хотите настроить пользовательскую стартовую страницу своего любимого новостного веб-сайта, чтобы вы могли читать новости при запуске браузера. Точно так же вы можете настроить пользовательскую домашнюю страницу для посещения страницы вручную.
- Перейдите к URL-адресу edge: // settings / shortcut в адресной строке браузера.
- Перейдите в раздел «начало, главная и новые вкладки» на боковой панели.
- Здесь вы можете настроить поведение при запуске в разделе «при запуске Edge». Выберите «Открыть эти страницы:» и нажмите кнопку «Добавить новую страницу». Введите URL-адрес веб-сайта, который вы хотите открыть при запуске Edge, и добавьте его в этот раздел. Теперь Edge запустится с введенной веб-страницей вместо страницы с новой вкладкой.
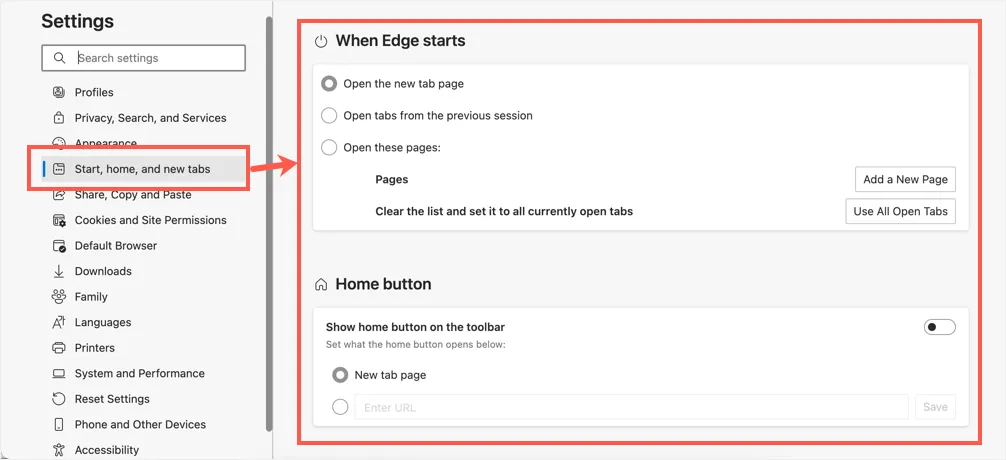
- Точно так же вы можете настроить собственную домашнюю страницу, чтобы не открывать новую вкладку в качестве домашней.
Помните, что настройки начальной и домашней страницы не изменят вашу страницу новой вкладки. Однако вы можете избежать частого открытия страницы новой вкладки, используя пользовательские страницы для этих настроек.
Примечание: нажатие кнопки «Настроить» в разделе «Страница новой вкладки» на этой странице настроек в конечном итоге приведет вас на страницу нового тега. вы можете щелкнуть значок шестеренки и настроить быстрые ссылки, фон и содержимое ленты, как описано выше. Если вы хотите использовать новостную ленту на странице новой вкладки, обязательно включите параметр «Предварительная загрузка страницы новой вкладки для ускорения работы», чтобы повысить скорость загрузки.
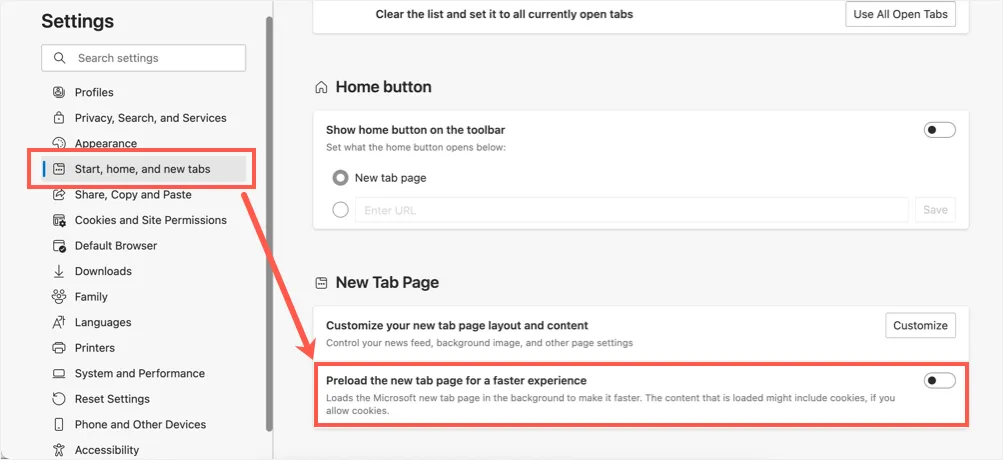
6. Настройте страницу новой вкладки с надстройками Edge.
Последний вариант - использовать надстройку стороннего производителя и настроить внешний вид страницы новой вкладки. Новая вкладка также содержит еще несколько элементов, таких как окно поиска, значок Edge, отображаемый в центре, погода, панель запуска приложений и панель избранного. Вы можете удалить панель избранного, перейдя в раздел «Внешний вид» на странице edge: // settings / appearance. Однако вам понадобится настраиваемая тема или надстройка для удаления других элементов.
- Перейдите на страницу надстроек Edge и найдите «новую вкладку».
- Вы можете найти множество надстроек для изменения страницы новой вкладки на пустую или для принудительного использования настраиваемого URL-адреса.
- Установите понравившуюся надстройку и используйте новую вкладку так, как вам удобно.
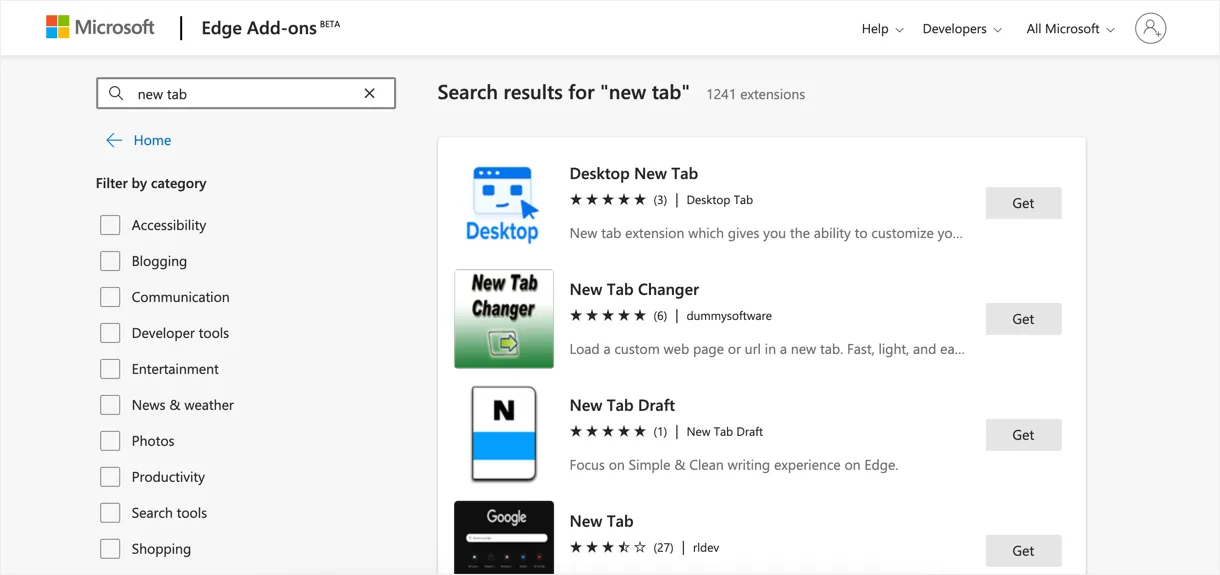
Вы также можете попробовать собственные темы или использовать расширения из Интернет-магазина Google Chrome в своем браузере Edge. Поскольку Edge работает с базовым кодом Chromium, как браузер Google Chrome, все расширения Chrome также будут работать в вашем браузере Edge.
Заключительные слова
Мы надеемся, что теперь вы можете удалить быстрые ссылки и новостную ленту на странице новой вкладки Microsoft Edge. Вместо быстрых ссылок и ленты новостей вы можете использовать панель закладок и настраиваемую стартовую / домашнюю страницу соответственно. Это поможет содержать браузер в чистоте, позволит вам получать доступ к понравившимся страницам, не отвлекаясь. При необходимости вы также можете использовать сторонние расширения, предлагающие настраиваемые темы, чтобы изменить внешний вид вашей новой вкладки.
