Как настроить Google Analytics в 2023 году: шаг за шагом
Опубликовано: 2023-11-23Вы чувствуете себя подавленным, размышляя о том, как настроить Google Analytics на своем веб-сайте? Ваша цель — лучше понять свою аудиторию, отслеживать трафик и расширить свое присутствие в Интернете?
Ты не один. Многие владельцы веб-сайтов осознают важность данных, но их разочаровывают технические аспекты добавления таких инструментов на свои сайты.
Но есть и хорошие новости: настроить Google Analytics проще, чем вы думаете, и это бесценный инструмент для тех, кто хочет расширить свое присутствие в Интернете.
В этом руководстве мы шаг за шагом проведем вас через процесс добавления Google Analytics на ваш сайт. Мы рассмотрим все: от создания учетной записи Google Analytics до правильного подключения ее к вашему сайту.
- Почему Google Analytics важен?
- Как настроить Google Analytics
- 1. Создайте учетную запись Google Analytics.
- 2. Установите Google Analytics на свой сайт.
- 3. Проверьте, работает ли Google Analytics
- Настройте Google Analytics с помощью плагина
- Часто задаваемые вопросы
Почему Google Analytics важен для вашего сайта?
Если вы хотите сделать свой веб-сайт более успешным, будь то бизнес, блог или что-то еще, Google Analytics — это инструмент, который вы не можете игнорировать. Это похоже на секретного помощника, который показывает вам, что именно происходит на вашем сайте.
Представьте себе, что вы пытаетесь улучшить свой сайт, не зная, что нравится вашим посетителям и как они вас нашли. Это как стрелять в темноте, да?
С Google Analytics вы больше не будете гадать. Вы получаете актуальные данные о том, что происходит на вашем сайте.
Это означает, что вы можете принимать более разумные решения о том, что изменить или улучшить. Например, вы можете обнаружить, что людям нравятся публикации определенного типа в вашем блоге или что определенный продукт в вашем интернет-магазине пользуется успехом.
Имея такую информацию, вы можете сосредоточиться на том, что работает, и пропустить то, что не работает.
И речь идет не только о хороших вещах. Google Analytics также может показать вам, где вы теряете посетителей или какие части вашего сайта могут вызывать путаницу. Их исправление может существенно повлиять на успех вашего сайта!
Вот некоторые важные сведения, которые вы можете получить при настройке Google Analytics:
- Изучите своих посетителей . Google Analytics показывает, кто заходит на ваш сайт, откуда они приходят и что им нравится. Это поможет вам понять, что работает, а что нет.
- Отслеживайте свой лучший контент . Узнайте, какие страницы или сообщения в блогах наиболее популярны. Таким образом, вы узнаете, что нравится вашим посетителям, и сможете извлечь из этого больше пользы.
- Помогает в оптимизации рекламы . Если вы тратите деньги на рекламу, Google Analytics подскажет вам, стоит ли оно того. Он показывает, какие объявления эффективны, а какие нет, что позволяет вам сосредоточить свой бюджет и сэкономить деньги.
- Избегайте догадок – Google Analytics дает вам реальную картину, а не угадывает, что нравится вашим посетителям. Это означает, что вы можете принимать более разумные решения относительно своего веб-сайта.
- Выявляйте и устраняйте проблемы . Если что-то не так с вашей настройкой, например коды двойного отслеживания, Google Analytics может помочь вам обнаружить эти проблемы до того, как они испортят ваши данные.
Как настроить Google Analytics
Начать работу с Google Analytics проще, чем вы думаете, и что самое приятное? Это совершенно бесплатно! Все, что вам нужно, это учетная запись Google или Gmail для регистрации.
Если вас беспокоят сложные шаги, не беспокойтесь – процесс прост.
Мы проведем вас через каждый этап настройки Google Analytics 4 (GA4).
1. Создайте учетную запись Google Analytics.
Сначала вам необходимо создать учетную запись Google Analytics. Здесь будут храниться все данные вашего сайта, поэтому это очень важно.
Мы расскажем вам, как настроить учетную запись Google Analytics, упрощая ее.
Шаг 1. Перейдите в Google Analytics.
Для начала перейдите на сайт Google Analytics и зарегистрируйтесь. Оказавшись там, нажмите кнопку «Начать сегодня» в правом верхнем углу.
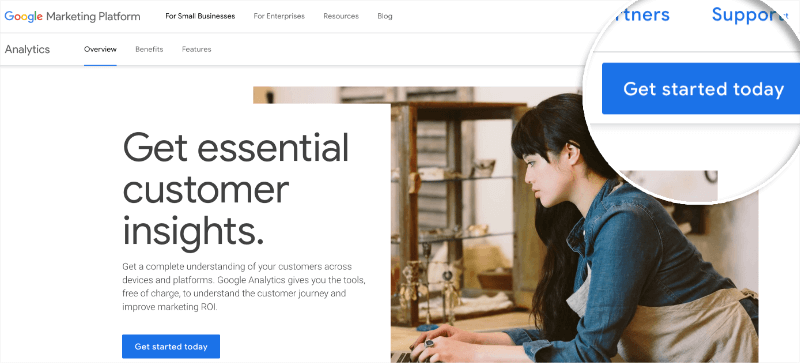
Шаг 2. Войдите в Google.
На следующем этапе вам будет предложено войти в систему, используя свою учетную запись Google. Если у вас есть существующая учетная запись Google или Gmail, вы можете использовать ее. Если нет, то вам придется создать новый.
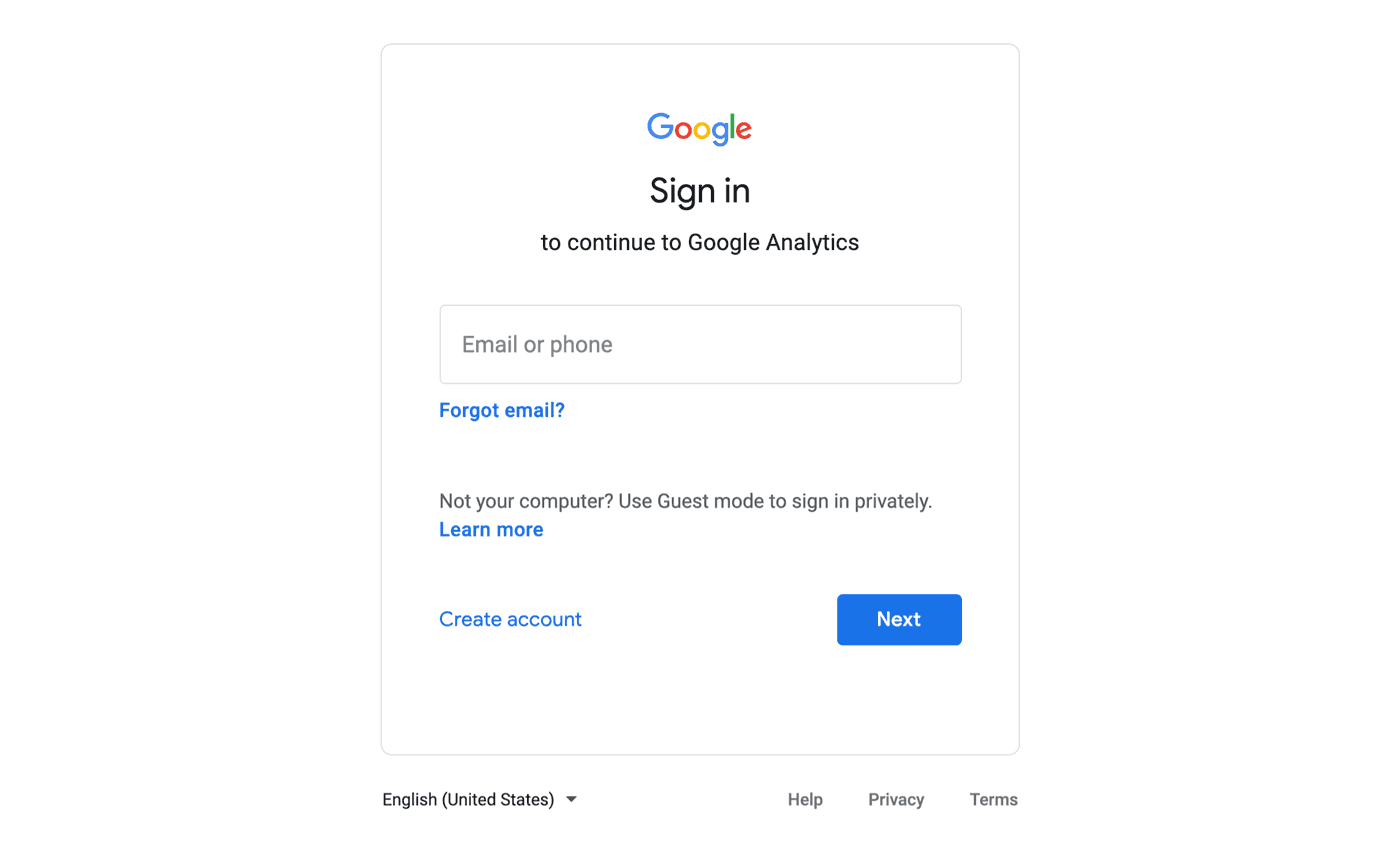
Шаг 3. Создайте свой ресурс Google Analytics
После входа в свою учетную запись Google вам нужно нажать кнопку «Начать измерение» .
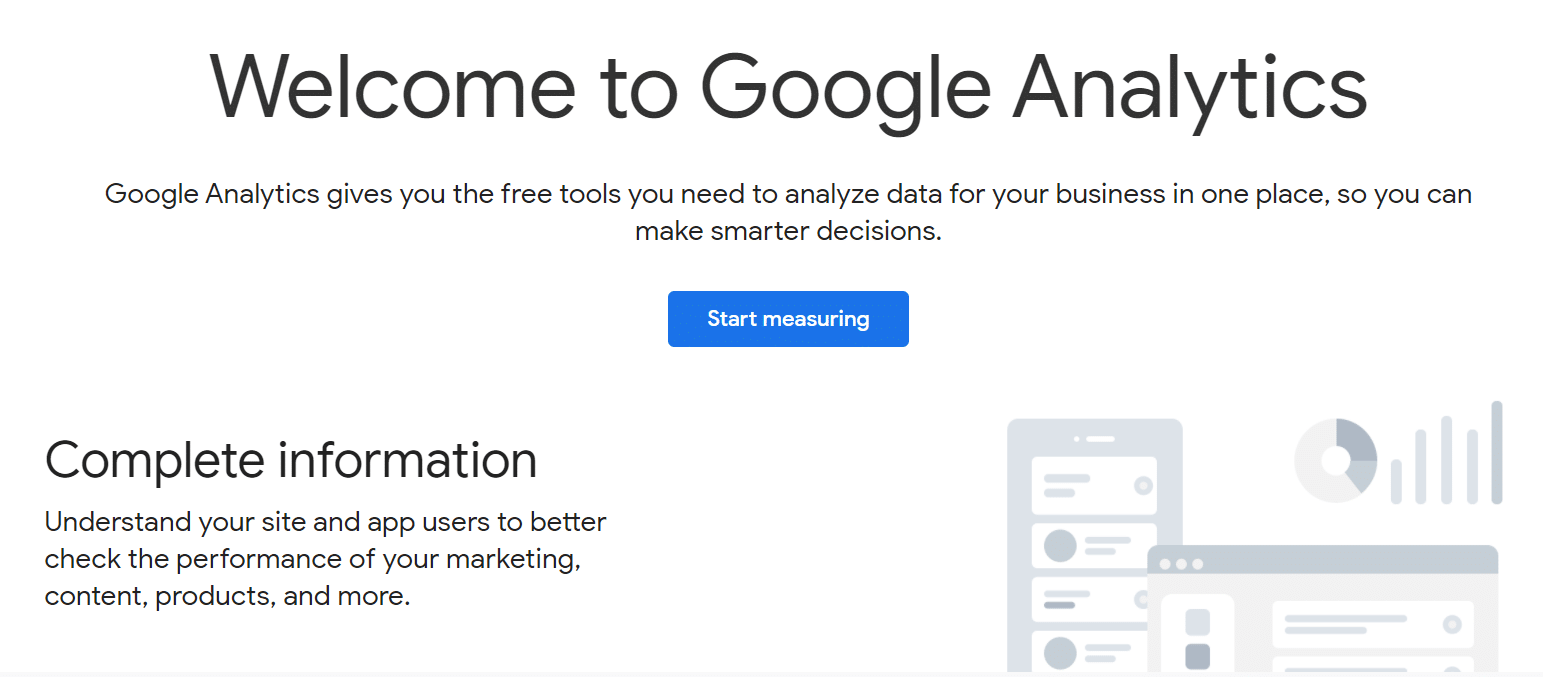
Далее вы должны выбрать имя учетной записи для своей учетной записи Google Analytics. Кроме того, вы увидите различные варианты обмена данными. Важно установить все эти параметры, прежде чем нажимать «Далее» .
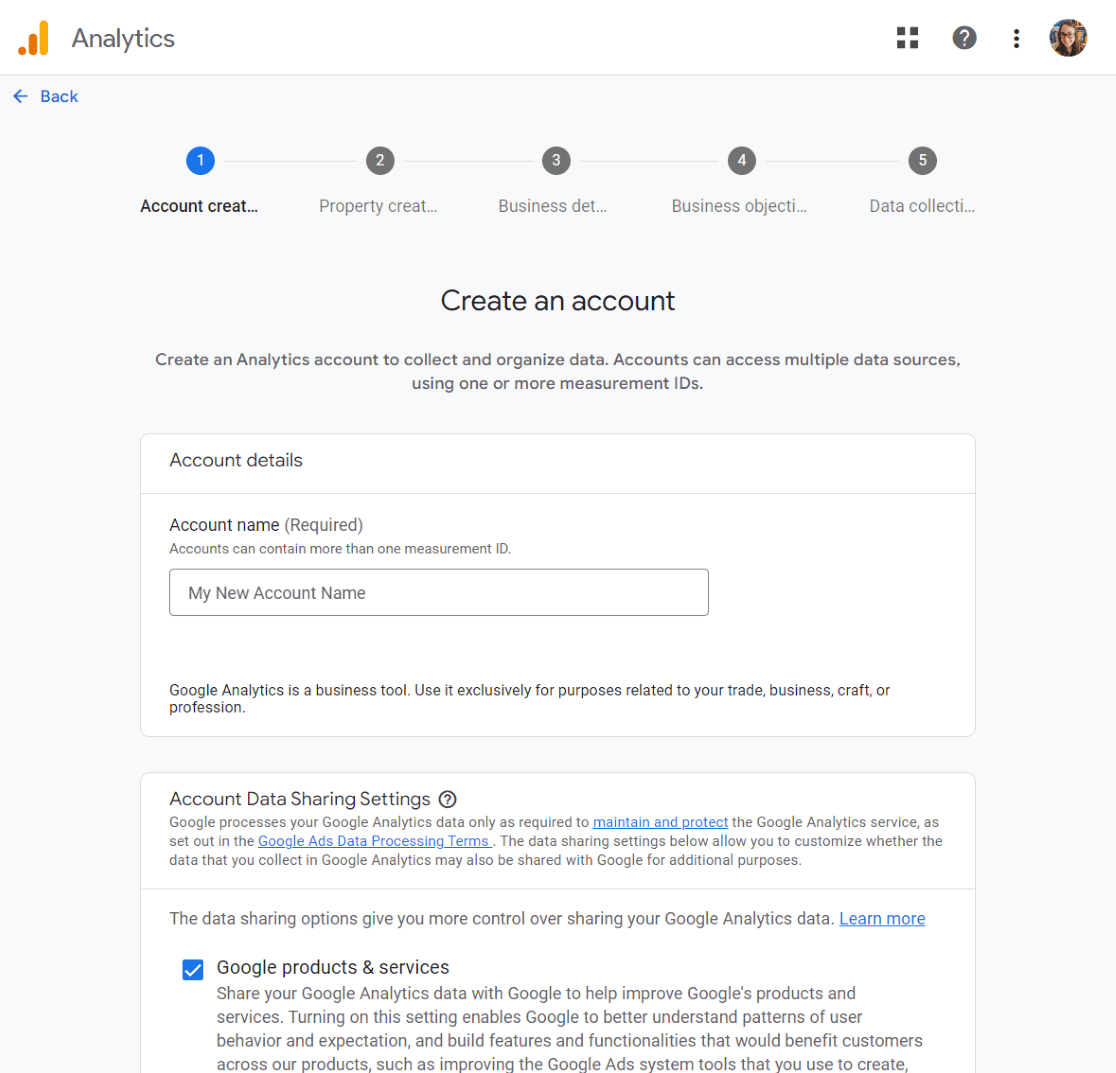
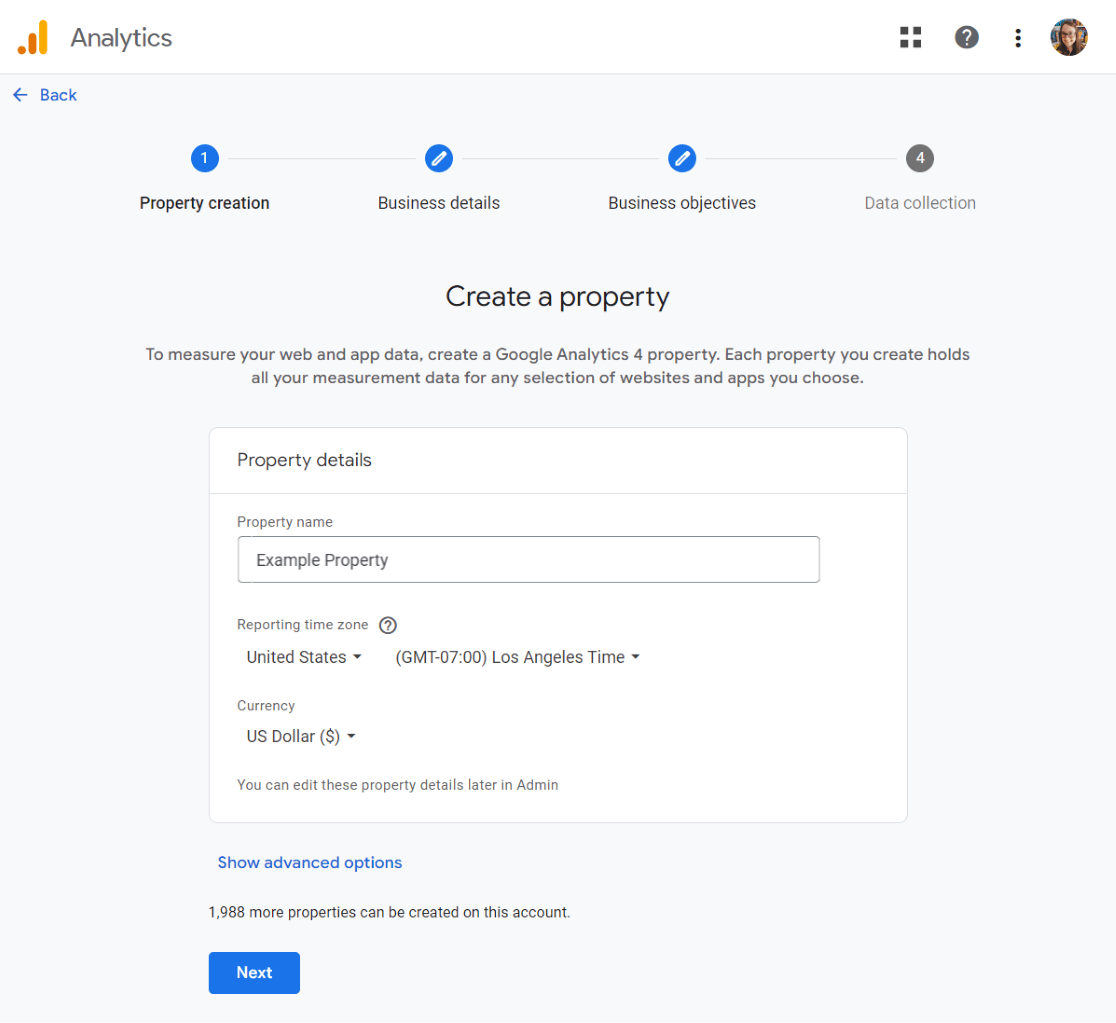
Теперь выберите конкретную отраслевую категорию и размер вашего бизнеса. После этого продолжайте, нажав Далее .
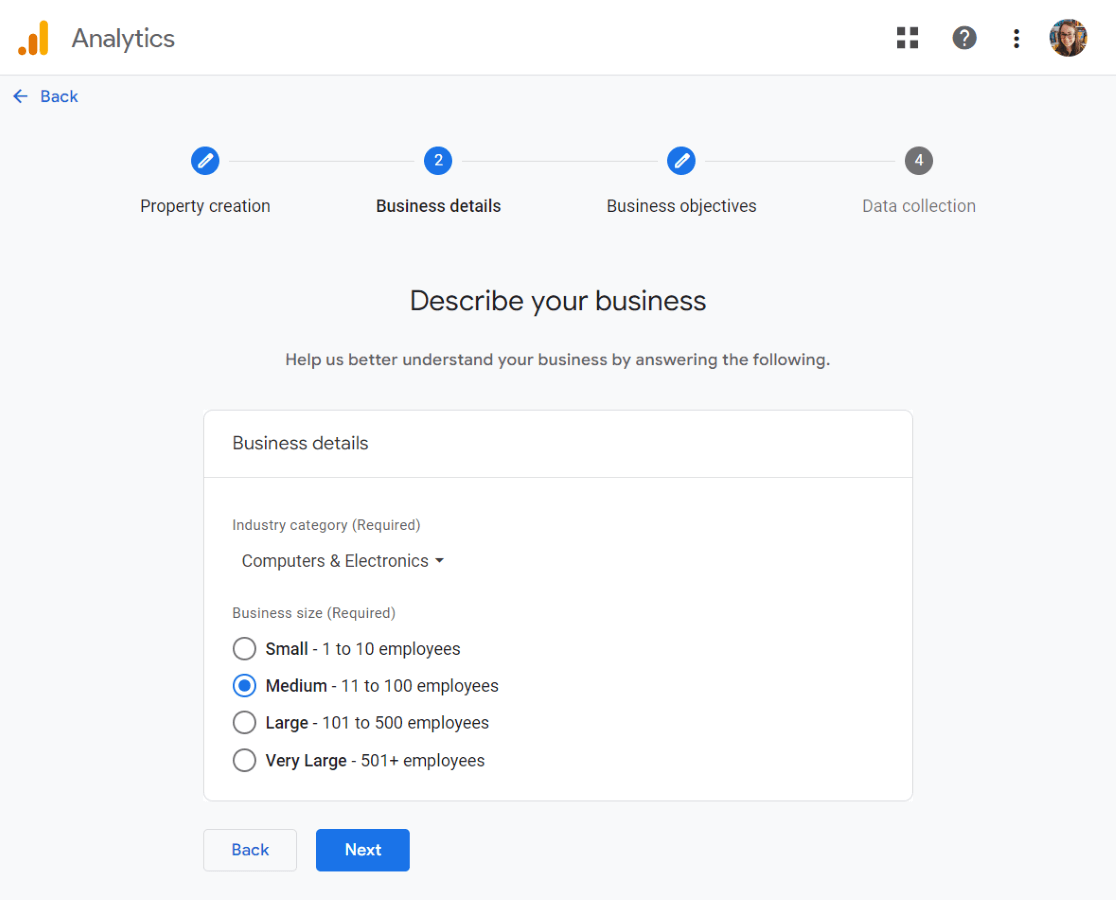
Наконец, выберите цели вашего бизнеса. Вам следует выбрать «Получить базовые отчеты» , чтобы получить все данные и отчеты Google Analytics в вашей учетной записи.
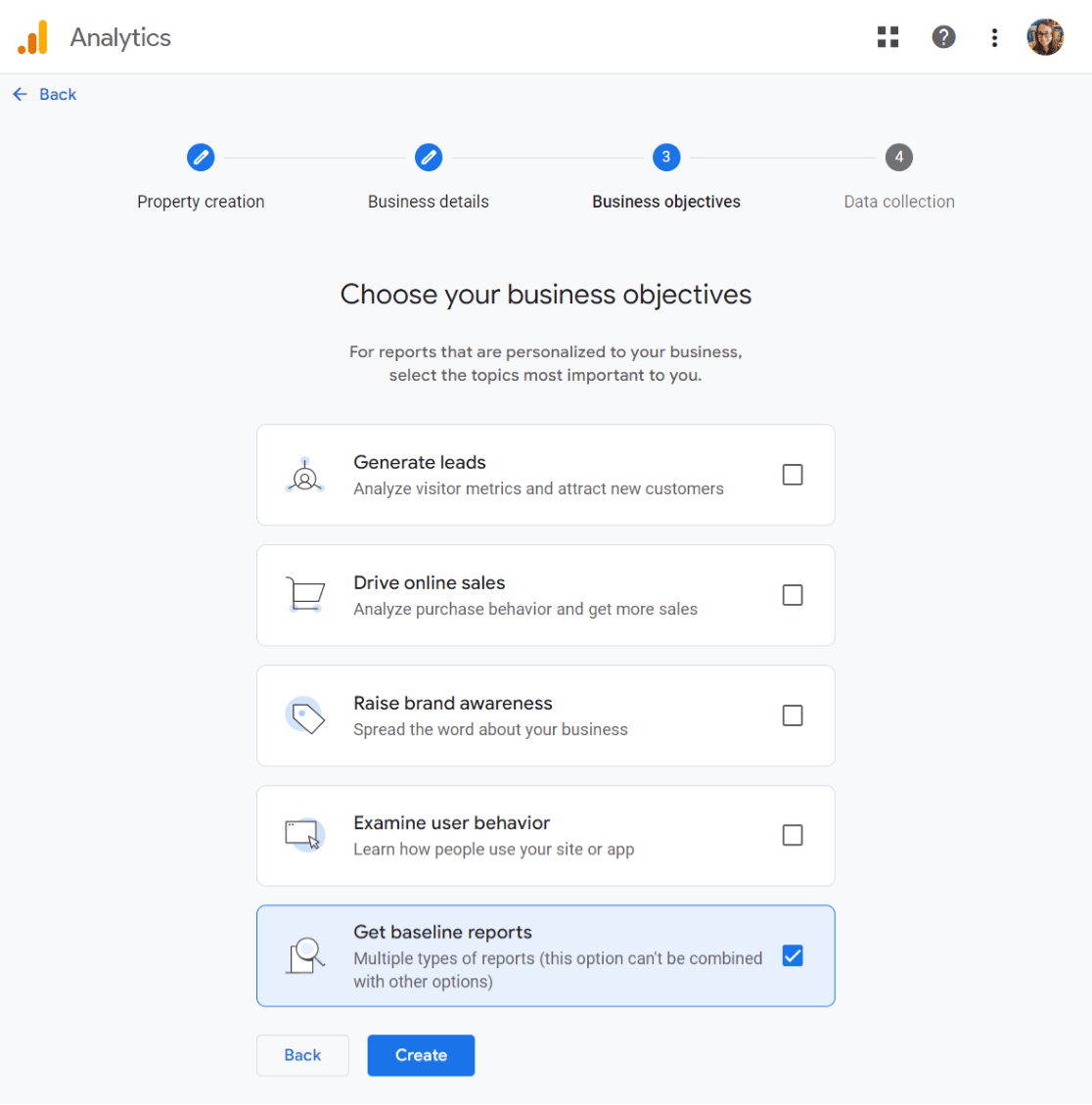
Теперь нажмите «Создать» .
Это было довольно легко, правда? Теперь вы готовы и зарегистрировались в Google Analytics.
Далее нам нужно выбрать и настроить свой веб-поток.
Шаг 4. Выберите веб-поток.
На этом этапе вы увидите параметры веб-потока Google Analytics.
Поскольку мы настраиваем GA4 для веб-сайта, выберите Интернет в качестве платформы.
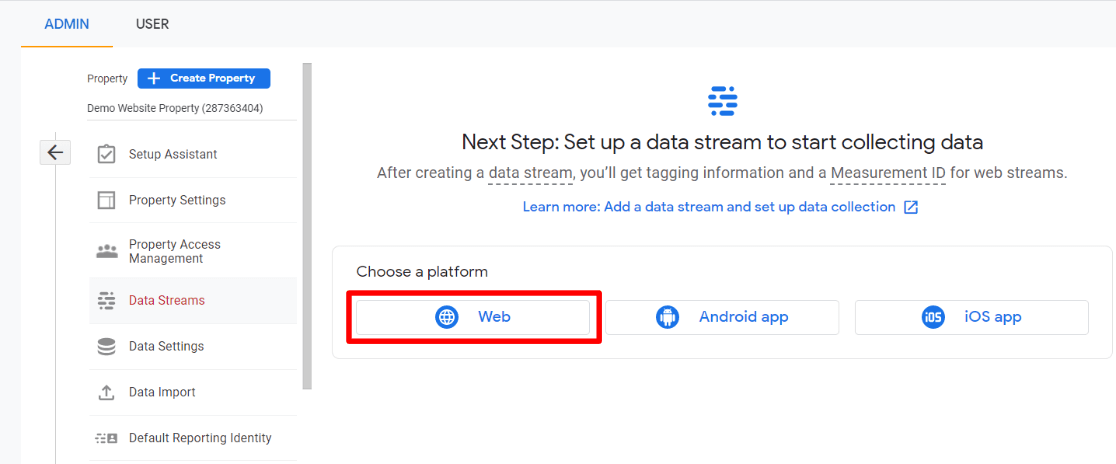
Вам нужно будет ввести URL-адрес вашего веб-сайта и название потока.
По умолчанию в Google Analytics включена опция «Расширенное измерение» . Это позволяет отслеживать посетителей, прокрутки, исходящие клики и многое другое.
Однако учтите, что некоторые из этих настроек отслеживания работают не так, как вы хотите. Более подробную информацию можно найти в нашем расширенном руководстве по измерению показателей GA4 (+ альтернативы).
Далее нажмите кнопку «Создать поток» .
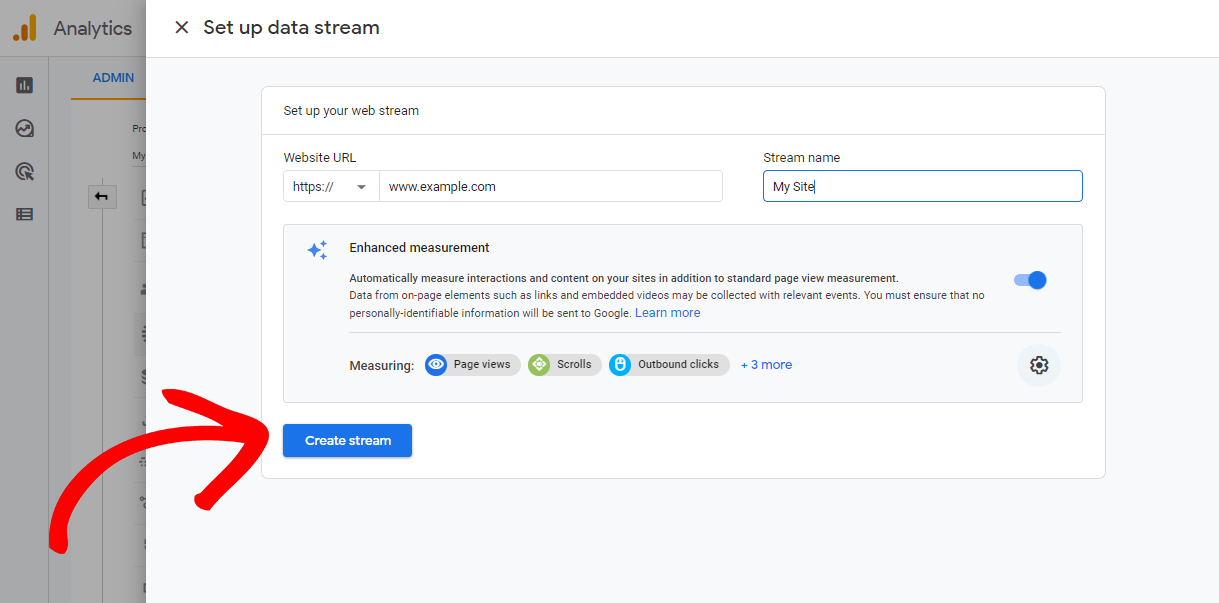
Теперь вы можете увидеть имя своего потока, идентификатор, URL-адрес и идентификатор измерения. Кроме того, он также показывает различные расширенные измерения, которые он будет отслеживать.
Вверху страницы вы увидите панель, показывающую, как настроить Google Analytics на вашем веб-сайте.
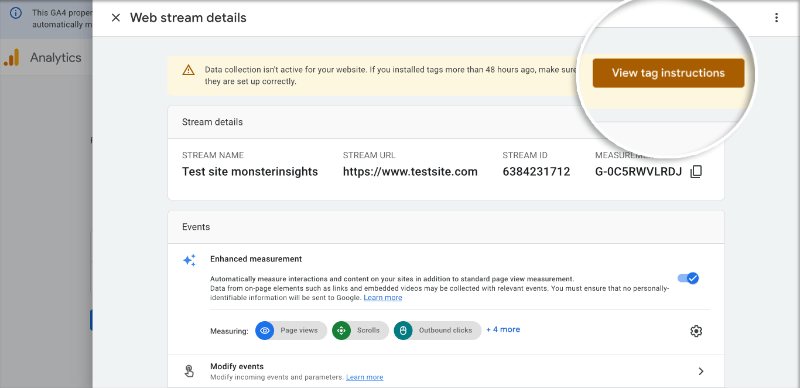
Нажмите кнопку «Просмотреть инструкции по тегам» . Теперь вам будут представлены различные способы добавления кода отслеживания Google Analytics на ваш сайт.
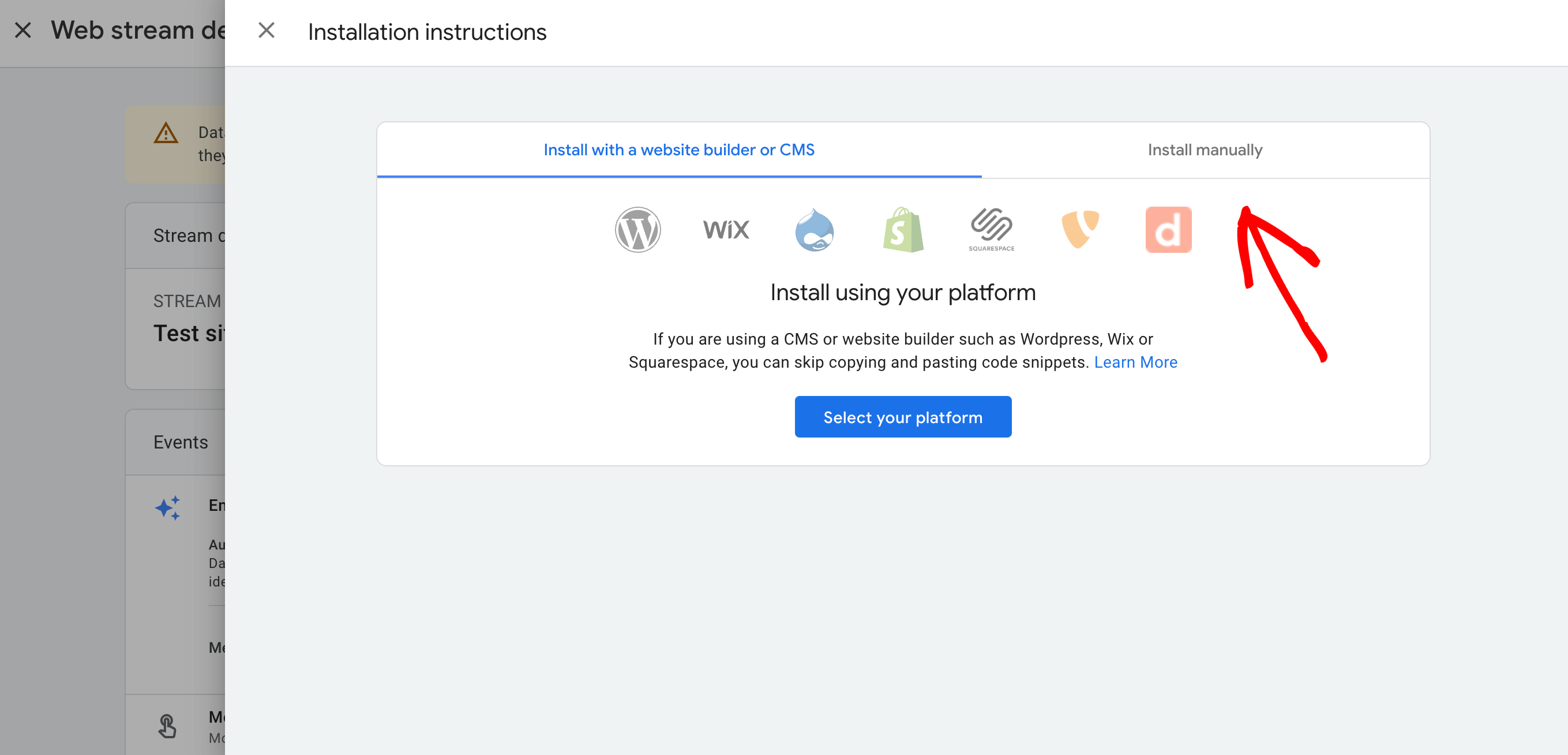 Теперь перейдите на вкладку «Установить вручную» .
Теперь перейдите на вкладку «Установить вручную» .
Отсюда вы сможете увидеть свой код отслеживания Google Analytics.

Обязательно скопируйте код отслеживания, который они вам дают. В зависимости от того, как вы решите это сделать позже, вам придется разместить этот код на своем веб-сайте.
Рекомендуется держать страницу Google Analytics открытой. Он может понадобиться вам снова после того, как вы добавите код на свой сайт.
Теперь, когда у вас есть готовая учетная запись Google Analytics, давайте посмотрим, как добавить Google Analytics на ваш веб-сайт.
2. Установите Google Analytics на свой сайт.
При добавлении Google Analytics на свой веб-сайт у вас есть несколько различных вариантов на выбор.
Мы познакомим вас с тремя разными методами. Выберите тот, который подходит вам и вашему сайту.
Вы должны использовать только один из этих методов на своем веб-сайте. Использование более одного может испортить ваши данные из-за двойного отслеживания просмотров страниц в Google Analytics.
Как настроить Google Analytics с помощью кода
Когда дело доходит до добавления Google Analytics на ваш сайт с помощью кода отслеживания, знайте, что процесс может различаться в зависимости от типа вашего сайта.
Независимо от того, используете ли вы свой сайт на WordPress, WIX, Shopify или любой другой платформе, каждая из них будет иметь свои уникальные шаги для интеграции кода отслеживания.

Однако не волнуйтесь — мы поможем вам понять основы, чтобы вы могли применить их к настройке вашего конкретного веб-сайта.
Давайте углубимся в настройку Google Analytics с кодом для разных типов веб-сайтов.
Для сайтов WordPress
Если у вас есть веб-сайт WordPress, самый простой способ настроить Google Analytics — использовать MonsterInsights.
С MonsterInsights вам не нужно использовать какой-либо код, и начать работу можно бесплатно.
Перейдите на панель управления WordPress и перейдите в раздел плагинов. Найдите плагин MonsterInsights, нажмите «Установить сейчас » и активируйте плагин.
Или, чтобы получить массу дополнительных функций отслеживания, таких как отслеживание электронной коммерции, отслеживание форм, отслеживание рекламы PPC и т. д., получите лицензию MonsterInsights и установите плагин, загрузив файл в свою учетную запись MonsterInsights и загрузив его в WordPress.
Далее плагин проведет вас через пошаговое руководство по подключению Google Analytics к вашему сайту WordPress.
Для получения дополнительной информации об использовании MonsterInsights для настройки Google Analytics перейдите к разделу «Настройка Google Analytics с помощью плагина».
Если вы просто хотите установить код , проще всего использовать плагин WPCode.
Во-первых, вы должны скопировать код отслеживания Google Analytics, который вы видели ранее при создании учетной записи GA4.

После этого вам необходимо установить и активировать плагин WPCode. Если вам нужна помощь, как это сделать, прочтите это руководство по установке плагина WordPress.
После активации плагина перейдите на страницу «Фрагменты кода » Верхний и нижний колонтитул ». В этом разделе вам необходимо вставить код отслеживания Google Analytics в раздел заголовка .
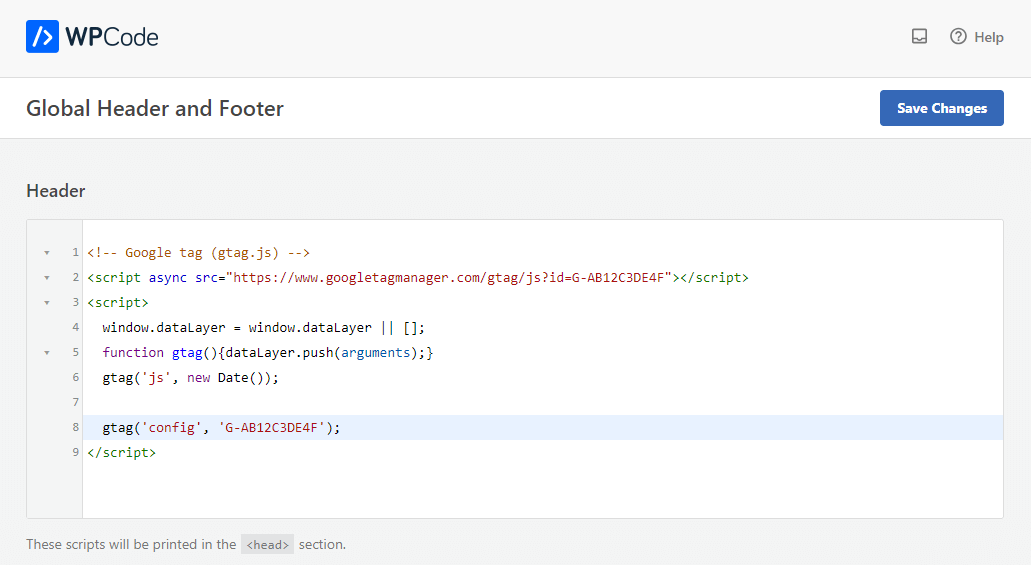
Теперь нажмите кнопку «Сохранить изменения» , чтобы сохранить настройки.
Вот и все! Теперь вы установили Google Analytics на свой сайт.
Для других веб-сайтов
Если вы используете платформу, отличную от WordPress, например WIX, Shopify или что-то еще, процесс добавления Google Analytics будет немного другим. Тем не менее, общая идея та же.
Как и в случае с WordPress, вы начнете с копирования кода отслеживания Google Analytics из своей учетной записи GA4.

Если у вас есть этот код, следующим шагом будет найти подходящее место на платформе вашего веб-сайта для его добавления.
Каждая платформа позволяет вам редактировать свой сайт по-своему. Например, у WIX есть редактор сайтов, куда вы можете добавлять фрагменты кода, а Shopify позволяет напрямую редактировать HTML и CSS.
Вам нужно будет найти возможность добавить HTML или отредактировать заголовок в настройках или на панели инструментов конструктора веб-сайтов.
Как только вы найдете, куда добавить код, вставьте код отслеживания Google Analytics в раздел заголовка вашего сайта. Обычно это делается в глобальном заголовке, чтобы код отслеживания загружался на каждой странице вашего веб-сайта.
После добавления кода обязательно сохраните изменения.
Теперь вы успешно добавили Google Analytics на свой сайт.
Как настроить Google Analytics в теме WordPress
Этот подход немного более технический и лучше всего подходит для тех, кто умеет программировать. Важно отметить, что этот метод может быть рискованным.
Почему?
Если вы измените или обновите свою тему, ваш код Google Analytics может исчезнуть вместе со старой темой. Это означает, что вам придется проделывать весь процесс заново, а никто не хочет этого делать, верно?
Но если вы все еще заинтересованы, вот как добавить код отслеживания Google Analytics непосредственно в файлы темы WordPress.
Сначала скопируйте код отслеживания Google Analytics, как описано ранее.

Теперь у вас есть два варианта, которые мы опишем ниже. Помните, вам нужно выбрать только один из этих двух методов, а не оба!
1. Добавление кода в файл header.php
Откройте файл header.php вашей темы WordPress и вставьте скопированный вами код отслеживания Google Analytics сразу после открывающего тега <body>.
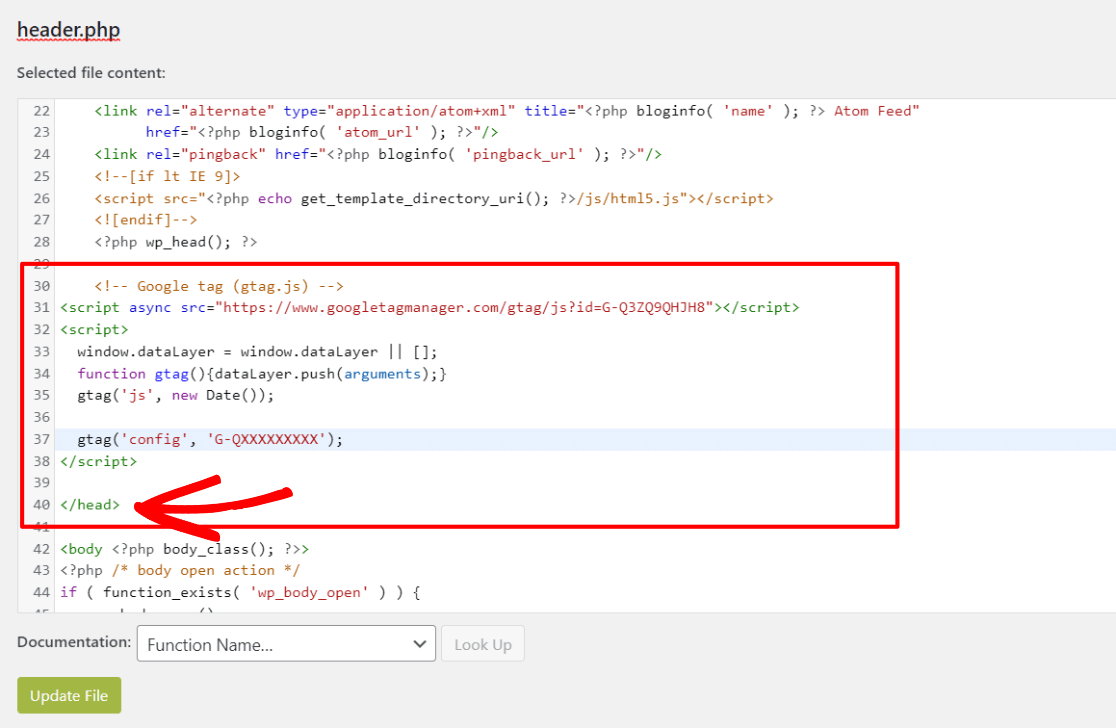
Обязательно сохраните изменения и повторно загрузите файл на свой сервер.
2. Вставка кода через файл функций
Другой способ — поместить код отслеживания Google Analytics в файл function.php вашей темы.
Этот метод автоматически вставляет код отслеживания на каждую страницу сайта WordPress.
Вам нужно будет добавить определенный фрагмент кода в файл function.php.
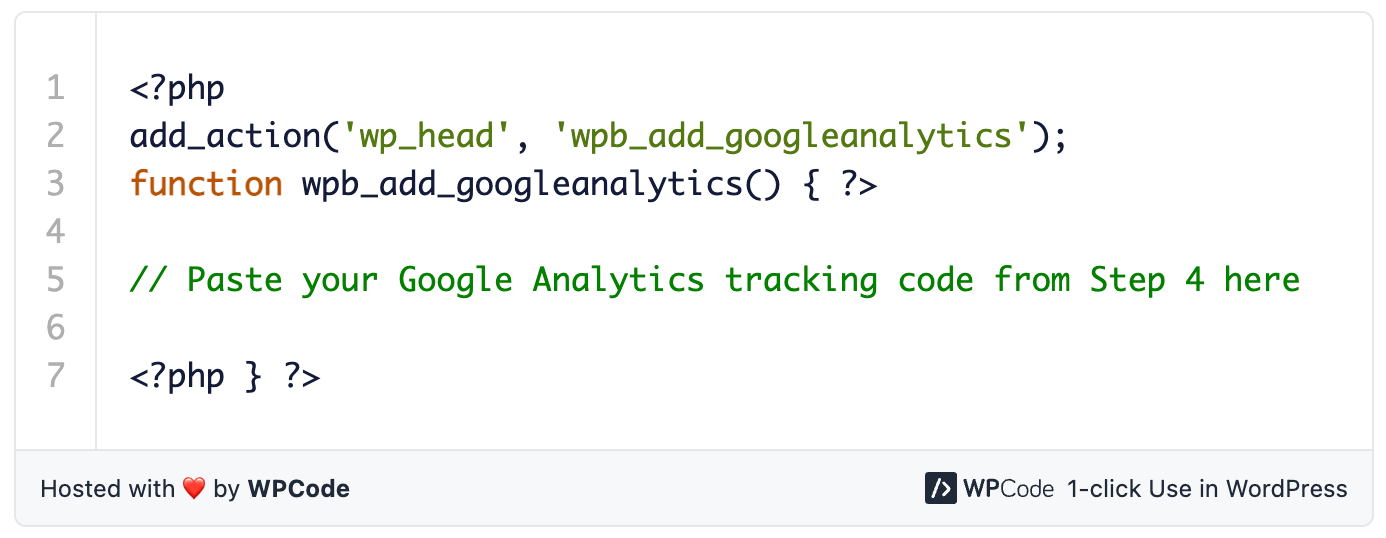
Обязательно замените заполнитель во фрагменте кода фактическим кодом отслеживания Google Analytics, полученным ранее.
Как настроить Google Analytics с помощью диспетчера тегов Google
Использование Диспетчера тегов Google для настройки Google Analytics — еще один путь, по которому вы можете пойти.
Для начала вам необходимо создать учетную запись в Диспетчере тегов Google. После того как вы настроите свою учетную запись, Диспетчер тегов Google предоставит вам два фрагмента кода. Это фрагменты, которые вам нужно будет интегрировать на свой сайт.
На следующем этапе вы должны настроить GA4 в Диспетчере тегов Google. Эта часть требует некоторых ноу-хау и пристального внимания к деталям.
Имейте в виду, что этот процесс более сложен по сравнению с другими методами. Если вы не слишком уверены в технических настройках, возможно, есть методы получше.
Если вам нужна помощь, вы можете просмотреть это полное руководство по настройке Google Analytics с помощью Диспетчера тегов Google. Это руководство проведет вас через каждый этап процесса.
3. Проверьте, работает ли Google Analytics
Теперь, после настройки Google Analytics, вы должны начать видеть данные о трафике вашего сайта и поведении пользователей в своей учетной записи GA4.
Следующий важный шаг — проверить, работает ли он и передаются ли данные. Подождите 15–30 минут после настройки. Затем перейдите на страницу «Потоки данных» и проверьте, написано ли там «Получение трафика за последние 48 часов». Вы должны начать видеть поток данных в вашу учетную запись.
Помните, что сбор полных данных для всех отчетов Google может занять от 24 до 48 часов. Поэтому, если изначально вы не видите много данных, не волнуйтесь. Просто Google Analytics делает свое дело.
Если вы по-прежнему не видите сбора данных, вам следует повторить предпочитаемый вами метод.
Все еще не работает?
В этом случае вам нужно будет обратиться в службу поддержки Google.
Как настроить Google Analytics с помощью плагина
Теперь, если все это звучит ошеломляюще и у вас есть веб-сайт WordPress, для вас есть хорошие новости.
Вы можете настроить Google Analytics намного проще с помощью плагина MonsterInsights.
MonsterInsights выделяется как лучший плагин Google Analytics для пользователей WordPress. Это упрощает связывание вашего сайта WordPress с Google Analytics, позволяя вам получить доступ ко всем необходимым данным непосредственно на панели управления WordPress.
Самое приятное в MonsterInsights — это простота настройки. Никакого кодирования не требуется, и вы даже можете пропустить весь процесс настройки веб-потока. MonsterInsights автоматически выполнит этот шаг за вас.
Вы должны создать свою учетную запись GA4, выполнив шаги 1–3, и подключить ее к MonsterInsights.
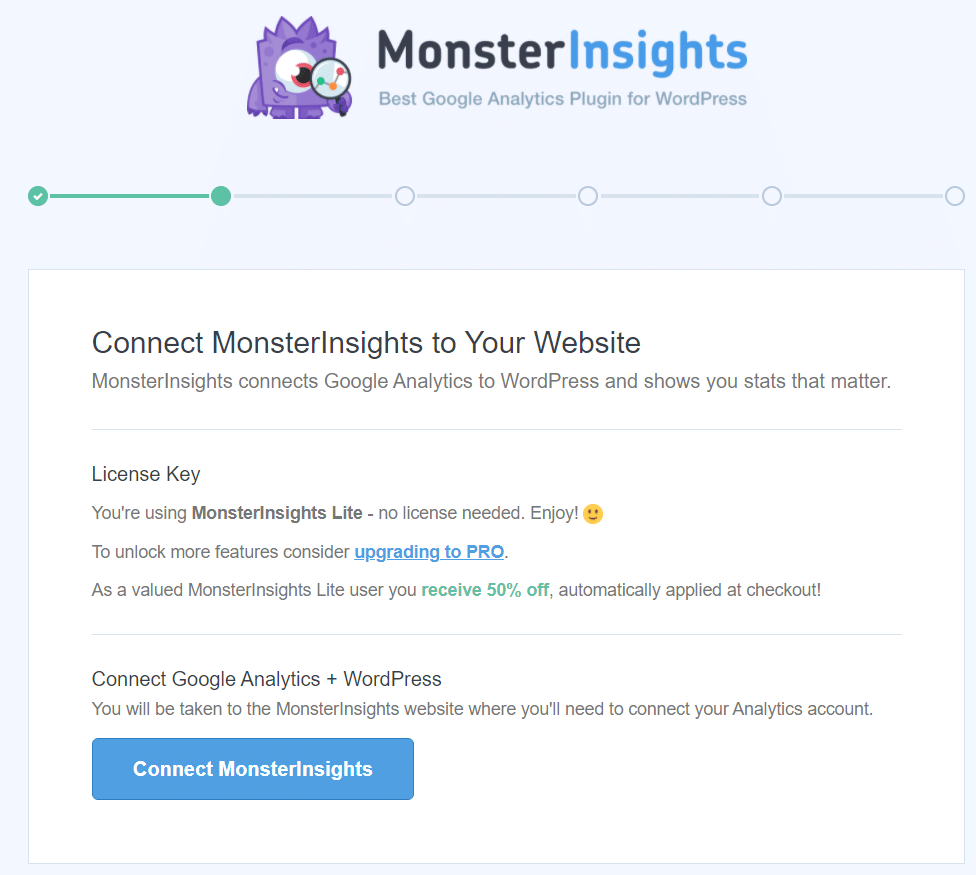
Это займет всего несколько минут и кликов, и вы быстро увидите самые ценные отчеты прямо на панели управления WordPress.
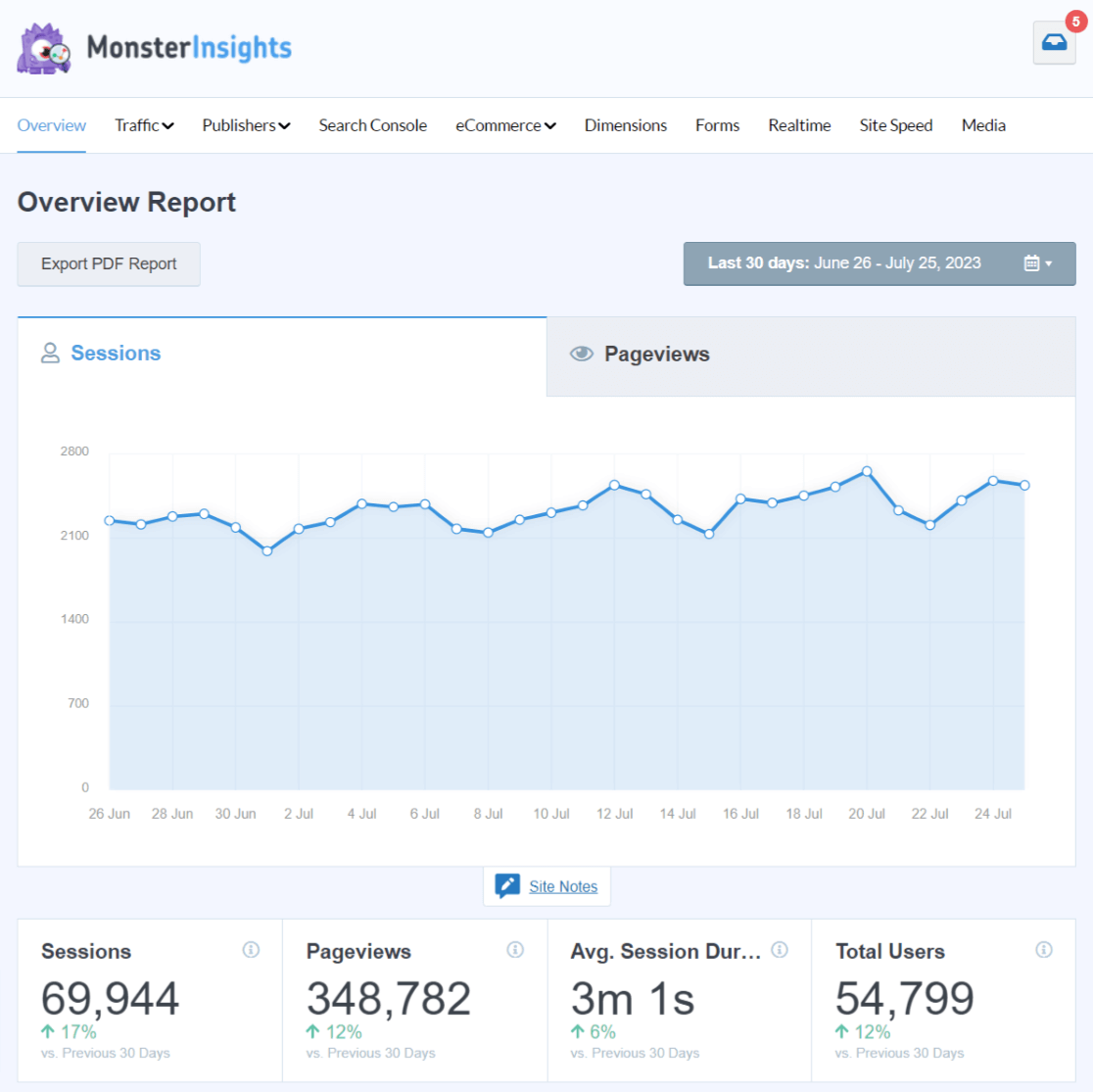
Без него вам пришлось бы отдельно пользоваться Google Analytics, выясняя, где найти соответствующую статистику.
MonsterInsights предоставляет индивидуальные отчеты для различных нужд, включая аналитику в реальном времени, аналитику электронной коммерции, оценку скорости сайта, ключевые слова консоли поиска, отслеживание мультимедиа (например, видео) и многое другое.
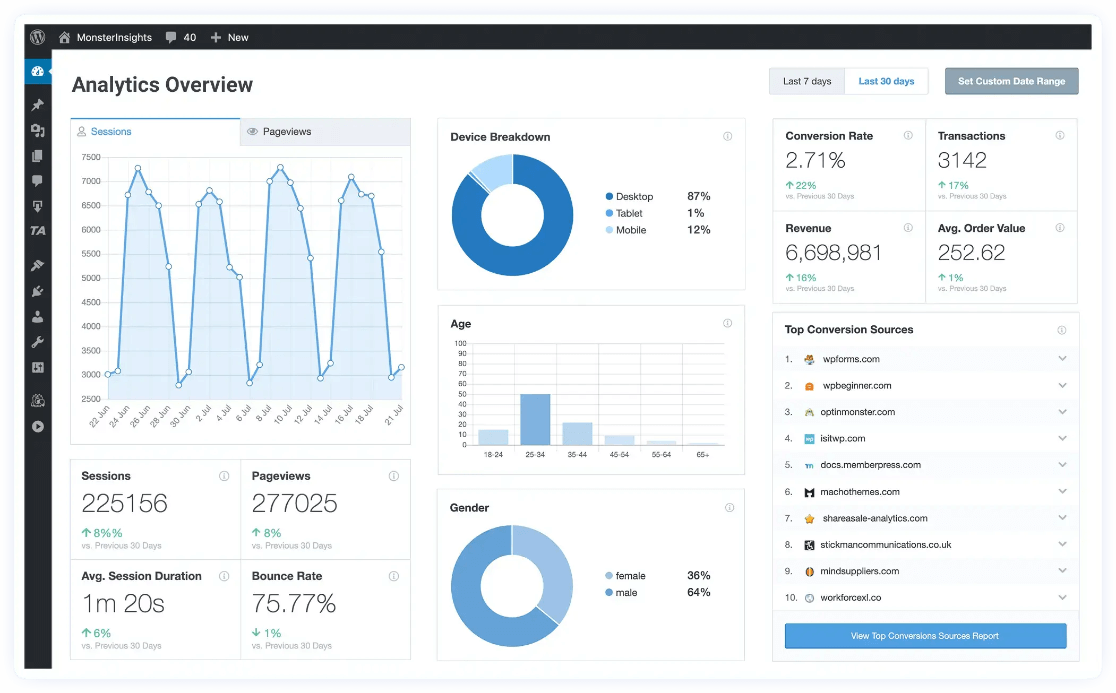
Кроме того, MonsterInsights позволяет быстро активировать расширенные функции отслеживания, такие как отслеживание отправки форм, отслеживание событий, отслеживание авторов, отслеживание исходящих ссылок, отслеживание WooCommerce, отслеживание пользовательских размеров и многое другое, и все это одним щелчком мыши.
Прошли те времена, когда вам нужно было выделить огромную сумму разработчику для настройки этих функций отслеживания. Теперь вы легко можете сделать это самостоятельно!
MonsterInsights упрощает процессы, которые в противном случае были бы сложными. Например, используйте отслеживание электронной коммерции для своих WooCommerce или других интернет-магазинов, что позволит легко отслеживать продажи одним щелчком мыши и без необходимости кодирования.
Он предоставляет вам жизненно важную информацию, такую как общий коэффициент конверсии и самые продаваемые продукты.
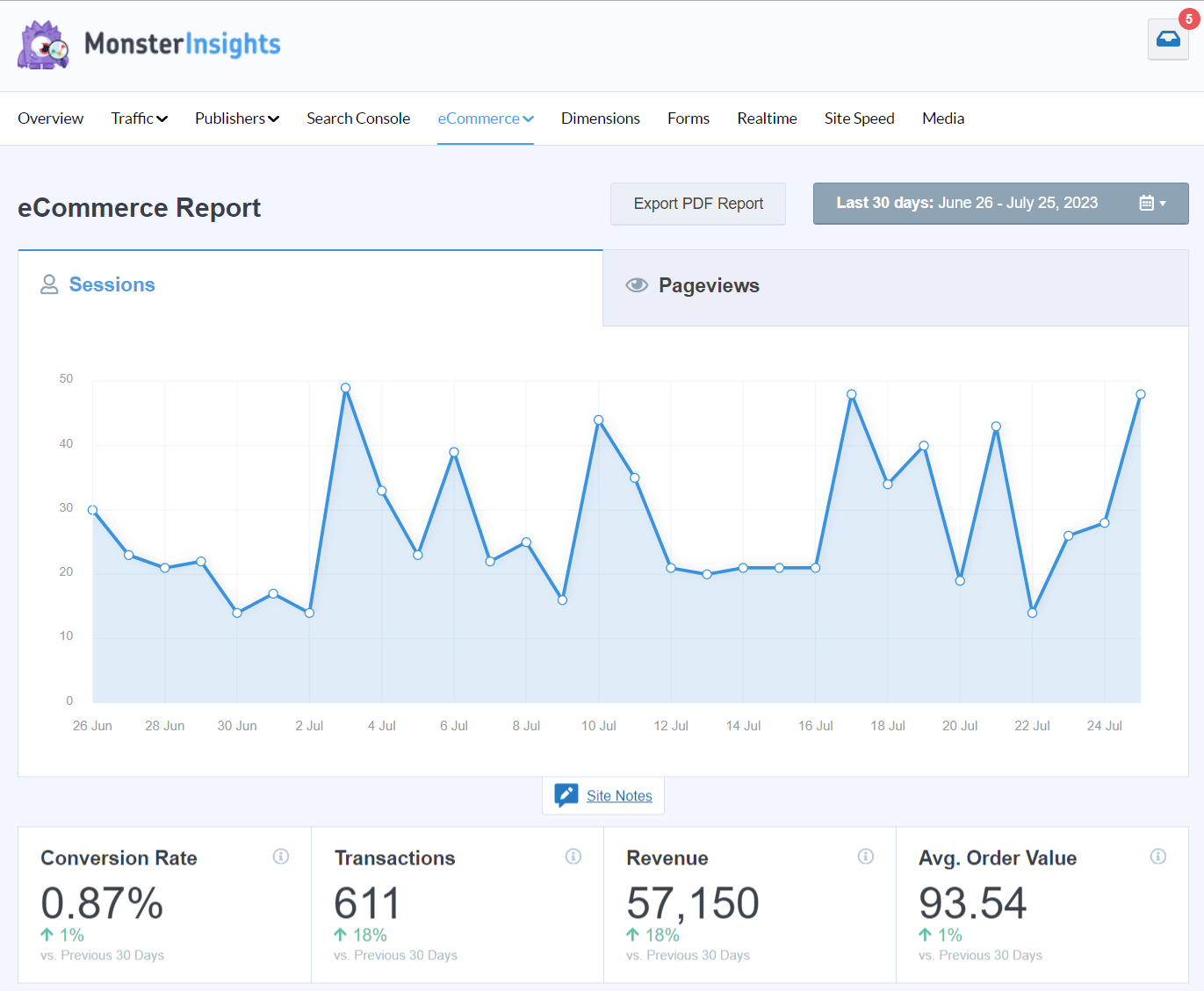
До появления MonsterInsights настройка чего-то вроде отслеживания электронной коммерции в Google Analytics была сложной задачей, часто требующей найма разработчиков или освоения Google Tag Manager.
MonsterInsights упростил эти процессы, избавив пользователей WordPress от хлопот.
Вот почему более 3 миллионов владельцев веб-сайтов выбирают MonsterInsights для связи своих сайтов WordPress с Google Analytics.
Полное руководство по настройке MonsterInsights можно найти в разделе «Как добавить Google Analytics в WordPress».
Часто задаваемые вопросы
Кто-нибудь может настроить Google Analytics?
Да, любой, кто имеет базовое представление о веб-сайтах, может настроить Google Analytics. Он удобен для пользователя и имеет простые инструкции.
Бесплатная ли настройка Google Analytics?
Абсолютно! Настройка Google Analytics совершенно бесплатна. За использование базовой версии плата не взимается.
Можете ли вы использовать Google Analytics на любом веб-сайте?
Google Analytics можно интегрировать практически с любым веб-сайтом, независимо от платформы, на которой он создан.
Нужен ли мне Google Analytics?
Если ваш веб-сайт — это больше, чем просто хобби, и вы хотите лучше понять трафик вашего веб-сайта и поведение пользователей, настоятельно рекомендуется использовать Google Analytics.
Мы надеемся, что это руководство по настройке Google Analytics на вашем веб-сайте оказалось полезным.
Хотите узнать больше о MonsterInsights? Прочтите нашу статью о MonsterInsights и Google Analytics.
Если вам понравилось это руководство, почему бы не подписаться на нас в Twitter, Facebook и YouTube? Мы всегда делимся полезными руководствами, содержательными обзорами, полезными советами о Google Analytics и многим другим.
