Как остановить автоматическое обновление Microsoft Edge?
Опубликовано: 2021-10-12Microsoft Edge - браузер по умолчанию, входящий в состав Windows 11. Ранее браузер Edge получал обновления вместе с обновлениями операционной системы Windows. Однако это было изменено в браузере Edge на основе Chromium. Теперь, когда браузер будет автоматически обновляться в фоновом режиме без вашего ведома. В этой статье мы объясним, как остановить автоматическое обновление Microsoft Edge в Windows 11 и macOS.
По теме: Как отключить автоматическое обновление в Google Chrome?
Проверка автоматического обновления Edge
Edge на основе Chromium работает точно так же, как браузер Google Chrome, который также основан на внутреннем коде Chromium. Он автоматически запустит процесс обновления, загрузит последнюю версию и обновит версию вашего браузера. Все это происходит в фоновом режиме, и вы даже не заметите, что версия обновилась.
Однако вы можете легко проверить, работает ли автоматическое обновление браузера, перейдя на страницу настроек.
- Нажмите «Alt + F» или щелкните значок с тремя точками, который показывает «Настройки и многое другое» в правом верхнем углу браузера.
- Перейдите в «Справка и отзывы», а затем в меню «О Microsoft Edge».
- Откроется страница настроек «О программе», и вы увидите, что обновление запускается мгновенно. Через некоторое время вы увидите, что ваш браузер обновлен до последней версии.
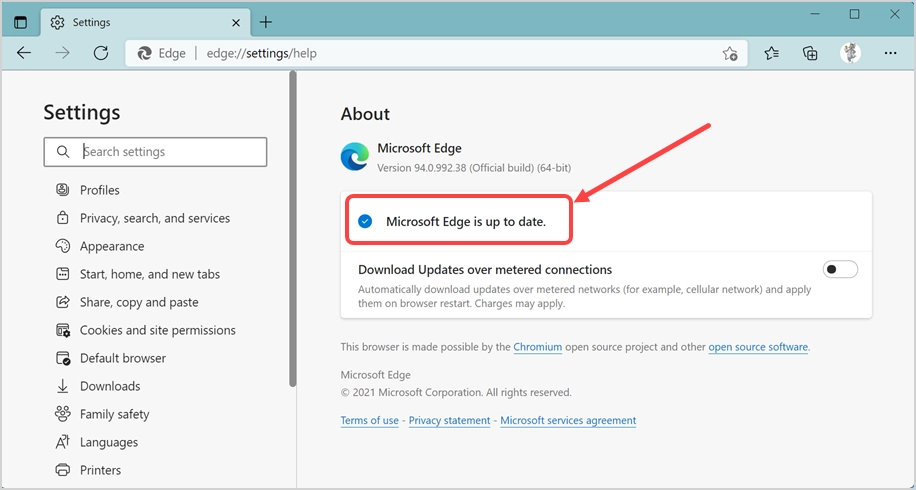
Кроме того, вы можете ввести эту команду URL-ярлык edge: // settings / help в адресной строке браузера и нажать клавишу ВВОД. Это также откроет ту же страницу «О программе» и запустит автоматическое обновление.
Зачем останавливать автоматическое обновление?
Есть много причин, чтобы остановить автоматическое обновление Edge на вашем компьютере.
- Во-первых, автоматическое обновление произойдет без вашего ведома. Возможно, вам не понравится важное приложение, которое вы часто используете, и которое изменяется без вашего уведомления.
- Во-вторых, автоматическое обновление может потреблять пропускную способность вашего интернета и запускаться, пока вы выполняете другие важные задачи.
- Наконец, обновление может удалить некоторые полезные функции, на которые вы полагаетесь при выполнении повседневных задач. Точно так же он может добавлять раздражающие функции, которые вы ненавидите, без какой-либо возможности их отключить.
Microsoft и Google (поддерживающий Chromium) заявляют, что онлайн-безопасность является основной причиной частых обновлений браузеров. Однако не может быть случая, чтобы автоматическое обновление запускалось каждые несколько часов и получало более новую версию браузера без вашего ведома.
1. Остановите автоматическое обновление Edge в Windows 11
Есть несколько вариантов, которые вы можете попробовать в Windows 11.
1.1. Переименовать файл или папку автоматического обновления Edge
Хорошая часть заключается в том, что установка Edge поставляется с основными файлами Edge, а файлы автоматического обновления хранятся отдельно в Windows 11. Таким образом, легко отключить автоматическое обновление, удалив файлы, связанные с обновлением.
- Нажмите «Win + E», чтобы открыть приложение «Проводник».
- Вставьте папку C: \ Program Files (x86) \ Microsoft в адресную строку и нажмите клавишу ввода.
- Вы увидите все файлы приложения Edge, расположенные в разных папках, таких как Edge, EdgeCore, EdgeUpdate, EdgeWebView и Temp.
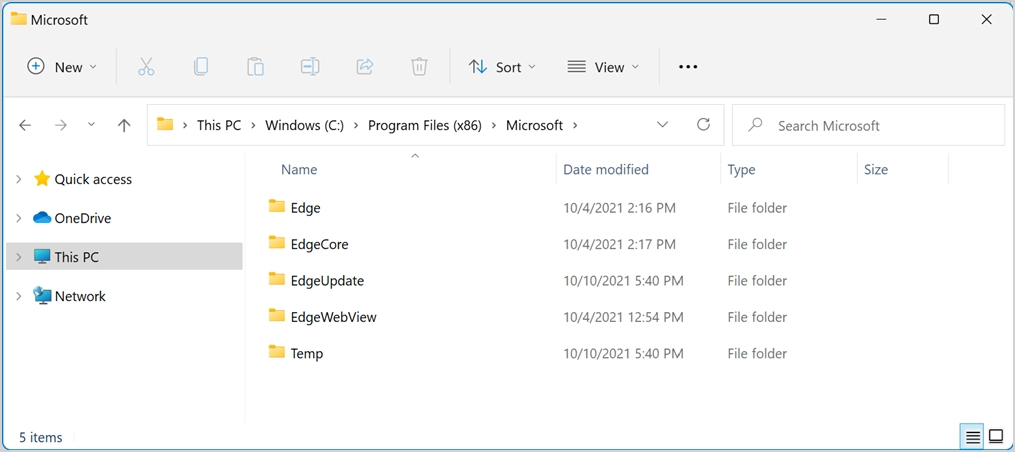
- Дважды щелкните папку EdgeUpdate, чтобы просмотреть все файлы, связанные с автоматическим обновлением.
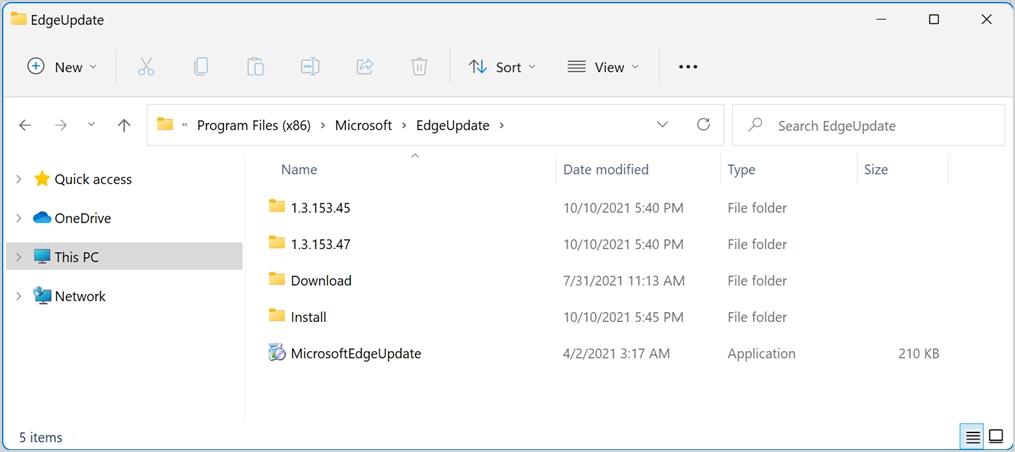
- Выберите файл приложения MicrosoftEdgeUpdate и нажмите клавишу F2 или щелкните его правой кнопкой мыши и выберите «Показать дополнительные параметры», а затем «Переименовать». Переименуйте файл во что-нибудь вроде 123MicrosoftEdgeUpdate или на любое другое имя.
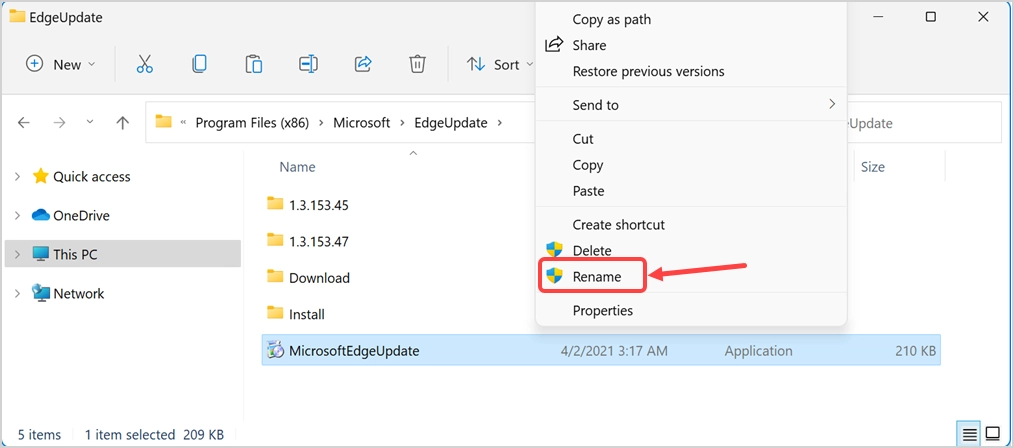
- Вам будет предложено предоставить доступ администратора для изменения имени файла. Если вы уже вошли в систему с правами администратора, просто нажмите «Продолжить», чтобы продолжить. В противном случае введите данные администратора, чтобы разрешить изменение имени файла.
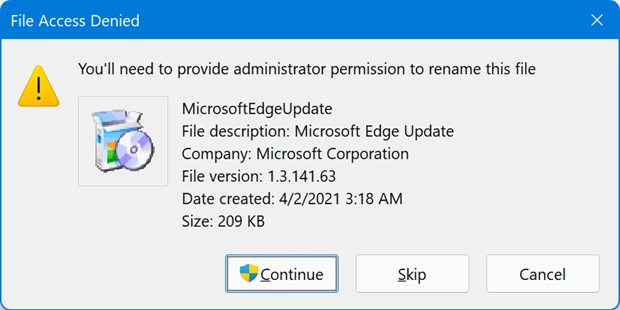
- Наконец, он должен выглядеть, как показано ниже, с измененным именем файла.
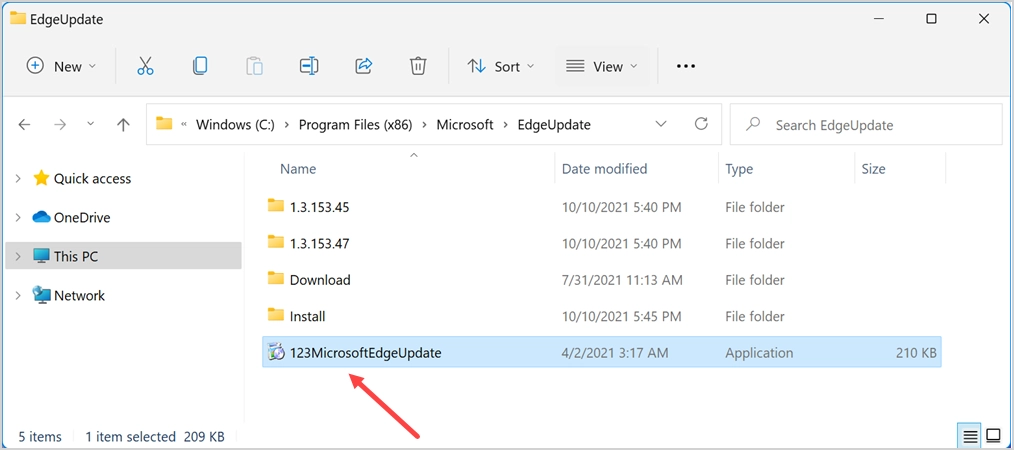
- Теперь вернитесь в браузер Edge и откройте страницу с информацией по URL-адресу edge: // settings / help . Вы должны увидеть, что автоматическое обновление остановлено и отображается ошибка. Ошибка будет выглядеть примерно так: «Произошла ошибка при проверке обновлений: мы не смогли создать этот компонент (код ошибки 3: 0x80040154 - системный уровень)». Или вы увидите разные коды ошибок, например 0x8008005, указывающие, что обновление Edge не работает.
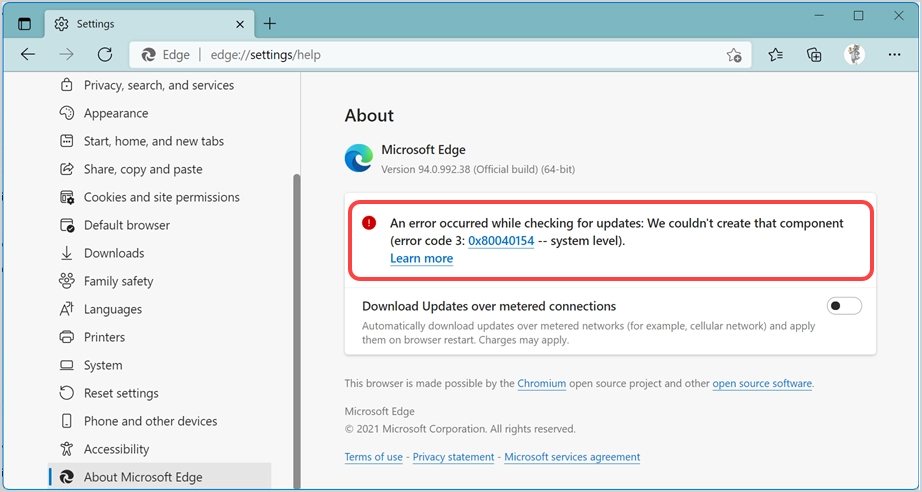
- Иногда вы увидите, что процесс обновления идет бесконечно, а вращающееся колесо показывает «Проверка обновлений».
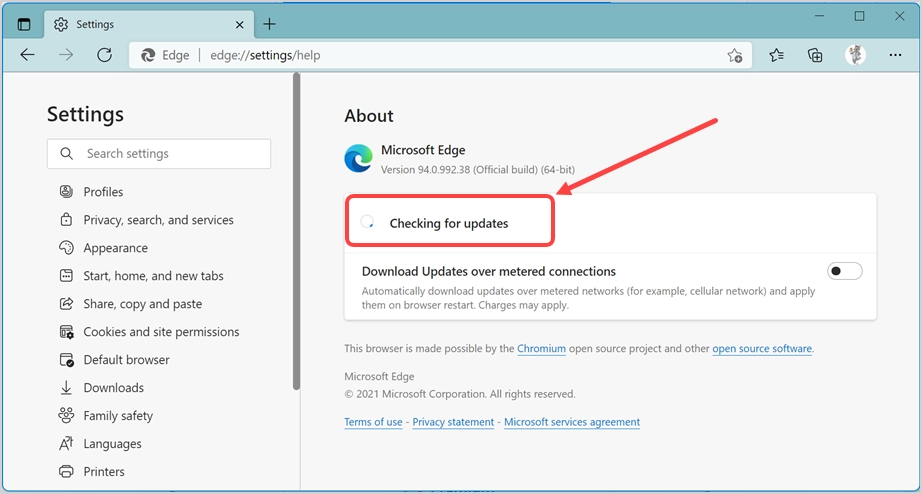
Отныне автоматическое обновление Edge не будет запускаться, и вы избавитесь от надоедливых автоматических обновлений. Вы можете в любой момент изменить имя файла на его исходное и обновить Edge до последней версии.
Примечание. Вместо изменения имени файла MicrosoftEdgeUpdate вы также можете изменить имя папки EdgeUpdate. Он также остановит автоматическое обновление Edge и покажет вам ту же ошибку, что и Edge не может запустить процесс обновления. Однако для изменения имени папки вам все равно потребуется доступ администратора.
1.2. Блокировать URL-адрес конечной точки автоматического обновления Microsoft Edge
Согласно документации Edge, Microsoft использует следующие две конечные точки для подключения при обновлении и установке браузера Edge на вашем компьютере.
https://msedge.api.cdp.microsoft.com *.dl.delivery.mp.microsoft.comБлокирование этих URL-адресов предотвратит автоматическую установку обновлений Edge. Вы можете попробовать заблокировать эти URL-адреса, изменив файл hosts на своем компьютере.
- Нажмите Windows Search или Cortana и найдите приложение «Блокнот».
- Выберите «Запуск от имени администратора» на правой панели, чтобы открыть Блокнот с правами администратора.
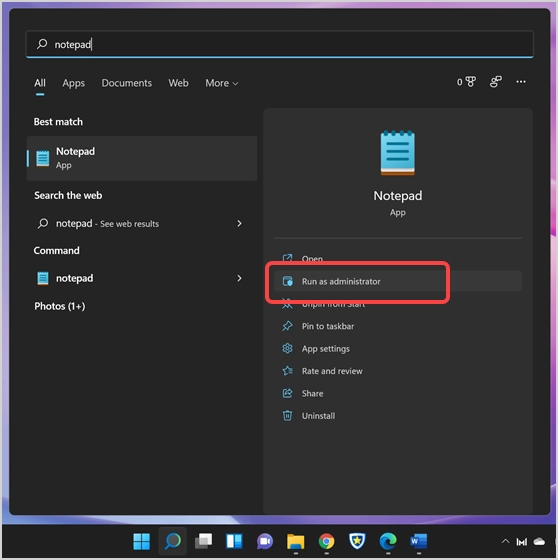
- Когда Блокнот открыт, нажмите клавиши «Control + O», чтобы открыть файл со своего компьютера.
- Когда вы находитесь в диалоговом окне «Открыть» файл, перейдите в папку C: \ Windows \ System32 \ drivers \ etc.
- Обязательно выберите «Все файлы» для просмотра файлов, иначе вы не увидите файлы в папке.
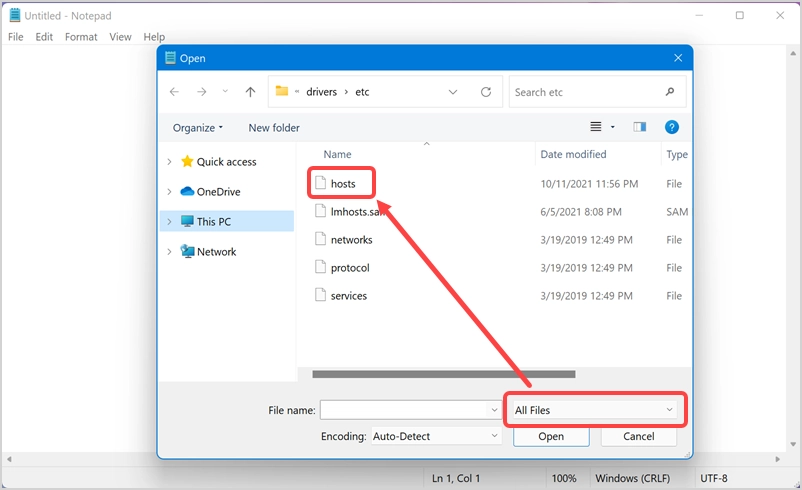
- Откройте файл hosts и добавьте следующие две строки в конец файла.
127.0.0.1 https://msedge.api.cdp.microsoft.com 127.0.0.1 *.dl.delivery.mp.microsoft.com 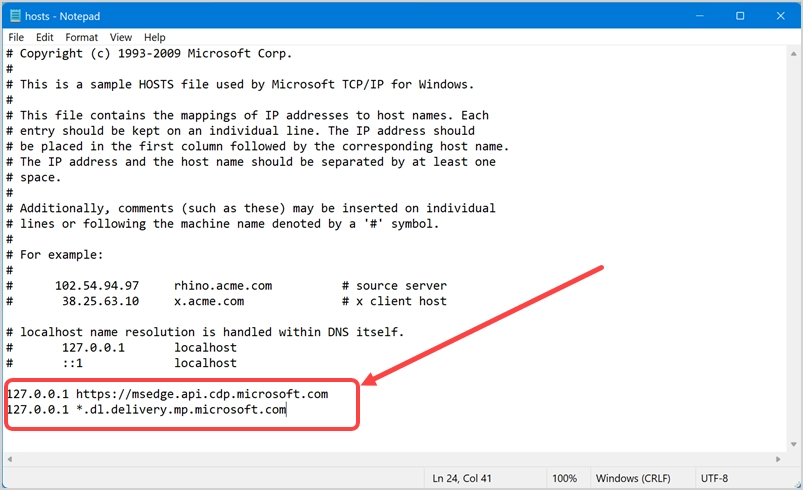
- Сохраните файл и проверьте, остановлено ли автоматическое обновление в Edge.
Вы также можете использовать расширения браузера или Defender Endpoint Security, чтобы заблокировать эти URL-адреса обновлений.

1.3. Изменить запись в реестре
Как и в случае с конечными точками, Microsoft использует ключ EdgeUpdate в реестре для запуска автоматического обновления. Вы можете создать этот ключ в своем реестре со значением 1, чтобы проверить, останавливает ли это процесс обновления.
- Нажмите Windows Search или Cortana и введите regedit, чтобы открыть редактор реестра из результата.
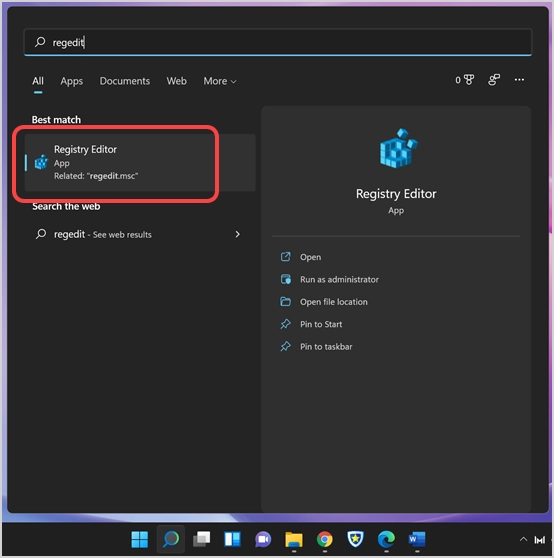
- Перейдите в Computer \ HKEY_LOCAL_MACHINE \ SOFTWARE \ Microsoft и щелкните правой кнопкой мыши эту папку.
- Выберите «Новый> Ключ», чтобы создать новый ключ в папке «Microsoft».
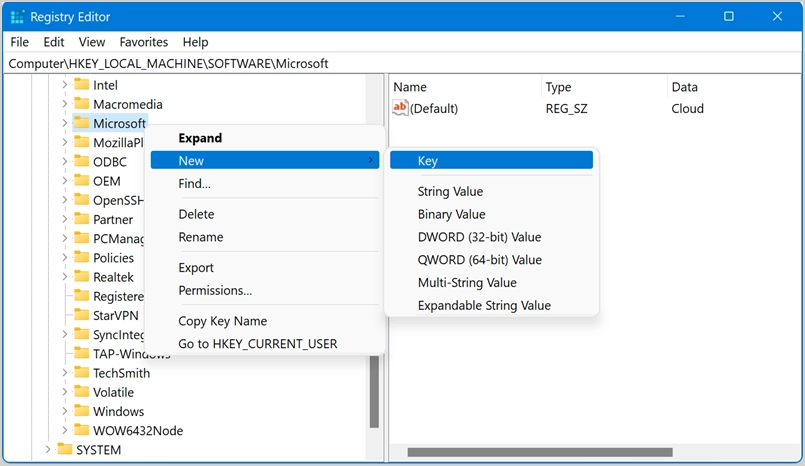
- После создания ключа переименуйте его в EdgeUpdate и щелкните этот ключ правой кнопкой мыши. Выберите параметр «Создать> Значение DWORD (32-бит)».
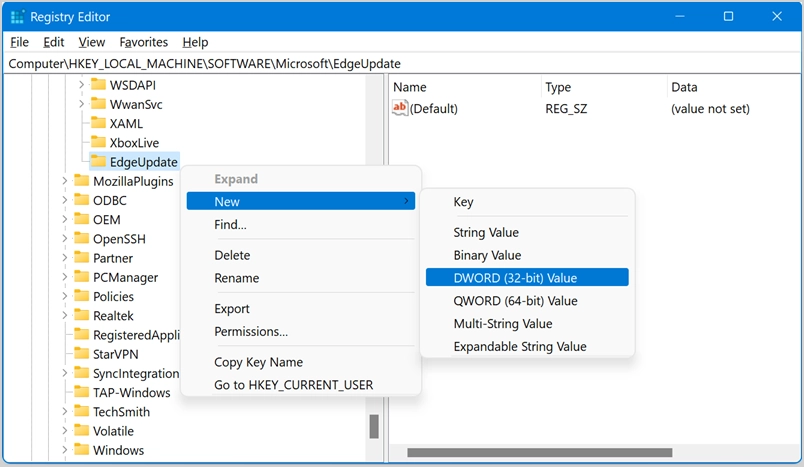
- Переименуйте DWORD с именем DoNotUpdateToEdgeWithChromium.
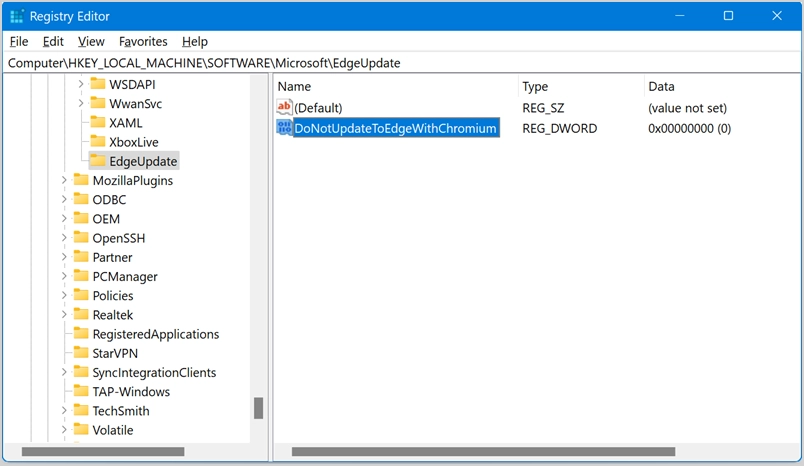
- Дважды щелкните DWORD и измените «Данные значения» на 1. Нажмите кнопку «ОК», чтобы изменить значение и закрыть всплывающее окно.
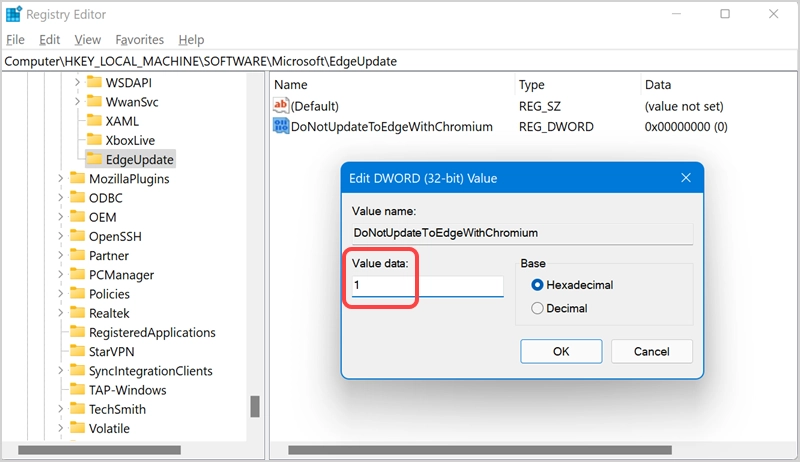
- Теперь откройте Edge и проверьте, остановлено ли автоматическое обновление. Вы можете в любое время удалить раздел реестра или изменить значение данных на 0, чтобы получить автоматическое обновление.
1.4. Попробуйте Update Blocker Toolkit
У Microsoft был набор инструментов для блокировки обновлений для версии Chromium. Если ни один из вышеперечисленных методов вам не подходит, вы можете попробовать его в качестве последнего варианта.
- Загрузите набор инструментов Edge blocker и откройте его. Во-первых, примите условия, нажав кнопку «Да», чтобы начать процесс установки.
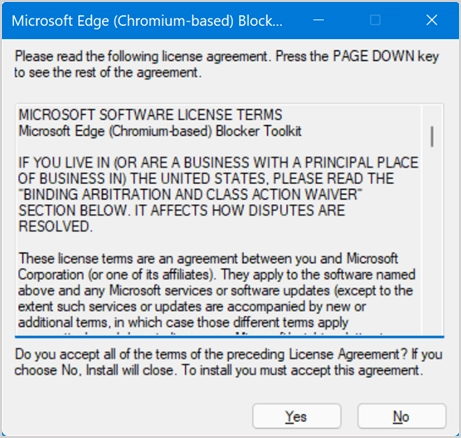
- Выберите место для извлечения содержимого.
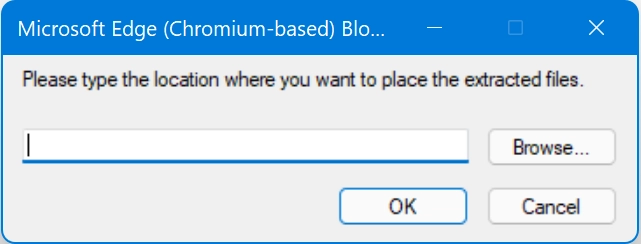
- Сохраним контент в папке «Загрузки».
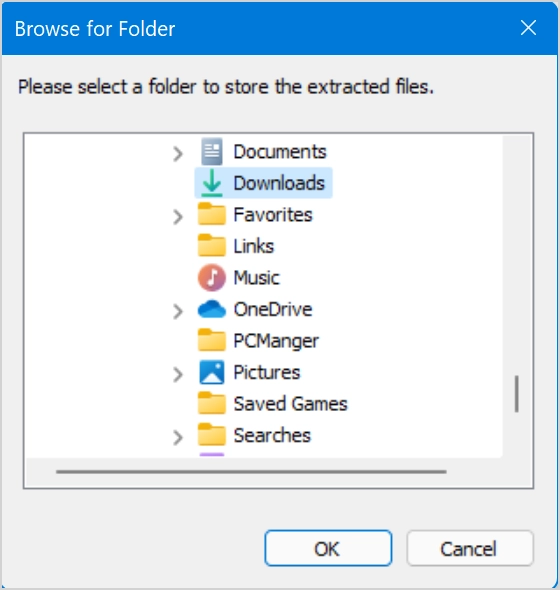
- Вы можете открыть папку «Загрузки», чтобы увидеть извлеченный контент.
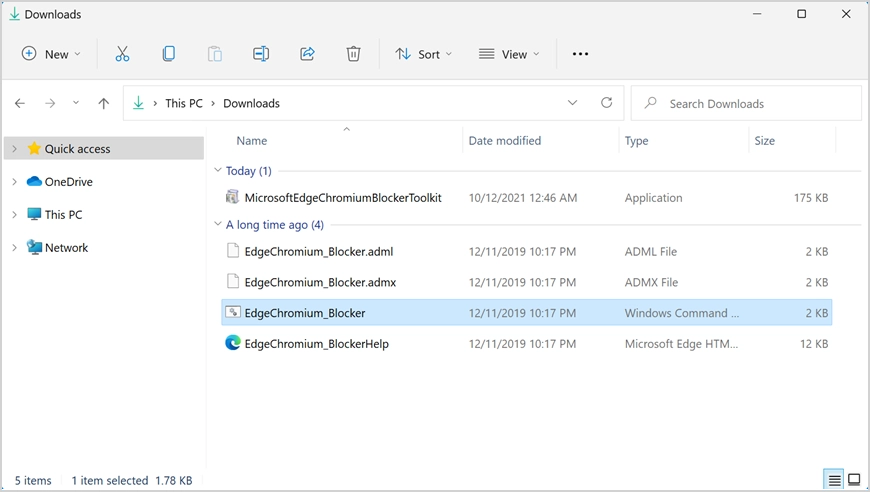
- Теперь найдите и откройте командную строку в режиме администратора, как описано выше для Блокнота.
- Введите cd .. или cd \ и нажмите Enter, чтобы переместить командную строку на диск C :.
- Затем введите cd C: \ Users \ <Username> \ Downloads, чтобы перейти в папку, в которой находятся файлы набора инструментов блокировщика. Обязательно смените каталог на тот, который вы извлекли из набора инструментов блокировщика на свой компьютер, с правильным именем пользователя.
- Запустите команду EdgeChromium_Blocker.cmd / b, чтобы увидеть сообщение, показывающее, что доставка обновлений Edge на локальном компьютере заблокирована.
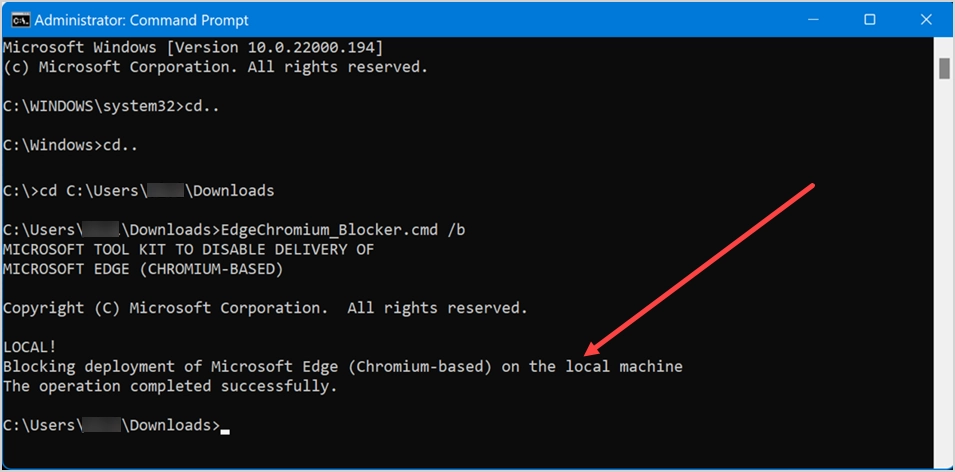
Вы можете в любое время выполнить тот же процесс и запустить команду EdgeChromium_Blocker.cmd / u, чтобы разблокировать процесс доставки обновлений.
По теме: Как отключить автоматическое обновление в браузере Firefox?
2. Остановите автоматическое обновление Edge на Mac.
Microsoft также предлагает браузер Edge для macOS. В отличие от других приложений Office, доступных в App Store, вам необходимо загрузить и установить Edge с веб-сайта на свой Mac. Он работает аналогично версии для Windows и автоматически обновляется до последней версии при подключении к Интернету. Однако у него есть отдельное приложение Microsoft AutoUpdate, которое запускается и запрашивает ваше разрешение перед обновлением.
- Когда приложение Microsoft AutoUpdate запускается, оно покажет вам текущую и доступную версию Edge, а также размер файла.
- Обязательно снимите флажок «Автоматически обновлять приложения Microsoft».
- Вы можете нажать кнопку «Обновить» и запустить обновление в любое время.
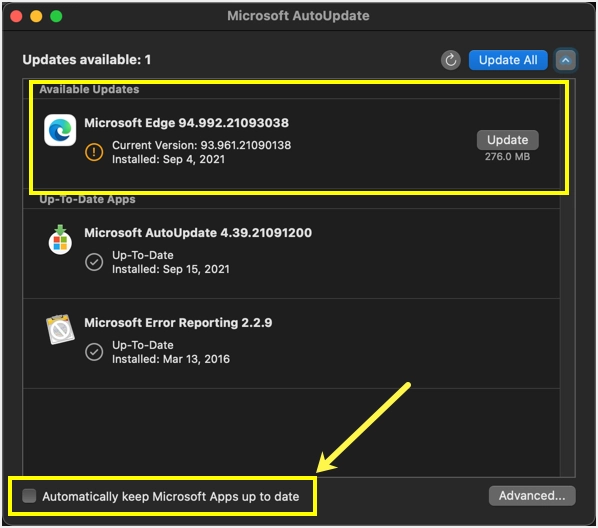
Хотя это работает отлично, единственная проблема заключается в том, что часто появляется приложение AutoUpdate, которое вам нужно закрыть.
Заключительные слова
С Google Chrome начали автоматические обновления, другие браузеры, такие как Firefox и Edge, последовали его примеру. Хотя обновление по соображениям безопасности приемлемо, не имеет смысла постоянно запускать автоматическое обновление и использовать пропускную способность сети. Вы можете следовать описанным выше методам и остановить автоматическое обновление браузера Microsoft Edge.
