Как обновить Microsoft Office 2019 до Microsoft 365?
Опубликовано: 2021-10-04Прошли те времена, когда вы могли использовать приложения Office в качестве единовременной покупки. Microsoft сосредотачивается и движется к использованию всех приложений Office на основе подписки в пакете Microsoft 365. Также неплохо иметь приложения Office, такие как Word, Excel, Outlook и т. Д., В одном пакете, вместо того, чтобы покупать их по отдельности. Если у вас уже есть одноразовая лицензия на Microsoft Office 2019 или более ранние версии, вот как вы можете выполнить обновление до последней версии Microsoft 365.
Перед обновлением версии Office
При обновлении приложений Office необходимо учитывать следующее:
- Если вы меняете учетную запись Microsoft Office, обязательно скопируйте все файлы, хранящиеся в вашей старой учетной записи OneDrive. Вы можете просто перейти в папку «C: \ Users \ Username \ OneDrive \» и скопировать содержимое, которое вы хотите переместить, в OneDrive новой учетной записи. Этот шаг поможет вам сохранить все файлы, которые вы ранее хранили в OneDrive другой учетной записи.
- Найдите свою текущую версию Office, чтобы решить, что делать дальше.
- Хотя все документы будут доступны после обновления, при необходимости вы всегда можете сделать резервную копию важных документов.
Найти текущую версию офиса
Первый шаг в обновлении вашей версии Office - найти текущую версию, которую вы используете.
- Откройте любое приложение Office, например Microsoft Word или Excel.
- Щелкните меню «Файл» и перейдите в раздел «Учетная запись».
- Просмотрите в разделе «Информация о продукте» текущую версию.
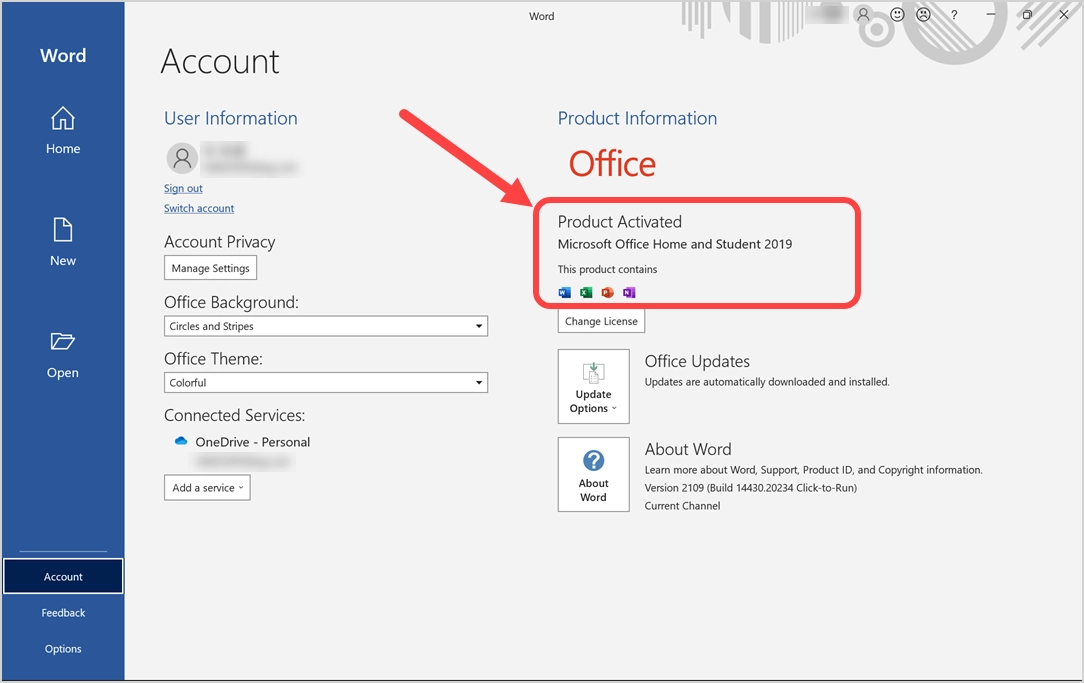
Как видно на снимке экрана, текущая версия Office в нашем случае - это Microsoft Office для дома и учебы 2019. В этом случае для обновления до версии Microsoft 365 Personal или Business необходимо приобрести новую лицензию на продукт.
Проверить системные требования
Следующий шаг перед покупкой - проверить, поддерживает ли ваша система последнюю версию. Вы можете проверить полные требования для Windows и Mac на официальной странице Microsoft. Как правило, у вас должен быть процессор не менее 1,6 ГГц, 4 ГБ ОЗУ и ОС Windows 8.1 / 10/11 для компьютеров с Windows.
Покупка лицензии Microsoft 365
Есть разные способы приобрести лицензию Microsoft 365 для обновления с версии 2019. Лучше всего приобрести его на официальном сайте Microsoft, войдя в свою учетную запись.
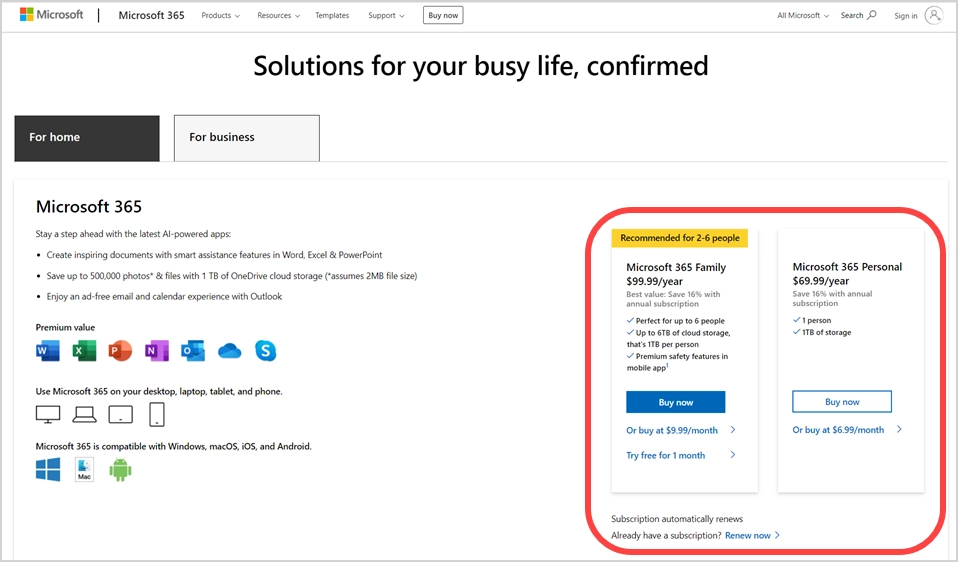
Таким образом, вы можете просто установить приложения на любой ПК или Mac, войдя в свою учетную запись Microsoft. Однако вы также можете приобрести подписку в Mac App Store или со своего смартфона, а затем связать свою учетную запись Microsoft. Покупка обычно связана с цифровым лицензионным ключом с вашей учетной записью Microsoft. Поэтому убедитесь, что вы используете ту же или другую учетную запись для покупки подписки. Позже вам нужно будет войти в учетную запись, которую вы использовали для покупки, чтобы загрузить и установить приложение Office.
Вы можете установить Microsoft 365 на неограниченное количество устройств, хотя вам разрешено войти на 5 устройств одновременно. В нашем случае вам нужно приобрести версию Microsoft 365 Personal в Mac App Store и уже использовать ее на Mac. Мы обновим Office 2019 до Microsoft 365 на дополнительном ноутбуке с Windows, используя ту же лицензию.
Перейти на Microsoft Office 365
Есть несколько способов обновить ваш Office 2019 до версии Microsoft 365.
- Измените лицензионный ключ (и при необходимости смените учетную запись)
- Установить из вашей учетной записи Microsoft.com
- Удалите старую версию и выполните чистую установку из учетной записи Microsoft
Мы испробовали все эти варианты, и только последний вариант помог полностью удалить старую версию.
Загрузите и установите Microsoft Office 365 из своей учетной записи
Этот процесс состоит из трех шагов для успешной установки последней версии.
Выйти из своей учетной записи
Откройте любое из приложений Office и перейдите в раздел «Файл> Учетная запись». Нажмите «Выйти» и выйдите из своей учетной записи. Это необходимо, особенно когда вы переключаете учетную запись на другую.
Удалить старую версию 2019
Затем нажмите «Win + I», чтобы открыть приложение «Настройки Windows». Перейдите в раздел «Приложения> Приложения и функции» и щелкните три вертикальные точки напротив приложения Office. Вы увидите два варианта - «Изменить» и «Удалить», выберите «Удалить», чтобы удалить существующую версию Office 2019 с вашего компьютера.
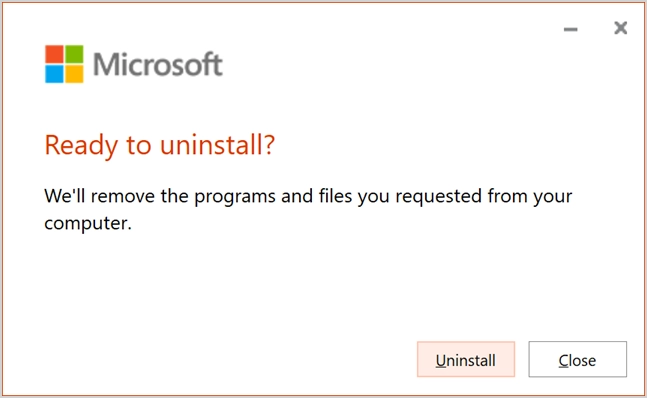
Нажмите кнопку «Удалить», чтобы начать процесс удаления. Во время удаления вы увидите панель, как показано ниже.
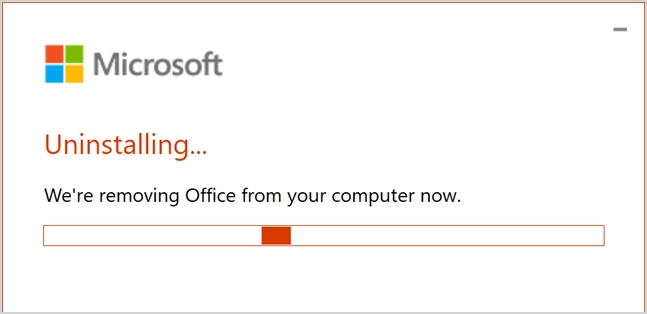
После успешного удаления вы увидите сообщение об успешном удалении «Готово», как показано ниже.
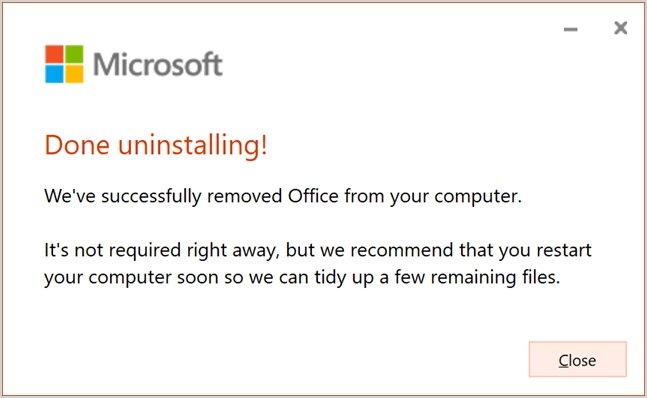
Вам не нужно беспокоиться о существующих файлах, они будут по-прежнему доступны на вашем компьютере после удаления. Единственное, что вы не сможете открыть их, пока не установите более новую версию Microsoft 365.
Загрузите и установите Microsoft 365
- Перейдите на сайт office.com и обязательно войдите в свою учетную запись Майкрософт, которая использовалась для покупки. Нажмите кнопку «Установить Office», которая отображается на изображении заголовка рядом со ссылкой «Моя учетная запись».
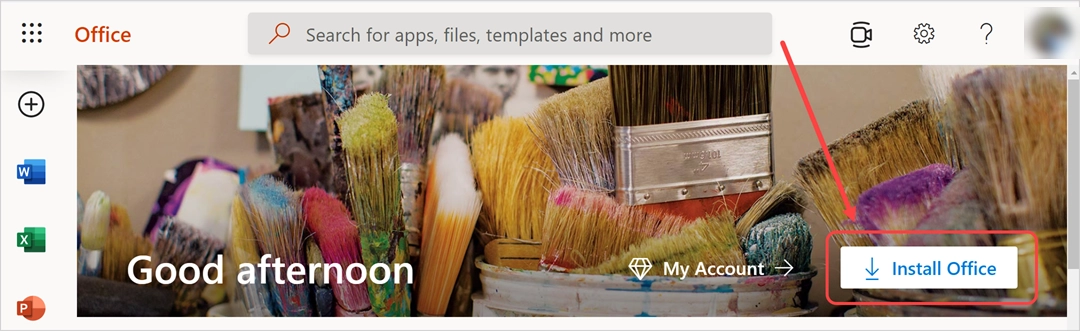
- Либо войдите на веб-сайт Microsoft.com и нажмите «Управление Microsoft 365 Personal».
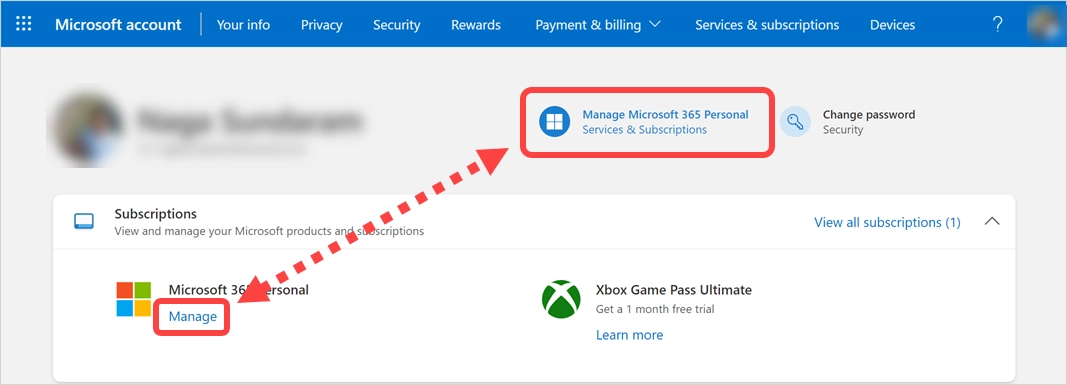
- Щелкните ссылку «Установить» под разделом «Установить приложения» в области заголовка.

- Откроется всплывающее окно мастера установки, и сначала вам необходимо подтвердить язык установки для загрузки файла. Хотя вы можете изменить языковую версию Office позже после установки, она отличается от языка отображения вашей операционной системы Windows.
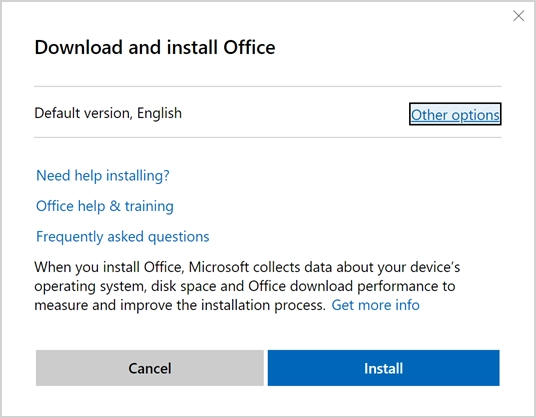
- Если вы хотите изменить язык, щелкните ссылку «Другие параметры». Выберите свой язык и версию для установки. Microsoft автоматически выберет версию по умолчанию, однако вы можете изменить ее на 32-битную или 64-битную версию в соответствии с вашими потребностями. Также можно загрузить автономный установщик для использования без подключения к Интернету. В нашем случае мы будем использовать версию по умолчанию с английским языком и продолжим процесс онлайн-установки, нажав кнопку «Установить».
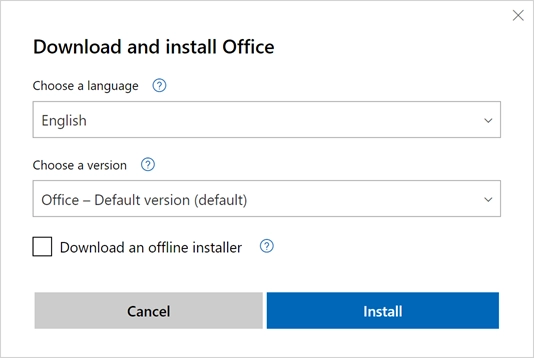
- Он загрузит установочный файл на ваш компьютер. Помните, что это небольшой файл онлайн-установщика по сравнению с полным автономным установщиком, который будет больше, включая 32-битные и 64-битные приложения Office.
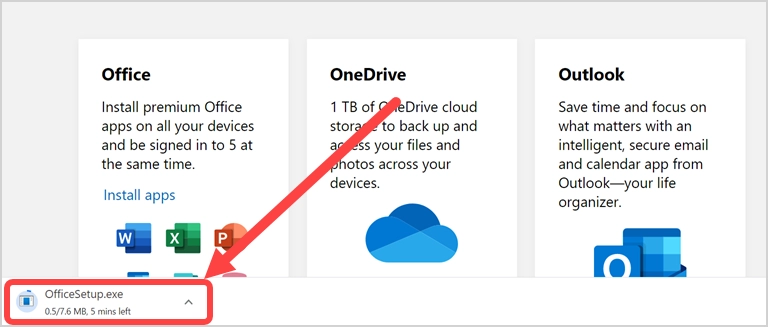
- После завершения загрузки откройте файл, чтобы запустить установку Office.
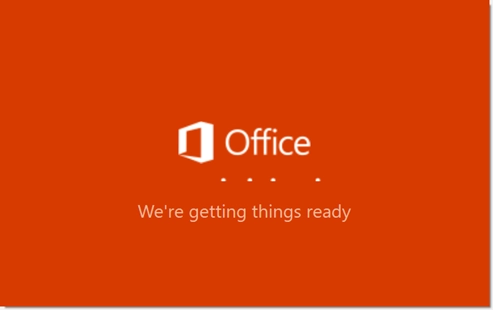
- Установщик начнет загрузку всех приложений Office с сервера Microsoft, что может занять много времени в зависимости от скорости вашего интернет-соединения.
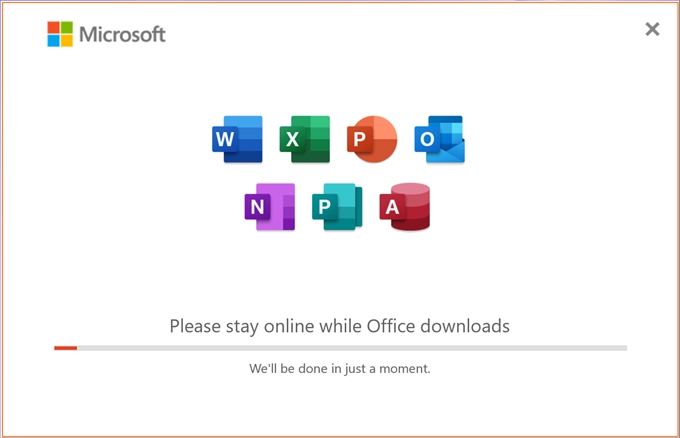
- Убедитесь, что вы закрыли все открытые приложения Office, иначе вам будет предложено закрыть их, прежде чем продолжить процесс установки. После успешной установки вы увидите сообщение о завершении установки Microsoft 365.
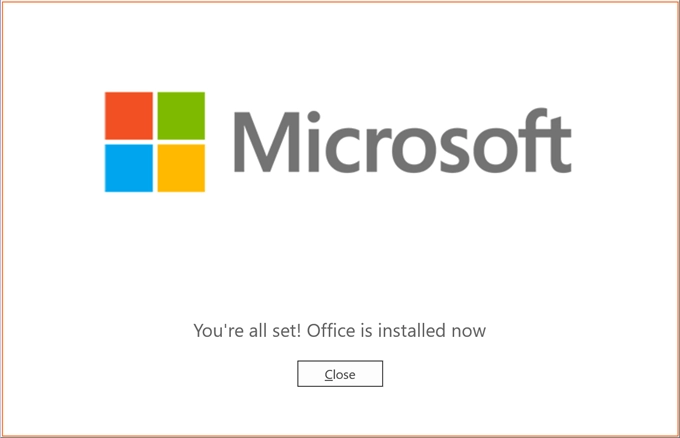
Установка завершена
Проверьте свою версию еще раз
Теперь откройте Word или Excel и перейдите на вкладку «Файл> Учетная запись». Вы должны увидеть информацию о продукте как «Продукт по подписке Microsoft 365».

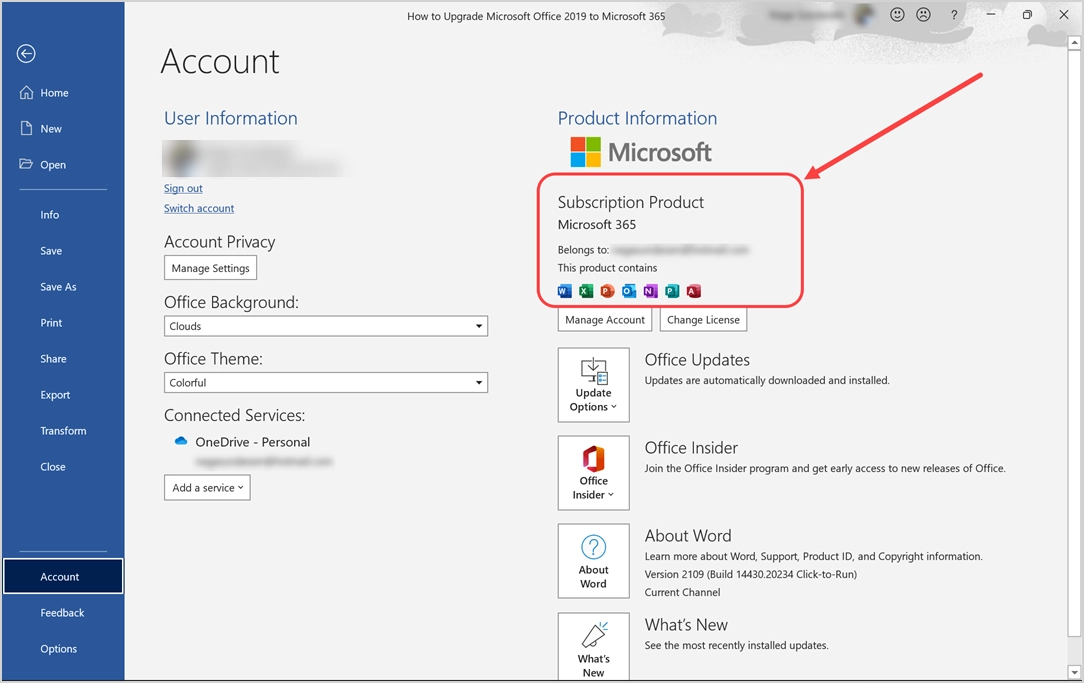
Если вы все еще видите Office 2019, нажмите кнопку «Изменить лицензию», расположенную под разделом «Информация о продукте». Вы увидите сообщение о версии Microsoft 365, доступной для установки под вашей учетной записью. Как уже упоминалось, мы уже используем лицензию на Mac. Следовательно, он показывает использование 2 из 5 установок, в противном случае он должен показать 1 из 5 установок и нажать «Далее», чтобы продолжить.
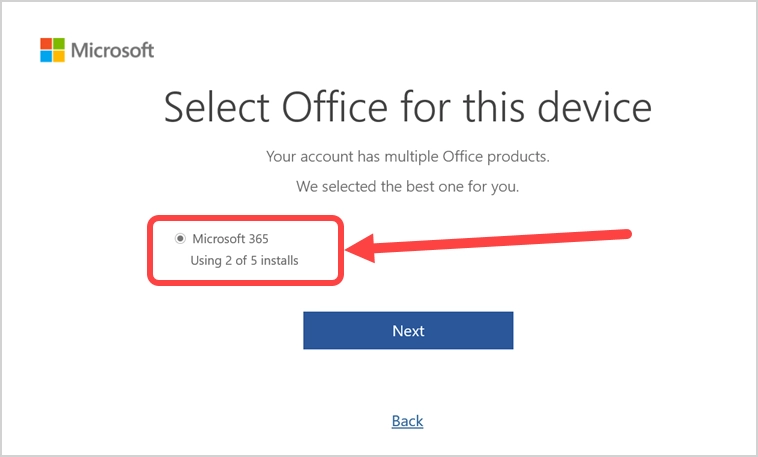
Вы увидите подтверждающее сообщение, что Office был обновлен. Закройте сообщение и все открытые приложения Office.
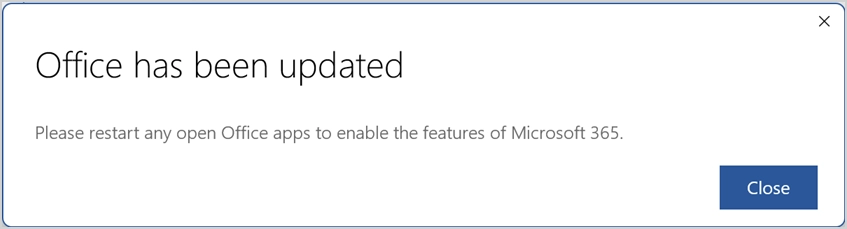
Снова запустите Word или Excel и убедитесь, что теперь у вас установлена последняя версия подписки на Microsoft 365.
Заключительные слова
Хотя Microsoft заявляет об отсутствии необходимости удалять предыдущую версию, мы не видим, чтобы она работала таким образом. Вы можете просто выйти из своей учетной записи в приложениях Office и удалить их со своего компьютера. Войдите в свою учетную запись на веб-сайте Microsoft, чтобы загрузить последнюю версию Microsoft 365 и установить на свой компьютер. Вы можете использовать приложение одновременно на 5 компьютерах, чтобы получить максимум от подписки.
