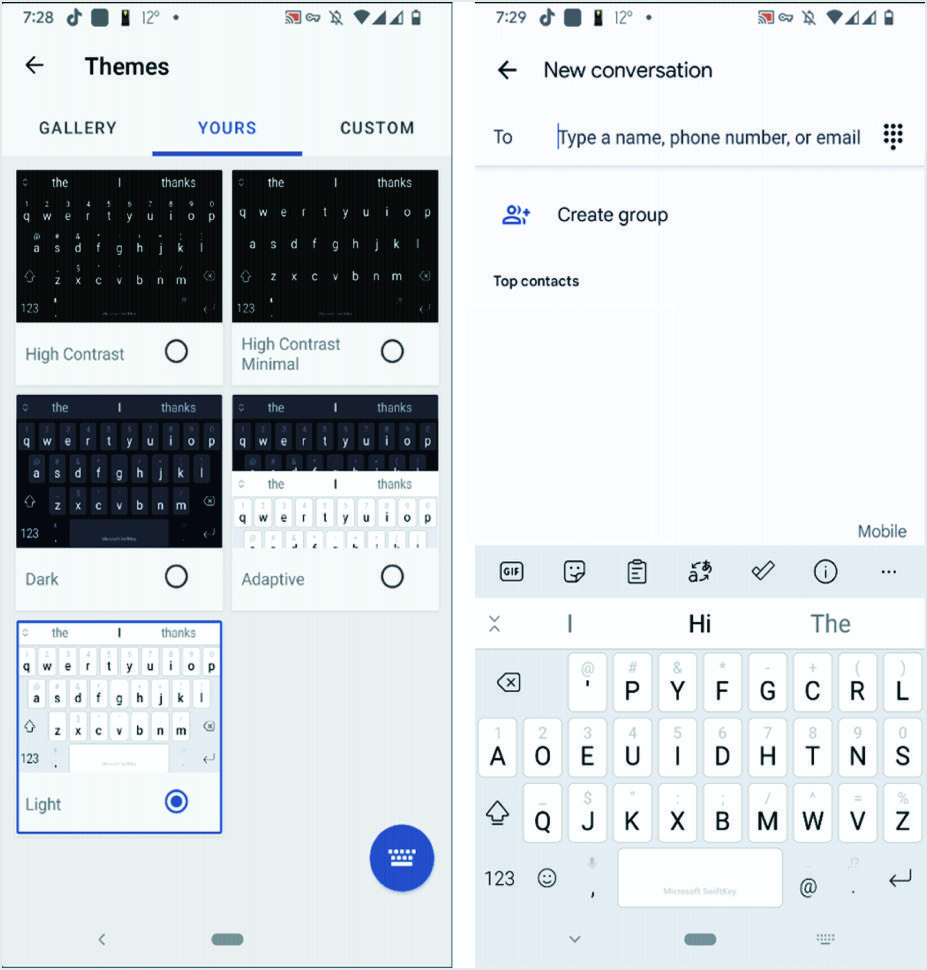Как использовать настраиваемую раскладку клавиатуры в Android?
Опубликовано: 2021-11-29Раньше мобильные телефоны имели жесткие операционные системы с небольшими возможностями настройки или вообще без них. Даже сегодня iOS от Apple имеет ограниченные возможности по настройке раскладки клавиатуры по умолчанию. К счастью, Android предоставляет множество способов настройки экранной клавиатуры смартфонов. Если вам наскучила раскладка клавиатуры по умолчанию, вот как настроить Gboard и использовать настраиваемую раскладку клавиатуры на телефонах Android.
Связанный: Как использовать пользовательские шрифты в телефоне Android?
Использование раскладки клавиатуры в Android
Есть веские причины, по которым пользователи хотят использовать настраиваемые раскладки клавиатуры в телефонах Android.
- Некоторым пользователям нравится изменять внешний вид, например цвет, чтобы не выглядеть скучно.
- Другие могут захотеть изменить всю раскладку с помощью дополнительных смайликов и символов на клавиатуре.
- Иногда пользователи хотят установить настраиваемую клавиатуру своего второго языка для ввода сообщений.
Продолжайте читать статью, если хотите узнать больше обо всех этих функциях.
Примечание. Часто производители мобильных телефонов предоставляют собственные клавиатуры. Обратитесь к руководству по эксплуатации телефона, чтобы узнать более подробную информацию и настроить виртуальную клавиатуру, предоставляемую брендом, на Android.
Клавиатура Google (Gboard)
«Gboard - Google Keyboard» - официальное приложение для клавиатуры, разработанное Google для Android. Большинство телефонов Android поставляются с предустановленным приложением Gboard, а в некоторых моделях его нет. В этом случае вам необходимо сначала установить приложение, прежде чем настраивать его.
Настройка Google Keyboard (Gboard)
- Откройте «Настройки» и перейдите в раздел «Система> Язык и ввод».
- В появившемся списке меню выберите «Экранная клавиатура». Он отобразит список всех установленных на вашем телефоне клавиатур. Проверьте, доступен ли Gboard в списке.
- Если «Gboard» нет в списке, перейдите в магазин Google Play и установите приложение «Gboard».
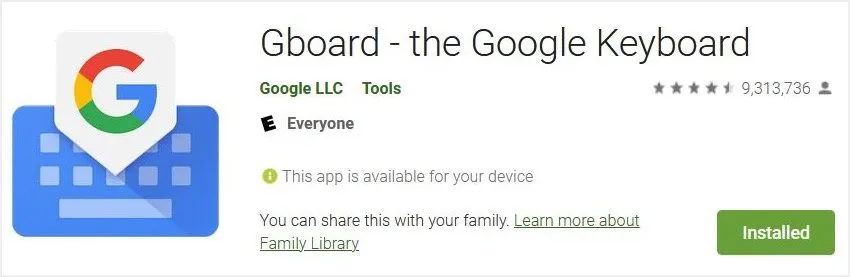
- Теперь нажмите «Gboard» в разделе «Язык и ввод», чтобы просмотреть список параметров настройки для этого приложения.
Добавление дополнительных языковых раскладок
Первый элемент в списке настроек - «Языки». Нажмите на него, чтобы отобразить язык и макеты по умолчанию. Теперь вы можете нажать на язык и клавиатуру для дальнейшей настройки. На следующей странице вы найдете различные раскладки клавиатуры для английского языка, такие как «QWERTY», «Рукописный ввод», «QWERTZ», «AZERTY» и другие.
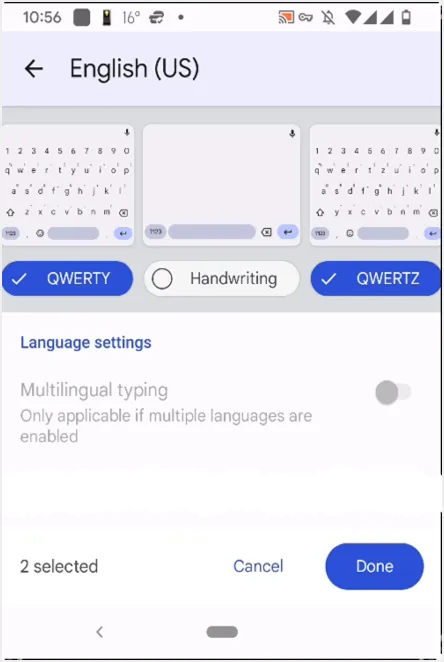
Если желаемый язык недоступен, сначала добавьте клавиатуру для этого языка. Для этого вернитесь на страницу «Языки» и нажмите «ДОБАВИТЬ КЛАВИАТУРУ» внизу. Вы найдете список всех языков и выберите желаемый язык. Теперь отобразится страница раскладки клавиатуры для выбранного вами языка. Вы можете проверить и изменить макет в соответствии с вашими требованиями. Выберите желаемый макет, нажав кнопку внизу предварительного просмотра макета. Вы также можете выбрать несколько макетов. После завершения выбора макета нажмите «Готово», чтобы вернуться к предыдущему экрану.
Теперь на экране будут перечислены все выбранные раскладки клавиатуры. Снова нажмите стрелку назад, чтобы вернуться, и на странице снова отобразится список клавиатур. Теперь нажмите опцию «Управление экранной клавиатурой» в конце. На следующей странице отобразится статус установленных клавиатур и убедитесь, что Gboard включен.
Сменить язык при наборе текста
Теперь, когда вы добавили настраиваемую раскладку клавиатуры в телефон Android, пришло время проверить, как она работает.
- Откройте любое приложение для обмена сообщениями, чтобы ввести сообщение, и коснитесь области письма, чтобы перенести клавиатуру.
- Нажмите и удерживайте пробел, чтобы просмотреть список доступных клавиатур и раскладок.
- Выберите желаемую раскладку, и раскладка клавиатуры изменится.
- Наслаждайтесь набором текста с любимой раскладкой клавиатуры.
- Вы можете переключать макет, когда хотите переключить язык.
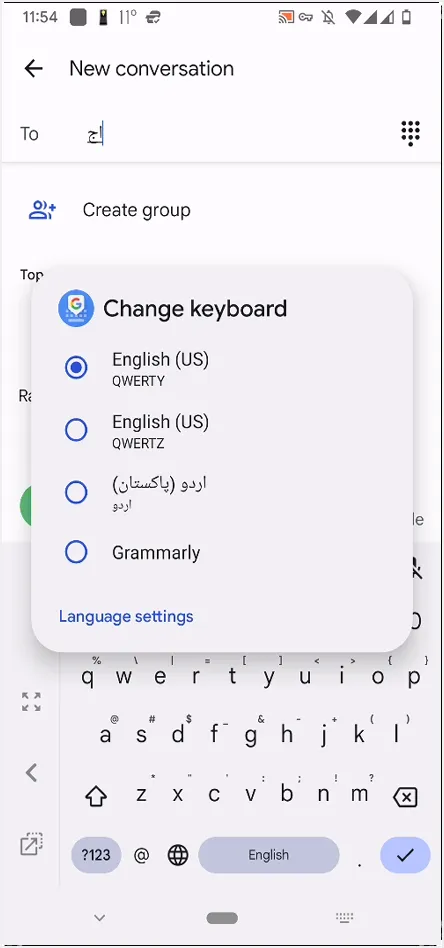
Изменение внешнего вида клавиатуры Google (Gboard)
Android также предоставляет массу возможностей для изменения внешнего вида Gboard. Вы можете установить свой любимый цвет или тему. Следующие шаги проведут вас через процесс добавления пользовательского цвета для Gboard.

- Откройте «Настройки» и выберите «Система> Язык и ввод».
- Найдите «Экранную клавиатуру» и нажмите на нее.
- Затем выберите «Gboard» из списка клавиатур и выберите «Тема» из списка на следующей странице.
- Вы увидите все варианты изменения цвета клавиатуры и выбора ландшафта по вашему выбору. Также доступны расширенные параметры, такие как «Светлый градиент» и «Темный градиент». Не забудьте нажать «Подробнее», чтобы отобразить больше тем.
- Как только вы будете довольны темой, нажмите на нее, и откроется окно предварительного просмотра. Просмотрите свою тему и нажмите кнопку «ПРИМЕНИТЬ».
- Вернитесь и откройте любое приложение для текстовых сообщений, в котором отображается клавиатура. Появится клавиатура с выбранной вами темой. Убедитесь, что Gboard в настоящее время является вашей активной клавиатурой. Если нет, нажмите и удерживайте пробел и выберите «Gboard» из списка доступных клавиатур.
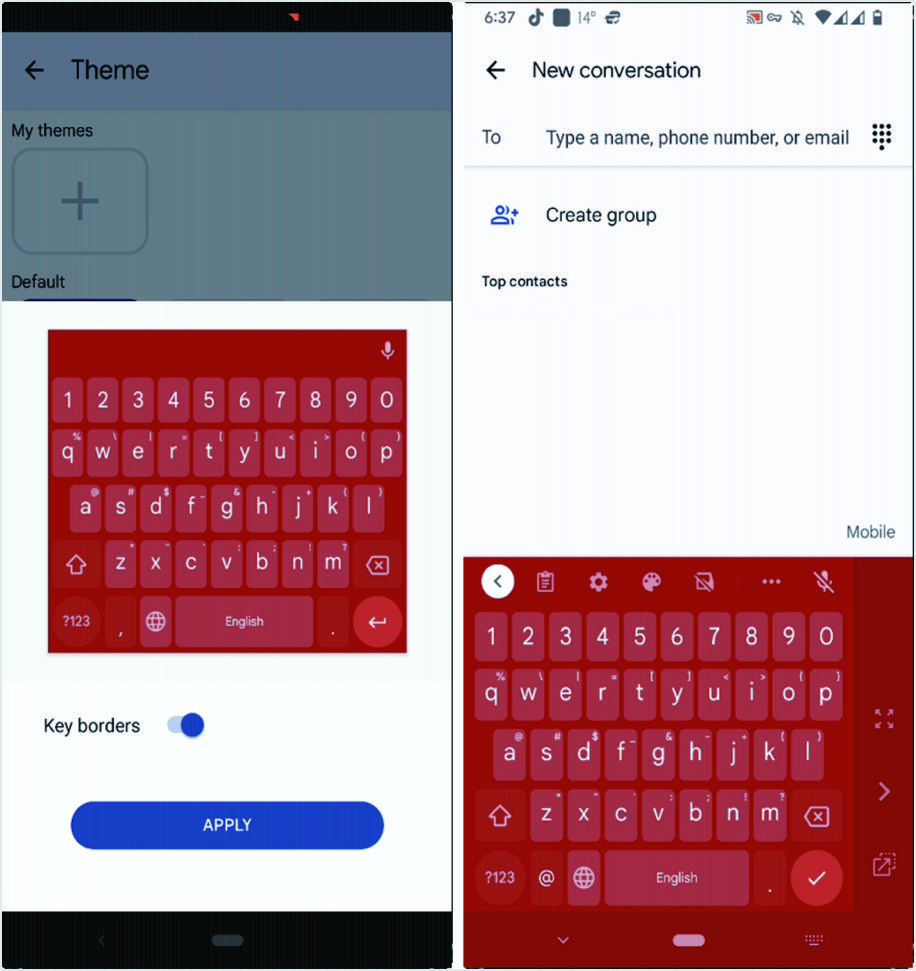
Клавиатура Microsoft SwiftKey
Gboard - лучшая клавиатура для Android, которая отлично работает и предоставляет множество настроек. Однако некоторым пользователям это может не понравиться, и они захотят найти альтернативу. В этом случае «Microsoft SwiftKey Keyboard» - лучшая альтернатива «Gboard». «Клавиатура Microsoft SwiftKey Keyboard» предлагает больше возможностей настройки и тематики, чем «Gboard», с превосходным предсказанием текста.
Включение клавиатуры Microsoft SwiftKey
Перейдите в магазин Google Play и установите приложение Microsoft SwiftKey Keyboard на свой телефон.
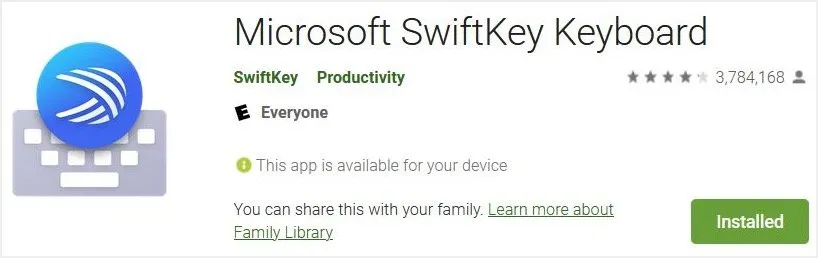
После завершения установки нажмите на приложение, чтобы открыть страницу со списком опций. Найдите и коснитесь «Включить SwiftKey» в параметрах. Он напрямую откроет «Управление экранной клавиатурой», где вы можете включить «Microsoft SwiftKey Keyboard». Теперь вернитесь на главный экран «Microsoft SwiftKey Keyboard» и нажмите кнопку «Выбрать SwiftKey». Появится всплывающее сообщение «Выберите метод ввода» и выберите «Microsoft SwiftKey Keyboard» из списка переключателей.
Еще раз вернитесь на главный экран «Microsoft SwiftKey Keyboard» и нажмите «Готово». На следующем экране будут отображены основные функции клавиатуры. Вы можете войти в свою учетную запись Microsoft, чтобы копировать и вставлять текст между телефоном и устройствами Windows. Если вы не хотите входить в систему со своей учетной записью Microsoft, нажмите «Не сейчас», чтобы продолжить.
По теме: 10 приложений Microsoft для пользователей iPhone.
Настройка клавиатуры Microsoft SwiftKey
Настроить клавиатуру Microsoft SwiftKey легко.
- Откройте «Настройки» и перейдите в «Система», а затем в раздел «Язык и ввод».
- Найдите «Экранную клавиатуру» и нажмите на нее.
- Теперь нажмите «Microsoft SwiftKey Keyboard», чтобы открыть настройки приложения, и нажмите «Языки».
- Нажмите на запись под «Ваши языки» и выберите языки для клавиатуры. Отсюда вы также можете выбрать раскладку клавиатуры.
- Как только вы будете довольны макетом, вернитесь и проверьте.
- Приложение также предлагает множество расширенных параметров настройки, которые вы можете попробовать.
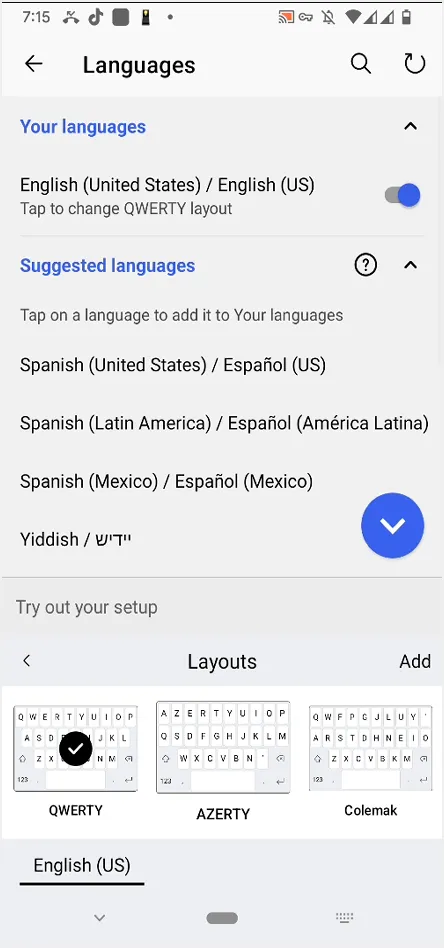
Изменить внешний вид клавиатуры Microsoft SwiftKey
- Чтобы изменить внешний вид, нажмите на опцию «Экранная клавиатура», когда вы находитесь в настройках «Язык и ввод».
- Теперь нажмите «Клавиатура Microsoft SwiftKey» и выберите «Темы» в меню. Откроется огромный список тематических галерей. Просматривайте разные вкладки, чтобы найти более персонализированные темы. Также можно создать свою собственную тему.
- Если тема не сохранена на вашем телефоне, отобразится сообщение о загрузке темы. Чтобы загрузить тему, вам необходимо войти в приложение, если вы не входили в систему раньше. Кроме того, вы можете нажать «ВАШЕ» и выбрать тему. Эти темы обычно сохраняются в памяти телефона, и вы можете сразу применить их, не загружая.