Как использовать клавиатуру Gboard на iPhone?
Опубликовано: 2021-12-04«Gboard - Google Keyboard» - официальное приложение для раскладки клавиатуры от Google. Большинство моделей телефонов Android используют эту клавиатуру в качестве клавиатуры по умолчанию, в то время как пользователи также могут устанавливать приложения с настраиваемой раскладкой клавиатуры из магазина Google Play. Если вы переключаетесь с Android на iPhone или вам надоела клавиатура iPhone по умолчанию, вот как настроить и использовать клавиатуру Gboard на iPhone.
Раскладка клавиатуры iPhone по умолчанию
Клавиатура iOS по умолчанию позволяет вставлять смайлики, Animoji или Memoji в определенные приложения, такие как Сообщения. Вы можете добавлять дополнительные языки и переключать раскладку при использовании клавиатуры. Кроме этого, у вас нет возможности изменить тему или вставить стикеры. Вам нужны сторонние приложения для настройки внешнего вида, и Gboard будет хорошим вариантом, если вы также используете телефон Android.
Gboard - клавиатура Google
Gboard предлагает следующие параметры, которые будут полезны при вводе текста:
- Вы можете искать с помощью Google и вставлять релевантный контент прямо с клавиатуры, не выходя из приложения.
- Ищите эмодзи, GIF и стикеры, чтобы вставить их в свои сообщения и разговоры в чате.
- Добавьте настраиваемую тему, чтобы изменить цвет и внешний вид клавиатуры.
- Включите раскладку для одной руки, чтобы печатать одной рукой.
- Используйте YouTube, Google Translate и Карты, чтобы находить релевантный контент и мгновенно делиться им.
Таким образом, если вы всегда пользуетесь сервисами Google, то Gboard является обязательным приложением для вашего iPhone.
Установка и включение Gboard на iPhone
Вы можете перейти в App Store и установить приложение, как любое другое приложение на свой iPhone.
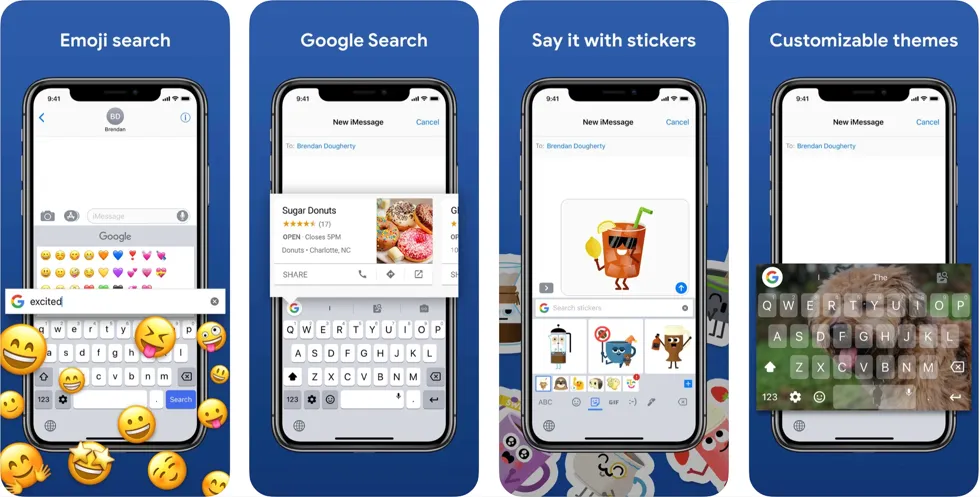
Однако вам необходимо включить приложение, чтобы заменить клавиатуру по умолчанию.
- Откройте приложение Gboard, чтобы просмотреть список элементов, и коснитесь первого параметра «Настроить Gboard».
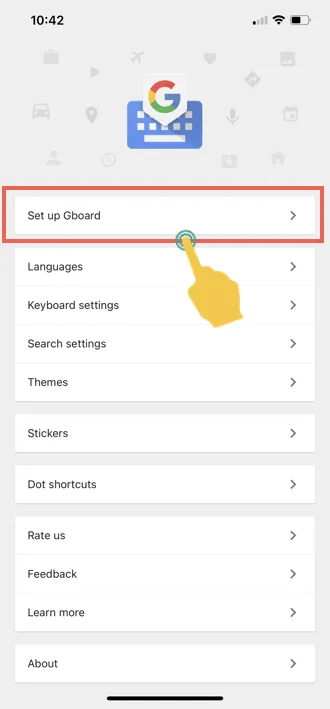
- Это покажет вам инструкции по настройке Gboard на вашем iPhone вместе с кнопкой для открытия настроек iPhone. Нажмите кнопку «Начать», чтобы перейти на страницу настроек клавиатуры iPhone. Кроме того, вы также можете открыть приложение «Gboard» из приложения «Настройки» на iPhone.
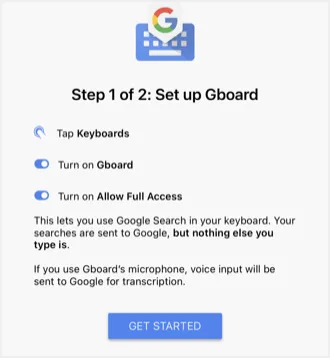
- Когда вы находитесь на странице настроек Gboard, нажмите на опцию «Клавиатуры».
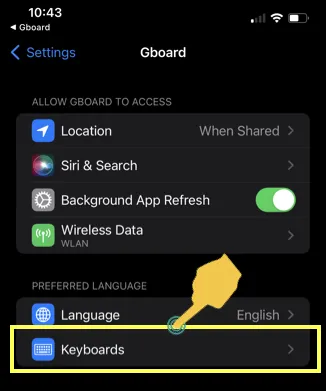
- Включите параметры «Gboard» и «Разрешить полный доступ».
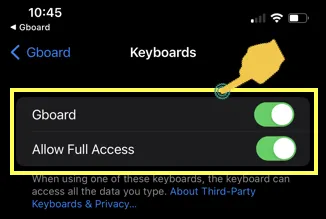
- Вы увидите предупреждающее сообщение о том, что приложение может передавать все, что вы вводите на клавиатуре. Нажмите «Разрешить», чтобы разрешить доступ.
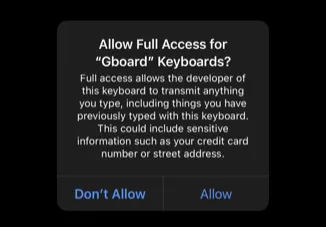
Теперь вы можете включить доступ для приложения Gboard на своем iPhone.
Переключение раскладки клавиатуры
Запустите любое приложение, открывающее раскладку клавиатуры, например «Сообщения». Нажмите и удерживайте значок глобуса в нижнем левом углу клавиатуры. Вы увидите список доступных раскладок клавиатуры на вашем iPhone и выберите «Gboard», чтобы переключить раскладку.
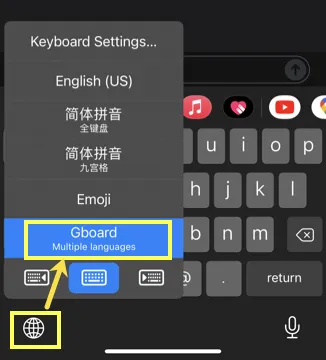
Вы увидите, что раскладка клавиатуры теперь изменена для использования раскладки Gboard.
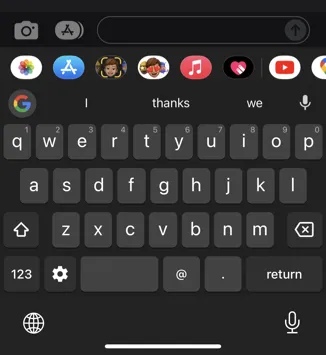
Использование одноручного макета Gboard на iPhone
Когда вы находитесь в макете Gboard, нажмите и удерживайте значок шестеренки слева от пробела. Вы можете выбрать режим работы одной рукой, чтобы использовать клавиатуру справа.
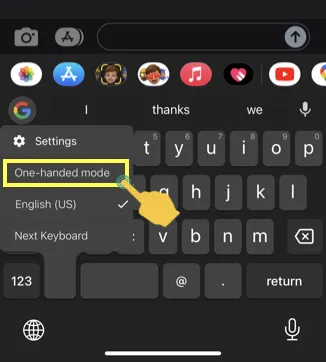
Вы можете нажать на стрелку или развернуть значки, чтобы переместить макет в левую сторону или вернуться в полный режим соответственно.

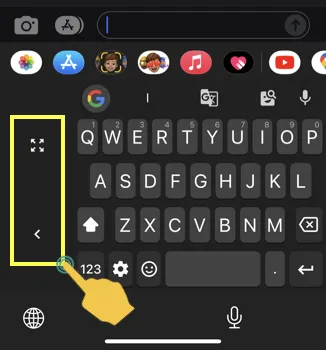
Использование поиска Google и других служб
Как уже упоминалось, конечной целью использования Gboard на iPhone является интеграция поиска Google и других служб с вашей клавиатурой.
- Нажмите на значок Google, показанный над клавишами.
- Введите свою клавиатуру и нажмите клавишу поиска на клавиатуре.
- Вы получите релевантные результаты в Интернете, изображениях и GIF, аналогичные результатам поиска в Google.
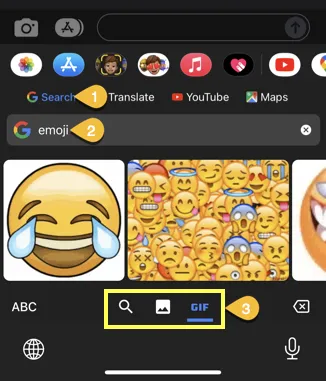
Когда вы нажимаете на результаты веб-поиска, Google вставляет URL-адрес веб-сайта в текстовое поле. Однако нажатие на изображения и GIF скопирует элемент в буфер обмена. Теперь вы можете нажать на текстовое поле и вставить.
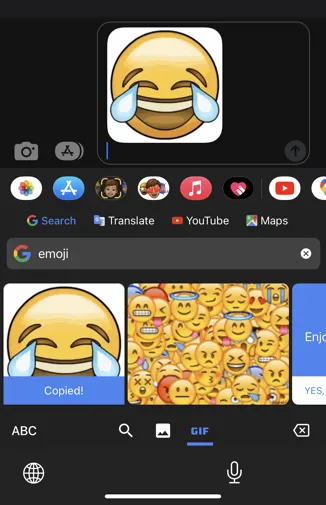
Точно так же вы можете использовать Переводчик, YouTube и Карты прямо на клавиатуре. Одна из полезных опций - искать места поблизости и делиться местоположением с друзьями.
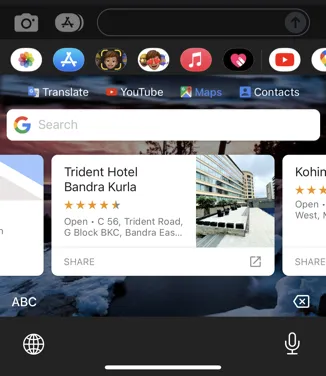
Вставьте эмодзи, стикеры и GIF с помощью Gboard в iPhone
Самое интересное в использовании Gboard - это использование большого количества смайлов, стикеров и GIF. Нажмите на значок смайлика на клавиатуре, чтобы переключить раскладку Gboard на раскладку клавиатуры с эмодзи. Теперь вы можете искать свои любимые смайлы и вставлять их в сообщения. Вы можете нажать на стикер, значок GIF или текстового смайлика и просмотреть соответствующие результаты.
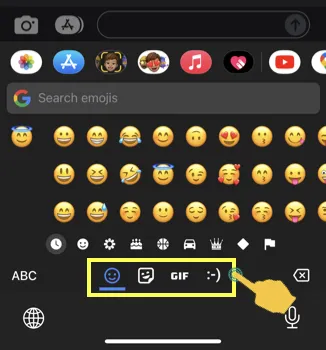
Использование тем и стикеров Gboard
Лучшее в использовании приложения Gboard - это то, что вы можете изменить тему клавиатуры и использовать собственные стикеры. Откройте приложение Gboard и нажмите «Темы». Вы можете выбрать одну из тем по умолчанию, доступных в приложении, например светлый, темный или ландшафтный режим. В противном случае нажмите на опцию «Пользовательский», чтобы добавить любую фотографию из библиотеки фотографий iPhone в качестве темы.
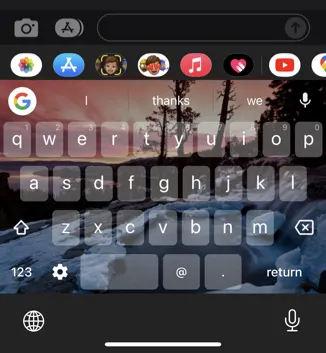
Точно так же нажмите на опцию «Стикеры», чтобы просмотреть и отправить стикеры своим контактам. Вы также можете создавать собственные стикеры из своих фотографий и отправлять их в WhatsApp и другие социальные приложения.
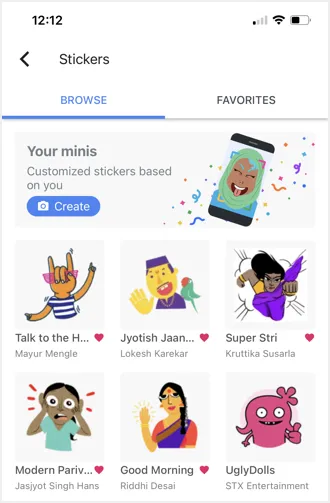
Другие настройки Gboard
Приложение также предлагает несколько других дополнительных настроек.
- Языки - добавьте свой любимый язык на клавиатуре.
- Настройки поиска - настройте поиск, поделившись местоположением и очистив историю поиска Gboard.
- Ярлыки с точками - создайте ярлык, который вы можете использовать вместе с точкой при вводе, и назначьте замену текста смайликами, стикерами или GIF. Это простой способ использовать ваши стикеры, такие как шрифт .face, чтобы увидеть назначенные стикеры и быстро вставить.
- Настройки клавиатуры - здесь вы можете настроить множество параметров для максимального использования приложения Gboard. Например, вы можете включить плавный набор текста, голосовой ввод, предложения смайликов, автокоррекцию, режим работы одной рукой, ярлык с точками и числовую строку.
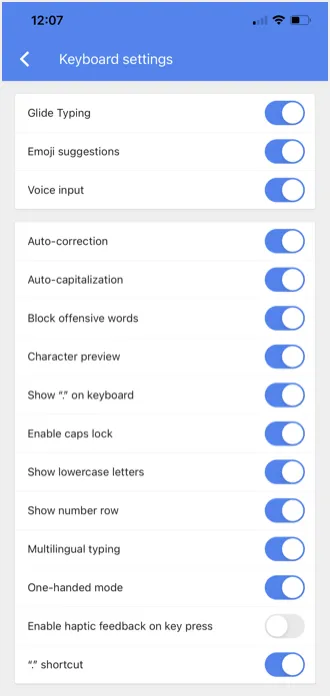
Заключительные слова
Как видите, приложение Gboard предлагает множество настроек для клавиатуры вашего iPhone. Вы можете напрямую вставлять результаты поиска Google, делиться местоположением с Картами, делиться видео на YouTube и вставлять стикеры и GIF, чего вы не можете сделать с стандартной клавиатурой iOS. Вы также можете изменить тему и использовать ее как хорошую альтернативу клавиатуре по умолчанию.
