Как использовать аннотации Google Analytics в GA4 + WordPress
Опубликовано: 2023-06-01Хотите узнать, как добавлять аннотации в GA4? Аннотации Google Analytics позволяют добавлять контекст к данным веб-аналитики и видеть, как незначительные действия на сайте или серьезные изменения могут повлиять на производительность вашего сайта.
Добавляя аннотации в GA4, вы можете отслеживать изменения на веб-сайте, важные события, маркетинговые кампании, сезонные рекламные акции, этапы публикации и многое другое. Затем легко увидеть, как эти действия влияют на трафик и производительность вашего веб-сайта.
Использование аннотаций GA4 — это мощный инструмент для сбора контекстных данных, принятия решений на основе данных и ускорения развития вашего бизнеса!
В этой статье мы покажем вам лучший и самый простой способ добавления аннотаций в Google Analytics для вашего сайта WordPress. Прежде чем мы начнем, давайте узнаем больше об аннотациях Google Analytics 4.
Что такое аннотации в Google Analytics?
В предыдущей версии Google Analytics (Universal Analytics) аннотации были включены в ваш ресурс Google Analytics. Из отчетов GA вы можете аннотировать данные Google Analytics короткими примечаниями по конкретным датам и делиться аннотациями GA с другими членами команды, у которых был доступ к учетной записи GA (UA).
Это был невероятно полезный инструмент для компаний, чтобы увидеть, как действия влияют на их веб-сайты, такие как новые кампании по электронной почте, изменения дизайна, новый контент, рекламные акции, новые партнерские ссылки, офлайн-реклама, реальные события или что-либо еще, что они хотели задокументировать. .
Можете ли вы добавить аннотации в GA4?
К сожалению, когда было объявлено об окончании Universal Analytics и новостей GA4, мы также обнаружили, что в GA4 нет аннотаций, встроенных в ваше представление или отчеты Google Analytics.
Означает ли это, что нет никакого способа настроить Google Analytics для добавления аннотаций в GA4? Не совсем. У нас есть хорошие новости для пользователей WordPress!
Мы шаг за шагом покажем вам, как лучше всего получить доступ к аннотациям Google Analytics и добавить их для GA4. Готовы погрузиться?
Как добавить аннотации Google Analytics в GA4
Готовы к лучшим новостям? Добавление аннотаций GA4 совершенно бесплатно, не требует расширения аннотаций GA для вашего браузера и не требует редактирования кода или использования Диспетчера тегов Google. Вы сможете использовать и просматривать аннотации GA4 прямо в WordPress.
Вот шаги, которые мы рассмотрим:
- Шаг 1: Установите MonsterInsights
- Шаг 2. Три способа добавить новую аннотацию Google Analytics
- Добавьте аннотации в примечания к сайту
- Добавьте аннотации GA4 на страницу панели инструментов
- Добавьте аннотации из редактора WordPress.
- Шаг 3. Используйте аннотации Google Analytics в GA4 для оптимизации
Благодаря нашему простому методу вы будете готовы использовать аннотации в GA4 всего за несколько шагов. Давайте начнем!
Шаг 1: Установите MonsterInsights
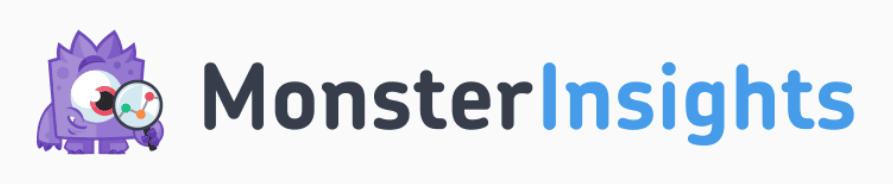
MonsterInsights — лучший плагин Google Analytics для WordPress. Вы можете подключить свою учетную запись Google Analytics к своему сайту и настроить расширенное отслеживание, не редактируя код и не нанимая разработчика. Вы получите важную информацию прямо в панели управления WordPress.
Добавление аннотаций GA4 к вашим данным цифровой аналитики очень просто благодаря встроенной функции аннотаций MonsterInsights, Site Notes. Site Notes предоставляет вам расширенные аннотации Google Analytics в GA4 и позволяет наглядно увидеть, как активность влияет на ваш сайт.
Благодаря неограниченным аннотациям GA4 в Site Notes и отсутствию ограничений на пользователей, вся ваша команда легко может работать на одной странице.
Кроме того, с MonsterInsights вы также получаете доступ к множеству других функций Google Analytics и сложному отслеживанию всего за несколько кликов, например отслеживание настраиваемых параметров, отслеживание событий, отслеживание форм, отслеживание электронной коммерции, отслеживание исходящих ссылок и многое другое.
Примечания к сайту включены в каждую загрузку MonsterInsights, что означает, что вы можете легко использовать аннотации Google Analytics в GA4, даже если вы используете бесплатную версию.
Тем не менее, MonsterInsights Pro определенно открывает больше функций Google Analytics и некоторые довольно интересные функции Site Notes, чтобы сделать ваши аннотации GA4 еще более мощными:
- Прикрепляйте файлы и изображения к аннотациям Google Analytics.
- Создавайте неограниченное количество пользовательских категорий, чтобы упорядочивать и управлять своими заметками.
- Цветовое кодирование ваших категорий для быстрой сортировки и отслеживания
- Экспорт любых или всех ваших аннотаций GA4
Прежде чем мы покажем вам, как добавлять аннотации GA4, вам необходимо загрузить и установить MonsterInsights. Перейдите на страницу с ценами, чтобы начать!
Для полного пошагового руководства по настройке MonsterInsights ознакомьтесь с нашим руководством «Как правильно добавить Google Analytics в WordPress» или ознакомьтесь с нашими инструкциями Lite, чтобы сначала попробовать его.
Шаг 2. Три способа добавить новую аннотацию Google Analytics
Как только вы установите и настроите плагин MonsterInsights на своем веб-сайте, мы покажем вам 3 способа создания новых аннотаций и способы их просмотра в Google Analytics.
Независимо от того, где в WordPress вы создаете аннотации с примечаниями к сайту, они всегда будут видны на графике вашего трафика в отчетах MonsterInsights и в разделе примечаний к сайту .
Вот 3 удобных способа добавления аннотаций Google Analytics в GA4 с помощью примечаний к сайту MonsterInsights.
1. Добавьте аннотации Google Analytics в примечания к сайту.
Первый способ добавить новое примечание к сайту и управлять настройками аннотаций — в разделе «Примечания к сайту». В панели администратора WordPress нажмите Insights » Site Notes . Здесь вы увидите все созданные вами аннотации.
Нажмите кнопку «Добавить примечание к сайту» , чтобы создать новое:
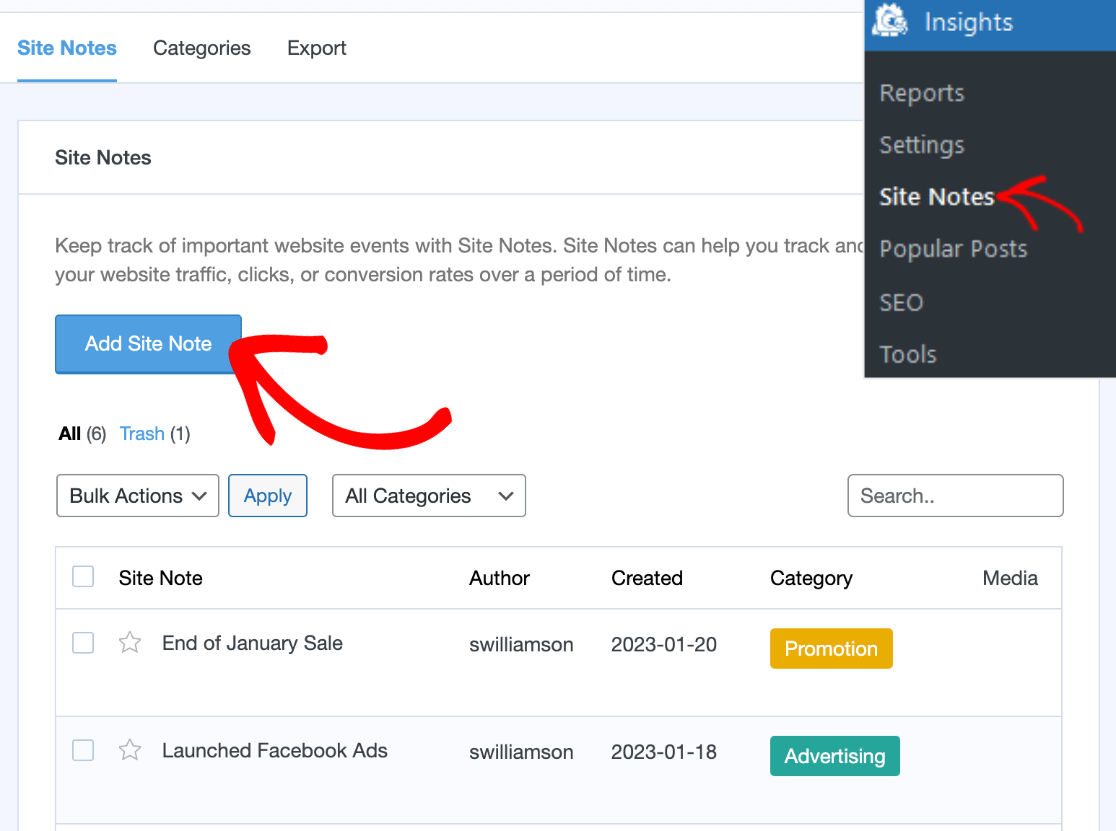
Заполните заголовок примечания к сайту, выберите дату , которая может быть в любое время в прошлом или будущем, и выберите категорию. Если вы используете MonsterInsights Pro, вы также можете добавить в заметку медиаданные .
Примечание . Если вы хотите, чтобы примечание к сайту было помечено как «Важно», просто щелкните звездочку под заголовком , чтобы выделить его.

Когда вы закончите, не забудьте нажать «Добавить примечание к сайту» внизу, чтобы сохранить аннотацию:
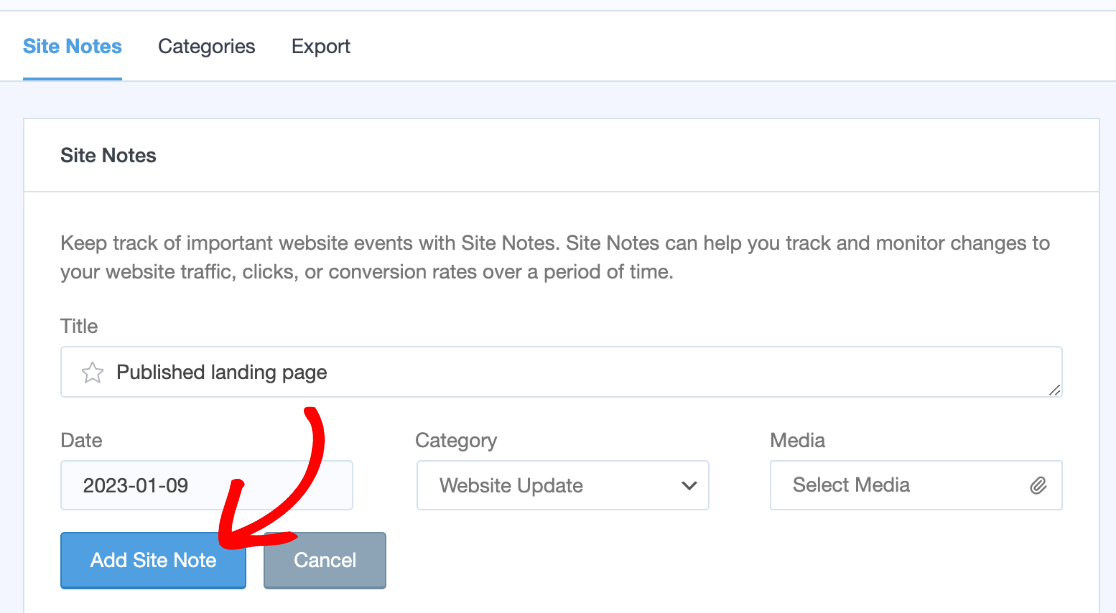
Если вы используете лицензию Pro или выше, у вас будет возможность щелкнуть вкладку «Категории» или «Экспорт» вверху.
Категории очень полезны для организации ваших аннотаций Google Analytics с помощью пользовательских категорий и цветов. Чтобы создать или изменить категорию, просто перейдите на вкладку «Категории» и нажмите кнопку «Добавить новую категорию» .
Заполните название категории и выберите цвет . Затем снова нажмите «Добавить новую категорию» , чтобы сохранить ее.
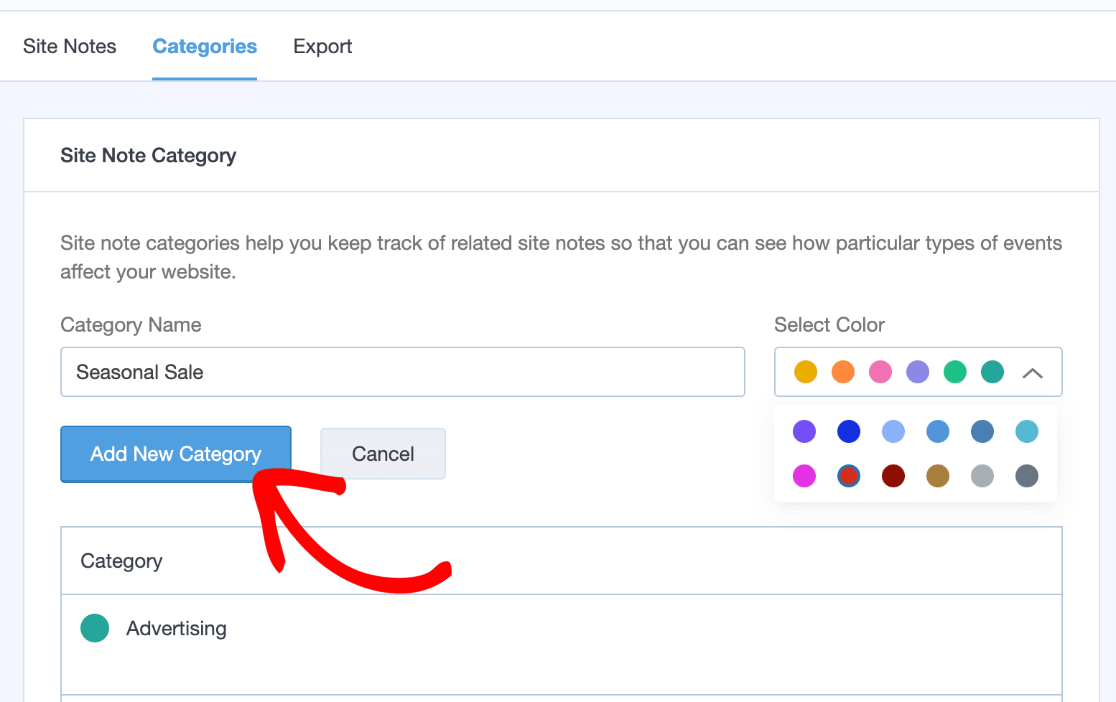
Вы сразу же увидите свою новую категорию аннотаций в раскрывающемся списке, когда будете создавать или редактировать заметку на сайте.
Если вы используете Pro, вы также можете щелкнуть вкладку «Экспорт» вверху, и CSV-файл заметок вашего сайта будет немедленно загружен. Это действительно полезный инструмент, если вы хотите добавить свои аннотации Google Analytics в Looker Studio (Студию данных) или другую платформу, которая принимает данные CSV.
Теперь мы покажем вам еще один вариант примечаний к сайту, где вы можете добавить аннотации GA4 из своего отчета о трафике Google Analytics.
2. Добавьте аннотации GA4 на страницу панели инструментов.
Другой способ добавить примечания к сайту — со страницы панели инструментов MonsterInsights. Нажмите Insights от администратора WP. Здесь вы увидите график трафика вместе с другими отчетами Google Analytics для вашего сайта.
Под графиком трафика нажмите «Примечания к сайту » :
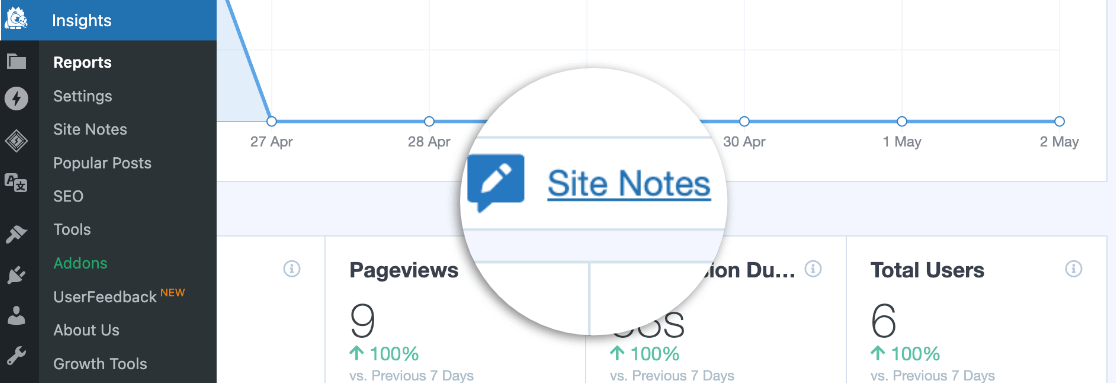
Теперь раздел будет расширяться. Если вы ввели какие-либо аннотации для диапазона дат Google Analytics, показанного на графике, они отобразятся здесь. Чтобы добавить его, нажмите синюю кнопку + Добавить новое примечание к сайту справа:
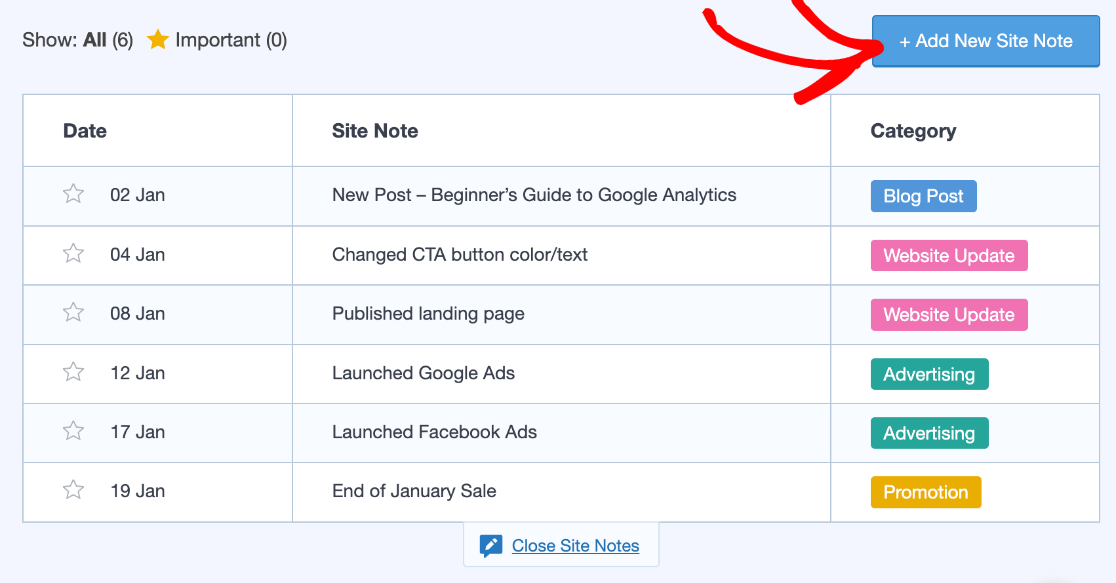
Далее вы заполните детали своей аннотации GA4 и выберите категорию. Вы также можете щелкнуть звездочку слева, чтобы добавить аннотацию к важному .
Для пользователей Pro вы можете нажать «Выбрать медиа» , чтобы добавить вложение к заметке отсюда. Когда вы закончите, нажмите кнопку «Добавить примечание к сайту» вверху, чтобы сохранить аннотацию Google Analytics.
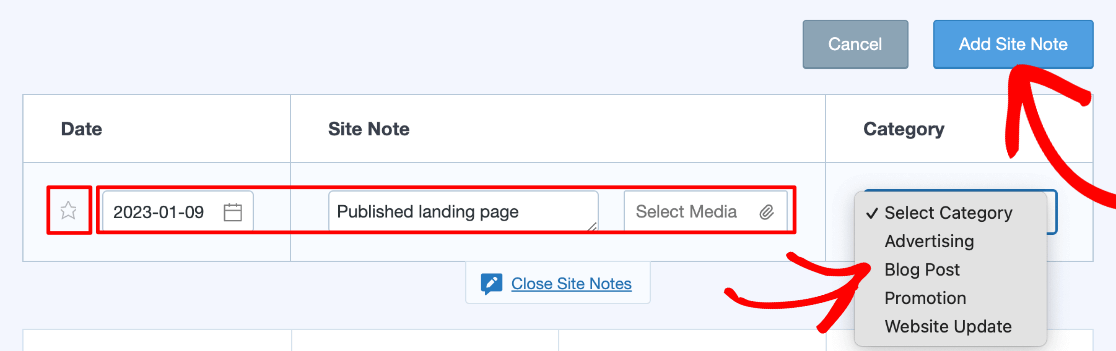
Ваша новая примечание к сайту сразу же появится на графике трафика выше, а также в разделе примечаний к сайту, который мы посетили на последнем шаге.
Если вы хотите просмотреть подробности аннотации Google Analytics в своем отчете о трафике, просто щелкните значок «Примечание» :
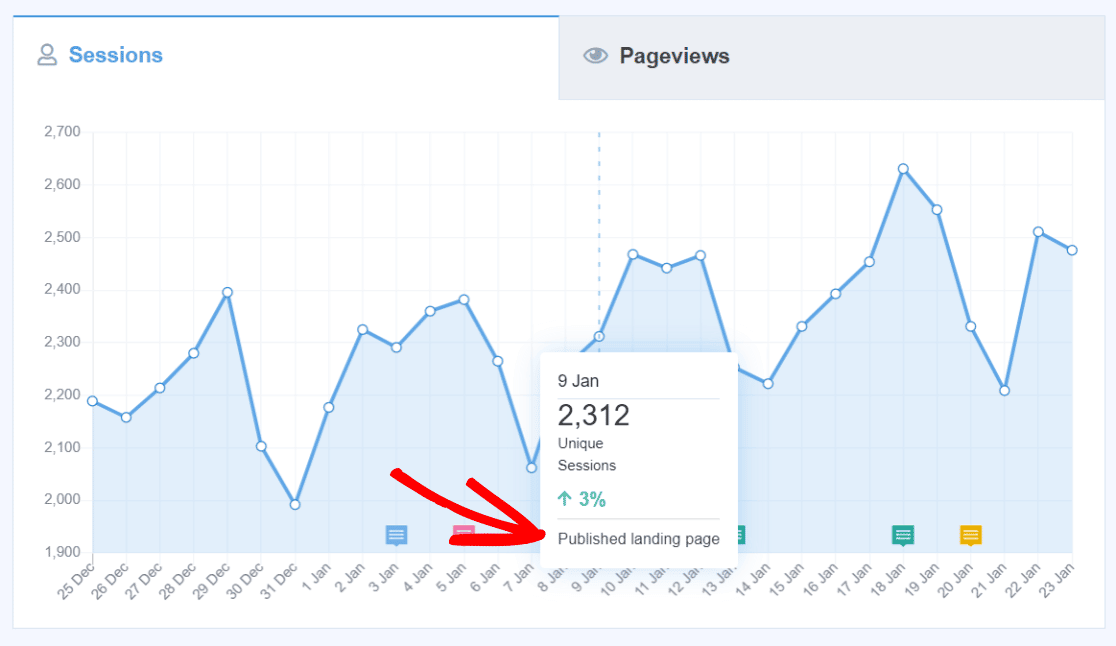
Все ваши заметки отображаются прямо здесь, на графике, что позволяет легко увидеть, как изменения или действия на веб-сайте влияют на трафик.
Далее давайте рассмотрим третий способ добавления аннотаций Google Analytics с помощью примечаний к сайту.
3. Добавьте аннотации из редактора WordPress.
Одна из лучших особенностей примечаний к сайту заключается в том, что они могут добавлять новую аннотацию при публикации нового сообщения, страницы или продукта. Таким образом, вам не нужно помнить, чтобы вручную добавить один, чтобы увидеть, как ваш контент влияет на трафик позже.
Вы можете редактировать детали своей аннотации прямо в редакторе сообщений. В редакторе WordPress посмотрите на боковое меню в разделе «Публикация» справа. Вы автоматически увидите раздел «Примечания к сайту» .
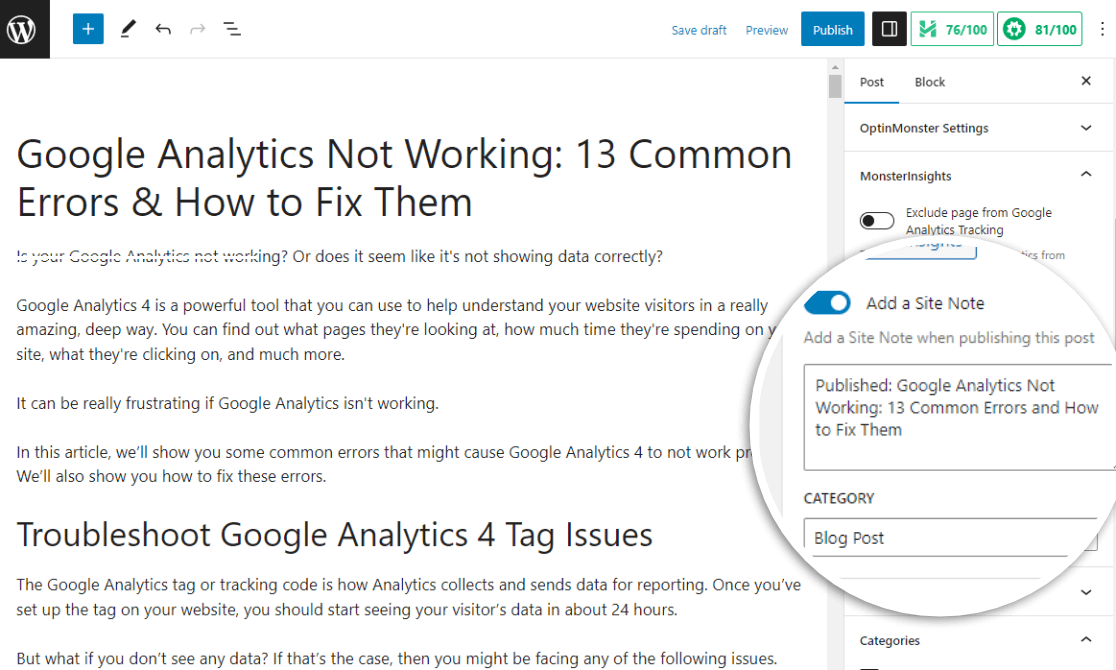
Найдите параметр «Добавить примечание к сайту» и включите его. Он автоматически включает заголовок нового поста в качестве аннотации. Если вы не хотите создавать примечание к новому контенту, просто оставьте его выключенным. Вы также можете отредактировать название своей аннотации и изменить категорию, к которой она относится.
Если вы хотите изменить дату для аннотаций, созданных в редакторе WP, вы всегда можете сделать это в разделе «Примечания к сайту» MonsterInsights.
Шаг 3. Используйте аннотации Google Analytics в GA4 для оптимизации
Ты сделал это! Вы узнали, как использовать аннотации Google Analytics в GA4.
Теперь используйте аннотации, чтобы увидеть, какие изменения были внесены на ваш сайт и как они влияют на такие вещи, как количество людей, которые купили что-то или посетили ваш сайт.
Кроме того, с помощью общих аннотаций можно легко держать всю команду в курсе событий и находиться на одной странице. Заметки сайта не имеют ограничений на количество заметок или пользователей.
Видимость аннотаций и возможность использования участниками группы Site Notes определяется их общим доступом к MonsterInsights. Вы можете найти разрешения и роли пользователей в Insights » Settings » Advanced.
Вам не нужно искать в старых электронных письмах или календарях проектов, чтобы узнать, что произошло на вашем веб-сайте, отслеживать события публикации и следить за своими маркетинговыми кампаниями.
Легко отслеживайте свой цифровой маркетинг, активность на веб-сайте и все остальное прямо в WordPress:
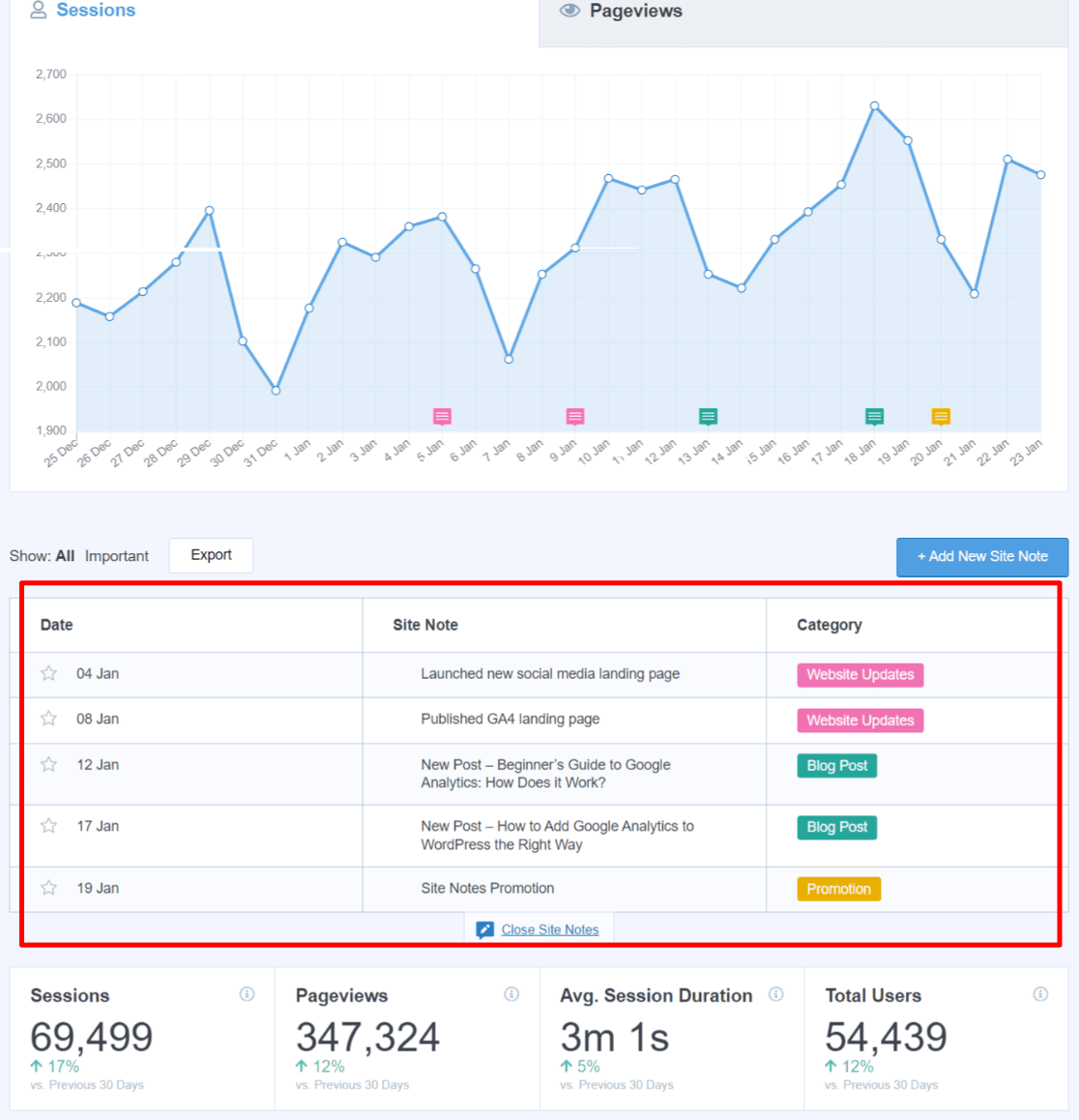
Оглянитесь назад и посмотрите, было ли предыдущее продвижение достаточно эффективным, чтобы повторить его снова, посмотрите, как снизилась производительность вашего веб-сайта сразу после того, как вы изменили дизайн целевой страницы, посмотрите, как увеличился ваш трафик после запуска кампании Google Ads, или добавьте будущую аннотацию для крайний срок команды. Возможности безграничны!
Использование аннотаций Google Analytics с новой функцией публикации сообщений в блогах Site Notes также является отличным инструментом для оптимизации вашего контента и SEO.
Например, если вы используете MonsterInsights Pro, у вас могут быть отдельные категории для разных типов сообщений (учебники, обзоры, объявления и т. д.). Когда вы публикуете новый пост, просто назначьте его нужной категории.
Затем используйте Google Analytics в своем отчете о трафике MonsterInsights, чтобы легко увидеть, какие типы сообщений генерируют больше трафика, и используйте эту информацию для оптимизации своего контента!
Что ж, вот и все для этого урока! Мы надеемся, что вам понравилось узнавать, как добавлять аннотации GA4 на ваш сайт WordPress с помощью Site Notes.
Обязательно ознакомьтесь с разделом «Как выявить пути конверсии в Google Analytics».
Еще не используете MonsterInsights? Чего же ты ждешь?
Не забудьте подписаться на нас в Twitter, Facebook и Youtube, чтобы получать лучшие руководства по WordPress и обновления Google Analytics.
