Как использовать контактный инструмент Facebook в JARVEE
Опубликовано: 2017-11-11Инструмент контактов Facebook в JARVEE — это то место, куда вы идете, когда хотите отправить сообщение или запрос на добавление в друзья людям, которые являются членами группы, пользователям, которым нравится страница, пользователям, которые взаимодействовали (лайкеры) с определенной публикацией, которая имеет отношение к вашей ниша и так далее. При правильном использовании это довольно полезная функция, которая определенно может помочь вам расширить свою учетную запись.
Он имеет 6 вкладок, как показано ниже, и в этом посте мы рассмотрим каждую из них, чтобы помочь вам лучше понять, на что способен этот инструмент. 
Как извлечь пользователей из Facebook?
Вкладка «Извлечь участников» (полуавтоматический метод извлечения пользователей)
Первая остановка — вкладка «Извлечь участников». По сути, здесь вы добавляете действующую ссылку для извлечения, откуда вы хотите очистить пользователей, которым хотите отправить сообщение или отправить запрос на добавление в друзья. 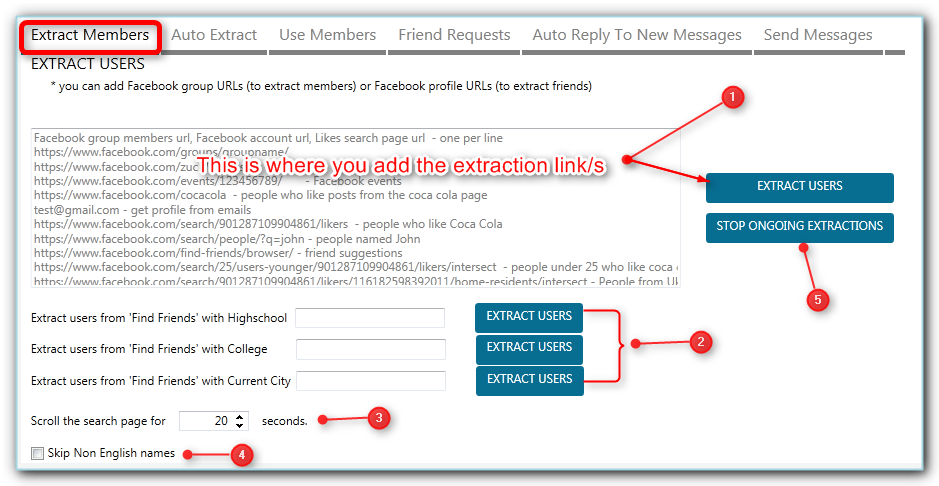
На вкладке Извлечь участников есть несколько способов извлечения пользователей:
- Обычный способ — добавить ссылку для извлечения в указанное поле и нажать «Извлечь пользователей».
- У вас есть 3 других варианта извлечения пользователей. Ты сможешь:
- Найдите друзей с помощью Найдите друзей с Highshcool
- Найдите друзей с помощью Найдите друзей с колледжем
- Найти друзей с текущим городом
- У вас есть «Прокрутить страницу поиска в течение X секунд», это количество времени, в течение которого JARVEE будет прокручивать страницу для очистки пользователей, поэтому чем больше времени прокрутки вы указали, тем больше пользователей будет очищено.
- Если вы хотите очищать только английские имена, вы можете установить флажок «Пропускать неанглийские имена».
- Вы можете остановить текущее извлечение, нажав соответствующую кнопку для этого действия.
При этом методе извлечения пользователей JARVEE перейдет на https://www.facebook.com/find-friends/browser/ и выполнит поиск по указанной вами старшей школе, колледжу или текущему городу. Как видите, этот контактный инструмент Facebook довольно универсален.
Примечание. Когда вы нажмете кнопку «Извлечь пользователей», ссылка переместится в таблицу ниже, и вы увидите, сколько пользователей было извлечено или произошла ли ошибка при извлечении (0,-1).
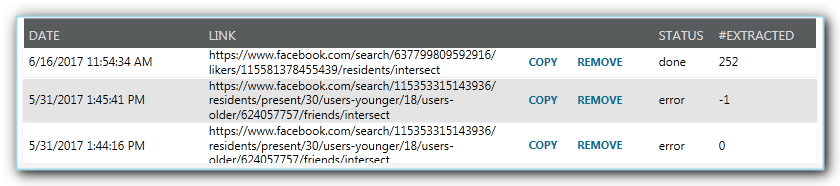
Вкладка Auto Extract (полностью автоматический метод извлечения пользователей)
Как вы читали выше, при извлечении пользователей с помощью вкладки «Извлечь участников» вам все равно нужно нажать кнопку «Извлечь пользователей», чтобы выполнить действие, поэтому всякий раз, когда вам нужно очистить пользователей по ссылке извлечения, вам нужно будет добавить ссылку и нажмите «извлечь», что может быть утомительным, если вы будете извлекать по одной и той же ссылке снова и снова, чтобы получить новых участников. Поэтому, если есть конкретная ссылка, по которой вы хотите регулярно собирать пользователей, перейдите на вкладку «Автоматическое извлечение». 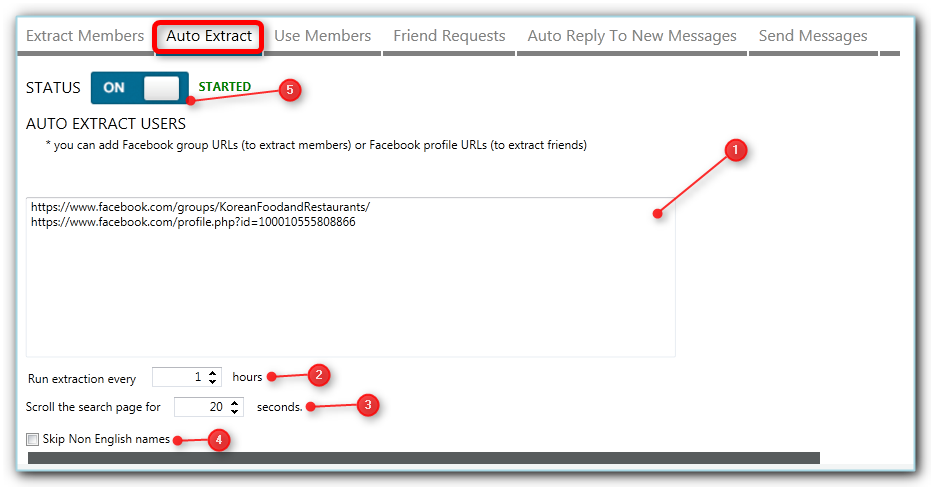
- То же самое с вкладкой «Извлечь участников», вам нужно будет добавить ссылки для извлечения в соответствующее поле.
- Установите, как часто (в часах) вы хотите извлекать из ссылки
- Установите время прокрутки, опять же, чем больше времени прокрутки вы используете, тем больше результатов вы получите, но не устанавливайте его слишком много, иначе может истечь время ожидания.
- Пропустить неанглийские имена (необязательно)
- Запустите инструмент
ПРИМЕЧАНИЕ. То же самое и с извлечением членов, вы увидите результаты извлечения в таблице ниже. 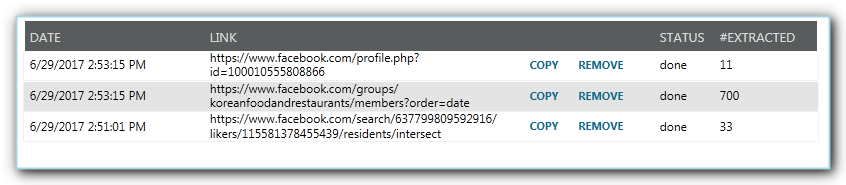
Где найти извлеченных пользователей Facebook?
Использовать вкладку «Участники»
Все извлеченные участники/пользователи отправляются на вкладку «Использовать участников». Отсюда вы можете выбрать пользователей, отметив флажок соответствующего пользователя. 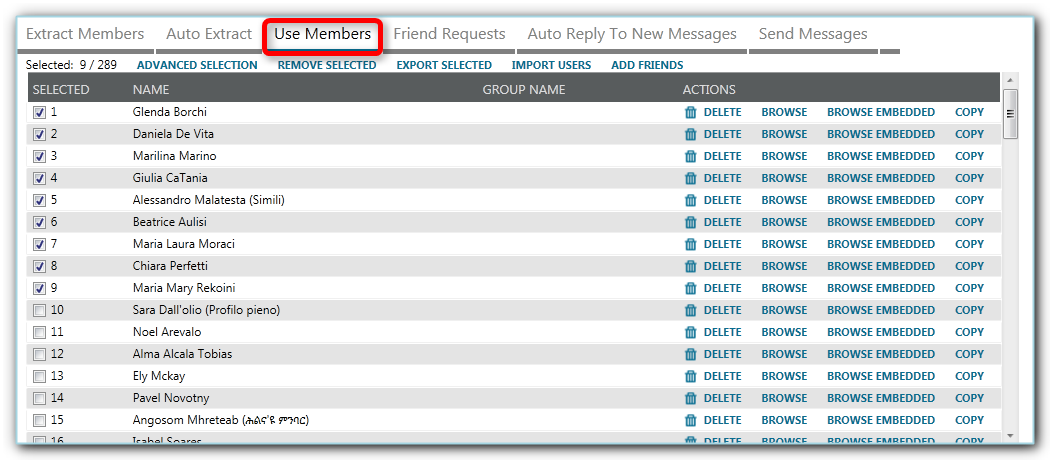
После того, как вы выбрали пользователей, вы можете либо
A.) Отправьте запрос на добавление в друзья , просто отметьте нужные параметры и нажмите кнопку «Отправить».
ПРИМЕЧАНИЕ. Имейте в виду, что если вы установили флажок «Автоматически отправлять новых участников…», извлеченные пользователи больше не будут отображаться в списке участников, они будут автоматически отправлены на вкладку «Запрос на добавление в друзья».
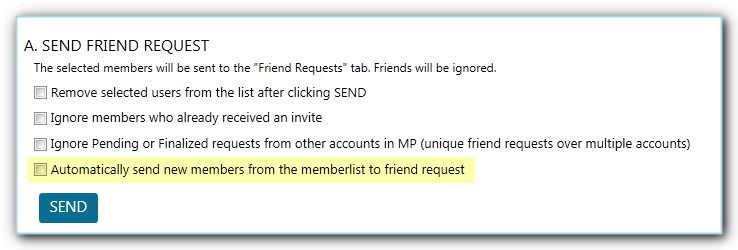
B.) Отправить сообщение выбранным пользователям
– Создайте свое сообщение (для личного контакта вы можете использовать жетоны и spintax; нет возможности прикрепить изображение, но вы можете добавить ссылку на изображение, и Facebook автоматически отобразит предварительный просмотр этой ссылки)
– Отметьте галочкой нужные параметры (дополнительную информацию о параметре «Отправить второе сообщение» см. ниже).
- Когда вы закончите настройку, вы можете нажать кнопку «Добавить в список отправки сообщений», и выбранные пользователи будут отправлены на вкладку «Отправить сообщения» и поставлены в очередь для выполнения.
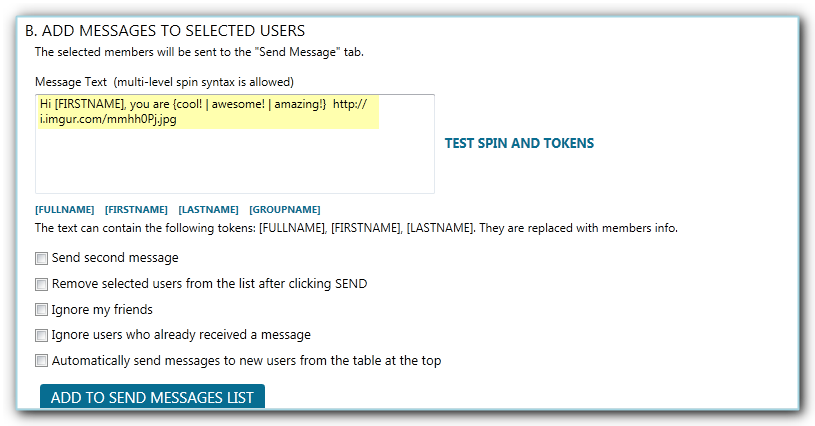
ПРИМЕЧАНИЕ. Вы можете выбрать «Отправить второе сообщение». То же самое, вы можете использовать токен, spintax и добавить ссылку на изображение, если хотите. В контактном инструменте JARVEE Facebook есть все!
Вы можете воспользоваться этой опцией, если хотите продолжить исходное сообщение, которое вы отправили, когда пользователь не ответил в течение X часов. Или вы можете отправить второе сообщение только после того, как пользователь ответил. 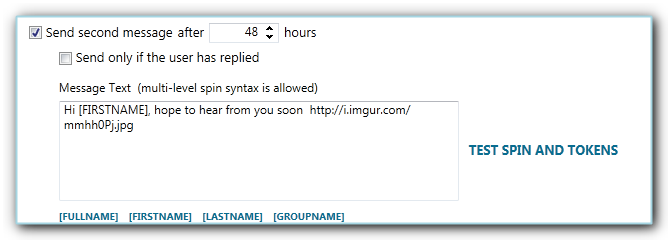
Подробнее о вкладке «Использовать участников»
У вас также есть несколько ссылок для действий, таких как «Расширенный выбор», «Удалить выбранное», «Экспортировать выбранное», «Импортировать пользователей» и «Добавить друзей». 
Расширенный выбор — отсюда вы можете фильтровать пользователей, выбирать всех пользователей, удалять выбранных пользователей, помечать выбранных пользователей, экспортировать выбранные, отправлять выбранные в инструмент комментариев и лайков Facebook, удалять теги и так далее. 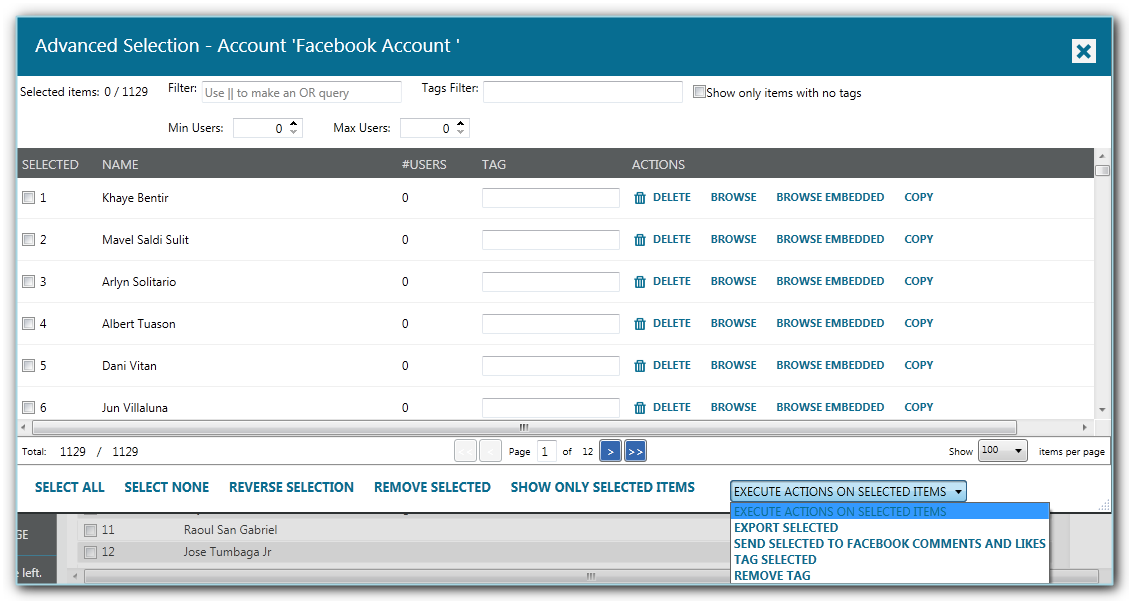
Удалить выбранное — вы нажимаете на это, когда хотите удалить всех пользователей, которых вы выбрали вручную.
Экспортировать выбранных — нажмите на эту опцию, если хотите экспортировать выбранных пользователей.
Импорт пользователей — если у вас есть список пользователей, которых вы хотите добавить в инструмент, вы можете импортировать их, нажав на эту ссылку. Узнайте о формате файла импорта здесь.
Добавить друзей — чтобы быстро добавить друзей, просто нажмите эту ссылку действия.
Под списком участников вы увидите больше быстрых опций:
Выбрать все, выбрать ничего
Разделить между учетными записями с одинаковыми тегами — это приведет к разделению и отправке пользователей в другие учетные записи с тем же тегом, что и у учетной записи (по крайней мере, 1 такой же тег).
Разделить и отправить в «Запросы на добавление в друзья» учетных записей с одинаковым тегом — это разделит и отправит пользователей на вкладку «Запросы на добавление в друзья» других учетных записей, которые имеют один и тот же тег (по крайней мере, 1 такой же тег)

Разделить и отправить для отправки сообщения учетных записей с одинаковым тегом — это разделит и отправит пользователей на вкладку «Отправить сообщение» других учетных записей, которые имеют один и тот же тег (по крайней мере, 1 такой же тег) 
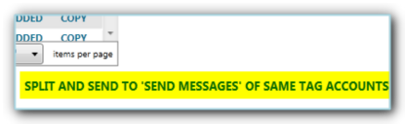
И давайте не будем забывать кнопку «Копировать настройки» в самом низу вкладки «Использовать участников». Эта волшебная кнопка позволит вам скопировать все, что вы хотите, из исходной учетной записи в выбранные учетные записи всего за несколько кликов. 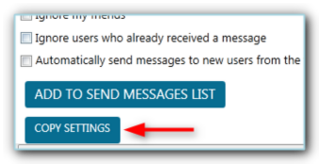
Вкладка «Запросы на добавление в друзья» в инструменте контактов Facebook
Это вкладка, на которую переходят пользователи, которых вы ранее выбрали и отправили запрос на добавление в друзья, и настройка и запуск этого инструмента займет всего несколько минут.
- Вы начинаете с выбора XY минут перед каждой новой операцией.
- Выберите количество запросов на добавление в друзья, которые вы хотите отправлять каждый день
- Вы также можете отменить количество XY запросов каждый день.
- При отмене запроса вы можете выбрать отмену через X дней, а также выбрать минимальное количество ожидающих запросов, поскольку нехорошо иметь много ожидающих запросов.
- По умолчанию запросы отправляются сверху вниз, но вы можете выбрать случайного пользователя из списка.
- Определите часы, когда вы хотите, чтобы инструмент отправлял запросы на добавление в друзья.
- Кроме того, выберите дни недели, когда вы хотите, чтобы инструмент
- Если вы хотите отменить запросы, которые вы отправили за пределы JARVEE, вы можете сделать это на вкладке «Запросы на добавление в друзья», просто отметьте соответствующую опцию, настройте данные параметры и нажмите кнопку «Извлечь запрос на добавление в друзья».
- Вы также можете отправить сообщение людям, которые приняли ваш запрос, и даже отправить второе сообщение, если пользователь ответил на указанное сообщение.
- Как только вы закончите с настройками, вы можете начать отправлять запросы, включив инструмент.
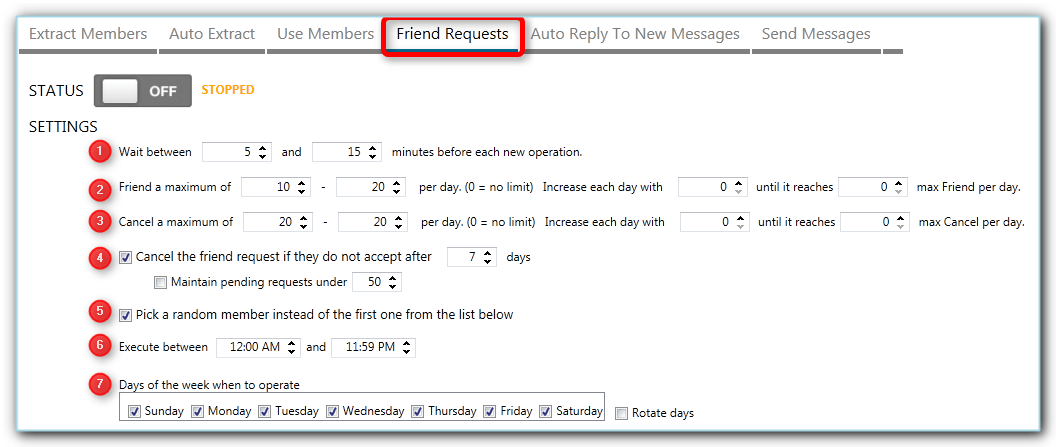

ПРИМЕЧАНИЕ. Сообщение будет отправлено только в том случае, если вкладка «Отправить сообщения» включена. 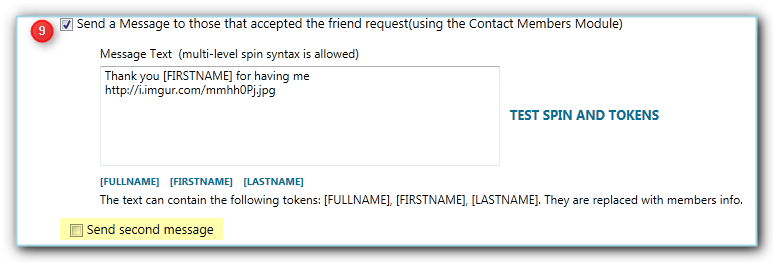
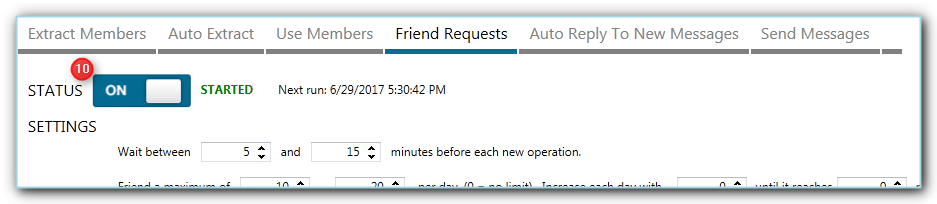
Все пользователи, которых вы ранее выбрали и отправили на вкладку «Запрос на добавление в друзья», появятся в таблице «Ожидание », и когда инструмент начнет отправлять запросы, он переместит пользователя, получившего запрос, в таблицу «Результаты (успешные запросы)» . В таблице «Результаты» вы также увидите статус запросов: «Принято», в противном случае те, которые еще не были приняты, будут отображаться как «Ожидающие».
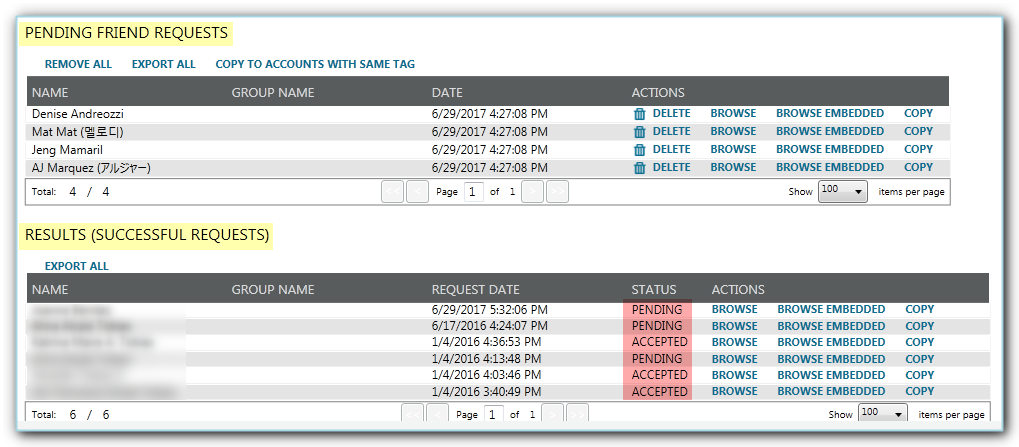
Вкладка «Автоответ на новые сообщения»
Как вы можете видеть из выделенного текста на изображении ниже, этот инструмент посещает Facebook Messenger, очищает пользователей, отправивших сообщение, и отправляет их на вкладку «Отправить сообщения», где они будут ждать выполнения, поэтому вкладка «Отправить сообщения» должна быть включен, чтобы начать отправку автоматических ответов на новые сообщения.
Создаваемый здесь текст сообщения поддерживает токены и спинтакс. Вы также можете установить, как часто инструмент будет проверять наличие новых сообщений каждые X минут, и если вы хотите немедленно извлечь пользователей, вы можете щелкнуть ссылку действия «Извлечь сейчас» внизу. Не забудьте включить инструмент, как только вы закончите его настройку.
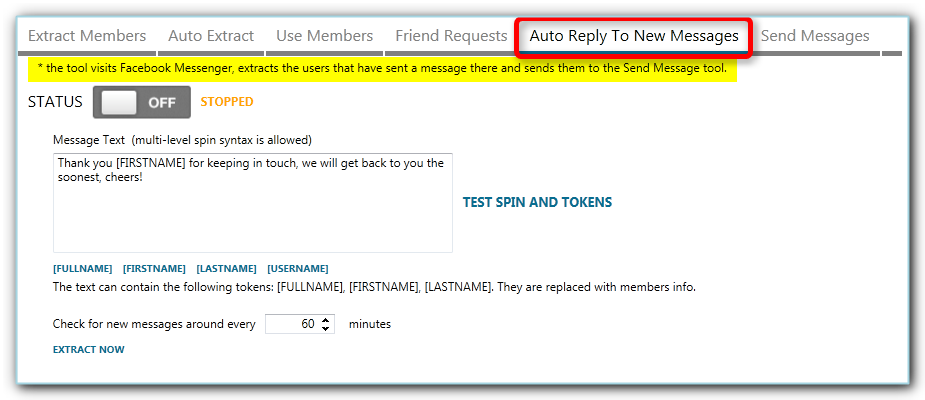
Как мне начать отправлять сообщения из Инструмента контактов Facebook?
Вкладка "Отправить сообщения"
Это вкладка, на которую переходят все пользователи, которых вы отправили из « Использовать участников », « Запросы на добавление в друзья» и «Автоответ на новые сообщения ». При этом все они будут соблюдать настройки, указанные вами здесь при отправке сообщений. Чтобы успешно использовать контактный инструмент Facebook, убедитесь, что выбранные здесь настройки являются правильными.
- Установите время ожидания между минутами перед каждой новой операцией. У вас есть XY минут, и для каждой операции JARVEE будет выбирать случайную минуту на основе значений, которые вы выбрали для XY.
- Выберите, сколько сообщений будет отправлено при каждой операции. Опять же, это случайное значение между двумя значениями, которые вы там поместили.
- Определите максимальное количество сообщений, которые вы хотите отправлять каждый день. Вы можете увеличивать количество сообщений, которые вы отправляете ежедневно, пока оно не достигнет максимального количества, которое вы предпочитаете.
- Точно так же, как при отправке запроса на добавление в друзья, JARVEE по умолчанию перемещается сверху вниз по списку, но вы можете выбрать его случайным образом среди пользователей в таблице ожидающих отправки сообщений.
- Вы также можете удалить ожидающие сообщения, которые старше X дней.
- Как упоминалось ранее, нет возможности загрузить изображение в ваше сообщение, но вы можете добавить ссылку на изображение (или любую другую ссылку), и Facebook автоматически отобразит предварительный просмотр. В связи с этим вы можете выбрать удаление ссылки после показа предварительного просмотра.
- Иногда, когда вы отправляете сообщения слишком быстро или слишком много, Facebook будет отображать капчу, поэтому вы можете остановить инструмент, когда он действительно получит капчу, и дать ему отдохнуть в течение нескольких часов, чтобы сохранить вашу учетную запись в безопасности.
- Определите часы, когда вы хотите отправлять сообщения.
- Кроме того, выберите дни недели, когда вы хотите, чтобы инструмент отправлял сообщения.
- Когда все настроено и готово к работе, просто включите переключатель, и он начнет отправлять сообщения в зависимости от ваших настроек.
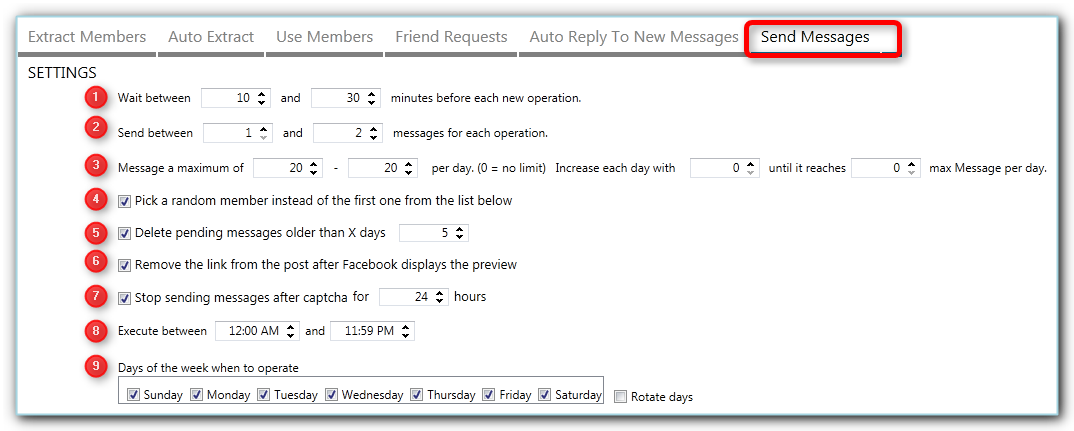

Все пользователи, стоящие в очереди на получение сообщения, перечислены в таблице «Ожидающее отправку сообщения », после чего они переместятся в таблицу « Результаты (успешные запросы) », как только они будут обработаны.
Кроме того, вы можете импортировать пользователей в таблицу Ожидание отправки сообщения, если у вас уже есть подготовленный список пользователей и сообщений, просто убедитесь, что у вас правильный формат импорта. 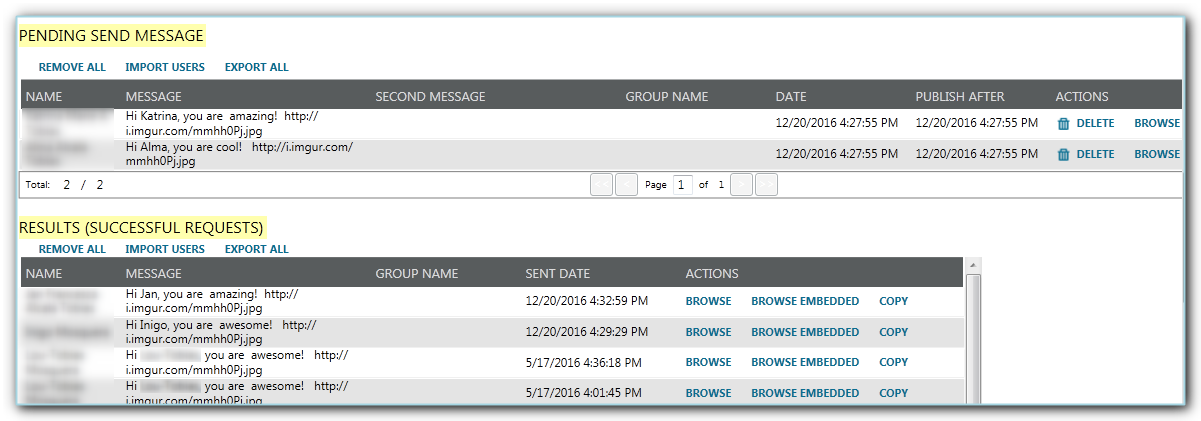
Теперь вы знаете все, что нужно для успешного использования Facebook Contact Tool в JARVEE. Если у вас есть какие-либо дополнительные вопросы, не стесняйтесь размещать их ниже или обращаться в нашу службу поддержки.
