Как архивировать и разархивировать файлы в Android?
Опубликовано: 2021-10-31Сжатие нескольких файлов в один заархивированный или заархивированный файл экономит место и данные. Вы можете легко сжимать файлы в Windows и macOS с помощью встроенных утилит. Это так же просто, как щелкнуть правой кнопкой мыши по выбранным файлам и сжать их в zip-файл одним щелчком мыши. Однако это не относится к смартфонам, работающим под управлением iOS или Android. Поскольку это самая популярная мобильная операционная система, на Android доступно множество программ для архивирования и распаковки файлов. Здесь мы представляем два лучших приложения с технологией сжатия, которые подробно описывают и объясняют, как заархивировать и распаковать файлы на телефонах Android.
Зачем архивировать файлы в Android?
Есть веские причины, по которым кому-то нужно сжать файл в телефоне.
- Некоторые типы файлов могут быть опубликованы только в Интернете. Например, вы не можете отправлять файлы .exe в Gmail и Outlook по соображениям безопасности. Простое решение - сжать файл и отправить его в виде zip-архива.
- Если у вас слишком много файлов, например изображений, их сжатие и их хранение в виде zip-файлов поможет легко управлять и экономить место для хранения.
- Вы также можете установить пароль для файлов и защитить его от доступа к вашему телефону.
- Предположим, у вас есть фотоальбом на мобильном телефоне Android, и вы хотите поделиться им с друзьями. WhatsApp - отличный выбор, чтобы создать группу и поделиться альбомом со всеми своими друзьями. Но подождите минутку! Знаете ли вы, что в WhatsApp нельзя одновременно делиться более чем 30 объектами мультимедиа? Это нужно делать несколько раз, и каждый раз нужно выбирать все файлы по отдельности. Загрузка такого количества файлов съест много ваших интернет-данных. Если каждый из ваших друзей загрузит столько файлов на свой телефон, это будет стоить одинаково. Сохранение большого количества файлов на телефоне также не является хорошей идеей для памяти телефона. Эта проблема актуальна для любого другого приложения для обмена мгновенными сообщениями, поскольку все они имеют свои ограничения.
- Один из способов преодолеть ограничения количества файлов и размера - поделиться файлами через Google Диск, OneDrive или любую другую подобную службу. Проблема все та же. Выгружать так много файлов и скачивать большое количество файлов непросто.
Какова бы ни была причина, вы можете использовать один из описанных ниже методов для архивирования и распаковки файлов на телефонах Android.
Архивирование и разархивирование файлов в Android с использованием RAR (бесплатно)
Если вы ищете бесплатную универсальную программу сжатия, RAR - лучший выбор. Он имеет следующие полезные функции, делающие его одним из лучших вариантов для Android.
- Архиватор / Распаковщик
- Утилита резервного копирования
- Файловый менеджер
- Вариант ремонта и восстановления
- Шифрование
В следующих статьях будет объяснено, как сжимать и распаковывать файлы с помощью RAR.
Zip-файлы с RAR
- Установите RAR из Google Play.
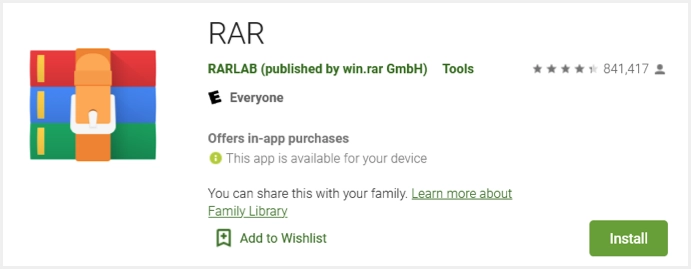
- После завершения установки запустите программу и подтвердите необходимый доступ. На главном экране вам будет предложено оформить подписку всего за 0,99 доллара в год. Это необязательно. Вы можете уволить и продолжить использование RAR с полным набором функций. На следующей странице будут отображены папки и файлы на вашем телефоне.
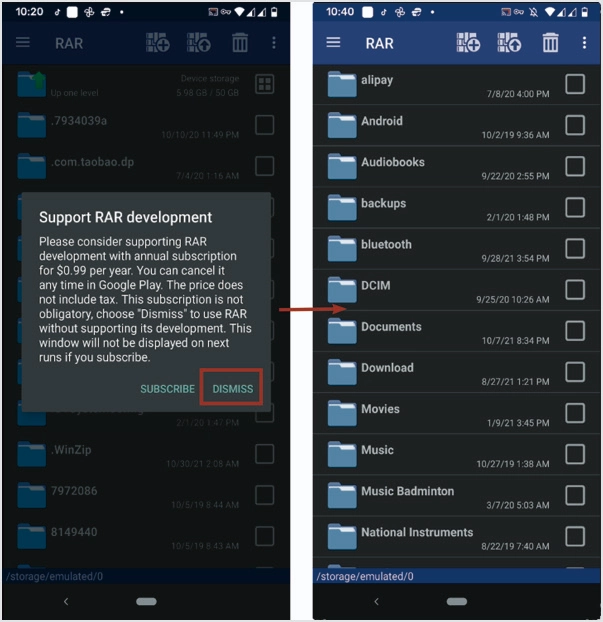
- Выберите все папки и файлы, коснувшись квадрата справа, чтобы заархивировать или сжать. Нажмите на значок вверху со знаком «+». Он отобразит параметры архивирования. По умолчанию RAR сохраняет архив в текущей папке или рабочем каталоге. Вы также можете установить пароль. Этот пароль будет требоваться каждый раз при открытии архива.
- Вы можете включить опцию «Создать сплошной архив». Твердое архивирование может значительно улучшить сжатие, если имеется большое количество небольших идентичных файлов. Если хотите, измените другие настройки. Нажмите кнопку «ОК» внизу. Он запустит процесс архивирования и вернется в рабочий каталог. Вы можете увидеть имя созданного вами архива. Вы можете открыть его, нажав на него.
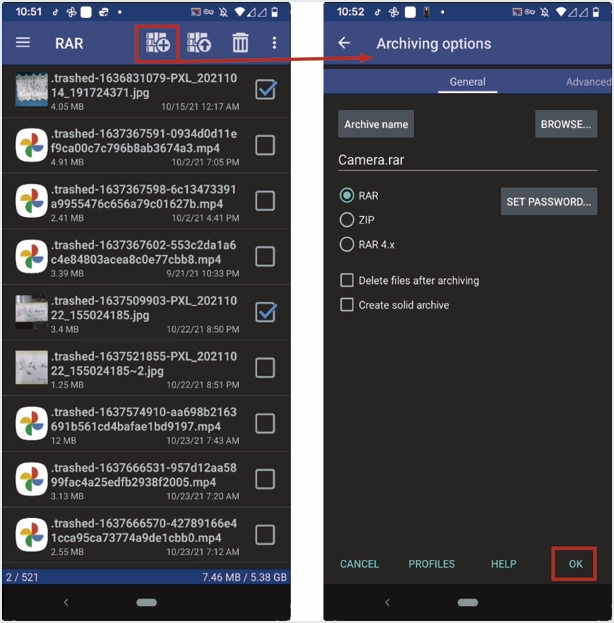
Распаковать файлы с помощью RAR
Вы можете распаковать любые сжатые файлы с помощью RAR.

- Выберите архив, нажав на квадрат перед ним.
- Теперь нажмите кнопку экстрактора со стрелкой вверх вверху. На следующем экране показаны параметры извлечения.
- При необходимости измените настройку и нажмите кнопку «ОК» внизу.
- Программа извлечет все файлы из архива и отобразит их на следующем экране.
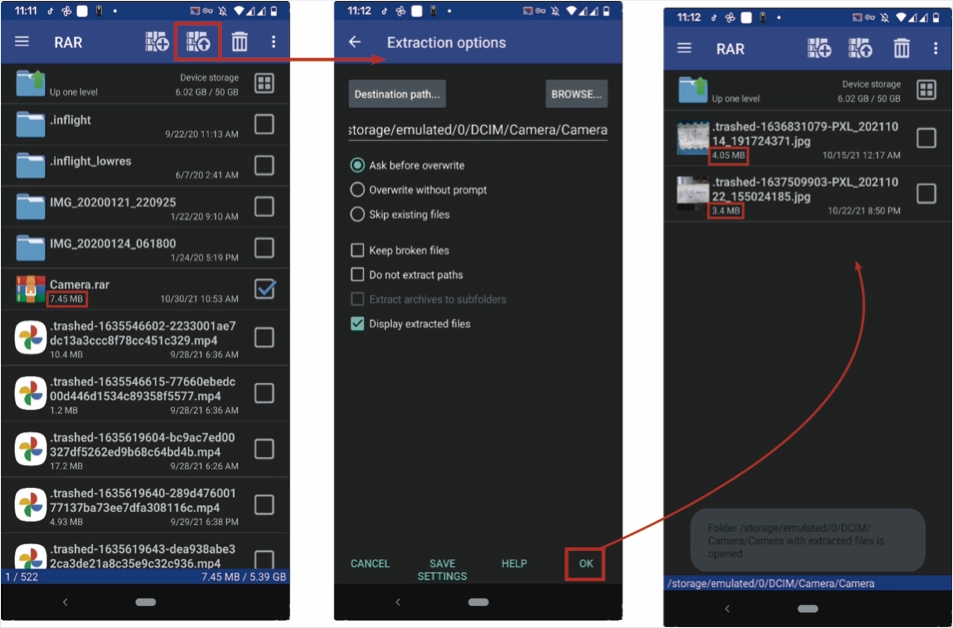
RAR отображает размеры архива и отдельных изображений после извлечения. Ясно, что после архивирования двух изображений размер не уменьшился. Размер архива - 7,45 МБ. Сумма размеров отдельных файлов составляет 7,45 МБ (4,05 МБ + 3,4 МБ). Действительно, сжатие без потерь плохо работает с изображениями и видео. Вы можете включить опцию «Создать сплошной архив» при архивировании. Solid Archiving может улучшить сжатие в некоторых ситуациях. Преимущества архивирования, заключающегося в размещении множества файлов в одном файле для удобной передачи и совместного использования, по-прежнему полезны.
ZIP и разархивируйте файлы в Android с помощью WinZip (платно)
WinZip - лидер в технологии сжатия. WinZip безопасен в использовании и предлагает простой интерфейс и отличные возможности для совместного использования. Следующие функции делают WinZip лучшим выбором.
- Связь с облачными учетными записями и сжатие или распаковка файлов в вашу учетную запись
- Впечатляющее 128- или 256-битное шифрование AES
- Просматривайте все изображения в сжатом файле с помощью обновленного средства просмотра изображений
- Сжимайте и делитесь видео и фотографиями на своем телефоне.
Следующие шаги дадут пошаговую процедуру того, как заархивировать и распаковать файлы с помощью WinZip.
Zip-файлы с помощью WinZip
- Загрузите WinZip из Google Play и установите его на свой телефон Android.
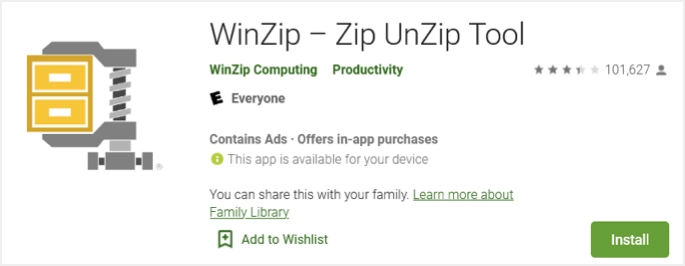
- После завершения установки найдите значок WinZip и коснитесь его. Вам будет предложено приобрести подписку с 3-дневной пробной версией. Вы можете отменить подписку в течение пробного периода, и они не будут взимать с вас плату. Нажмите внизу кнопку «ПОПРОБОВАТЬ БЕСПЛАТНО 3 ДНЯ». На следующем экране отобразятся дополнительные сведения о подписке - нажмите кнопку «Подписаться».
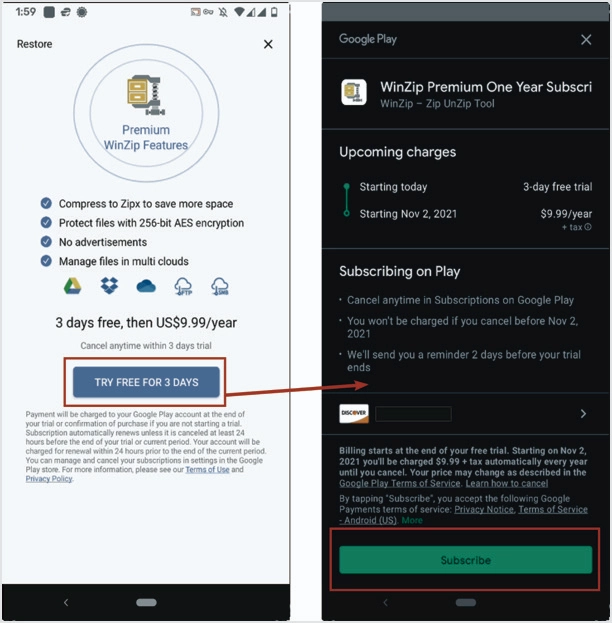
- Появится главный экран WinZip со списком папок и местоположений вашего телефона. Коснитесь нужной папки или места и найдите файлы или папки, которые хотите заархивировать. Выделите все файлы или папки и щелкните вертикальную линию из трех точек в правом верхнем углу. Выберите «Zip» из меню. Он запросит место, где должен быть сохранен заархивированный файл. Укажите расположение и имя файла. Перейдите туда, где находится заархивированный файл, и проверьте файлы или папки.
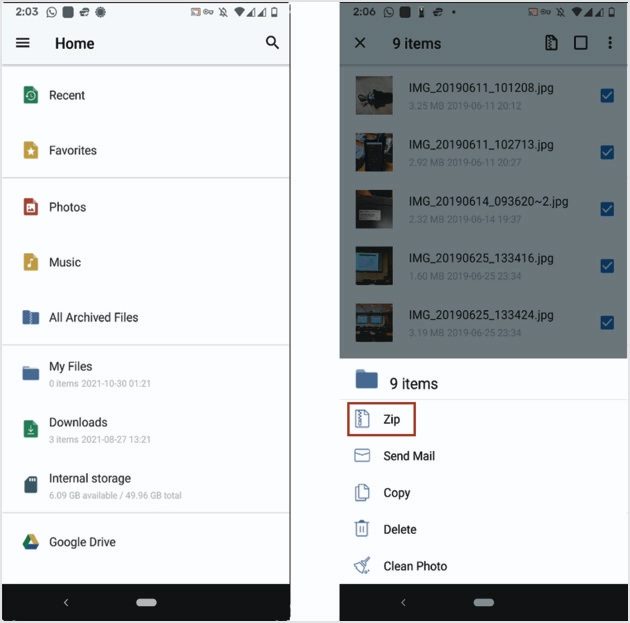
Разархивируйте файлы с помощью WinZip
Следуйте приведенным ниже инструкциям, чтобы распаковать папки с помощью приложения WinZip.
- Откройте заархивированный файл и выберите файлы или папки, которые нужно распаковать.
- Коснитесь вертикальной линии из трех точек рядом с нужным файлом и выберите в меню «Распаковать».
- Разархивированный файл появится рядом со сжатым файлом.
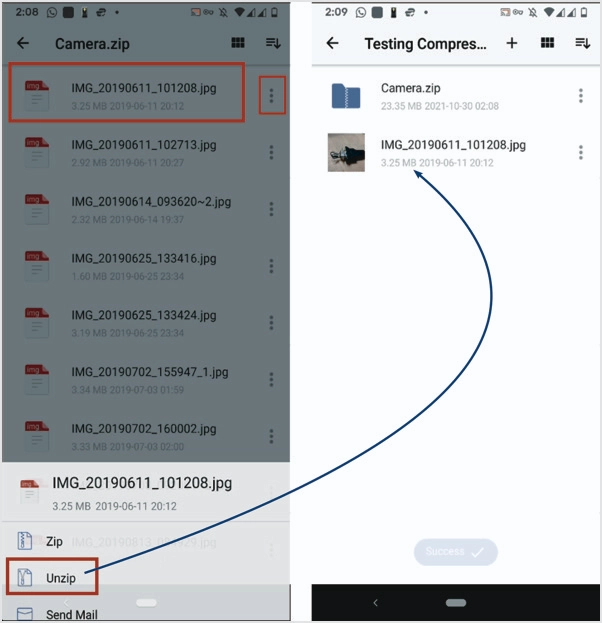
Вы можете использовать множество других функций, доступных через меню.
