Как архивировать и разархивировать файлы в Windows 11?
Опубликовано: 2021-09-14Архивация или zip-архивирование в компьютерной терминологии означает сжатие файлов до меньшего размера, чтобы они занимали меньше места на жестком диске вашего компьютера. Это полезно, когда у вас есть большое количество файлов, которые вы используете время от времени и занимают место. Вы можете заархивировать все эти изображения, документы и папки и при необходимости разархивировать. Самое приятное, что вы не потеряете никаких данных при сжатии файла. К счастью, в Windows 11 вам не нужны сторонние инструменты для архивирования файлов или папок, и вы можете сделать это в проводнике без особых усилий.
Зачем вам архивировать файлы?
Есть несколько основных причин для архивирования файлов и папок. Цель сжатия файлов в Zip-архив - сделать их быстро переносимыми на другие компьютеры, в облачное хранилище или на адреса электронной почты.
- Некоторые службы не поддерживают определенные расширения файлов. Например, многие организации блокируют электронные письма с вложенным файлом .exe из соображений безопасности. В таком случае вы можете просто заархивировать файл .exe и отправить его как архивный файл .zip. Получатель может легко скачать и распаковать файл на свой компьютер.
- Электронная почта и службы обмена файлами позволяют обмениваться отдельными файлами. Однако у вас может быть несколько файлов в папке для вашего проекта или по другим причинам. К сожалению, невозможно отправить папку, содержащую несколько файлов, по электронной почте или поделиться через Интернет. Вы должны прикреплять или отправлять отдельные файлы, хотя все они находятся в одной папке. Лучший вариант - заархивировать всю папку, содержащую несколько файлов, в один файл и отправить. Это будет очень полезно для получателя, так как структура содержимого внутри папки может быть сохранена при разархивировании.
- Файлами больших размеров нелегко поделиться, и если вы хотите поделиться файлом с помощью службы электронной почты, для доставки файла с одного компьютера на другой может потребоваться дополнительное время и дополнительное пространство, что приведет к потере времени и усилий. Более того, заархивированные файлы легко доступны для совместного использования из-за меньшего размера, даже если ваше интернет-соединение медленнее.
ZIP и разархивируйте файлы и папки в Windows 11
Вы можете заархивировать / распаковать файлы и папки в Windows 11 с помощью встроенного метода или любого стороннего инструмента, такого как 7-Zip или WinZip. Без лишних слов, давайте приступим, чтобы показать, как вы можете быстро заархивировать и распаковать файл / папку в Windows 11.
Встроенные методы в Windows 11
Есть два разных метода заархивировать или сжать папку. Первый вариант - заархивировать файл прямо с рабочего стола. Мы создали фиктивную папку на рабочем столе, чтобы продемонстрировать этот метод. Это довольно просто; щелкните правой кнопкой мыши папку, которую вы хотите сжать, и в контекстном меню выберите параметр «Сжать в Zip-файл». Вы получите значок молнии сразу после сжатия папки, и если вы наведете курсор на значок молнии, он покажет вам, что папка успешно заархивирована.
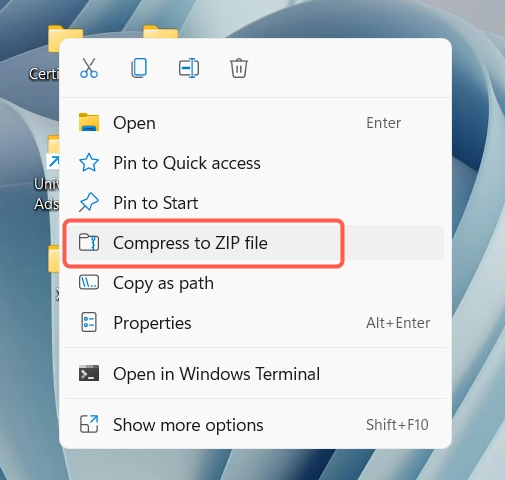
Следующий метод также прост с использованием проводника.
- Нажмите «Win + E», чтобы открыть приложение «Проводник», и найдите файл, который вы хотите сжать, в zip-папке.
- Затем щелкните файл правой кнопкой мыши или, если вы хотите заархивировать несколько файлов одновременно, удерживайте левую кнопку мыши и перетаскивайте курсор мыши по файлам, чтобы выбрать их.
- После выбора файлов щелкните правой кнопкой мыши выбранную группу.
- Когда появится контекстное меню, нажмите на опцию «Сжать в Zip-файл».
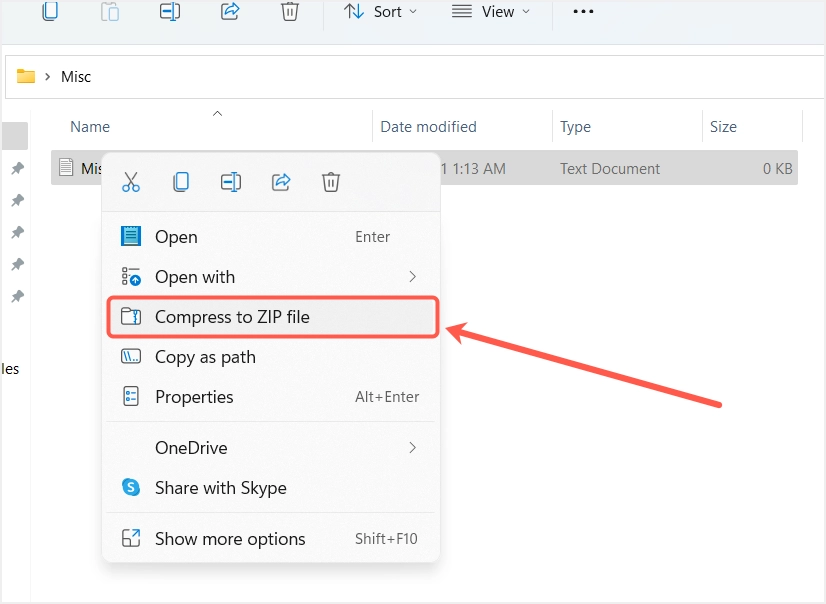
- Windows создаст файл zip-архива, включающий все выбранные файлы. После создания заархивированного файла имя zip-файла будет автоматически выделено, чтобы вы могли изменить его. Когда вы закончите вводить имя, нажмите Enter.
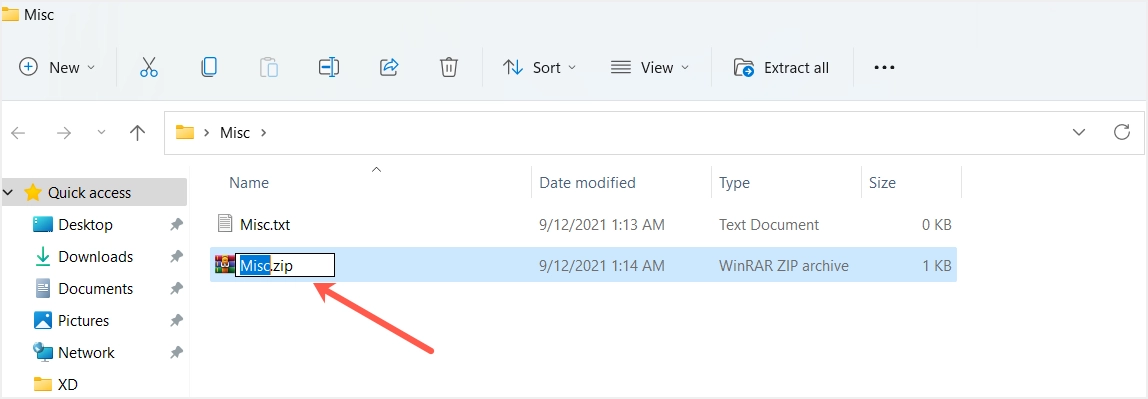
Разархивируйте файл / папки в Windows 11
Хорошая часть состоит в том, что вы можете распаковать или разархивировать zip-файлы с помощью встроенной утилиты в Windows 11. Все, что вам нужно сделать, это щелкнуть правой кнопкой мыши файл, который вы хотите разархивировать, а затем выбрать опцию «Извлечь все» из контекстное меню.
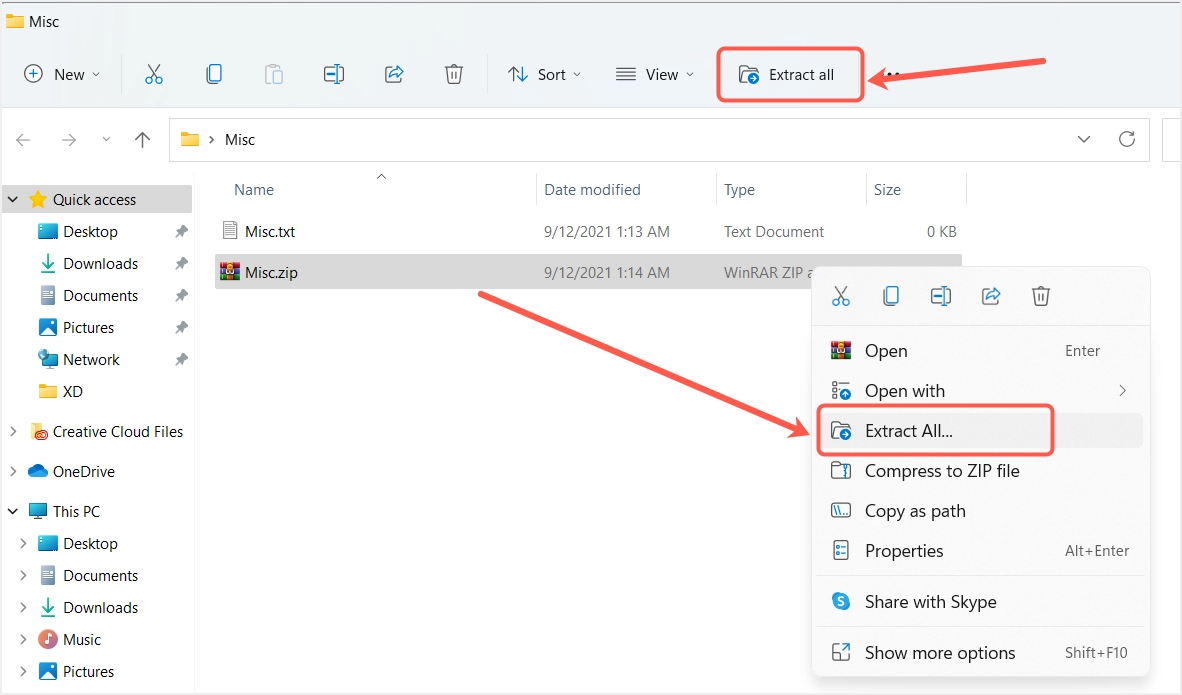
В Windows 11 File Explorer есть еще одна опция «Извлечь все», доступ к которой можно получить из верхней строки меню. Нажмите на заархивированный файл, который вы хотите разархивировать, и вы увидите, что появляется опция «Извлечь все». Нажав на эту опцию, вы сможете извлечь все файлы из этой папки.
Вы можете выбрать опцию «Извлечь все» в контекстном меню или в верхнем меню проводника, чтобы распаковать папку. После того, как вы выберете эту опцию, откроется всплывающее окно «Извлечь сжатые (заархивированные) папки». По умолчанию Windows показывает то же расположение zip-файла. Вы можете нажать кнопку «Обзор» и выбрать другое место, куда вы хотите извлечь файлы.
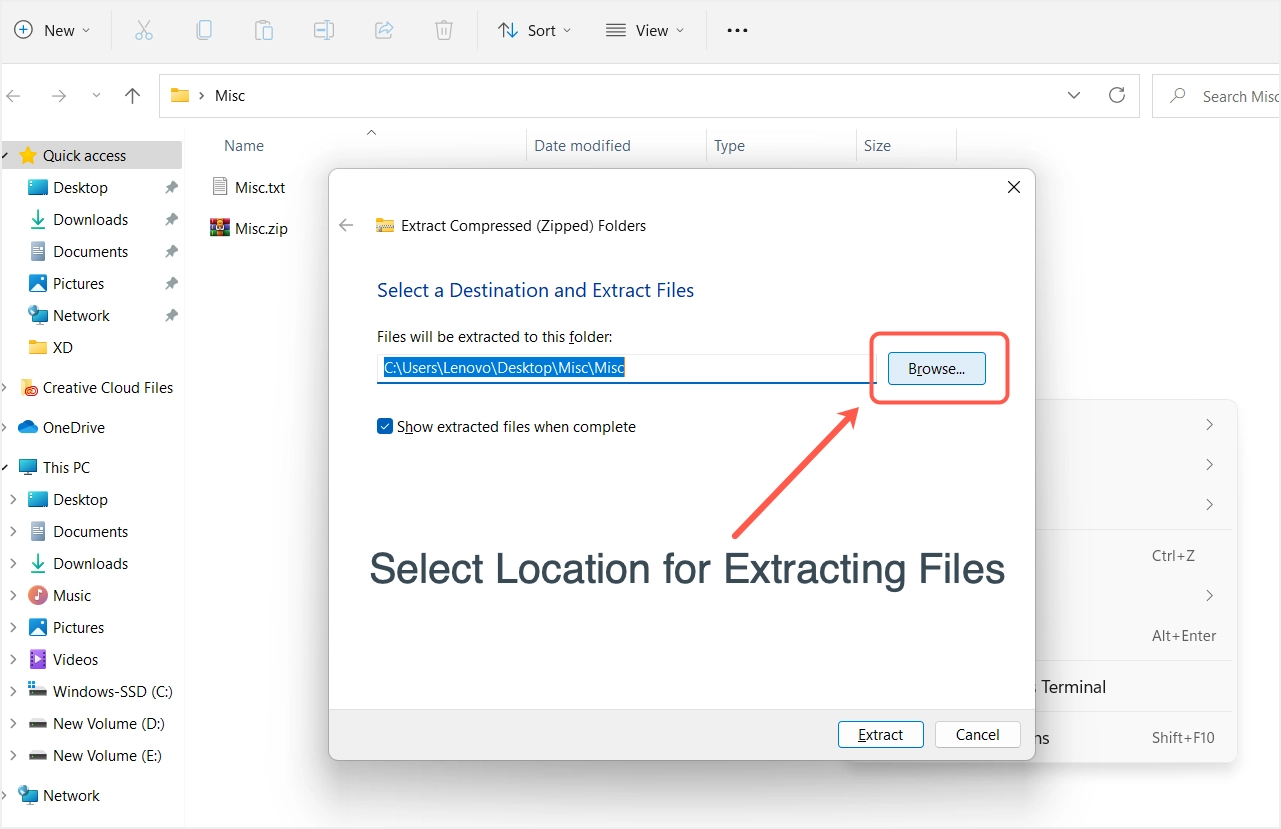
Разархивируйте только несколько файлов из сжатой папки в Windows 11
Часто нам нужно извлечь только несколько выбранных файлов из заархивированной папки. Встроенный метод распаковки папки также поможет вам в этом без особых усилий. Прежде всего, дважды щелкните заархивированную папку, чтобы просмотреть файлы в ней.
Теперь щелкните правой кнопкой мыши файл, который нужно распаковать из папки, и выберите «Копировать» в контекстном меню. Либо выберите файл и нажмите «Control + C», чтобы скопировать файл. Перейдите в то место, куда вы хотите вставить файл, и нажмите «Control + V», чтобы вставить файл. Точно так же вы можете выбрать несколько файлов и затем вставить их в нужное место, не распаковывая заархивированный файл полностью.

Архивирование файлов с помощью приложения 7-Zip
7-zip - одно из самых продвинутых приложений для архивирования файлов для Windows 11. Это открытый исходный код, и вы можете бесплатно скачать его с официального сайта. Программа 7-Zip позволяет сжимать файлы в 4 различных форматах - 7z, tar, wim и zip. Поэтому, даже если вам заблокирована отправка файлов .zip, вы можете изменить расширение сжатого файла на .7z и отправлять электронные письма. Кроме того, вы можете выбрать различные уровни сжатия, шифрование для защиты архивных файлов и время сжатия, скорость.
Давайте узнаем, как это сделать с «Новой папкой» на рабочем столе. Щелкните папку, а затем щелкните ее правой кнопкой мыши, чтобы увидеть дополнительные параметры. Наведите указатель мыши на контекстное меню 7-Zip, чтобы просмотреть параметры архивации с помощью 7-Zip. Теперь либо выберите «Добавить в новую папку.zip», либо «Добавить новую папку». 7z ”для быстрого сжатия.
Поскольку наиболее популярными форматами архивов являются форматы 7z и ZIP, эти два формата включены как форматы архивов по умолчанию в главное меню. Однако есть еще четыре формата, которые можно использовать для архивации файлов или папок с помощью приложения 7-Zip. Если вы хотите попробовать некоторые из этих форматов, выберите «Показать дополнительные параметры…» из контекстного меню, вызываемого правой кнопкой мыши. Он покажет вам устаревшее меню, вызываемое правой кнопкой мыши, наведите указатель мыши на меню «7-Zip» и выберите опцию «Добавить в архив».
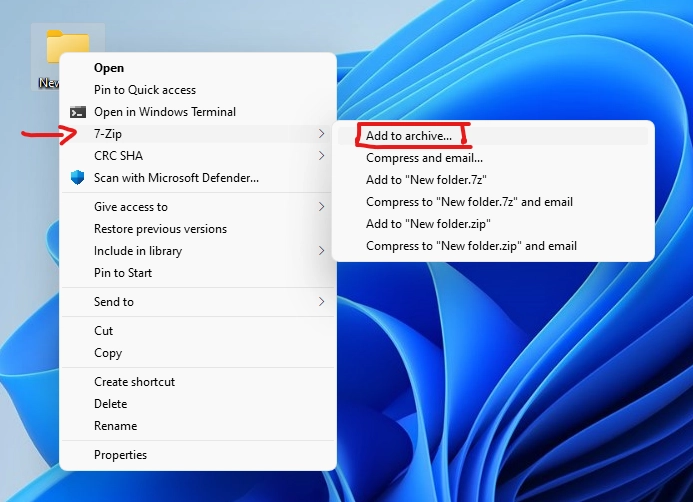
Во всплывающем окне «Добавить в архив» вы найдете все параметры управления сжатием; например, изменение местоположения, переименование файла и т. д.
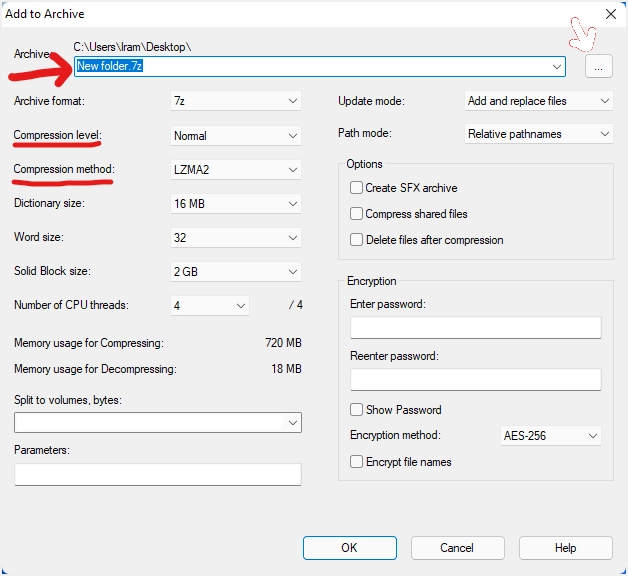
Выберите формат архива в раскрывающемся меню «Формат архива».
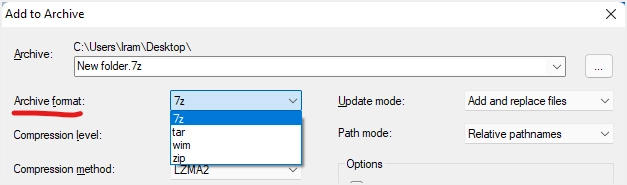
Вы также можете увеличивать или уменьшать степень сжатия из указанных четырех опций.
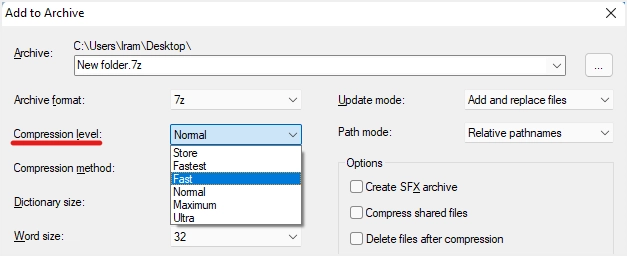
Если вы хотите защитить паролем архивную папку, введите пароль шифрования и выберите опцию «Зашифровать имена файлов». Обязательно запомните свои пароли, иначе не будет возможности открыть заархивированную папку.
Разархивируйте файлы с помощью приложения 7-Zip в Windows 11
Теперь давайте узнаем, как распаковать уже сжатую папку с помощью приложения 7-Zip. Щелкните заархивированный файл, и при щелчке правой кнопкой мыши в меню появится параметр «Показать дополнительные параметры».
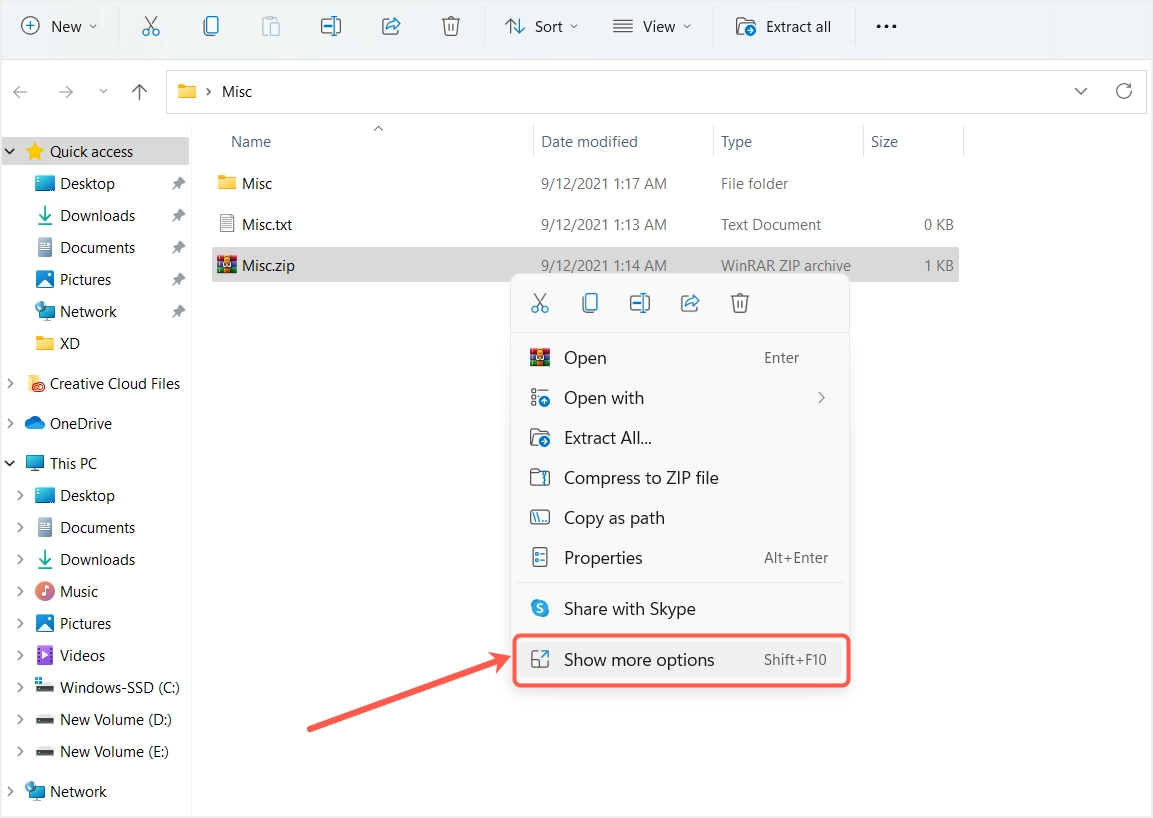
Из предложенных вариантов выберите «7-Zip», а затем нажмите «Извлечь сюда», если вы хотите извлечь файлы в то же место, что и исходный файл. Файлы будут автоматически извлечены в то же место.
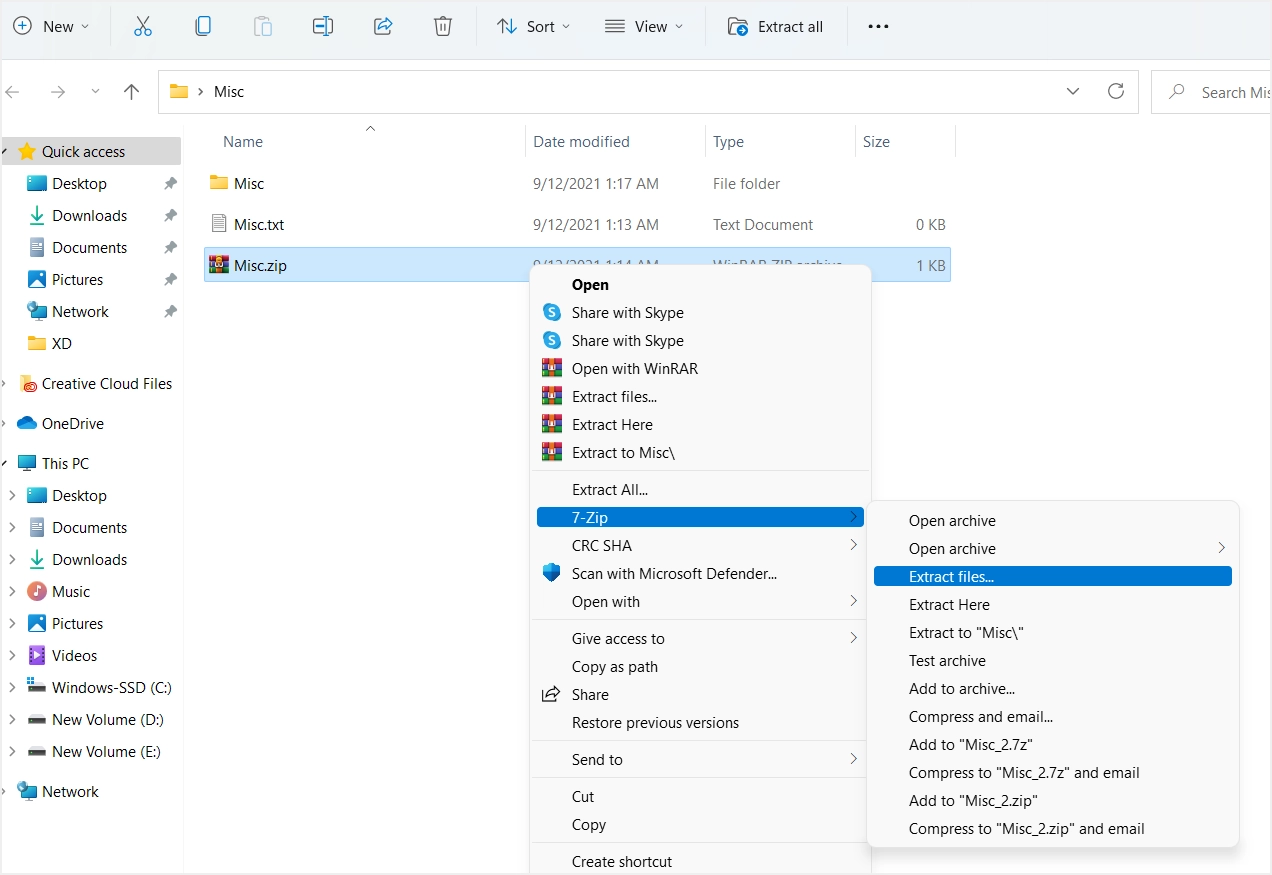
Учитывая это, вы также можете извлечь файлы в любое другое место. Для этого вам нужно выбрать опцию «Извлечь файлы». Во всплывающем окне нажмите кнопку с многоточием из трех точек, выберите любое место на жестком диске для извлечения файлов и нажмите «ОК». Файлы будут извлечены в желаемое место.
Разархивируйте выбранные файлы с помощью приложения 7-Zip
Приложение 7-Zip будет одинаково полезно при извлечении одного файла или группы файлов из выбранной заархивированной папки. Чтобы извлечь один файл или группу файлов, щелкните правой кнопкой мыши заархивированную папку и выберите «Показать дополнительные параметры…». Когда вы наведете курсор на 7-Zip, вы увидите больше опций и нажмете «Открыть архив» из списка данных опций.
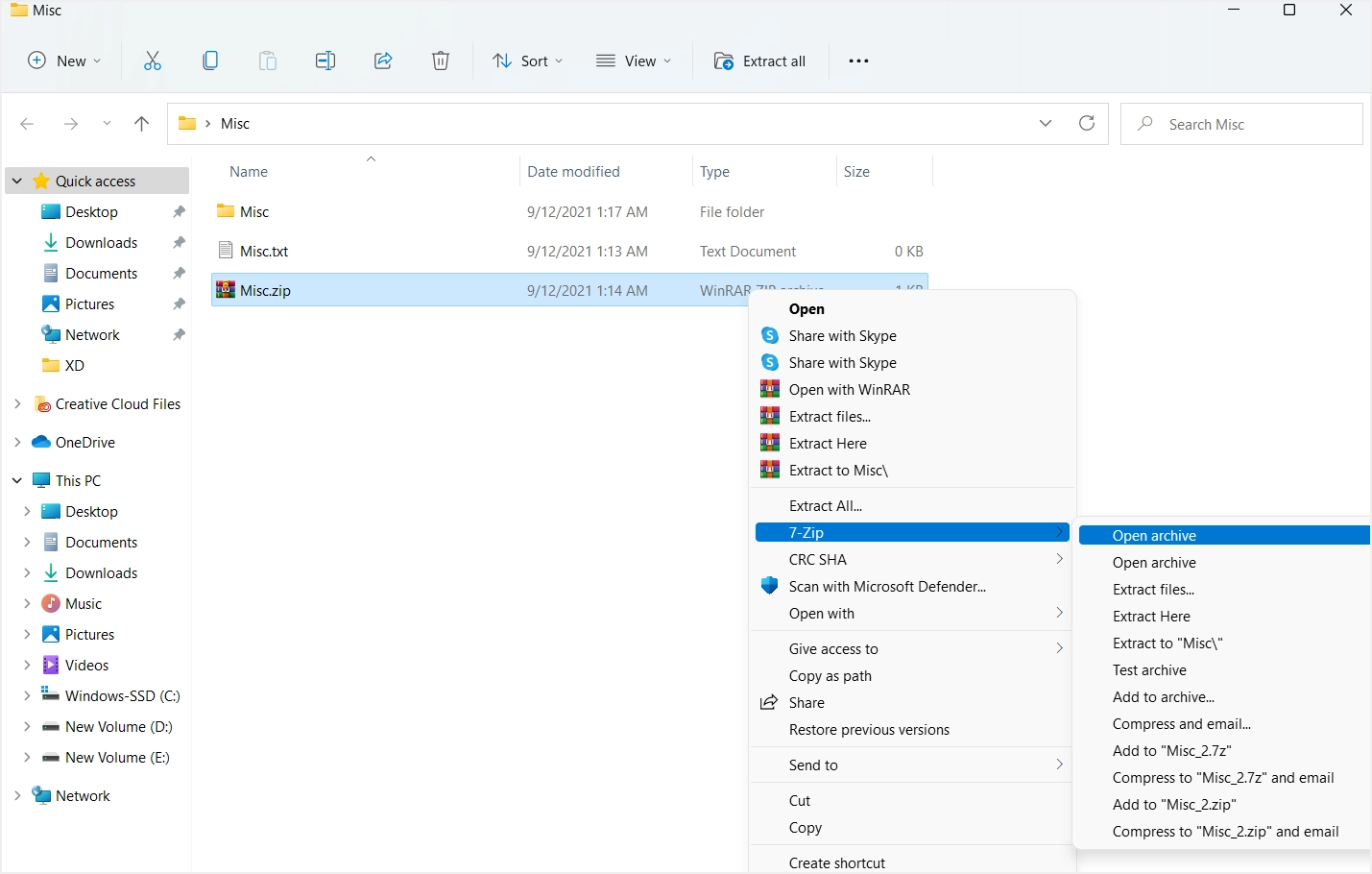
Когда вы открыли заархивированную папку в приложении 7-Zip, выберите файлы для извлечения и нажмите «Извлечь» в верхнем меню.
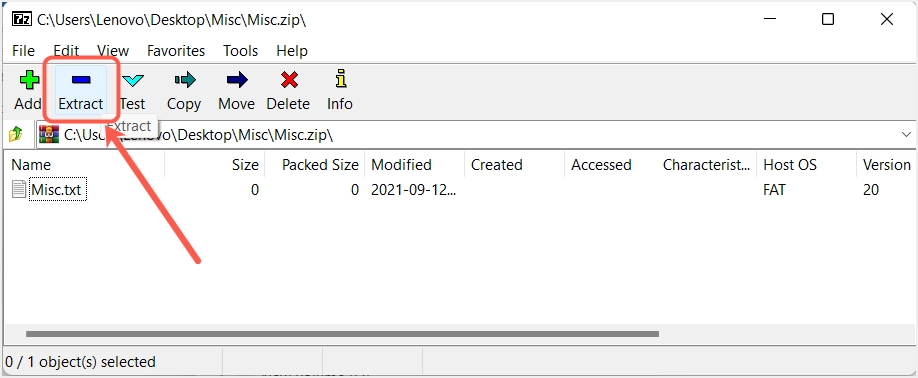
Теперь, чтобы изменить местоположение извлеченных файлов, нажмите кнопку с трехточечным многоточием и после выбора местоположения нажмите «ОК», чтобы продолжить.
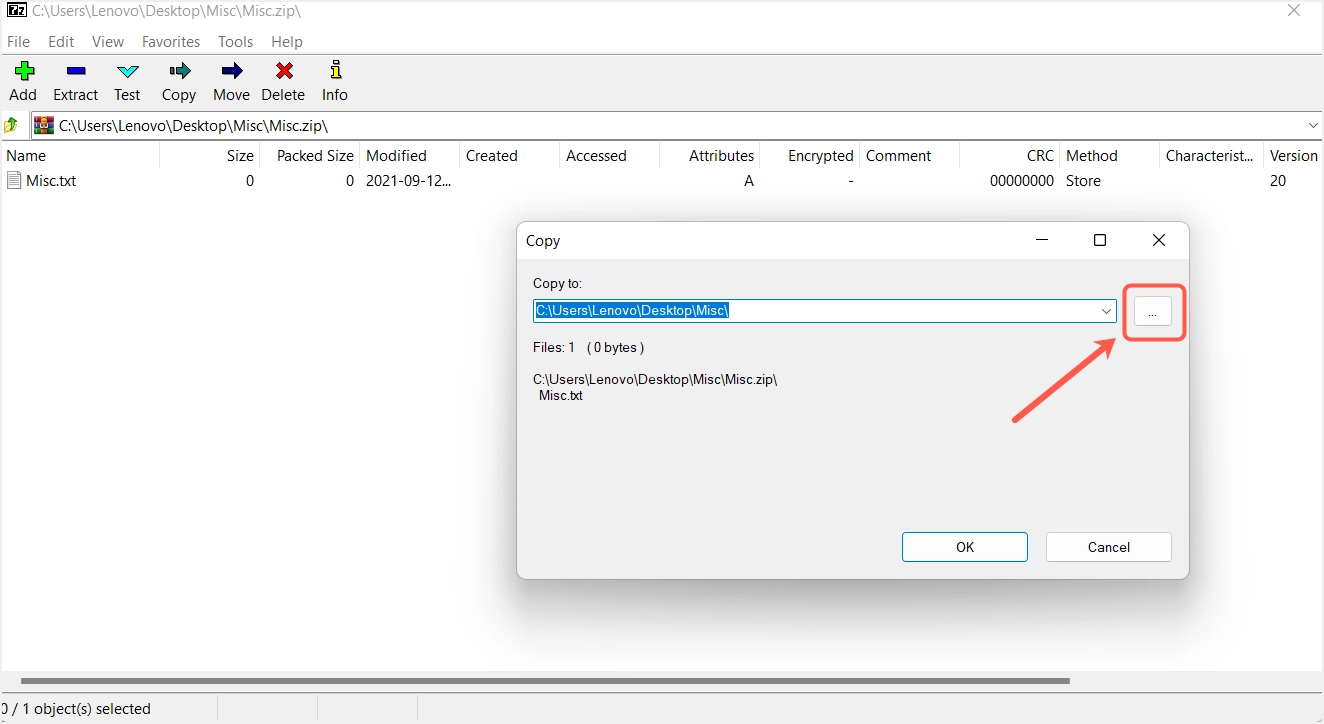
Файлы можно найти в выбранном вами извлеченном месте.
Заключительные слова
Вы можете видеть, что встроенная утилита довольно хорошо архивирует и разархивирует файлы в Windows 11. Однако, если вы заинтересованы в использовании любого стороннего инструмента, выберите приложение 7-Zip, оно вас не разочарует. с его функциями архивирования.
