Как настроить импорт офлайн-конверсий из Salesforce в Google Ads
Опубликовано: 2023-04-18Итак, вы платный поисковый рекламодатель с лидогенерирующим клиентом. Вы ежемесячно отчитывались об общем количестве потенциальных клиентов, привлеченных платным поиском, но теперь ваш клиент хочет знать о качестве лидов, которые обеспечивают ваши кампании. Глоток!
Если ваш клиент использует Salesforce в качестве системы управления взаимоотношениями с клиентами (CRM), вы можете напрямую связать Salesforce с Google Ads и помочь ответить на этот вопрос.
Вы сможете:
- Посмотрите, какие лиды закрыты.
- Посмотрите, сколько дохода принес каждый лид.
- Отчет по таким показателям, как средняя стоимость заказа (AOV)/окупаемость инвестиций в рекламу (ROAS).
- Автоматически обменивайтесь всеми этими данными между платформами безопасным для конфиденциальности способом.
Лучшая часть?
Настроить систему импорта офлайн-конверсий из Salesforce в Google Ads можно всего за несколько шагов.
Прежде чем вы начнете , вот некоторые важные квалификации.
- Вам нужно будет работать с кем-то, кто управляет учетной записью Salesforce (например, с менеджером/администратором Salesforce), и с кем-то, кто управляет веб-сайтом (например, с веб-разработчиком). Убедитесь, что эти люди знают о процессе импорта конверсии и согласованы со сроками настройки.
- Этот процесс специфичен для подключения Salesforce к Google Ads; если ваш клиент использует другую систему CRM, процесс будет другим, и вам следует обратиться в службу поддержки для дальнейших шагов. Однако, если ваш клиент использует несколько CRM, которые передаются в Salesforce, этот процесс может потребовать дополнительных усилий (см. важное примечание к шагу 2).
- Вам потребуется включить автоматическую пометку в аккаунте Google Ads, чтобы отслеживать идентификаторы кликов Google (GCLID). Срок действия GCLID истекает через 90 дней, поэтому важно, чтобы у вашего клиента цикл от клика до конверсии составлял менее 90 дней.
Соответствуете вышеуказанным требованиям и готовы начать? Следуйте инструкциям ниже.
Шаг 1. Настройте Salesforce для захвата GCLID
Кто выполняет это : Менеджер по продажам
Менеджеру учетной записи Salesforce потребуется создать настраиваемое поле GCLID в объектах интересов и возможностей в Salesforce.
Захват GCLID позволяет Google Ads узнать, к какому клику отнести лид. Вот полезный ресурс, которым можно поделиться с менеджером Salesforce, если это необходимо.
Шаг 2. Настройте свои веб-формы для захвата GCLID
Кто выполняет это: веб-разработчик и менеджер по продажам
Веб-разработчику или менеджеру Salesforce потребуется создать стандартную веб-форму для потенциальных клиентов. Это должно включать все поля, которые вы хотите, чтобы потенциальные клиенты представили, и поле лида «GCLID» в качестве скрытого поля.
По-видимому, служба поддержки Google уверена, что ваш менеджер Salesforce/веб-разработчик знает, как это сделать, но вот статья поддержки на случай, если они этого не сделают.
Веб-разработчик должен записать идентификатор поля ввода GCLID (это важно для дальнейшего использования), а затем взять HTML-код этой новой формы и обновить существующие формы на сайте. Это позволит вашим веб-формам передавать GCLID в Salesforce.
Если используется несколько CRM: если информация о потенциальных клиентах проходит через другую систему , прежде чем попасть в Salesforce, этот процесс все еще может работать. Я смог внедрить для одного из моих клиентов две CRM. Вам просто нужно убедиться, что GCLID захвачен и передан во все системы. Обратитесь за поддержкой к сторонней платформе.
Получайте ежедневный информационный бюллетень, на который полагаются поисковые маркетологи.
См. условия.

Шаг 3. Передайте этот GCLID
Кто это заполняет: вы, если у вас есть доступ к диспетчеру тегов вашего клиента. Если нет, то веб-разработчик.
Этот код JavaScript позволит вам получить и сохранить GCLID, когда потенциальный клиент отправляет вашу веб-форму.
Перед внедрением кода обязательно обновите строку var gclidFormFields , включив в нее идентификатор поля GCLID нового поля, добавленного на втором шаге. Вот как будет выглядеть тег в Диспетчере тегов.
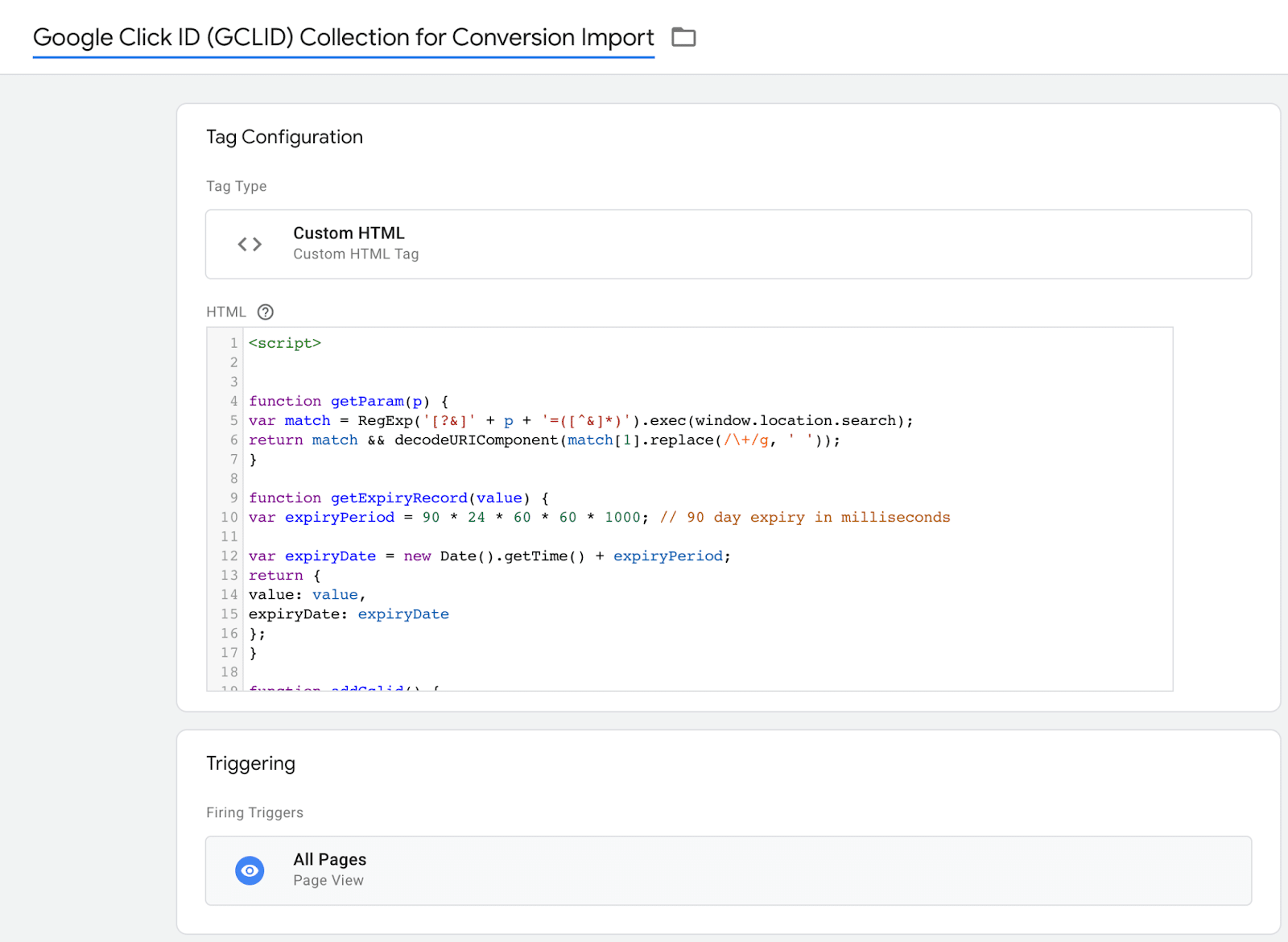
Шаг 4. Проверьте, работает ли ваша система.
Кто выполняет это: Вы и ваш клиент
Ваш клиент подтвердил, что этапы захвата GCLID завершены. Стоит ли верить им на слово и двигаться дальше?
К сожалению нет. Перед продолжением рекомендуется выполнить тест, чтобы быть уверенным.
Просто перейдите к веб-форме на сайте, добавьте ?gcl в конец URL-адреса, отправьте фиктивное заполнение формы и извинитесь перед отделом продаж за фальшивый лид, пока вы там находитесь (необязательно).
Ваш клиент будет знать, что он работает правильно, если он сможет определить параметр «тест» в только что отправленном вами интересе Salesforce.
Шаг 5. Свяжите Google Ads с Salesforce
Кто выполняет это: Ваш клиент
Поздравляем, ваша система захвата GCLID работает нормально!
Теперь пришло время связать Salesforce и Google Ads.
Для этого вашему клиенту потребуются учетные данные для входа в систему Salesforce.
Попросите их войти в пользовательский интерфейс Google Ads и перейти к Инструменты и настройки > Связанные учетные записи > Выбрать Salesforce .
Здесь они введут свое имя пользователя и пароль Salesforce для аутентификации соединения.
Шаг 6. Настройте действия-конверсии
Кто завершает это: Вы
Важно согласовать с вашим клиентом, какие этапы Salesforce (т. е. статусы потенциальных клиентов и этапы возможности) импортировать и регистрировать как конверсию в Google Ads.
Каждая учетная запись Salesforce будет иметь уникальные этапы потенциальных клиентов и возможностей, которые будут автоматически отображаться в таблице вех/конверсионных действий после связывания.
После согласования вех для импорта выберите «Создать новое действие-конверсию» в столбце «Действие-конверсия» рядом с этой вехой.
Я рекомендую добавить «Salesforce» в соглашение об именах действий-конверсий, так как его будет легко идентифицировать при составлении отчетов.
Затем выберите цель и оптимизацию действий и убедитесь, что учетная запись и этап выбраны правильно.
При выборе значения я бы порекомендовал вариант «использовать ожидаемый доход от возможности из моей учетной записи Salesforce.com Sales Cloud», поскольку при этом ожидаемый доход от возможности импортируется непосредственно из Salesforce, если он доступен.
Вы можете установить значение по умолчанию для связи, когда это не так.
Шаг 7: Теперь импортируйте!
Кто выполняет это: Ваша новая автоматизированная система
Настройте расписание импорта, выбрав «Инструменты и настройки» > «Конверсии» > «Salesforce» . Щелкните имя учетной записи Salesforce , а затем «Импорт расписания» .
Я бы рекомендовал ежедневный импорт, но вы делаете. Теперь ваша учетная запись будет автоматически импортировать конверсии из Salesforce по установленному вами расписанию.
Внимательно отслеживайте в течение нескольких дней, выбрав «Инструменты и настройки» > «Конверсии» > «Salesforce» > «История импорта». Вы увидите что-то вроде этого.
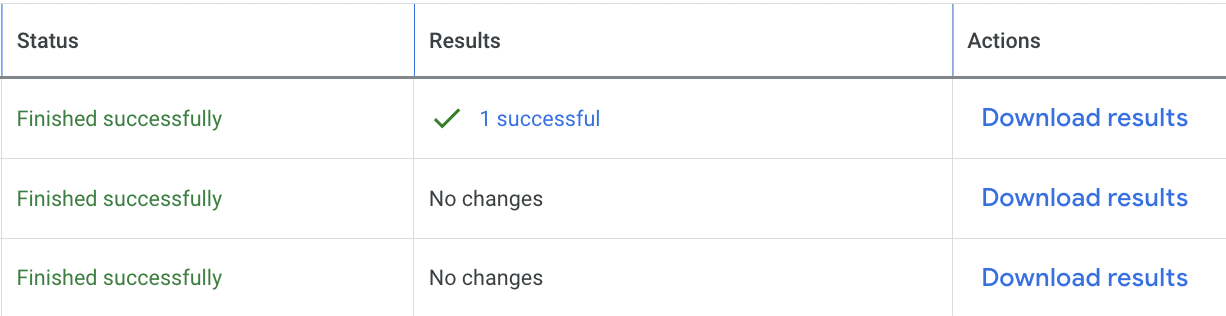
Все готово! Вы должны начать ежедневно видеть, как данные GCLID передаются через Salesforce в Google Ads.
Помните, как я упоминал, что это безопасно для конфиденциальности?
Когда вы посмотрите на импорт данных (загрузите результаты на изображении выше), вы заметите, что личная информация (PII) вообще не импортируется.
Только GCLID и имя/время/ценность конверсии.
Теперь вы можете помочь своему клиенту связать точки между тем, какие платные поисковые запросы действительно закрылись и принесли доход для их бизнеса, прямо в пользовательском интерфейсе Google Рекламы.
Мнения, выраженные в этой статье, принадлежат приглашенному автору, а не обязательно поисковой системе. Штатные авторы перечислены здесь.
