12 формул PPC для таблиц Google не в Excel
Опубликовано: 2021-05-11Маркетологи PPC тратят много времени на электронные таблицы, анализируя данные и создавая различные отчеты. Часто это делается с помощью формул PPC в Microsoft Excel.
Когда Google Таблицы впервые были запущены в 2006 году, хотя и были бесплатными, они были очень простыми и не обладали многими функциями, которые имел Microsoft Excel. Тем не менее, Google продолжил улучшать Google Таблицы до такой степени, что теперь у них есть действительно классные функции, которыми могут воспользоваться эксперты PPC.
Чтобы узнать об основных формулах PPC в Excel, обязательно прочтите мой блог 13 формул Microsoft Excel для маркетологов PPC. Хотя Microsoft Excel очень мощный и имеет свои преимущества, в Google Таблицах есть несколько формул и функций, которые делают его очень полезным для маркетологов PPC.
В этой статье я расскажу о 12 моих любимых формулах PPC для Google Таблиц, которых нет в Excel.
12 формул PPC, которые вам нужно знать
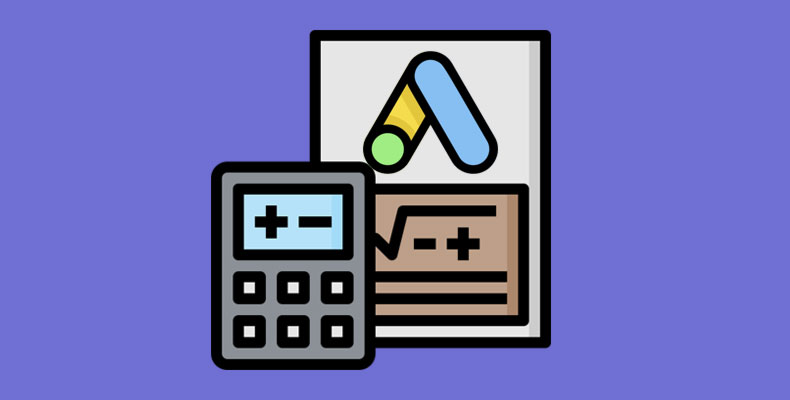
1. ФИЛЬТР
Используйте FILTER, чтобы быстро найти условия поиска, соответствующие вашим критериям
Если у вас есть необработанные данные поискового запроса, хранящиеся в Google Таблицах, вы можете использовать формулу ФИЛЬТР, чтобы создать несколько таблиц, которые вам пригодятся. Это значительно упрощает поиск запросов, по которым вам нужно действовать.
Первая часть формулы фильтра выбирает данные, которые будут извлечены. Следующая часть - это критерии, которым необходимо соответствовать. Например, если вы хотите увидеть все поисковые запросы, которые потратили более 75 фунтов стерлингов и не имеют конверсий, вы должны использовать следующую формулу:
=FILTER(Range, Criteria Range, Criteria, Criteria Range 2, Criteria 2) 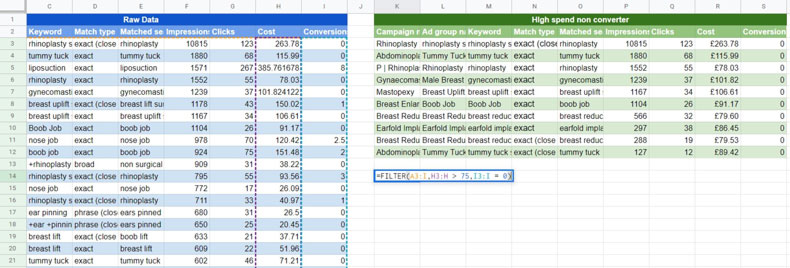
Вы можете использовать описанную выше идею для создания панели инструментов из различных таблиц, которые помогут в анализе вашего поискового запроса. Вот несколько примеров таблиц, которые вы могли бы создать, и почему они могут оказаться вам полезными:
- Поисковые запросы, которые потратили больше определенной суммы, но не привели к конверсии - рассмотрите возможность добавления их в качестве минус-слов.
- Поисковые запросы с более чем трехкратной конверсией и ключевыми словами с неточным соответствием - рассмотрите возможность добавления их в качестве ключевых слов с точным соответствием.
- Поисковые запросы с большим количеством показов, но с низким CTR - взгляните на копию объявления, чтобы узнать, можно ли улучшить CTR, или, возможно, это не релевантный поисковый запрос и его необходимо заблокировать.
- Поисковые запросы с приличным объемом, очень высоким коэффициентом конверсии и ключевым словом с неточным соответствием. Добавьте ключевое слово с точным соответствием и установите для него высокую ставку.
2. ИМПОРТРАНЖ
Извлеките данные из других листов с помощью IMPORTRANGE
Иногда вам нужно получить доступ к некоторым данным, которые уже существуют на другом листе. Если вы не хотите снова выполнять эту работу, вы можете использовать формулу ИМПОРТРАНЖ, чтобы автоматически извлечь дату с другого листа. Для этого все, что требуется формуле, - это URL-адрес другого листа, имя вкладки, на которой хранятся данные, и диапазон ячеек, который нужно извлечь.
Имейте в виду, что определенные типы форматирования, такие как цвет фона, размер шрифта или стиль шрифта, не будут перенесены на новый лист.
=IMPORTRANGE("Google Sheet URL","Tab name!Range") 
3. IMPORTXML и IMPORTHTML
Очистите данные на веб-сайте с помощью IMPORTXML или IMPORTHTML
Формулы IMPORTXML и IMPORTHTML чрезвычайно эффективны и могут использоваться для решения множества проблем. Эти формулы можно использовать для очистки различных частей веб-страницы.
Когда дело доходит до использования формул IMPORTHTML и IMPORTXML, это выходит за рамки этого блога. Тем не менее, вот базовый пример того, как вы можете очистить данные с веб-сайта, чтобы помочь в маркетинге PPC.
Один из таких примеров использования формулы IMPORTXML - следить за количеством товаров на странице. На сайтах одежды часто есть товары, которые регулярно появляются и заканчиваются. Обычно страницы с небольшим ассортиментом товаров будут иметь низкий коэффициент конверсии, потому что на странице просто недостаточно разнообразия товаров. Хорошая новость заключается в том, что с помощью функции IMPORTXML вы можете отслеживать количество продуктов на странице, а затем приостанавливать целевую страницу, на которой мало продуктов. Это означает, что вы можете перенаправить бюджет на другие страницы, на которых есть больше продуктов и, вероятно, будет лучше коэффициент конверсии.
Чтобы отслеживать количество продуктов на странице, вам нужно найти что-то на странице, в котором указано количество продуктов на странице, а затем перенести это в Google Таблицы.
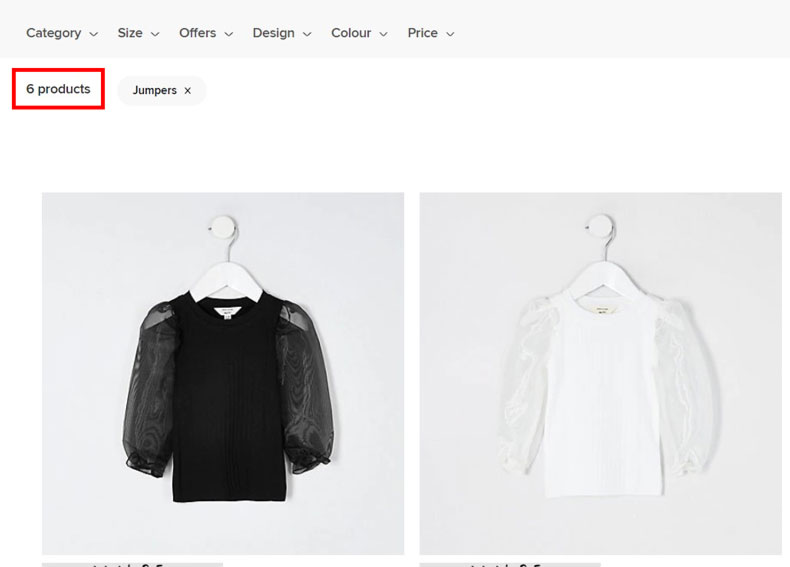
Нам нужно заглянуть в исходный код целевой страницы, чтобы увидеть, что там хранится нужный нам текст. Это требует некоторых знаний в HTML, а также некоторых знаний о том, как использовать формулу IMPORTXML.
Однако в нашем случае текст количества продуктов хранится в классе div, который называется «ProductCount__product-count ___ 3sehe». Итак, все, что нам нужно сделать, это указать формуле для получения того, что хранится в классе div, который называется «ProductCount__product-count ___ 3sehe».

Мы можем сделать это с помощью следующей формулы. Получив базовую формулу, мы можем добавить все наши целевые страницы PPC в один столбец, а затем добавить формулу IMPORTXML в другой столбец, чтобы отслеживать количество продуктов на этой странице.
=IMPORTXML(CELL,"//div[@class='ProductCount__product count___3sehe']") 
4. ИЗОБРАЖЕНИЕ
Добавить изображение с помощью URL
Если вы создаете отчет в Google Таблицах, добавление изображения может помочь подчеркнуть точку зрения или сделать вашу электронную таблицу более профессиональной. Есть и другие способы добавить изображение, но один из них - использовать функцию ИЗОБРАЖЕНИЕ. Это добавит изображение в ячейку, в которую добавлена формула. Вы можете увеличивать и уменьшать изображение, увеличивая размер ячейки.
=IMAGE(“URL”) 
5. GOOGLETRANSLATE
Переведите любую копию объявления на английский язык
Если вы используете PPC-рекламу на другом языке и вам нужно понять, что означают текст вашего объявления или ключевые слова, вы можете использовать функцию GOOGLETRANSLATE.
Функция GOOGLETRANSLATE состоит из трех частей, каждая из которых разделяется запятой. Первая часть требует перевода текста; вторая часть требует языка, на котором находится текст, а последняя часть - это язык, на который текст должен быть переведен.
=GOOGLETRANSLATE(CELL,"de","en") 
Если вы не знаете, на каком языке написан текст, вы можете использовать функцию DETECTLANGUAGE.

6. УНИКАЛЬНЫЙ
Быстрое устранение дубликатов строк текста

В Microsoft Excel есть опция, с помощью которой вы можете легко удалить дубликаты, но в Google Sheets нет такого решения, если вы не добавите расширение. Одним из решений является использование формулы UNIQUE для удаления любых дубликатов. Например, если вам нужно удалить все повторяющиеся кампании, чтобы у вас были только уникальные кампании, вы можете использовать следующую формулу:
=UNIQUE(Range) 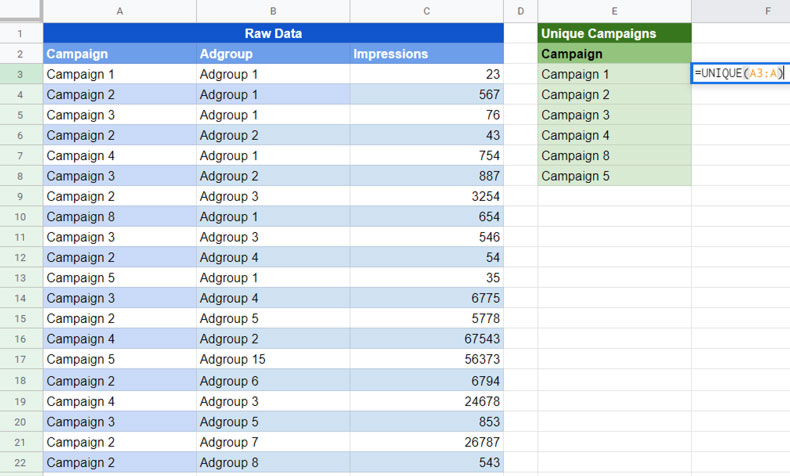
7. ЗАПРОС
Составьте таблицу "первой десятки"
Используя функцию запроса в Google Таблицах, вы можете отобразить 5 или 10 самых высоких показателей в необработанных данных. Вы можете использовать эту формулу, чтобы, например, выделить пять ключевых слов с наибольшим количеством показов или десять ключевых слов с наибольшим числом конверсий. Вы можете прочитать более подробный блог о том, как это сделать, здесь.
=QUERY(RANGE, “SELECT Column Names Order by Column Name Desc Limit 10”) 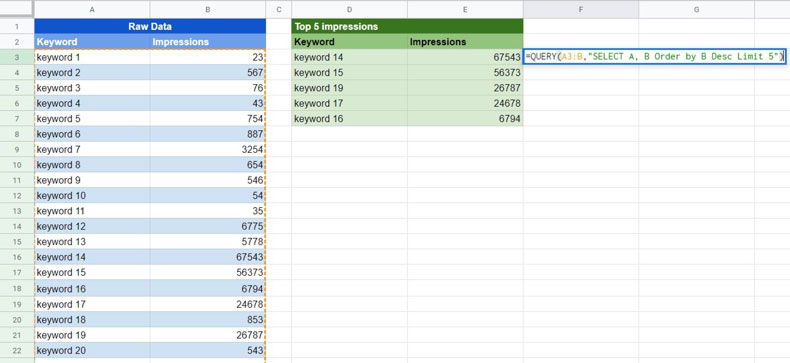
8. GOOGLEFINANCE
Конвертировать валюту
Google Таблицы могут использовать возможности конвертации валют Google непосредственно в Google Таблицах. Вы можете сделать это с помощью формулы GOOGLEFINANCE. Это особенно полезно, если вы выполняете международную контекстную рекламу и вам нужно конвертировать данные в вашу валюту.
Чтобы выполнить конвертацию валюты в Google Таблицах из долларов США в фунты стерлингов, вы можете использовать приведенную ниже формулу. В приведенной ниже формуле «USD» - это текущая валюта, а «GBP» - новая валюта. Эта формула даст вам курс конвертации валюты. Затем вам нужно умножить старую валюту на курс конвертации, чтобы получить значение в новой валюте.
=GOOGLEFINANCE("Currency:USDGBP") 
9. СПАРКЛАЙН
Базовые графики для отчетов со спарклайнами
Легко добавить небольшой график, который даст представление о направлении данных в вашем отчете с помощью SPARKLINES. Они идеально подходят, если вы хотите предоставить визуальное представление данных, но полный график не требуется. Вы можете создавать спарклайны в Microsoft Excel, но можно сказать, что в Google Таблицах это намного проще.
=SPARKLINE(Range) 
Вы также можете изменить тип диаграммы с линейной диаграммы на гистограмму. С SPARKLINES можно сделать гораздо больше, но эти два
=SPARKLINE(Range,{"charttype","column"}) 
10. ЗАПРОС
Узнайте, какой показатель ключевого слова нужно улучшить, чтобы повысить его показатель качества.
Показатель качества ваших ключевых слов разбивается на три показателя: релевантность объявления, ожидаемый рейтинг кликов и качество целевой страницы. Итак, чтобы начать улучшать показатель качества ваших ключевых слов, вам сначала нужно знать, где не хватает каждого ключевого слова. Чтобы быстро просмотреть эту информацию, вы можете вставить данные о своем показателе качества в Google Таблицы, а затем использовать функцию ЗАПРОС, чтобы отобразить все ключевые слова, получившие оценку «Ниже среднего» по любому из соответствующих показателей показателя качества.
Чтобы создать функцию QUERY, первая часть сообщает диапазон, в котором она должна искать. Следующая часть сообщает Google Таблицам, какие данные следует извлекать, и критерии поиска. Это можно сделать для каждого из трех показателей показателя качества.
=QUERY(RANGE,"SELECT A,B WHERE B='Below Average'",FALSE) 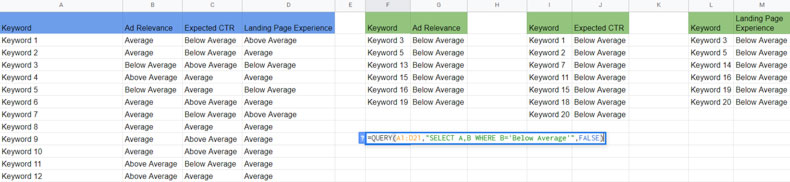
11. СОРТИРОВАТЬ
Выдвигайте самые ценные данные из диапазона вверх с помощью SORT ()
Вы можете использовать функцию SORT для сортировки необработанных данных, чтобы наиболее ценные данные отображались вверху. Например, вы можете захотеть увидеть вверху группы объявлений с самыми высокими затратами или группы объявлений с самыми высокими конверсиями.
Для функции SORT требуется диапазон, в котором могут быть найдены необработанные данные, а затем номер столбца для сортировки. Так, например, если вы хотите выполнить сортировку по шестому столбцу в своем диапазоне, вы должны добавить сюда шесть. Наконец, вы должны добавить TRUE, если хотите отсортировать по возрастанию, и FALSE, если хотите отсортировать по убыванию.
Еще один популярный вариант - создать фильтр, а затем отсортировать его по любым критериям. Однако преимущество использования функции SORT заключается в том, что при обновлении необработанных данных данные сортировки автоматически обновляются. Вот пример, если вы хотите выполнить сортировку по группам объявлений с наибольшей конверсией вверху.
=SORT(RANGE,6, FALSE) 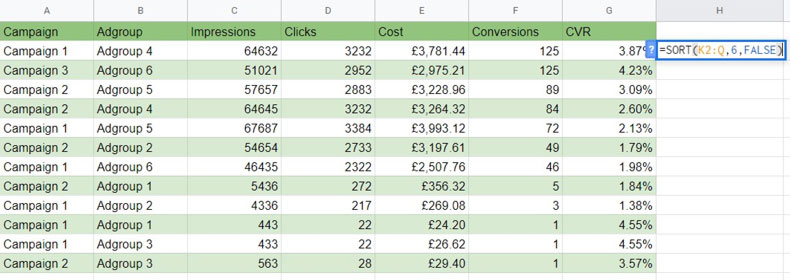
Мы также можем сортировать по нескольким критериям. В приведенном ниже примере функция СОРТИРОВКИ покажет вверху группы объявлений с наибольшей конверсией. Однако при обнаружении групп объявлений с одинаковым числом конверсий сначала будет показана группа объявлений с самым высоким CVR.
=SORT(RANGE,ROW NUMBER, TRUE/FALSE) 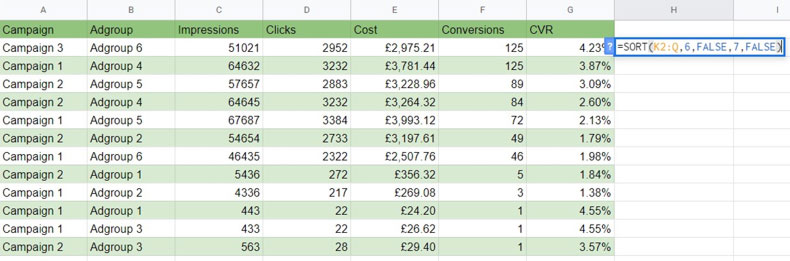
12. РАЗДЕЛЕНИЕ
Легко разделяйте текст в названиях кампаний с помощью Split ()
В моем соглашении об именах кампании мне нравится иметь вертикальную черту, разделяющую ключевую информацию. Это потому, что затем я могу использовать формулы для группировки данных определенным образом и улучшить свои возможности анализа данных.
К сожалению, в Google Таблицах нет опции «Текст в столбцы», как в Microsoft Excel, которая позволяет сегментировать данные названия кампании в отдельные строки. В этом случае вы можете использовать функцию SPLIT, чтобы сегментировать важные части названия кампании по разным строкам.
Я всегда отделяю важные части названия своей кампании трубкой, но вы можете использовать все, что вам удобно. Чтобы создать функцию SPLIT, первая часть включает ячейку, на которую функция должна смотреть. Вторая часть - это критерии, на которые следует обратить внимание при принятии решения о разделении текста названия кампании.
=SPLIT(CELL,” | “) 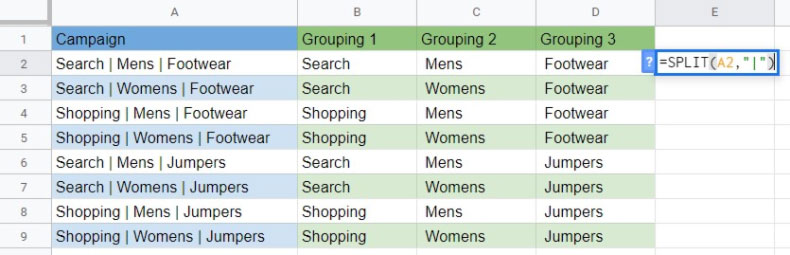
Заключение
Итак, вот мои 12 советов по формулам Google Таблиц для экспертов по контекстной рекламе. Могут быть и другие способы добиться того же в Microsoft Excel, но фактические формулы недоступны в Microsoft Excel.
Я попытался привести примеры использования каждой формулы, но как только вы освоите эти формулы, вы сможете сделать с ними гораздо больше.
Во многих случаях приведенные выше формулы можно комбинировать, чтобы вы могли проводить более сложный анализ данных. Выполняя свой день работы с контекстной рекламой, подумайте о том, как вы могли бы использовать приведенные выше формулы, чтобы выполнять всю работу быстрее или лучше.
