RecordCast Review - бесплатный онлайн-рекордер экрана без водяных знаков
Опубликовано: 2021-05-28Если вам нужно записать экран для профессиональных целей, таких как создание образовательных программ, запись презентации для улучшения коммерческой коммуникации, редактирование и создание видеоуроков, предоставление объяснений на таких платформах, как YouTube и другие, или для других целей, вам нужен хороший экран записывающее устройство . В этом обзоре RecordCast вы узнаете, нужен ли вам этот инструмент.
RecordCast разработала очень надежная компания PearlMountain Technology. После выпуска этого бесплатного инструмента приложение стало хорошо известным среди молодежи, особенно среди тех, кто любит игры и записывает онлайн-курсы.
Это одно из лучших приложений для записи видео онлайн и бесплатно . Если вы ищете разумный рекордер экрана с встроенным видеоредактором, ваш запрос закрывается с помощью RecordCast Screen Recorder.
Обзор RecordCast - что такое RecordCast?
RecordCast - это инструмент и программа для записи с экрана и бесплатный видеоредактор в Интернете. Программа предоставляет вам простой набор инструментов, которые позволяют вам фотографировать и записывать работу или объяснения на экране вашего устройства. Это позволяет одновременно делать снимки с помощью камеры.
Вы можете использовать программу для изменения записанных видео, не покидая сайта. Таким образом, вам не потребуются другие программы для захвата и редактирования. Вы можете легко выполнять всю работу на веб-сайте RecordCast.
Зачем использовать RecordCast?
Среди множества функций, предлагаемых инструментом RecordCast, некоторые из них, которые мне больше всего нравятся, перечислены ниже:
- Он совместим со всеми устройствами , независимо от того, Mac или Windows. Вам не нужно загружать дополнительную программу, приложение или плагин.
- Это экономит место для хранения на вашем компьютере. Для загрузки RecordCast вам не потребуется место для хранения.
- Это 100% бесплатно. Вы можете получить качественное записанное видео без водяных знаков , не нужно ничего платить.
- RecordCast предлагает простые и гибкие функции записи . Сделайте скринкаст всего экрана, окон приложений или вкладки браузера в соответствии с вашими потребностями. При желании он также может записывать аудио одновременно.
- Он предоставляет вам встроенный видеоредактор, чтобы вы могли улучшить запись экрана, добавив привлекательные заголовки, подписи, эффекты и многое другое во встроенном видеоредакторе.
Создать аккаунт
Вы можете записывать экран компьютера без регистрации, если хотите. Но чтобы сохранить записанные видеопроекты для дальнейшего редактирования, вам нужно будет создать учетную запись в RecordCast. И вам нужна учетная запись, чтобы загружать видео в формате MP4 с разрешением 1080p.
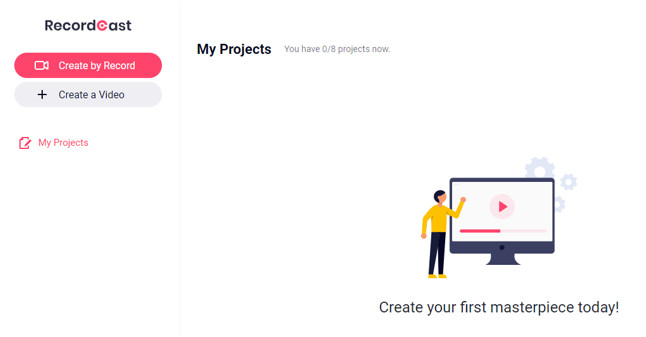
Вот шаги регистрации:
- Авторизуйтесь на RecordCast.com.
- Нажмите кнопку «Зарегистрироваться - Бесплатно» на главной странице.
- Вы можете зарегистрироваться, используя данные своей учетной записи Facebook или Google или по электронной почте. Лично я предпочитаю входить в систему через Google напрямую, потому что потеря или приостановка действия учетной записи вызовет у вас проблемы.
- Вы можете зарегистрироваться, введя свой адрес электронной почты, дважды введите адрес электронной почты, а затем введите пароль для своей учетной записи. Нажмите «Зарегистрироваться».
- Вы получите сообщение электронной почты, с которым вы зарегистрировались. Щелкните ссылку активации (часто это будет другой цвет, подчеркнутое слово, например «здесь» или «щелкните здесь», либо прямая ссылка). Это необходимо для подтверждения вашего права собственности на электронную почту.
- Нажмите «Войти сейчас» или на логотип веб-сайта.
- Теперь у вас есть собственная учетная запись на RecordCoast.
- Если вы забыли свой пароль, все, что вам нужно сделать, это нажать «Войти», а затем «Забыли пароль?» Вы введете адрес электронной почты, с которым вы создали учетную запись, а затем отправите. Вы получите сообщение по электронной почте. Откройте его и нажмите «Сбросить пароль». Вы увидите страницу, на которой дважды введете новый пароль. Позже вы попадете на страницу регистрации, чтобы ввести новый адрес электронной почты и пароль.
Шаги по записи видео
Как работать и справляться с этой программой очень легко и просто. После завершения регистрации или повторного входа на сайт вы попадете на страницу редактирования «editor / my-projects /».
Боковое меню предлагает две опции: «Создать по записи» и «Создать видео». Есть еще один вариант «Мои проекты».
Быстрые шаги для записи:
- Нажмите кнопку «Начать запись» на главной странице, чтобы начать захват экрана.
- (Отрегулируйте настройки) Выберите аудиоустройство и установите другие параметры записи.
- (Скачать и редактировать) Остановите запись, затем загрузите или отредактируйте свой экран.
Сайт позволяет вам работать только над 8 проектами , поэтому после завершения проекта вы можете удалить его, чтобы добавить еще один проект.
С помощью значка «Моя учетная запись» (изображение) профиль можно изменить. Вы можете изменить имя, загружать и скачивать личные фотографии, менять пароль и т. Д.

Шаг 1. Настройки
Когда вы нажмете на второй вариант «Создать видео», вы попадете прямо на страницу редактирования видео. Здесь вы можете начать с записи.
Когда вы нажмете на первую опцию «Создать по записи», вы попадете на новую страницу с 3 опциями:
- Первый вариант: запишите экран и используйте камеру.
- Второй вариант: только снимок экрана.
- Третий вариант: фотосъемка только на камеру.
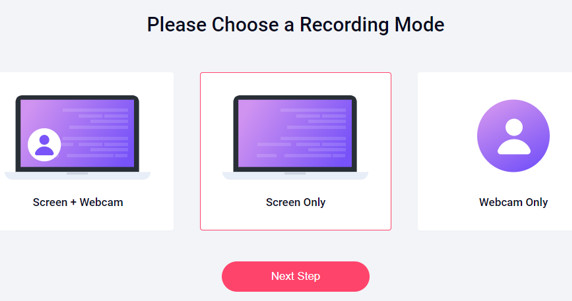
После выбора варианта, который вы хотите использовать, нажмите «Следующий шаг». Затем вы разрешите приложению использовать микрофон или систему, или и то, и другое, или ни одного, как вам нужно. Затем вы нажмете «Начать запись».
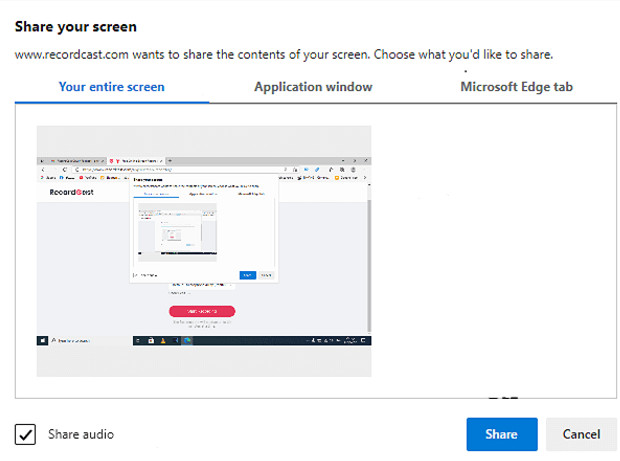
Есть 3 способа записи . Вы можете указать желаемый способ:
- Первый - это полноэкранная съемка,
- Второй - для конкретного приложения (предположим, вы объясняете, как работать с приложением на своем устройстве, и не хотите визуализировать ничего, кроме этого приложения).
- Третий способ - снимать определенную вкладку только в браузере.
Нажмите «Поделиться», чтобы начать запись.
Шаг 2. Запись
Во время записи вы увидите панель управления на экране. Вы можете скрыть его, нажав «Скрыть». После нажатия на нее вы обнаружите, что лента появится в новой вкладке вашего браузера.
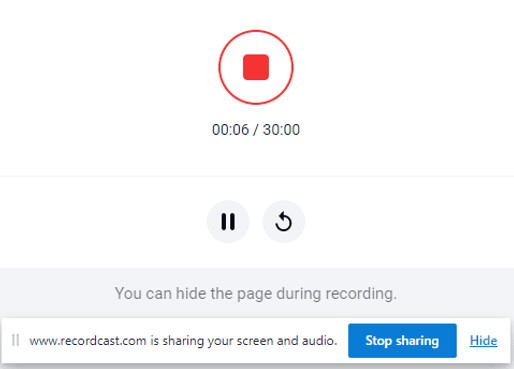
Максимальное время записи - 30 минут. Когда вы закончите съемку, вы можете нажать «Завершить запись» с ленты, которую вы спрятали.
Шаг 3. Редактировать запись
После завершения съемки вам будут предложены две новые возможности - возможность загрузить видео (на случай, если вы захотите отредактировать его из другой программы). И возможность загрузки и отправки в интерфейс редактирования видео на том же веб-сайте. Затем вы можете свободно редактировать его.
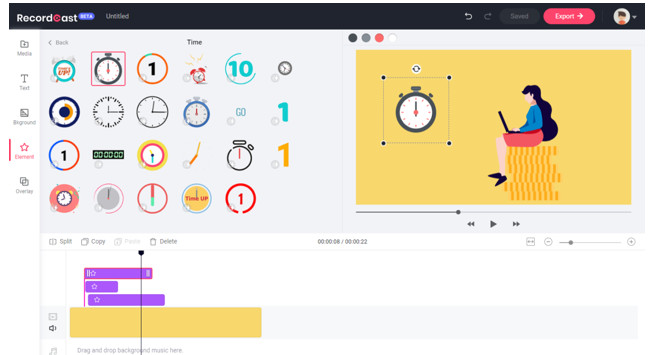
Что касается управления и редактирования видео, левый столбец представляет собой панель инструментов для редактирования видеоклипов. Все функции можно найти здесь.
Вы можете добавлять изображения, видео, музыку, текст, фон , элементы, наложения и т. Д. И все это можно настраивать по своему желанию. Просто нажмите на вариант, который хотите изменить, и вы сможете его отредактировать.
Вы меняете цвет текста, размер, шрифт, выравнивание и многое другое. Конечно, вы также можете изменить изображение в видео и по желанию применить к элементам заключительные или вступительные эффекты.
Шаг 4. Скачать
Чтобы загрузить видео на свой компьютер или ноутбук, и после внесения изменений нажмите «Экспорт», введите имя видео, выберите качество и продолжите.
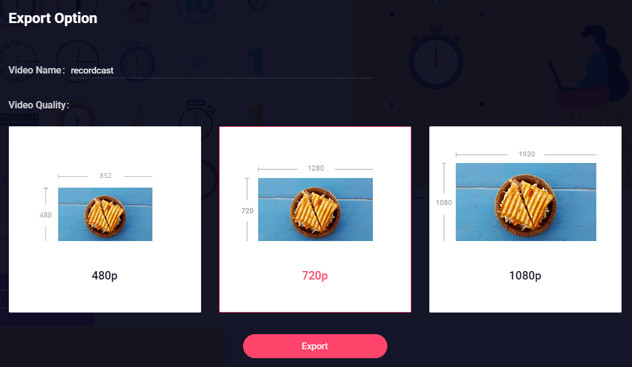
Есть 3 разрешения видео на выбор: маленькое 480p, среднее 720p и 1080p HD. Вы можете выбрать любое разрешение для бесплатного экспорта видео без водяных знаков .
Параметры записи экрана
RecordCast предлагает несколько вариантов записи экрана:
- Запись экрана только в том случае, если вы хотите представить объяснение на экране компьютера, не показывая себя.
- Снимайте сцену с помощью камеры вашего устройства, только если вы хотите говорить перед камерой и фотографировать себя.
- Запись экрана и фотоаппарат вместе.
Выбрав одну из вышеперечисленных настроек, вы будете иметь дело с другим вариантом:
- Полноэкранная съемка, а здесь все, что вы делаете, будет сниматься на экране компьютера.
- Окно приложения, то есть вы будете записывать только то, что вы будете объяснять по конкретному приложению или программе.
- Вкладка браузера означает, что вы будете фотографировать только то, что делаете на вкладке браузера, которую вы выбираете.
Заключение по обзору RecordCast
Вам нравится отслеживать все упражнения и занятия на экране? Все, что вам нужно - это полноценный экранный рекордер . Вы можете найти массу онлайн-рекордеров с экрана с различными особенностями, поскольку в последнее время устройства записи с экрана изменились. Существуют различные устройства записи экрана, доступные в Интернете, чтобы удовлетворить ваши потребности в записи экрана.
RecordCast - лишь один из них. Это онлайн-программа для записи экрана, которая совершенно бесплатна, но без раздражающих ограничений. Это простое в использовании и полностью интерактивное программирование. Это выходит за рамки рекордера экрана, поскольку он сопровождает встроенный видеоредактор, упрощая изменение видео и беспроблемно.
Этот онлайн-рекордер экрана доступен для многих широко используемых браузеров, таких как Google Chrome, Mozilla Firefox, Mozilla Firefox, Edge, Apple Safari и т. Д.
В качестве альтернативных опций RecordCast и инструментов с большим количеством опций я бы рекомендовал использовать либо FlexClip, либо Movavi. И если вам нужен хороший инструмент для редактирования изображений, я предлагаю вам проверить обзор Canva и обзор PicMonkey.
| АВТОР БИО: Лисарма - блогер-фрилансер, специализирующийся на технологиях дизайна и разработке приложений. Он готов помочь каждому стать профессиональным дизайнером. Помимо того, что Лисарма увлекается технологиями, ей нравится снимать видео и фотографировать. |
