11 функций Sprout, о которых вы могли не знать
Опубликовано: 2019-04-11От публикации до отчетности Sprout Social продолжает разрабатывать новые функции, предназначенные для улучшения вашего рабочего процесса. Со всеми функциями, доступными в Sprout, вы можете упустить несколько простых возможностей сэкономить время и лучше понять свою социальную активность.
Чтобы помочь вам максимально эффективно использовать возможности Sprout, наши эксперты из службы поддержки клиентов составили список из 11 отличных советов Sprout, которые помогут вам получить максимальную отдачу от вашего социального маркетинга.
Издательский
1. Создавайте сообщения, адаптированные для каждой социальной платформы
Одновременное планирование для Facebook, Instagram и Twitter экономит время, но вы можете изменить контент в соответствии с платформой. В Instagram вы можете добавить свои хэштеги, но в Facebook и Twitter вы можете добавить ссылки на свой веб-сайт.
Вам не нужно многократно копировать и вставлять контент для создания настраиваемых сообщений для каждой сети. Эта функция Sprout обеспечивает более рациональное решение: Расписание + Дублирование.
Вы можете создать свою публикацию для Instagram с хэштегами, а затем нажать «Расписание + Дублировать», чтобы увидеть, как публикация автоматически открывается в окне «Написать» с любым текстом и вложениями. Оттуда выберите свою страницу Facebook, отредактируйте публикацию по своему усмотрению и отправьте ее! Это также позволит вам быстро запланировать одно и то же сообщение для нескольких профилей Twitter.
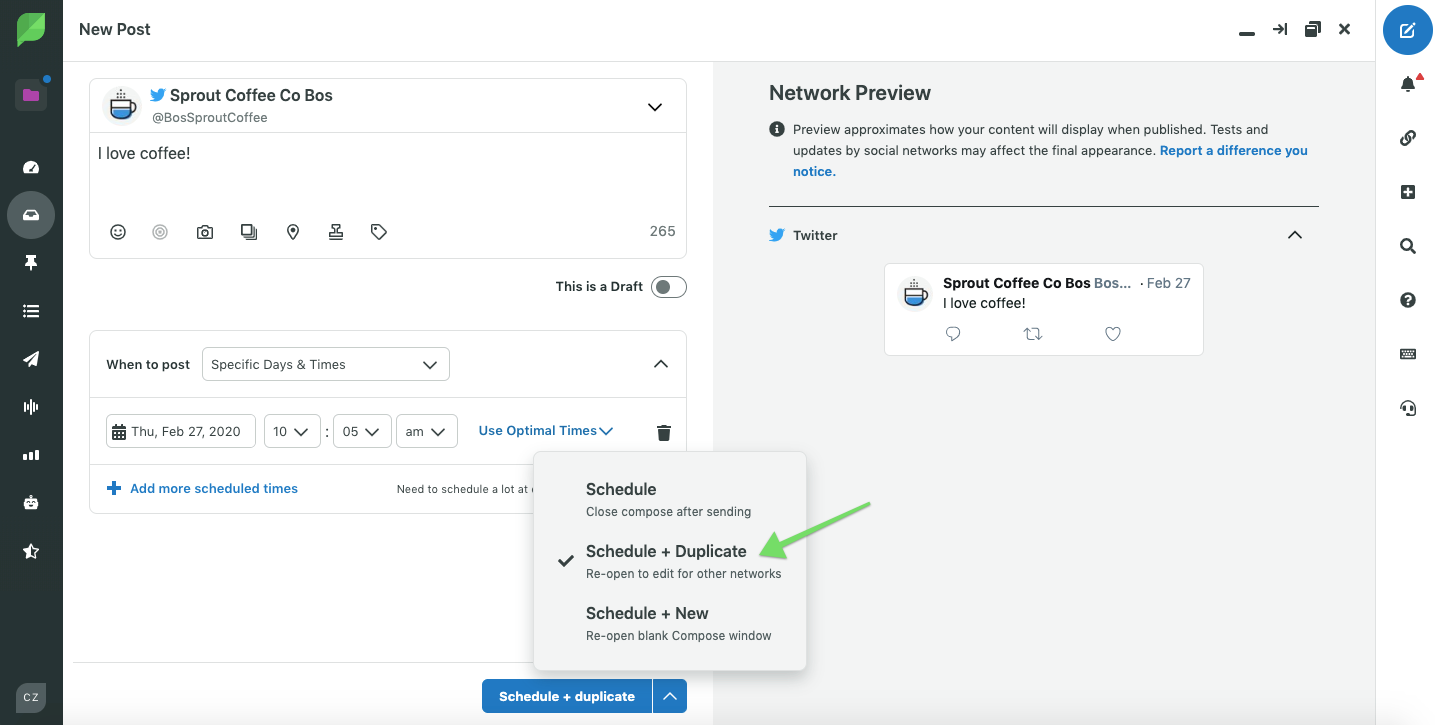
Как выполнить:
- Откройте окно «Написать» > создайте сообщение для своей первой платформы (платформ).
- Нажмите на зеленую каретку, чтобы открыть раскрывающееся меню > выберите Расписание + Дублировать.
- Нажмите Запланировать, и сообщение снова откроется в Compose.
- Внесите свои изменения> отправьте сообщение еще раз.
Совет: используйте эту функцию для публикации ссылок на Twitter и Facebook. Вы можете удалить URL-адрес для Facebook, чтобы отображалась только ссылка для предварительного просмотра, но включите URL-адрес для Twitter, чтобы обеспечить создание карточки Twitter после публикации.
2. Предварительный просмотр сетки Instagram на мобильном устройстве
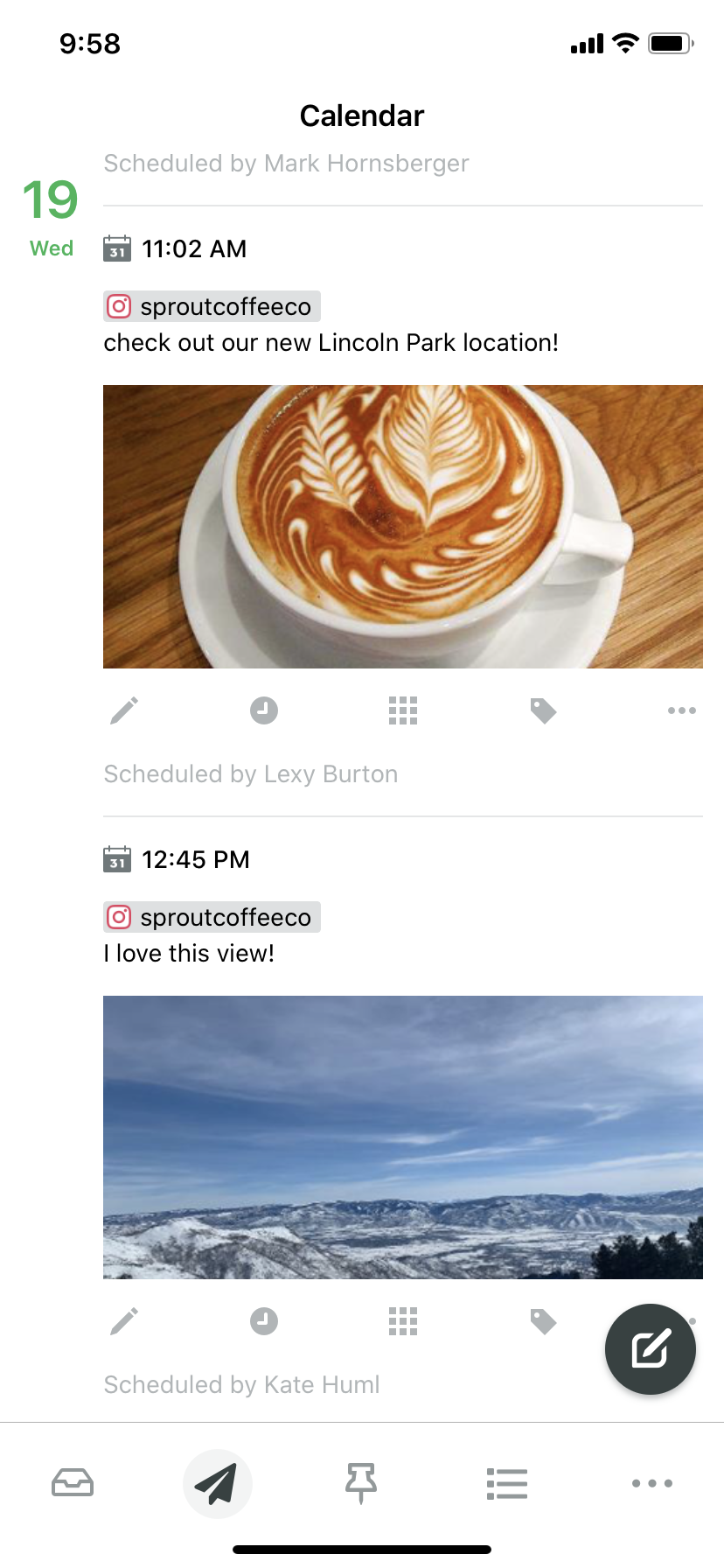

При публикации в Instagram вы можете просмотреть свою сетку с помощью мобильного приложения Sprout. Эта функция Sprout позволяет вам представить, как все ваши сообщения будут выглядеть вместе после публикации.
Как выполнить:
- Откройте мобильное приложение Sprout.
- Нажмите «Публикация» > «Календарь» > прокрутите, чтобы найти свою публикацию в Instagram.
- Нажмите на значок сетки внизу поста.
Совет: в сетке отображается дата, на которую запланирована публикация сообщения. Чтобы просмотреть сразу все запланированные сообщения в сетке, щелкните значок сетки, просматривая самое дальнее запланированное сообщение.
3. Получайте уведомления о неудачных сообщениях и репостах
Хотя мы надеемся, что сбои публикации случаются нечасто, мы также знаем, что временные ошибки сервера или проблемы с форматированием могут привести к тому, что публикация будет отклонена собственными сетями. Чтобы убедиться, что вы не потеряете тщательно подобранный контент, включите push-уведомления о неудачных сообщениях в мобильном приложении Sprout.
Как выполнить:
- Щелкните значок шестеренки в мобильном приложении Sprout > «Настройки уведомлений» > включите «Неудачные публикации».
- Если вы получили push-уведомление о неудачной публикации, щелкните значок колокольчика в верхнем левом углу приложения Sprout > Публикация.
- Оттуда нажмите на публикацию в разделе «Неудачные публикации».
- При необходимости отредактируйте сообщение в окне «Написать»>, затем нажмите «Отправить».
Совет: вы также можете включить дополнительные push-уведомления Sprout, такие как успешные запланированные публикации и назначенные задачи, в настройках уведомлений в мобильном приложении Sprout.
4. Расписание прямо из браузера с расширениями Sprout.
При работе в Google Chrome и Firefox вы можете установить расширение Sprout, чтобы делиться ссылкой каждый раз, когда вы сталкиваетесь с интересным контентом.
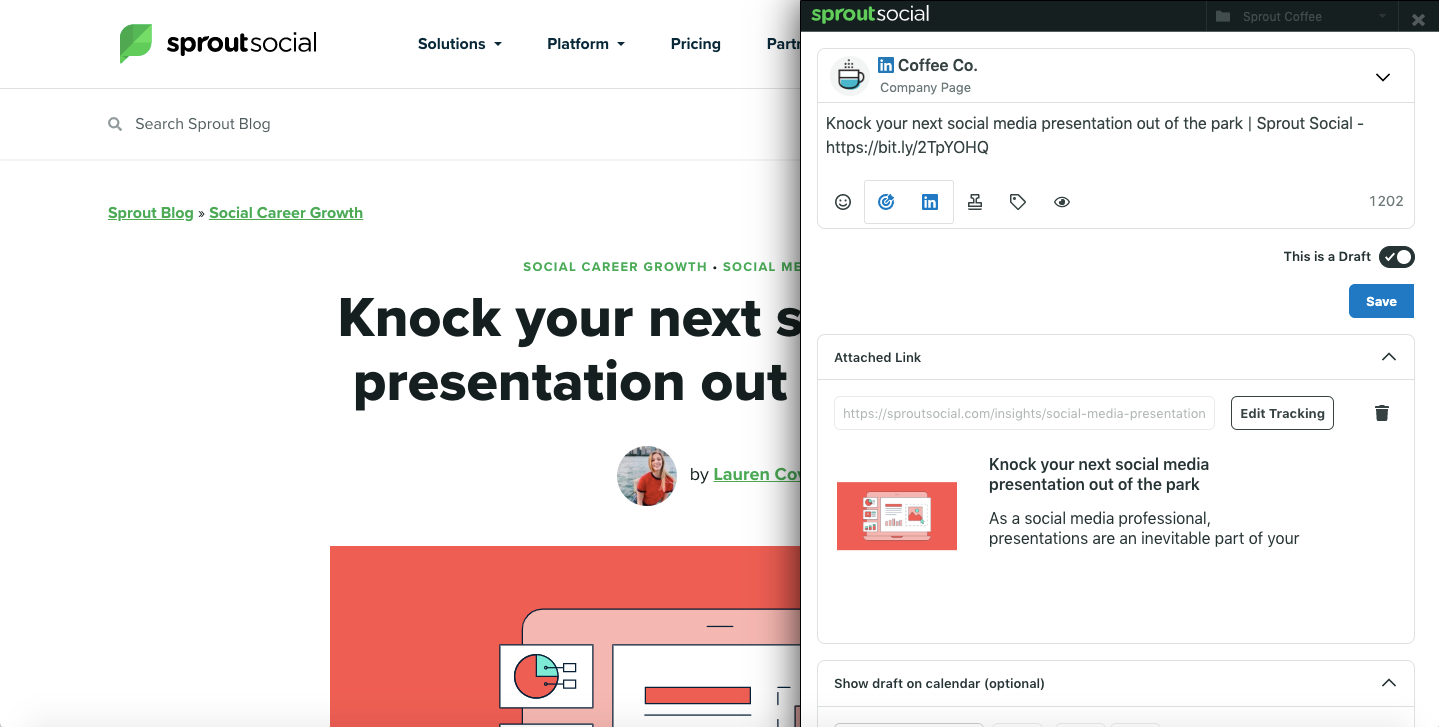
Как выполнить:
- Откройте Utilities & Goodies в Sprout, работая в Google Chrome или Firefox.
- Нажмите, чтобы установить расширение Chrome или закладку Firefox.
- Откройте расширение во время просмотра веб-страницы, которой вы хотите поделиться > запланируйте публикацию!
Совет: пока вы находитесь на вкладке «Утилиты и полезности», взгляните на другие средства экономии времени Sprout, такие как сочетания клавиш!
5. Автоматически настройте оптимальное время отправки в Compose
Определение наилучшего времени для публикации в вашей целевой нише или социальной сети не всегда является простой задачей, и это может занять много времени на планирование, если у вас нет помощи в оптимизации вашего графика.
ViralPost от Sprout призван упростить планирование, выделяя оптимальное время отправки (доступно в планах Professional и Advanced) прямо в окне «Создать».
Как выполнить:
- Настройте свою публикацию в окне «Написать», как обычно.
- Выберите «Использовать оптимальное время отправки» в разделе «Время публикации».
- Наш алгоритм ViralPost предложит лучшее время публикации.
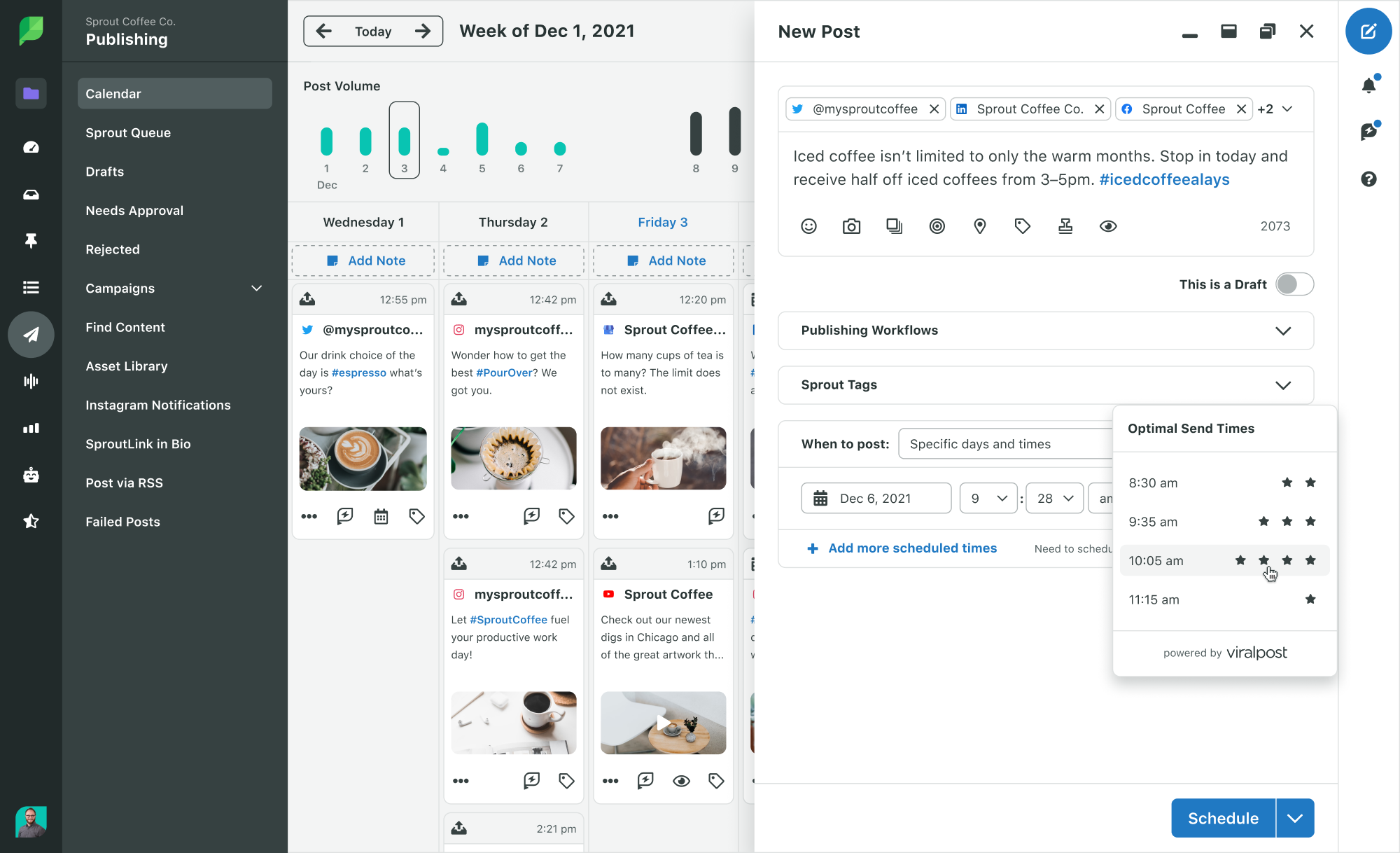
Обручение
6. Оптимизируйте ключевые слова бренда с помощью поисковых операторов.
Если вы еще не настроили ключевые слова бренда в своей учетной записи, это одна из функций Sprout, которую вы обязательно захотите проверить.
Однако если вы уже настроили ключевые слова бренда, вы все равно можете оптимизировать их с помощью операторов поиска . Часто ли пользователи называют ваш бренд Sprout Coffee Inc.? вместо «Sprout Coffee Co.»? Вы можете максимально эффективно использовать ключевые слова бренда, используя оператор поиска «ИЛИ». Создайте следующее ключевое слово бренда, чтобы убедиться, что вы не упустите ни одной возможности привлечь своих поклонников:

«Спроут Кофе Ко» ИЛИ «Sprout Coffee Inc.»
Чтобы узнать больше о ключевых словах бренда, ознакомьтесь с нашим полным списком операторов поиска ниже:
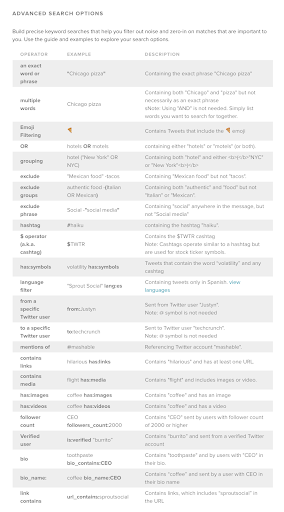
Как выполнить:
- Отредактируйте ключевое слово бренда в Smart Inbox
- Добавьте новый фильтр, например ИЛИ или -@sproutcoffeeco.
Совет: если вы проводите кампанию и ваш почтовый ящик переполнен @упоминаниями для этой кампании, вы можете отфильтровать их, создав временное ключевое слово бренда.
Например, если у Sprout Coffee Co. есть кампания по @упоминанию дескриптора и использованию #50percentoff, они могут отключить основной фильтр @упоминания на время кампании и вместо этого создать ключевое слово бренда с «@sproutcoffeeco -#50percentoff». для фильтрации через шум.
7. Модерация рекламных комментариев в Smart Inbox
Многие маркетологи в социальных сетях создают рекламный контент для привлечения своей аудитории. После того, как вы создали свои объявления, вы также можете отвечать на входящие комментарии к этим сообщениям для Facebook и Instagram.
Вы можете подключить свою рекламную учетную запись Facebook в Sprout (которая не считается дополнительным профилем), чтобы начать взаимодействовать с вашими комментариями к рекламе вместе с вашим органическим контентом.
Как выполнить:
- Нажмите значок + в правом верхнем углу Sprout.
- Следуйте инструкциям, чтобы подключить рекламный аккаунт Facebook.
- Взаимодействуйте с вашими новыми комментариями к объявлениям в Smart Inbox, отмеченными значком $.
Совет: подключив рекламную учетную запись Facebook, вы также сможете продвигать публикации непосредственно из Sprout и отслеживать платную эффективность в планах Sprout Professional и Advanced.
8. Удалить или скрыть комментарии из папки «Входящие»
Просматривая свой Smart Inbox, вы можете найти спам-комментарий на своей странице Facebook. Вы можете удалить или скрыть это прямо из папки «Входящие» с помощью этой функции Sprout, которая недавно была выпущена и для Instagram!
Как выполнить:
- В Smart Inbox наведите курсор на сообщение, которое хотите скрыть или удалить > щелкните значок шестеренки в правом верхнем углу сообщения.
- Выберите «Скрыть на Facebook» или «Удалить».
Совет: вы можете найти эту функцию в мобильном приложении Sprout, щелкнув значок с тремя точками в правом нижнем углу комментария.
9. Автоматически заполнять комментарии только @mention
В то время как подписчики, отмечающие своих друзей в комментариях, повышают узнаваемость вашего бренда, эти комментарии могут переполнить вашу папку «Входящие». Чтобы сэкономить время, вы можете включить функцию «Полные комментарии @mention» в настройках папки «Входящие».
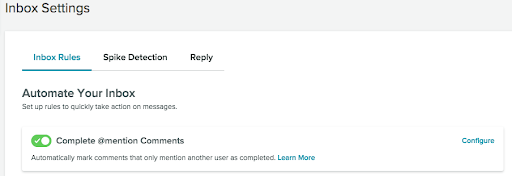
Как выполнить:
- Откройте «Настройки» > «Настройки папки «Входящие».
- Включите Полные комментарии @mention.
Совет: используйте массовый режим, чтобы быстро пометить другие сообщения как завершенные.
отчеты
10. Пометьте сообщения, чтобы отслеживать их эффективность по типу.
Тегирование сообщений — это функция Sprout в планах Sprout Professional и Advanced. С помощью тегов вы можете настроить отслеживание исходящих и входящих сообщений в соответствии с вашими целями в социальных сетях.
Например, вы можете отслеживать количество негативных комментариев по сравнению с положительными комментариями, которые вы получили к определенному сообщению. Вы также можете отслеживать, сколько входящих комментариев создает кампания.
Помимо входящих сообщений, вы можете отслеживать, какие сообщения или типы сообщений работают лучше всего. Если @SproutCoffeeCo публикует в Твиттере одну фотографию латте со льдом и одну фотографию горячего латте каждый день, автор может пометить исходящий пост как «замороженный» или «горячий». Затем в отчете по тегам пользователи могут сравнить, какие типы сообщений получили наибольшее количество показов, взаимодействий и кликов.
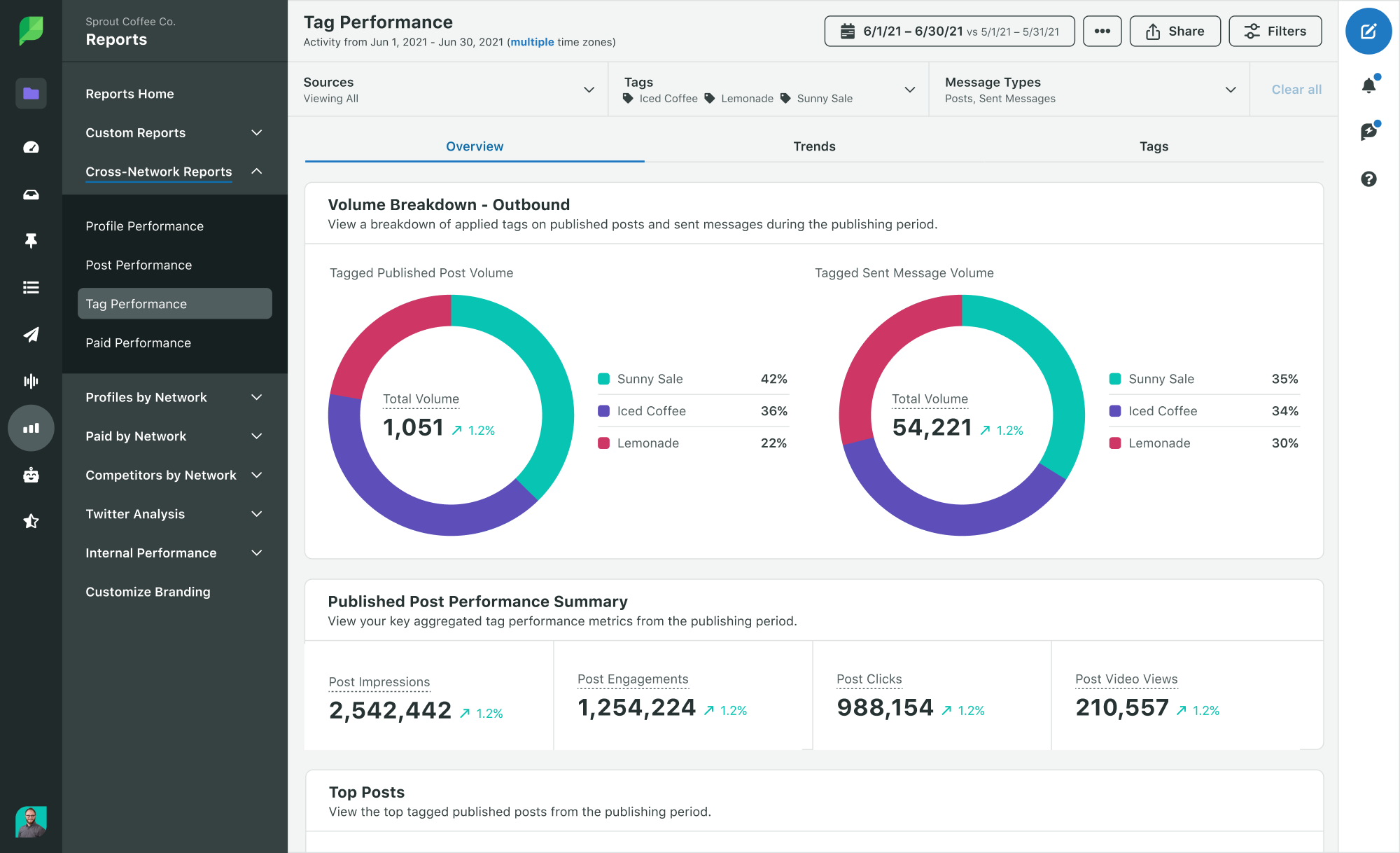
Как выполнить:
- Создайте тег в окне «Создать», в настройках тегов, в Smart Inbox или в отчете об отправленных сообщениях.
- Примените этот тег к соответствующим входящим и исходящим сообщениям.
- Просмотрите отчет по тегам, чтобы отслеживать объем сообщений и эффективность публикации.
Совет: в расширенном плане Sprout вы можете включить автоматические правила для автоматического применения тегов к определенным входящим сообщениям.
11. Экспортируйте отчет об отправленных сообщениях, чтобы фильтровать сообщения.
Отчет об отправленных сообщениях Sprout предоставляет подробные показатели по отдельным сообщениям за отчетный период. Для поиска в отчете по любой доступной информации, включая автора, текст и теги, экспортируйте отчет в формате CSV. Открыв отчет, вы можете отфильтровать по этим столбцам или выполнить поиск, чтобы найти сообщение. Экспорт включает в себя прямую ссылку на сообщения, а также для естественного просмотра сообщений.
Для сообщений Facebook вы можете обнаружить дополнительные показатели в экспорте, такие как реакции, разделенные по типу.
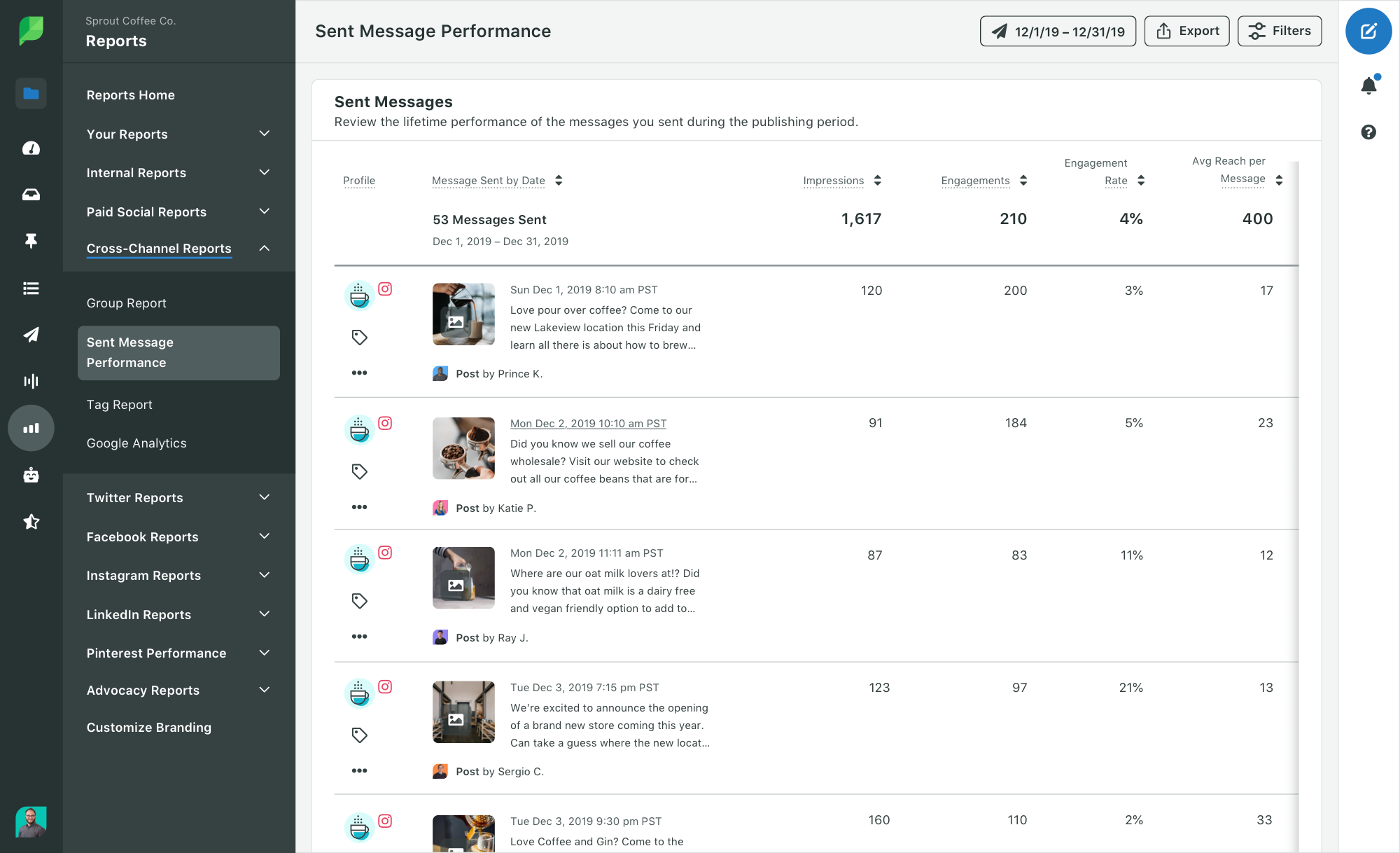
Как выполнить:
- Откройте «Отчеты» > «Многоканальные» > «Отправленные сообщения».
- Выберите сеть, которую вы хотите просмотреть, на правой боковой панели.
- Щелкните Экспорт > Экспорт CSV.
Совет: видео и фотографии в Твиттере содержат ссылку на видео или фотографию в столбце «Сообщение» экспорта, которая отличает эти публикации. Отфильтруйте столбец «Сообщение» по «видео» или «фото», чтобы изолировать сообщения СМИ в CSV.
Вывод
Между планированием контента, взаимодействием с подписчиками и отчетами о социальном прогрессе вашего бренда мы знаем, что у вас напряженный день. Эти советы Sprout могут помочь вам сделать все это!
У вас есть любимая функция Sprout для оптимизации вашего рабочего процесса? Дайте нам знать в Твиттере на @SproutSocial.
