Как настроить параметры доставки WooCommerce (за 5 шагов)
Опубликовано: 2021-05-18Когда вы создаете веб-сайт электронной коммерции, вам нужно управлять множеством процессов и движущихся частей. Однако среди наиболее важных - выполнение заказов и отгрузка. Между определением ставок и сборов, выбором зон доставки и выбором методов выполнения заказа необходимо учитывать множество элементов.
К счастью, если вы пользователь WooCommerce, настройка параметров доставки является относительно простым процессом. Выполнив несколько быстрых шагов, вы можете настроить доставку WooCommerce для оптимизации покупок в Интернете для ваших клиентов.
В этом посте мы познакомим вас с доставкой WooCommerce. Затем мы предоставим вам подробное руководство по настройке и настройке каждого параметра. Давайте начнем!
Оглавление
- Введение в WooCommerce Shipping
- Как настроить параметры доставки WooCommerce (за 5 шагов)
- Шаг 1. Настройка зон доставки
- Шаг 2: выбор правильного способа доставки
- Шаг 3. Настройка стоимости доставки и сборов
- Шаг 4: Добавление классов доставки
- Шаг 5: Настройка операции выполнения заказов
- Расширения WooCommerce для доставки, инвентаризации и выполнения
Введение в WooCommerce Shipping
WooCommerce - популярный плагин WordPress, который вы можете использовать для создания и управления интернет-магазином прямо со своего веб-сайта. Вы можете использовать его для продажи цифровых или физических товаров:
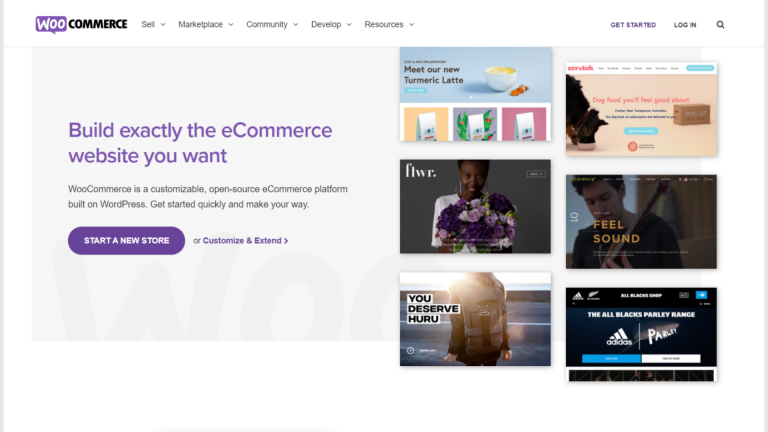
Если вы планируете продавать материальные предметы в своем магазине WooCommerce, вам необходимо настроить параметры доставки. Понимание вашего выбора является ключом к тому, чтобы убедиться, что вы выбираете правильную настройку для своего бизнеса, а также для своих клиентов. Очень важно найти баланс между быстрой и доступной доставкой.
Есть много вариантов на выбор, и сортировка по ним поначалу может показаться немного сложной. Однако чем больше вы знаете о том, что означает каждый параметр, тем лучше вы будете уверены, что выбираете наиболее практичные решения и выгодную стратегию.
Обеспечение надежной доставки всегда было важной частью электронной коммерции. Однако, учитывая рост онлайн-покупок после глобальной пандемии COVID-19, это, возможно, более важно, чем когда-либо прежде, и стало важной тенденцией электронной коммерции. При такой большой конкуренции среди предприятий электронной коммерции разумная стратегия доставки может помочь вам выделиться.
Например, предположим, что покупатель разрывается между вами и одним из ваших конкурентов. Если вы предлагаете бесплатную доставку в их страну, но другая компания взимает плату, они, скорее всего, будут более склонны работать с вашим бизнесом.
По умолчанию WooCommerce поставляется с несколькими встроенными вариантами доставки. Однако есть также плагины WooCommerce, которые вы можете использовать для расширения возможностей и функциональности платформ. Мы коснемся некоторых из них, о которых стоит подумать, в конце этого поста. А пока давайте сосредоточимся на том, как настроить основные параметры доставки WooCommerce.
Как настроить параметры доставки WooCommerce (за 5 шагов)
Теперь, когда вы немного больше разбираетесь в доставке WooCommerce, пора приступить к работе. В этом руководстве мы предполагаем, что у вас уже есть интернет-магазин WooCommerce.
Если нет, вы захотите начать с этого. Чтобы настроить параметры доставки, вам сначала необходимо настроить свой магазин WooCommerce и платежные шлюзы. Если вам нужна помощь в проектировании и создании вашего магазина, попробуйте наш WooCommerce Builder. Как только это будет решено, вы можете перейти к настройкам доставки.
Шаг 1. Настройка зон доставки
Первым шагом в настройке параметров доставки является выбор зон доставки WooCommerce. Вкратце, это относится к географическим точкам, в которые вы будете доставлять свою продукцию. Вы можете выбрать разные страны, а затем сузить список мест по конкретным регионам.
После того, как вы выберете зону доставки, WooCommerce попросит вас выбрать для нее способ доставки. Вы также можете применить разные тарифы на доставку для каждой зоны.
Чтобы начать, перейдите в WooCommerce> Настройки на панели инструментов WordPress. На вкладке Общие прокрутите вниз до раздела общих параметров :
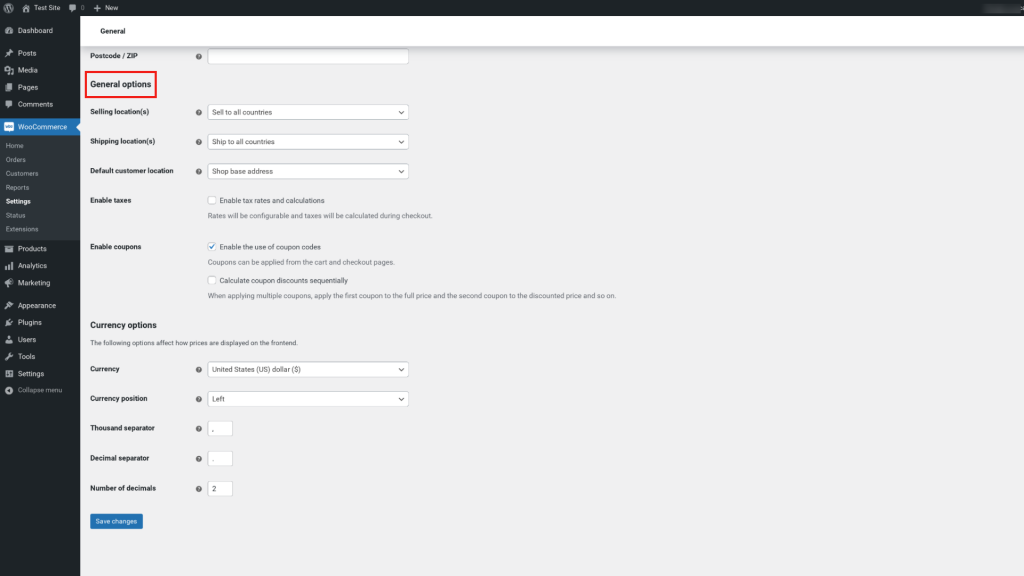
В раскрывающемся меню вы можете выбрать места для доставки. Например, вы можете выбрать « Доставка во все страны» или « Доставка только в определенные страны» . Мы воспользуемся первым для этого урока.
Затем перейдите на вкладку Доставка :
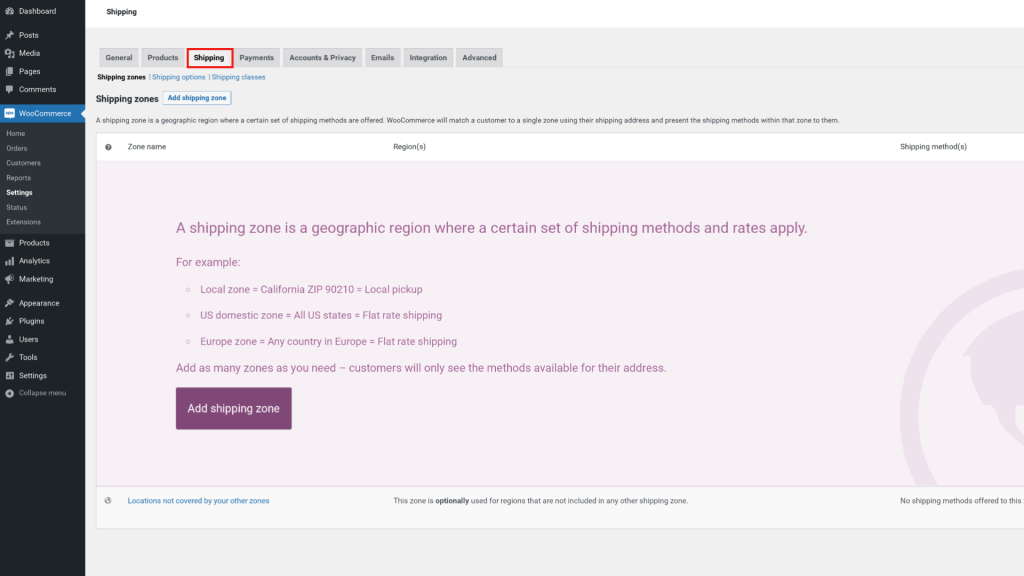
На этом экране вы найдете настройки доставки WooCommerce по умолчанию. Идите вперед и выберите зоны доставки , а затем нажмите кнопку Добавить зону доставки :
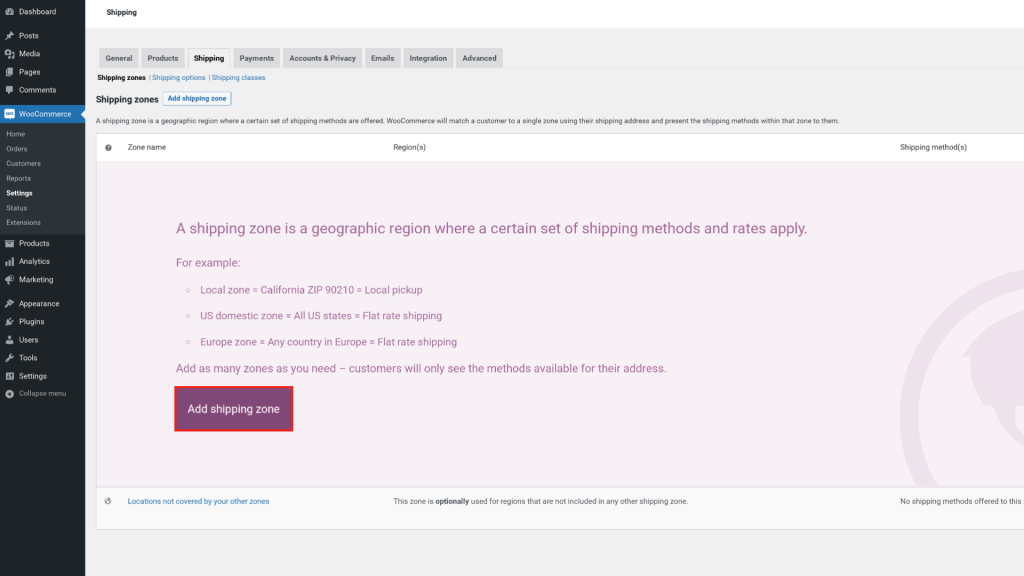
Затем вы можете ввести имя зоны , а также регион зоны из раскрывающегося меню. В качестве примера выберем США и Канаду:
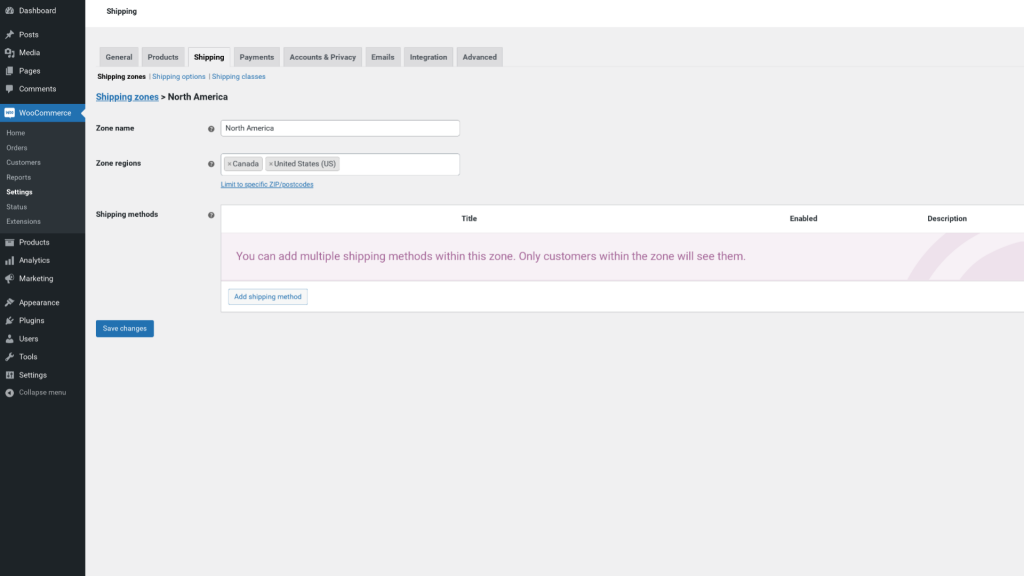
Обратите внимание, что ваши клиенты смогут видеть варианты доставки только для тех зон, в которых они находятся. Например, если вы также отправляете доставку в Соединенное Королевство, эти покупатели не смогут увидеть ваши варианты доставки для США. далее укажите зону доставки, щелкнув ссылку Ограничить определенными почтовыми индексами / почтовыми индексами .
После того, как вы выбрали зоны доставки, следующим шагом будет выбор способа доставки для этой зоны. Давайте посмотрим, как это сделать, в следующем разделе.
Шаг 2: выбор правильного способа доставки
На том же экране, который мы использовали для выбора зон доставки , вы можете найти вариант выбора способа доставки. Для этого нажмите Добавить способ доставки :
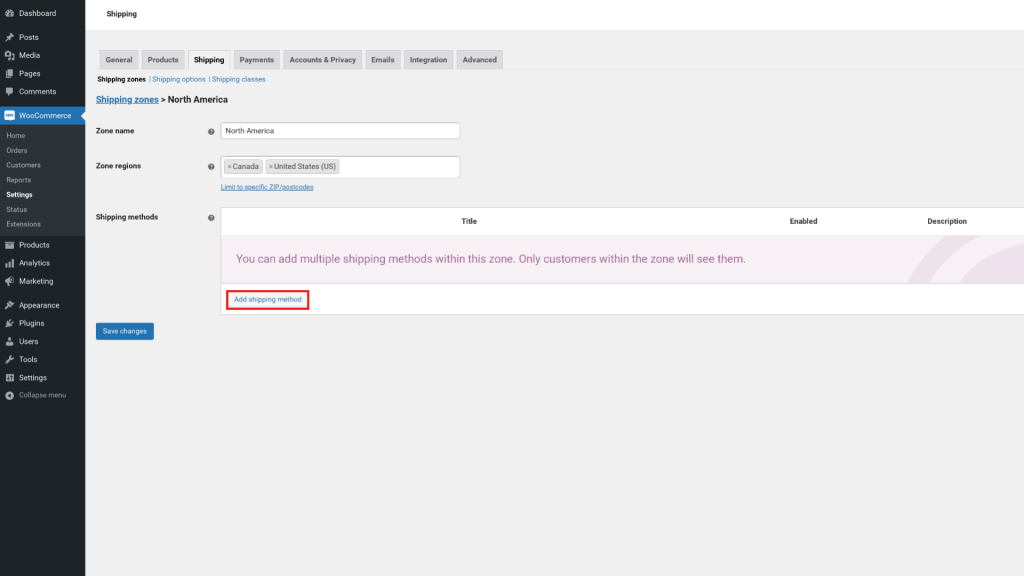
WooCommerce предлагает вам три стандартных способа доставки. Ниже мы обсудим каждый вариант более подробно.
Фиксированная стоимость доставки
Фиксированная стоимость доставки - это когда вы взимаете с клиентов фиксированную ставку, основанную на расчетах доставки для определенной зоны. Вы можете добавить несколько фиксированных ставок для каждой зоны. Сюда входит установка стандартной ставки за товар, класс доставки или заказ. Например, вы можете добавить фиксированную плату или процент от общей суммы заказа (например, 10 процентов от общей суммы покупки).
Если вы выберете Единый тариф в качестве способа доставки, вы можете щелкнуть ссылку « Изменить» под именем, и откроется новое окно:
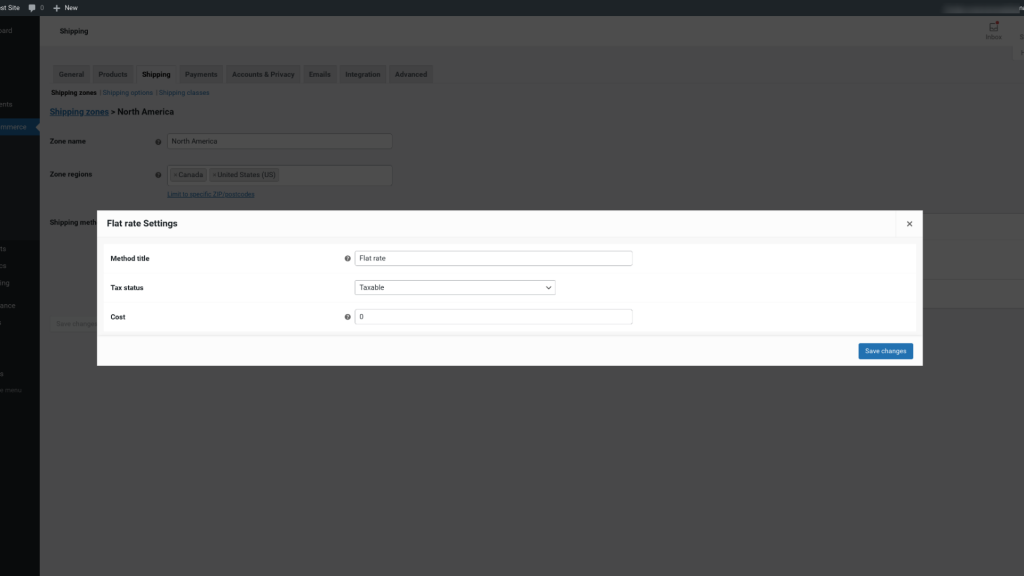
На этом экране вы можете ввести заголовок метода, который будет виден покупателям, и настроить налоговый статус, то есть будет ли доставка облагаться налогом. Вы также можете установить стоимость способа доставки. Например, если вы хотите взимать 2 доллара США, введите «2,00».
Эта сумма будет применяться ко всей корзине покупок. Для получения дополнительной информации о вариантах дополнительных затрат вы можете щелкнуть значок со знаком вопроса рядом с заголовком поля. Мы рассмотрим более подробную информацию, когда обсудим ставки и сборы. Когда вы закончите, нажмите Сохранить изменения .
Бесплатная доставка
Бесплатная доставка - одно из лучших преимуществ, которое вы можете предложить своим клиентам в сфере электронной коммерции. Как мы упоминали ранее, это может быть мощным способом увеличения продаж и конверсии.
Конечно, предложение бесплатной доставки вашим клиентам не лишено недостатков. Вам нужно будет определить, являются ли понесенные расходы на бесплатную доставку, а также относительно короткие сроки доставки экономически эффективным подходом для вашего бизнеса.
Как и в случае с фиксированной доставкой, если вы выберете этот способ доставки, вы можете щелкнуть ссылку « Изменить» на экране WooCommerce> Доставка . Откроется новое окно, в котором вы можете ввести название метода и выбрать требование для бесплатной доставки:
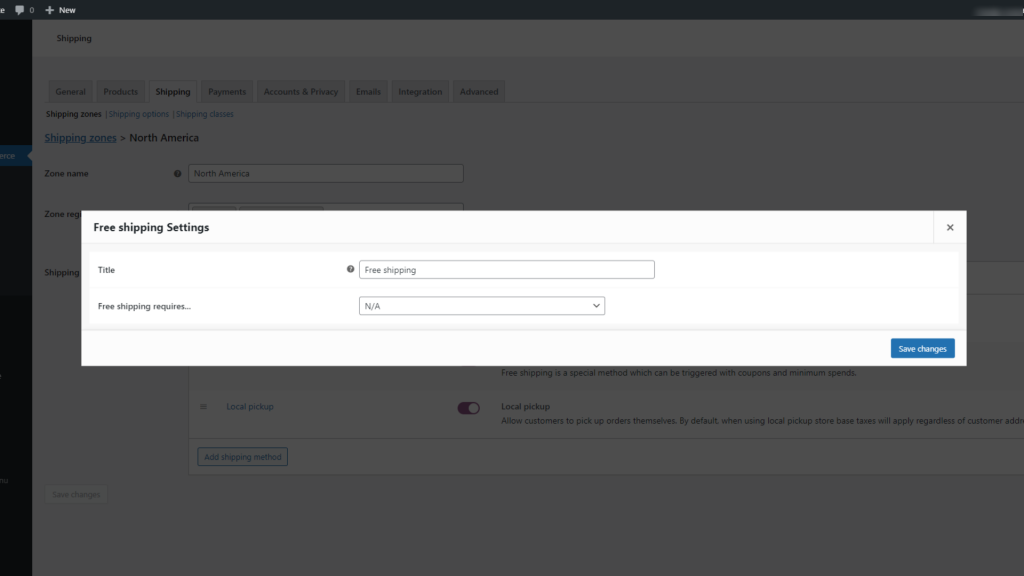
Для этого раздела вы можете выбрать « Н / Д», если не хотите указывать какие-либо критерии для квалификации заказов на бесплатную доставку. В качестве альтернативы вы можете выбрать между:
- Действительный купон на бесплатную доставку
- Минимальная сумма заказа
- Минимальная сумма заказа ИЛИ купон
- Минимальная сумма заказа И купон
Когда клиент добавляет продукт в свою корзину WooCommerce, он сможет увидеть, какие варианты доставки доступны. Когда вы закончите, нажмите кнопку Сохранить изменения .
Доставка местным самовывозом
Третий вариант - самовывоз. Как и при фиксированной доставке, вы можете использовать эту опцию, чтобы добавить собственное название, применить налоговый статус и настроить стоимость доставки:
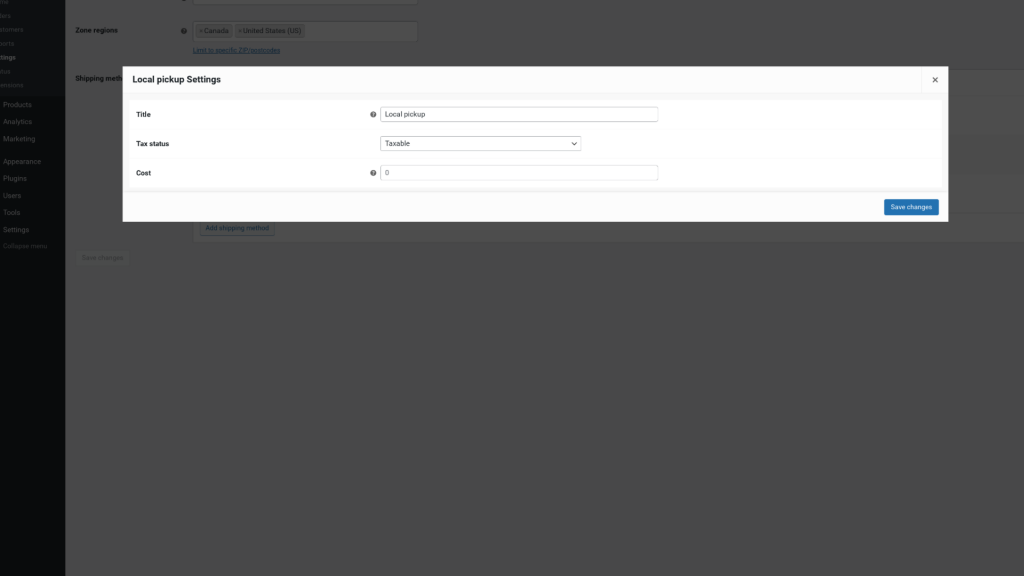
Учитывая, что это ситуация, когда покупатель забирает свой заказ, скорее всего, из вашего обычного магазина, вам, вероятно, не нужно будет вводить сумму для стоимости доставки. Также обратите внимание, что по умолчанию опция доставки WooCommerce местным самовывозом будет рассчитывать налоги на основе местоположения магазина, а не адресов ваших клиентов.
Шаг 3. Настройка стоимости доставки и сборов
Пока что мы обсудили тарифы на основные виды способов доставки. Однако давайте пойдем немного глубже, чтобы помочь вам полностью разобраться в ваших возможностях.
Для фиксированной доставки вы можете выбрать один из нескольких дополнительных вариантов. Это включает:
- [qty] : вы можете использовать это, чтобы взимать с клиентов плату за доставку в зависимости от количества товаров в их тележках.
- [плата] : позволяет добавлять стоимость доставки на основе общей стоимости заказов.
Если вы хотите использовать параметр [комиссия] , у вас будут дополнительные аргументы на выбор:
- процент : установите дополнительную плату за доставку в процентах.
- min_fee : Определите минимальное значение для дополнительных расходов.
- max_fee : установите максимальное значение для дополнительных сборов.
Допустим, вы выбрали в качестве способа доставки фиксированную ставку. В поле « Стоимость» вы можете ввести один из указанных выше заполнителей. Если вы использовали заполнитель [qty] , вы могли бы взимать дополнительную плату за каждый товар, который покупатель добавляет в свою корзину. Например, если вы укажете «2 + (5 * [кол-во])» в поле « Стоимость» , это означает, что вы будете взимать с клиентов фиксированную плату за доставку в размере 2 доллара США плюс дополнительные 5 долларов США за каждый продукт, который они добавляют в корзину. .
С другой стороны, если вы выбрали заполнитель [плата] , вы можете добавить дополнительную плату за доставку в процентах от общей суммы заказа. Например, вы можете добавить «2 + [процент комиссии =» 5 »max_fee =« 20 »]». Это означает, что за доставку будет взиматься базовая плата в размере 2 долларов США плюс 5 процентов от общей стоимости покупки, но не более 20 долларов США.
Если все эти варианты немного запутывают, не волнуйтесь. Есть некоторые дополнительные настройки и инструменты, которые вы можете использовать, чтобы упростить процесс.
Варианты доставки и расчеты
Затем вы можете перейти в раздел Доставка> Варианты доставки :
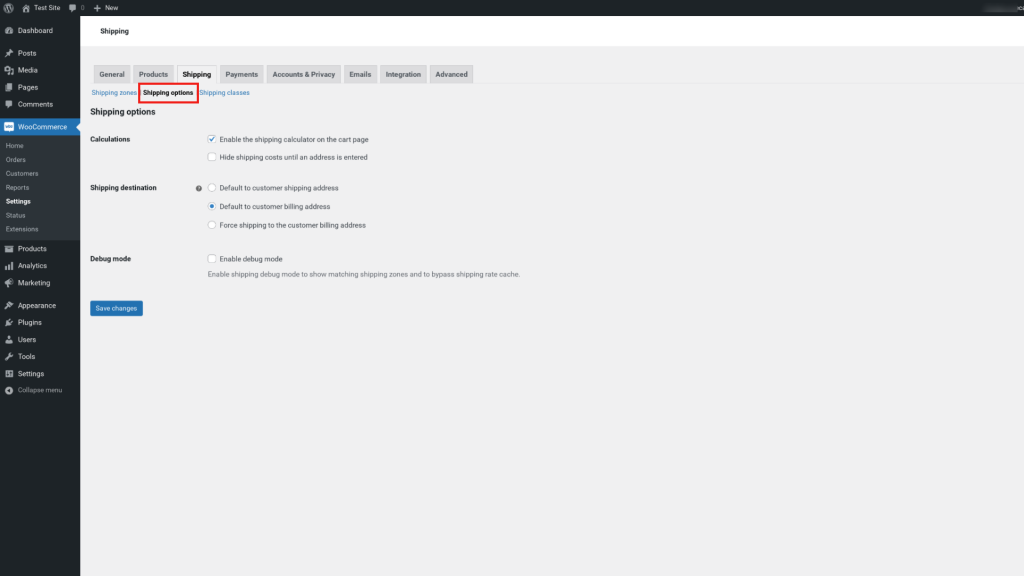
Все настройки на этом экране необязательны. Однако есть несколько полезных функций, которые вы, возможно, захотите использовать. Например, вы можете включить калькулятор доставки на странице корзины .
Выбрав этот параметр, ваши покупатели смогут увидеть, сколько будет стоить доставка при добавлении товаров в свои тележки. Это может помочь обеспечить прозрачность, чтобы они не застали врасплох при оформлении заказа.
У вас также будет возможность выбрать пункт назначения по умолчанию:
- Адрес доставки покупателя
- Платежный адрес клиента
- Принудительная доставка на платежный адрес клиента
Когда вы закончите, не забудьте нажать кнопку « Сохранить изменения» внизу экрана, чтобы применить свои предпочтения.
Шаг 4: Добавление классов доставки
Вы также можете установить фиксированную стоимость доставки на основе классов доставки продукта. Например, вы можете захотеть установить другую стоимость в зависимости от того, запрашивал ли клиент регулярную или ускоренную доставку.
Классы доставки используются для группировки похожих продуктов и применения одинаковых методов доставки и сборов. Например, вы также можете разделить продукты на классы в зависимости от веса, например, громоздкие предметы по сравнению с маленькими.
Допустим, вы продаете снаряжение, одежду и снаряжение для сноуборда. Скорее всего, за доставку шлема или ботинок вы будете платить больше, чем за футболку или пару перчаток.
Чтобы добавить новый класс доставки, вы можете перейти на вкладку « Доставка » и затем щелкнуть ссылку « Классы доставки », а затем кнопку « Добавить класс доставки» :
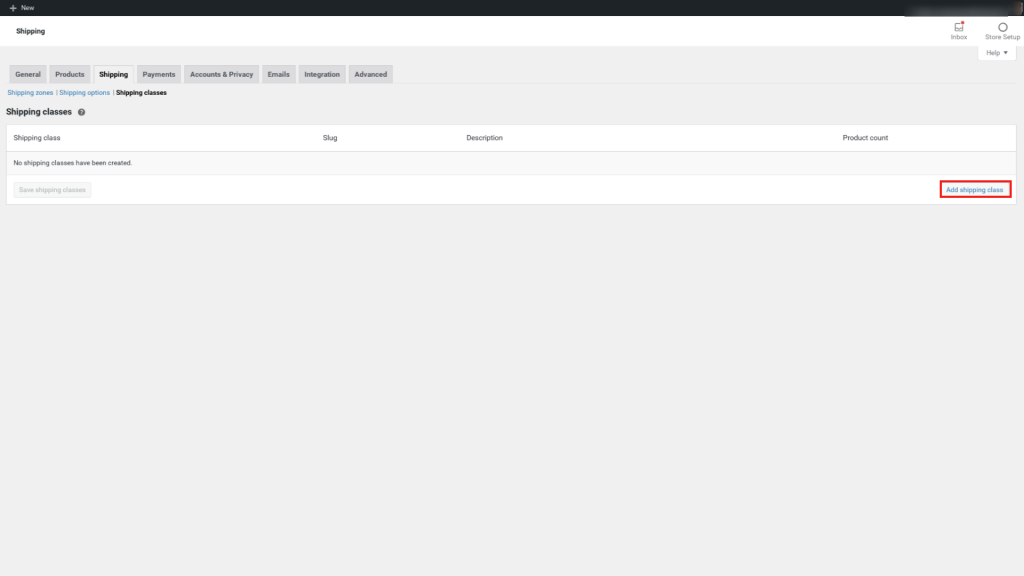
На следующем экране вы можете ввести заголовок для класса доставки, ярлык и описание. В качестве примера мы будем использовать «обувь»:
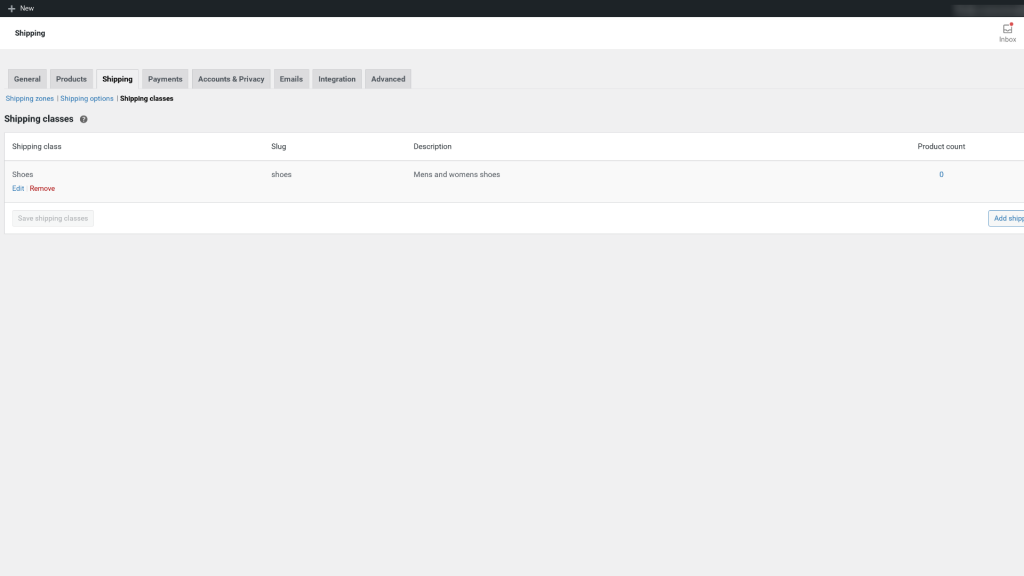
Когда вы закончите, нажмите Сохранить класс доставки . Далее, предполагая, что вы уже включили хотя бы один тип метода доставки (который мы рассмотрели в предыдущих разделах), вы можете просто выбрать этот метод для этого класса.
Для этого вернитесь в Зоны доставки , а затем перейдите в раздел Способы доставки . Щелкните ссылку " Изменить" под методом доставки, который вы хотите использовать:
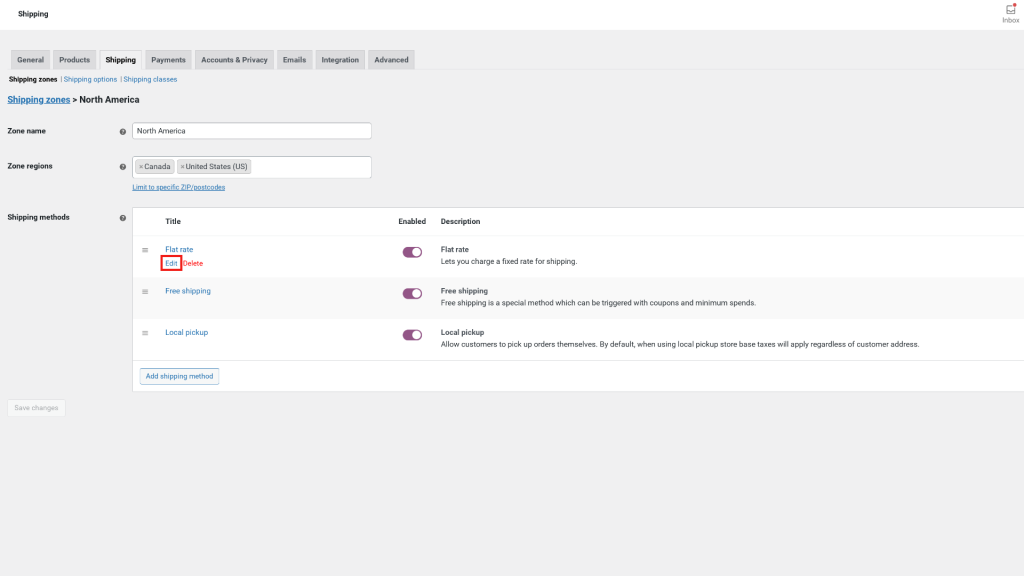
Теперь появится такое же окно доставки по фиксированной ставке , как и раньше. Однако на этот раз будет дополнительный раздел стоимости класса доставки :

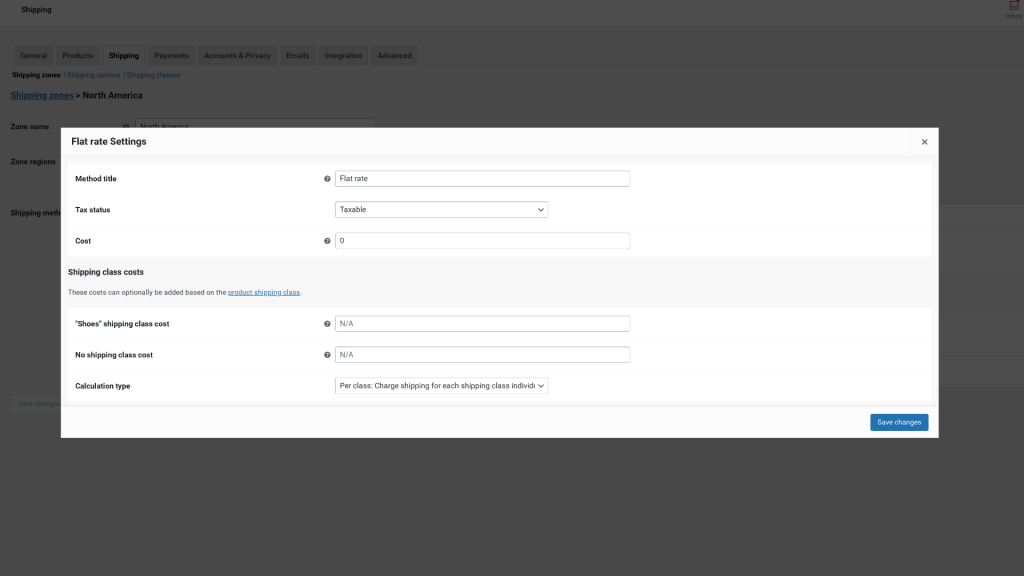
В этой области вы можете выбрать конкретные затраты на доставку для этого класса и определить тип расчета. Для последнего у вас есть два варианта:
- По классам, то есть класс доставки влияет на стоимость доставки.
- По заказу, в котором товар в заказе с наивысшей ценой будет определять стоимость доставки.
Вы можете повторить этот процесс для каждого типа класса доставки, который хотите создать для своих продуктов WooCommerce. Когда вы закончите, нажмите Сохранить изменения .
Шаг 5: Настройка операции выполнения заказов
После того, как у вас есть зоны доставки, методы и ставки, вы уже почти закончили настройку доставки WooCommerce. Однако вам все равно нужно заняться операциями по выполнению заказа.
Выполнение заказа относится к вашему процессу хранения продуктов и организации инвентаря, а также упаковки и доставки ваших заказов. Конечно, некоторые из ваших операций, например, где вы храните свои продукты и инвентарь, будут зависеть от вашего бизнеса, так же как и носители, которых вы используете, скорее всего, будут зависеть от вашего местоположения.
Однако WooCommerce предлагает ряд настроек выполнения заказов и инвентаря, о которых вам нужно знать. Например, чтобы управлять параметрами инвентаря, вы можете перейти в WooCommerce> Настройки> Продукты> Инвентарь :
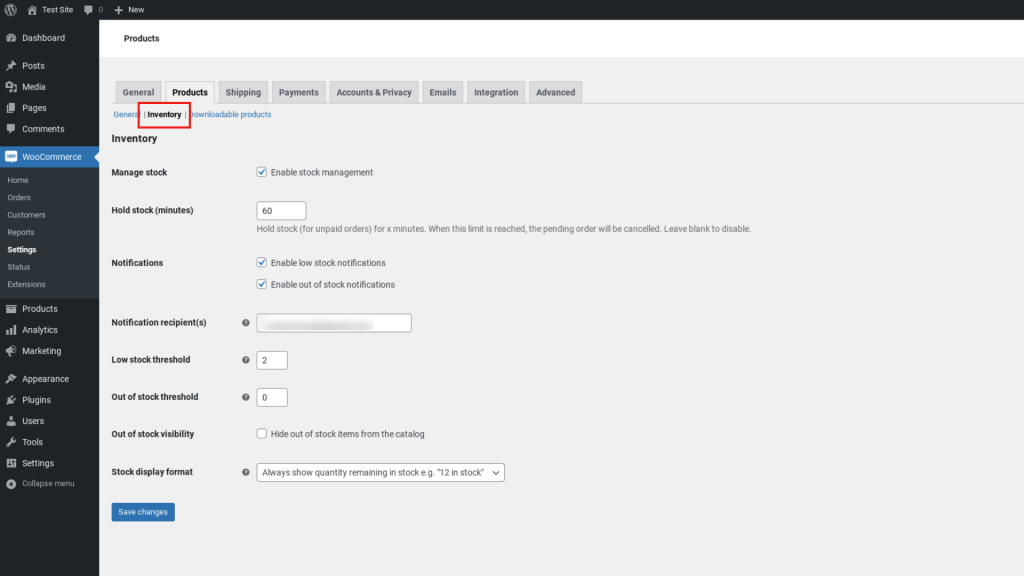
На этом экране у вас есть несколько вариантов управления запасами. Например, вы можете включить уведомления о низком уровне и отсутствии на складе, а также установить пороговые значения для каждого.
Вы также можете управлять запасами. Если вы включите управление запасами, инвентарь для ваших физических продуктов будет управляться автоматически. Вы можете просто ввести сумму, и WooCommerce будет вычитать товары по мере их покупки клиентами. Если вы не выберете этот параметр, вам нужно будет ввести статус инвентаря вручную.
Расширения WooCommerce для доставки, инвентаризации и выполнения
На этом этапе мы рассмотрели основы вариантов доставки WooCommerce. Однако, как вы, возможно, помните, настройки, которые поставляются с плагином по умолчанию, - это не единственные варианты, имеющиеся в вашем распоряжении.
Чтобы улучшить доставку и выполнение заказов WooCommerce, вы также можете рассмотреть возможность использования стороннего расширения или плагина. Есть широкий выбор этих инструментов, в том числе:
- WooCommerce Shipping : удобное расширение, которое вы можете использовать для печати этикеток доставки прямо с панели инструментов вашего веб-сайта. Помимо бесплатного использования, он также позволяет печатать этикетки для USPS и DHL. Этот плагин, созданный на базе Jetpack, может помочь ускорить процесс оформления и выполнения заказа, избавляя вас от необходимости вручную вводить детали каждого заказа в программное обеспечение для этикетирования. Расширение напрямую подключается к WooCommerce, поэтому всю тяжелую работу выполняет за вас.
- Интеграция с ShipStation : бесплатный инструмент, который вы можете использовать для оптимизации операций доставки и выполнения WooCommerce. С его помощью вы можете автоматически импортировать заказы из WooCommerce или других платформ, таких как Amazon. Затем вы можете подключиться к обширному списку операторов связи, используя в процессе ставки и скидки USPS. Вы также можете настроить электронные письма с уведомлениями, этикетки для доставки и упаковочные листы, а также предоставить страницу отслеживания с фирменным знаком вашей компании.
Это всего лишь два из многих плагинов, которые вы можете использовать для расширения функциональности и возможностей ваших операций доставки WooCommerce. Чтобы изучить дополнительные параметры, вы можете перейти к WooCommerce> Расширения на панели инструментов.
Оптимизируйте варианты доставки, чтобы сделать покупки удобными для ваших пользователей
WooCommerce - это надежный и мощный инструмент для запуска и управления интернет-магазином. Тем не менее, критически важной частью оптимизации покупок в Интернете для ваших клиентов является обеспечение наилучших возможных вариантов доставки.
Как мы уже говорили в этом посте, WooCommerce предлагает широкий выбор вариантов доставки. Некоторые из них встроены в плагин, а другие доступны через премиум-инструменты. Следуя этому руководству, вы можете быстро настроить параметры доставки в соответствии с конкретными потребностями вашего бизнеса (и целевой аудитории).
У вас есть вопросы о настройке параметров доставки WooCommerce? Дайте нам знать в комментариях ниже!
