Руководство по панели администратора WordPress | Все, что Вам нужно знать
Опубликовано: 2018-03-22Понимание функций вашей админпанели WordPress - отличный способ научиться овладевать функциями вашего сайта или блога на WordPress, если вы новичок. После завершения установки WordPress на вашем сайте вы можете войти в свою панель управления.
Чтобы получить доступ к панели управления WordPress, вам просто нужно добавить / wp-admin или /login.php в конец URL-адреса, на который вы установили WordPress.
Например, если мой сайт - kasareviews.com, для входа я перейду по URL-адресу kasareviews.com/login.php (но по соображениям безопасности лучше скрыть URL-адрес входа и использовать пользовательский).
Если вы установили WordPress в папку с названием, например, «блог», ваш домен перейдет по адресу example.com/blog/login.php.
Затем вам нужно ввести имя пользователя и пароль, которые вы использовали при установке WordPress, чтобы войти в систему. Это приведет вас к панели инструментов, которая представляет собой сводку содержимого на сайте .
Панель администратора WordPress
На панели инструментов слева вы увидите меню навигации. Его содержимое будет зависеть от вашего уровня доступа администратора.
Область администрирования WordPress - это административный центр веб-сайта, работающего на WordPress. Администратор имеет полный доступ ко всем разделам в админке WordPress.
Пользователи с другими ролями, такими как редактор, участник или автор, имеют ограниченный доступ к области администрирования . Некоторые пользователи, которым нравится роль подписчика, имеют доступ только к странице своего профиля в области администрирования.
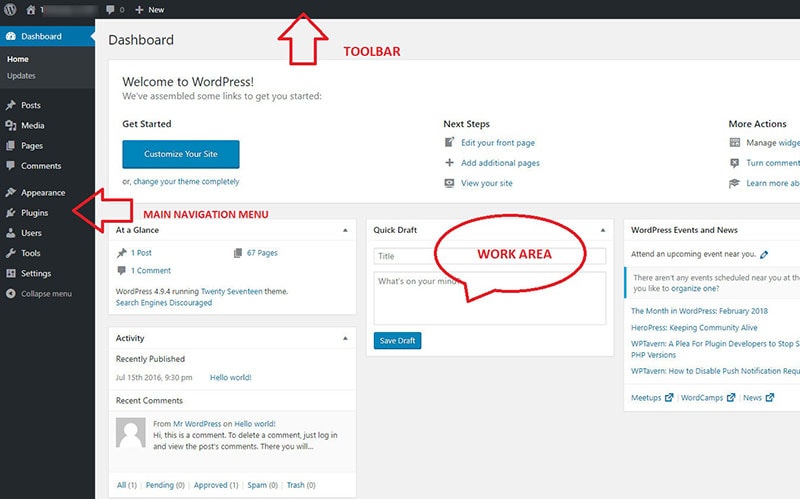
Панель инструментов предоставляет доступ к нескольким административным функциям. Слева находится основная панель навигации, которая обеспечивает доступ к большинству инструментов управления WordPress.
Каждый основной раздел обычно имеет подменю, которое может расширяться для отображения дополнительных параметров. Область в центре экрана называется рабочей областью . Здесь вы можете писать, редактировать и удалять сообщения, а также настраивать параметры.
Внизу каждой административной страницы находится нижний колонтитул. Нижний колонтитул содержит ссылки на WordPress и версию WordPress, которую вы установили.
Как пользоваться панелью инструментов?
Панель инструментов администратора WordPress - это горизонтальная полоса в самом верху панели администратора. Содержимое панели инструментов будет варьироваться в зависимости от того, какую тему и плагины вы используете в настоящее время и которые активны на вашем веб-сайте.
Однако, как правило, в нем будут следующие ссылки : О WordPress, Просмотр сайта, Обновления, Комментарии, Параметры экрана, Справка и т. Д.
Меню « О WordPress» содержит пункты подменю, которые ссылаются на страницу «О WordPress», страницу документации WordPress, веб-сайт WordPress.org, страницу обратной связи WordPress и форумы поддержки WordPress. Щелкнув любой из этих пунктов меню, вы попадете на соответствующую страницу.
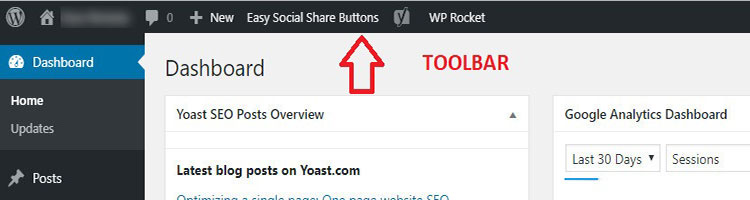
Меню « Просмотр сайта» перенесет вас на интерфейс вашего сайта. Как только вы перейдете на внешний интерфейс сайта, это меню изменится на меню панели администратора и будет содержать ссылки для возврата в панель администратора.
Ссылка «Настроить» будет отображаться только тогда, когда вы просматриваете интерфейс своего веб-сайта, войдя в систему как администратор. Щелчок по нему запустит настройщик темы.
Ссылка «Обновления» будет отображаться только в том случае, если есть какие-либо обновления для ядра, тем или плагинов WordPress. Иначе не будет отображаться. Щелкнув значок «Обновления», вы перейдете на страницу «Обновления WordPress».
Ссылка Комментарии отображает количество неутвержденных комментариев. Нажав на нее, вы попадете на страницу комментариев в панели администратора. Меню «Добавить новый» содержит быстрые ссылки для создания публикации, медиафайла, страницы или пользователя.

Привет, меню пользователя отображается в правой части панели инструментов. Он содержит ссылки для перехода на страницу профиля вошедшего в систему пользователя и выхода из административной панели WordPress.
Вкладка Параметры экрана доступна под панелью инструментов. Это чуть ниже Привет, меню пользователя. Если щелкнуть ее, область « Параметры экрана» развернется, а повторное нажатие ее свернет.

Он содержит параметры для отображения или скрытия элементов из рабочей области. Параметры, представленные в параметрах экрана, будут различаться в зависимости от страницы администратора, которую вы просматриваете в рабочей области.
Вы можете установить или снять отметку с любого из параметров для отображения или скрытия элементов в рабочей области.
Главное меню навигации
Главное меню навигации - это основная панель навигации для доступа к различным страницам администрирования. Его можно свернуть с помощью раздела «Свернуть меню» в нижней части меню.
В основной навигации есть следующие меню : Панель управления, Сообщения, Мультимедиа, Страницы, Комментарии, Внешний вид, Плагины, Пользователи, Инструменты и Настройки.
Щелчок по любому меню в основной навигации откроет соответствующую страницу в рабочей области. Например, если вы нажмете на меню «Настройки», вы увидите страницу «Настройки» в рабочей области.
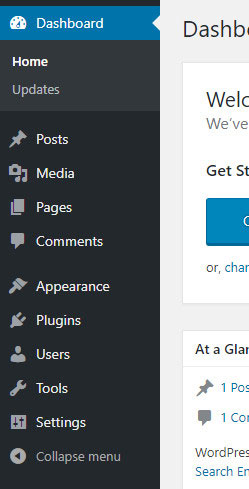
Панель управления - это первый элемент в главном меню навигации. Сюда вы попадете, когда войдете в свою админ-панель WordPress. Это также меню, из которого вы можете обновить ядро WordPress, темы и плагины.
В разделе меню сообщений вы можете создавать, редактировать и удалять свои сообщения. Это также место, где вы можете создавать, редактировать и удалять категории и теги сообщений.
Меню «Медиа» поможет вам загружать, редактировать и удалять различные мультимедийные файлы, такие как изображения, PDF-файлы, видео и т. Д. Здесь также будут храниться все мультимедийные файлы, которые вы загружаете при создании или редактировании сообщений и страниц.
Меню Pages поможет вам создавать, редактировать и удалять страницы из WordPress. Используя меню комментариев , вы можете управлять всеми комментариями, которые вы получаете к своим сообщениям и страницам.
Здесь вы можете утверждать, редактировать, отвечать, удалять и отмечать комментарии как спам.
Меню « Внешний вид» поможет вам во многих вещах. Вы можете управлять темами, виджетами, меню, настраивать темы, редактировать файлы тем и плагинов и т. Д.
Некоторые элементы меню в меню «Внешний вид», такие как «Заголовок», «Фон» и т. Д., Могут изменяться в зависимости от текущей активной темы.
Меню плагинов можно использовать для поиска, добавления, загрузки, установки, активации, деактивации, редактирования и удаления плагинов. Здесь вы также увидите все установленные и активные плагины вашего сайта.
В меню « Пользователи» вы сможете управлять всеми пользователями, которые могут войти на ваш сайт. Отсюда вы сможете редактировать и удалять пользователей.
В меню « Инструменты» есть несколько полезных действий для импорта и экспорта данных с вашего сайта WordPress. Меню настроек управляет основными настройками вашего сайта WordPress.
В меню «Настройки» доступно множество настроек, таких как «Общие», «Написание», «Чтение» и т. Д.
Заключительные слова панели администратора WordPress
Вы также всегда можете настроить админку WordPress, используя тему админки. Тема администратора может придать сайту уникальный внешний вид. Тема администратора может добавить на панель инструментов более интуитивно понятный пользовательский интерфейс.
Темы администратора WordPress изменяют ширину, отступы, поля и границы пользовательского интерфейса администратора WordPress.
Темы администратора могут стилизовать и контролировать внешний вид различных элементов, таких как кнопки, меню, ссылки и даже типографику в вашей административной области WordPress.
Это особенно ценно для сайтов, на которых есть много авторов и участников, которые все используют админку. Если вы создаете сайт WordPress для клиента, вы также можете упростить панель управления, чтобы упростить ее использование.
Некоторыми достойными темами администрирования WordPress являются тема администрирования Ultra WordPress, тема администрирования устаревшей White Label, тема администратора материалов и тема администратора Slate.
