Комментарии на YouTube: полное руководство
Опубликовано: 2022-08-22Неудивительно, что как источник видеоконтента YouTube продолжает оставаться одним из самых популярных веб-сайтов в мире. Компании могут расширить свой охват и повысить лояльность к бренду на платформе, но им необходимо активно отслеживать и управлять своими комментариями, чтобы получить наилучшие результаты.
В этом посте мы объясним все, что вам нужно знать о модерировании и редактировании ваших комментариев на YouTube.
Почему компании должны следить за своими комментариями на YouTube
Если вам интересно, действительно ли вам нужно следить за своими комментариями на YouTube, вот три веские причины, почему это необходимо:
- Комментарии на YouTube могут помочь вам оценить настроение клиентов. Как ваши клиенты реагируют на ваш контент? Положительно? Отрицательно? Нисколько? Отслеживание ваших комментариев может помочь вам понять, как клиенты относятся к вашему бренду.
- Комментарии на YouTube дают возможность для взаимодействия. Быстрая реакция на негативные комментарии может помочь вам улучшить свой имидж не только в глазах недовольного клиента, но и среди других зрителей YouTube, которые видят, как вы реагируете на конфликт. Взаимодействуйте с положительными комментаторами, и вы сможете превратить довольных клиентов в евангелистов бренда.
- Комментарии YouTube могут помочь вам в разработке нового контента. Пользователи YouTube не стесняются высказывать свое мнение. Обратите внимание на то, что они говорят о вашем контенте, и вы сможете разработать новый контент, который они захотят увидеть.
Как увидеть уведомления о ваших комментариях на YouTube
Есть три способа найти комментарии к своим видео на YouTube:
- Вы можете увидеть комментарии зрителей, прокрутив вниз до раздела комментариев к любому из ваших видео. Комментарии YouTube всегда отображаются под каждым видео как на мобильных устройствах, так и на компьютерах.
- Вы также можете увидеть самые новые комментарии, проверив свои уведомления. Как на мобильном устройстве, так и на настольном компьютере просмотрите свои последние уведомления, щелкнув значок будильника в верхней части экрана.
- Кроме того, вы можете просмотреть все свои комментарии и упоминания в Творческой студии YouTube. На компьютере перейдите в Творческую студию YouTube и в левой части экрана нажмите « Комментарии » .
Там вы можете сортировать комментарии по полезным показателям и качествам, таким как:
- Ответили ли вы на них
- Если комментарий содержит определенный текст
- Если комментарий содержит вопрос
Чтобы управлять комментариями YouTube на мобильных устройствах, вам необходимо загрузить приложение YouTube Studio. Подобно настольной версии, мобильная версия показывает ваши последние комментарии на панели инструментов, или вы можете найти их, перейдя на вкладку «Комментарии».
Как посмотреть историю комментариев на YouTube
Если вы хотите знать, как часто ваш бренд взаимодействовал с вашей аудиторией, вы можете просмотреть историю комментариев. YouTube ведет учет всех комментариев, когда-либо опубликованных в вашей учетной записи.
Выполните следующие действия, чтобы найти полный список комментариев.
Для настольных устройств:
- Перейдите к истории в левой части экрана. Это покажет вам историю просмотров по умолчанию.
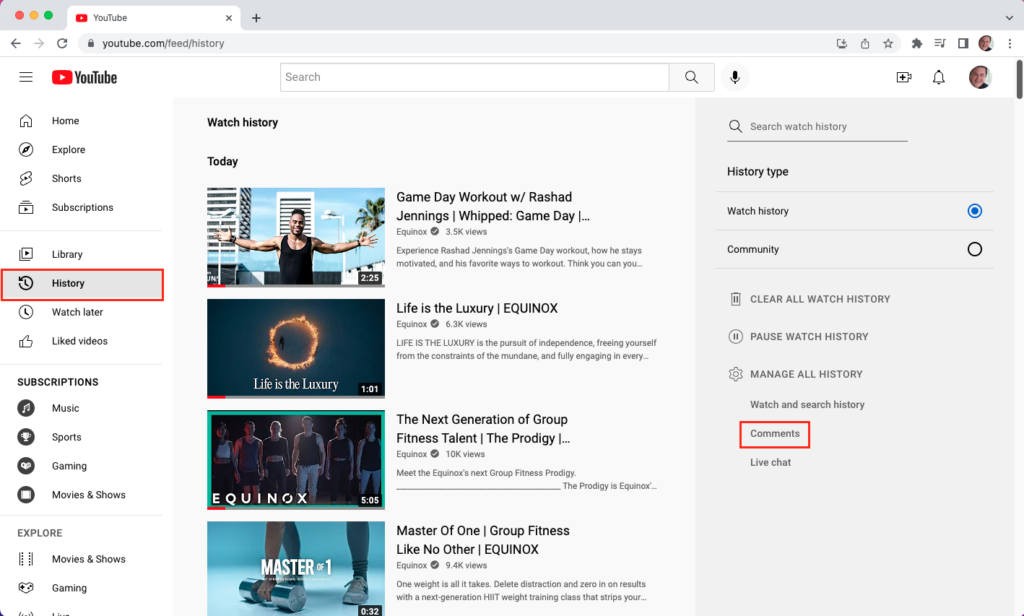
- Затем перейдите в правую часть экрана и нажмите « Комментарии » в разделе « Управление всей историей ».
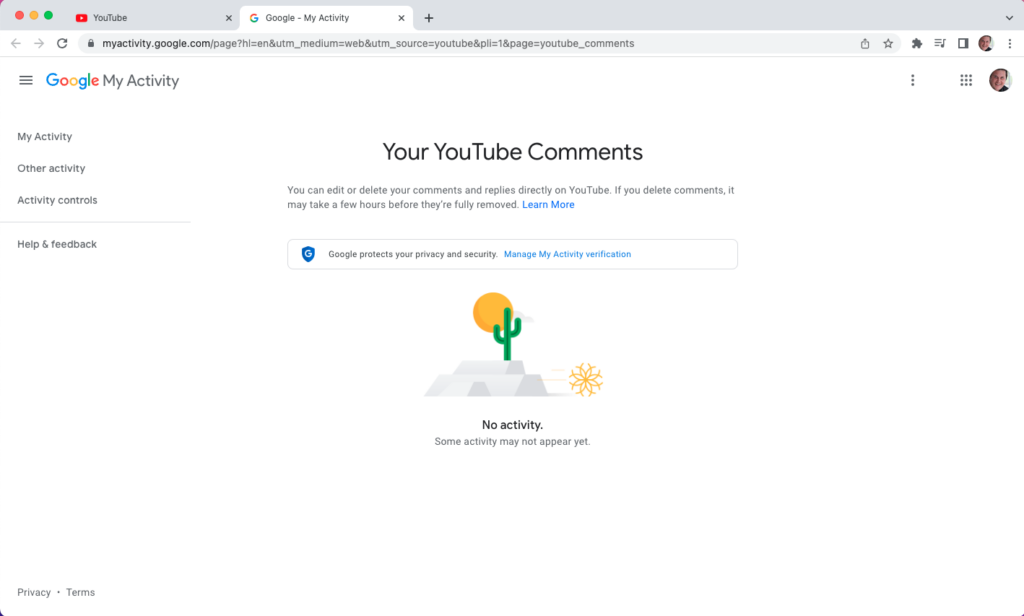
На мобильном:
- Откройте приложение YouTube.
- Коснитесь значка своего профиля в правом верхнем углу экрана.
- С левой стороны нажмите Выберите свои данные на YouTube .
- В разделе «Ваша панель управления YouTube » нажмите « Комментарии ».
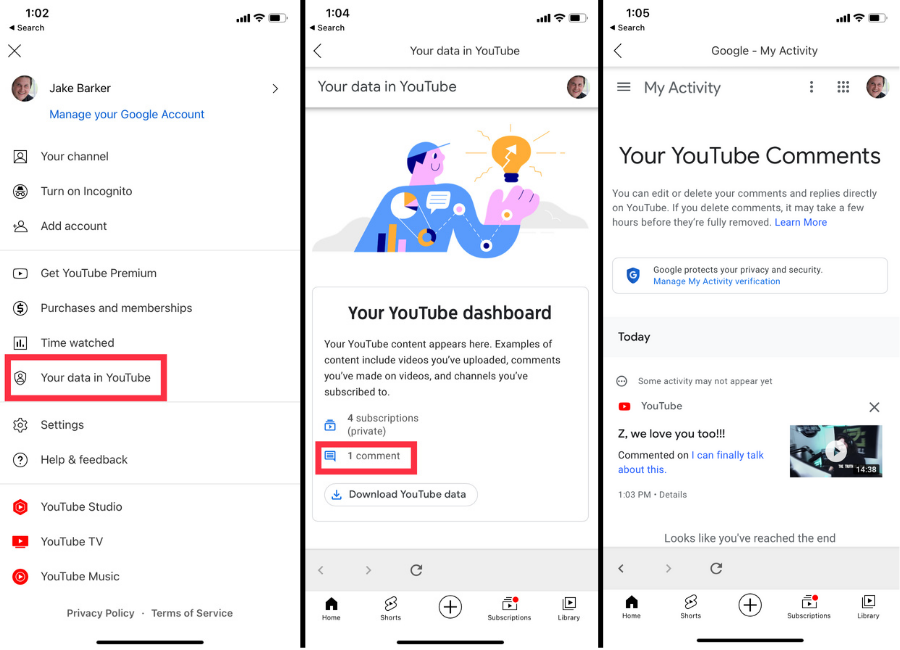
Зачем редактировать комментарии на YouTube
Мы все делаем ошибки, и хорошая новость заключается в том, что YouTube позволяет вам редактировать свои комментарии. Рассмотрите возможность редактирования комментария YouTube, если:
Вы сделали опечатку
Что-то неправильно написали или допустили грамматическую ошибку? Ничего страшного — это не то, что нельзя исправить редактированием!
Вы не использовали правильный тон в своем ответе
Не гордитесь тем, как вы попали? Редактирование вашего комментария может помочь вам лучше передать то, что вы пытаетесь выразить.
Вам нужно обновить более раннее заявление
Если вы сделали комментарий в спешке, или обстоятельства изменились, отредактируйте свой комментарий, чтобы никого не вводить в заблуждение.
Как редактировать комментарии на ютубе
Есть два способа редактирования комментариев на YouTube.
Первый способ — открыть видео, которое вы прокомментировали. Это работает лучше всего, если вы уже знаете точное видео с комментарием, который хотите изменить:
- Коснитесь или щелкните три вертикальные серые точки в правом верхнем углу вашего комментария. Вы увидите вариант « Редактировать » или « Удалить ».
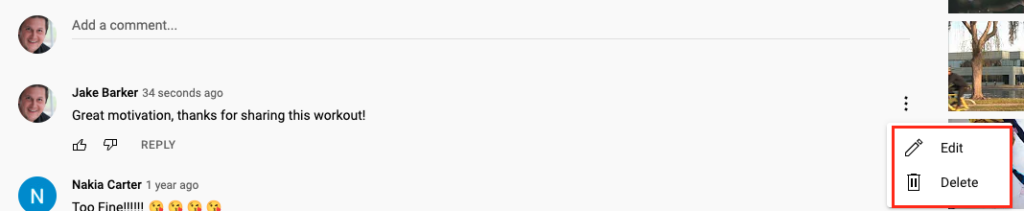
- Нажмите «Изменить» , чтобы изменить свой комментарий.
- Введите свои правки. Когда закончите, нажмите Сохранить .
Кроме того, вы можете:
- Посетите свою историю комментариев, чтобы перейти к комментарию, который вы хотите отредактировать.
- Найдя комментарий, нажмите на гиперссылку на видео или его миниатюру.
- Как только видео откроется в отдельной вкладке, найдите свой комментарий под ним.
- Нажмите на три вертикальные серые точки и нажмите « Изменить » .
- Введите свои правки. Когда закончите, нажмите Сохранить .
Как удалить комментарий на ютубе
Удаление комментариев следует той же последовательности шагов, что и редактирование.
- На компьютере и мобильном телефоне: перейдите к комментарию, который вы хотите удалить, нажмите на три вертикальные точки и нажмите «Удалить».
- Только для ПК: откройте историю комментариев и щелкните гиперссылку или миниатюру видео рядом с комментарием, который хотите удалить. YouTube откроет видео в отдельной вкладке. Оттуда перейдите прямо к своему комментарию, чтобы удалить его.
Как отключить комментарии на YouTube
Комментарии иногда могут быть подавляющими. Хотя важно знать, как отвечать на комментарии в социальных сетях, могут быть случаи, когда вам нужно полностью отключить комментарии. Если вам нужно отключить их, чтобы остановить споры, преследование или потому, что у вас нет специального модератора, вот как отключить комментарии на YouTube.

Отключение комментариев к определенному видео на мобильном устройстве
Если на вашем канале есть одно видео, заваленное комментариями, у вас есть возможность отключить комментарии только к этому видео. Если вы планируете отключить комментарии, мы рекомендуем сделать это для определенных видео, прежде чем отключать их для всего канала.
- Откройте приложение YouTube Studio.
- Щелкните Контент .
- Нажмите на миниатюру видео.
- Нажмите на значок карандаша в верхней части экрана.
- Нажмите « Дополнительные параметры » в нижней части появившегося меню.
- В разделе «Комментарии » выберите «Отключить комментарии».
Отключение комментариев к определенному видео на рабочем столе
- Посетите Творческую студию YouTube на компьютере.
- На левой навигационной панели нажмите Контент .
- Нажмите на видео.
- После «Аудитория » нажмите « Показать больше» .
- Прокрутите вниз до раздела « Комментарии и рейтинги ».
- Выберите Отключить комментарии.
Как на ПК, так и на мобильных устройствах у вас есть возможность выбрать « Отложить все комментарии на проверку» . Это не помешает никому комментировать, но вам нужно будет просмотреть и одобрить каждый комментарий, прежде чем он появится под вашим видео. Мы рекомендуем этот вариант, если у вас есть время или ресурсы для просмотра всех комментариев.
Отключение комментариев на всем канале
Отключение комментариев на всем вашем канале — крайний шаг, но иногда это может быть необходимо. Например, если ваш бренд переживает кризис по связям с общественностью или ваш модератор комментариев находится в отпуске, вы можете отключить комментарии.
- Перейдите в Творческую студию YouTube на компьютере.
- Нажмите Настройки .
- Нажмите на Сообщество .
- Нажмите на вкладку « По умолчанию ».
- В разделе Комментарии на вашем канале выберите Отключить комментарии .
Если вы решите отключить комментарии на всем канале, рассмотрите это как временную меру.
Каковы преимущества отключения комментариев на YouTube?
Независимо от того, отключаете ли вы комментарии для одного видео или для всего канала, в этом есть свои плюсы и минусы. Рассмотрите эти основные моменты, прежде чем вы и ваша команда предпримете дальнейшие действия.
Плюсы отключения комментариев на YouTube
- Не позволяйте людям распространять вредоносные сообщения. Ветки комментариев на YouTube могут стать враждебными. Отключив их, вы не позволите троллям оставлять вредоносные комментарии.
- Лучше контролируйте повествование вашего бренда. Когда общественность не может вмешаться со своими взглядами и идеями, у вас больше контроля над имиджем вашего бренда. Это важно, если вы планируете продвигать свой канал на YouTube.
- Разгрузите команду модераторов. Если вы работаете в команде из одного человека или перегружены количеством комментариев даже в большой команде, отключение комментариев поможет снизить нагрузку.
Минусы отключения комментариев на YouTube
- Ваш бренд может показаться менее надежным. Отключение комментариев может создать у людей впечатление, что ваш бренд не заинтересован в обратной связи.
- Вы можете расстроить своих зрителей, которые хотят оставить положительные комментарии. Цензура возможности публики оставлять комментарии предотвращает не только негативные комментарии, но и позитивные. Зрители, которые лояльны к вашему каналу или которым нравится ваш контент, могут чувствовать себя отчужденными из-за вашего решения отключить комментарии.
- Ваш канал может пострадать от большего падения активности. Комментарии — важная часть ваших показателей вовлеченности. Если вы отключите комментарии, ваши видео могут ухудшиться в результатах поиска или предложений.
Как включить комментарии на YouTube
Если вы отключили или отключили свои комментарии на YouTube, вы можете снова включить их, когда будете готовы.
Если вы отключили комментарии для всего канала:
- Перейдите в Творческую студию YouTube на компьютере.
- Нажмите Настройки .
- Нажмите на Сообщество .
- Нажмите на вкладку « По умолчанию ».
- В разделе «Комментарии к вашему каналу » выберите «Разрешить все комментарии ».
Как включить комментарии для определенного видео YouTube на мобильном устройстве:
- Откройте приложение YouTube Studio.
- Щелкните Контент .
- Нажмите на миниатюру видео, к которому вы хотите восстановить комментарии.
- Нажмите на значок карандаша в верхней части экрана.
- Нажмите « Дополнительные параметры » в нижней части появившегося меню.
- В разделе «Комментарии » выберите «Разрешить все комментарии ».
Как включить комментарии для определенного видео YouTube на рабочем столе:
- Посетите Творческую студию YouTube на компьютере.
- На левой навигационной панели нажмите Контент .
- Нажмите на видео, для которого вы хотите включить содержимое.
- После Audience нажмите Show more .
- Прокрутите вниз до раздела « Комментарии и рейтинги ».
- Выберите Разрешить все комментарии .
Работайте эффективнее, когда дело доходит до контента YouTube
В зависимости от того, насколько популярен ваш канал на YouTube, управление комментариями может превратиться в полноценную работу. В дополнение к знанию того, как включать и выключать комментарии, также важно разработать стратегию модерации комментариев и ответов.
Хотите более эффективно управлять своими комментариями на YouTube? Загрузите нашу бесплатную памятку по показателям видео, которая поможет вам оптимизировать стратегию видеоконтента и максимально эффективно управлять своим сообществом на YouTube.
