Что нужно знать маркетологам о YouTube Creator Studio
Опубликовано: 2022-07-08YouTube — это не просто платформа для обмена видео. Это также мощный инструмент видеомаркетинга, который позволяет вам получать данные в режиме реального времени, управлять своим контентом и оптимизировать его для большей видимости и вовлеченности.
Все это с помощью замечательного инструмента под названием YouTube Creator Studio.
Независимо от того, являетесь ли вы создателем или брендом, понимание того, как работает YouTube Creator Studio, поможет вам охватить (и привлечь) более широкую аудиторию.
В этом посте мы расскажем, что такое YouTube Creator Studio, как получить к ней доступ и как использовать ее различные функции для развития своего канала.
- Что такое Творческая студия YouTube?
- Где найти YouTube Creator Studio
- Как использовать Творческую студию YouTube
Что такое Творческая студия YouTube?
YouTube Creator Studio (или YouTube Studio) — это «командный центр» видеоплатформы. Именно здесь бренды и создатели могут отслеживать эффективность видео, понимать поведение аудитории и отслеживать рост канала.
Кроме того, YouTube Studio позволяет управлять видеоконтентом, обновлять эскизы, заголовки и описания, добавлять подписи, отвечать на комментарии и настраивать параметры монетизации. Вы также можете внести базовые изменения в уже загруженные видео.
Где найти YouTube Creator Studio
Чтобы получить доступ к Studio на своем компьютере, откройте YouTube в браузере и войдите в систему. Затем щелкните значок своего профиля в правом верхнем углу экрана и выберите YouTube Studio в раскрывающемся меню.
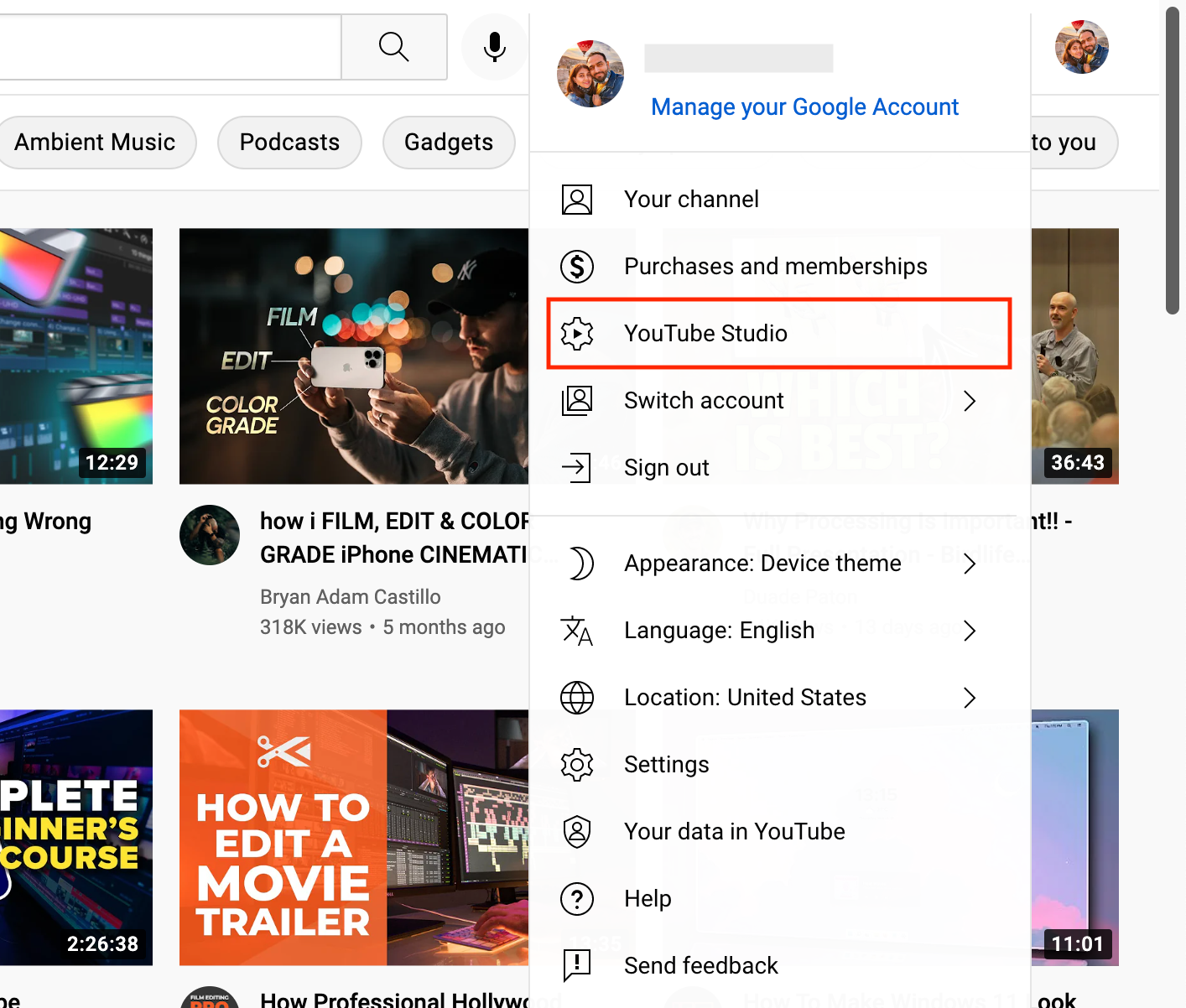
Вы попадете на главную панель инструментов с навигационными вкладками слева. YouTube Studio имеет совершенно другой макет, чем обычный YouTube, и вы можете легко переключаться между ними.
Существует ли мобильная версия YouTube Creator Studio?
Вам потребуется загрузить отдельное приложение, чтобы получить доступ к YouTube Studio на мобильном устройстве. Приложение доступно для Android, iPhone и iPad. Вы можете вручную загрузить его из магазина приложений или через приложение YouTube.
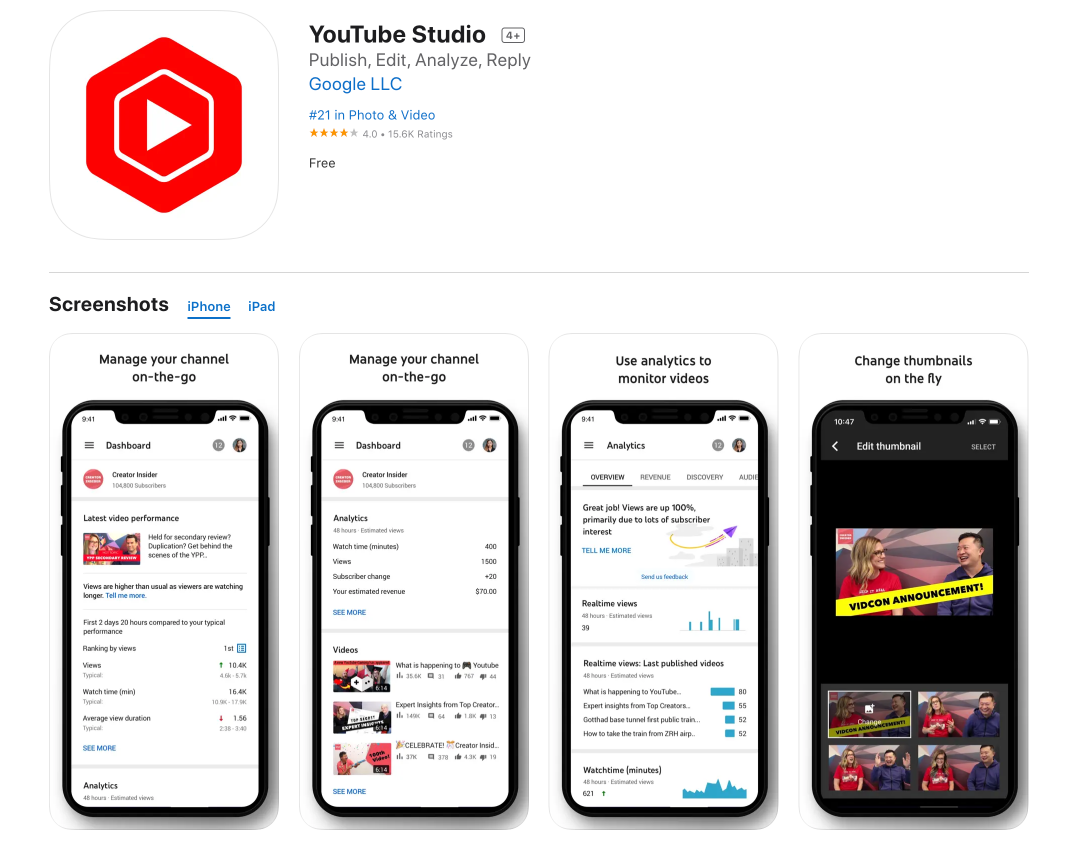
YouTube Creator Studio Mobile отлично подходит для управления вашим каналом и видео на ходу. Однако приложение более упрощено, чем настольная версия, и предлагает ограниченные возможности.
Например, вы можете редактировать и удалять плейлисты на своем телефоне, но создать новый плейлист можно только на компьютере. Вы также не можете вносить значительные изменения в свои видео, такие как обрезка, добавление звука, размытие лиц и многое другое.
Однако вы можете легко выполнять такие действия, как обновление эскизов, заголовков и описаний, просмотр аналитики, модерирование комментариев и изменение настроек монетизации и конфиденциальности.
Как использовать Творческую студию YouTube
YouTube Studio предлагает множество различных функций, которые помогут вам управлять своим каналом. Новый макет и вкладки поначалу могут показаться громоздкими, но не волнуйтесь.
В этом разделе мы поможем вам понять, что представляет собой каждая функция и как ее использовать для увеличения охвата и вовлеченности. Перемещайтесь по вкладкам с помощью меню в левой части экрана.
Посмотреть дашборд канала
Когда вы откроете YouTube Creator Studio, вы попадете на панель инструментов . Здесь вы сможете увидеть сводку всех важных показателей, связанных с вашим каналом.
Это включает в себя эффективность последних видео, общее количество подписчиков и просмотров, предполагаемый доход, лучшие видео, последние комментарии, последних подписчиков и достижения канала.
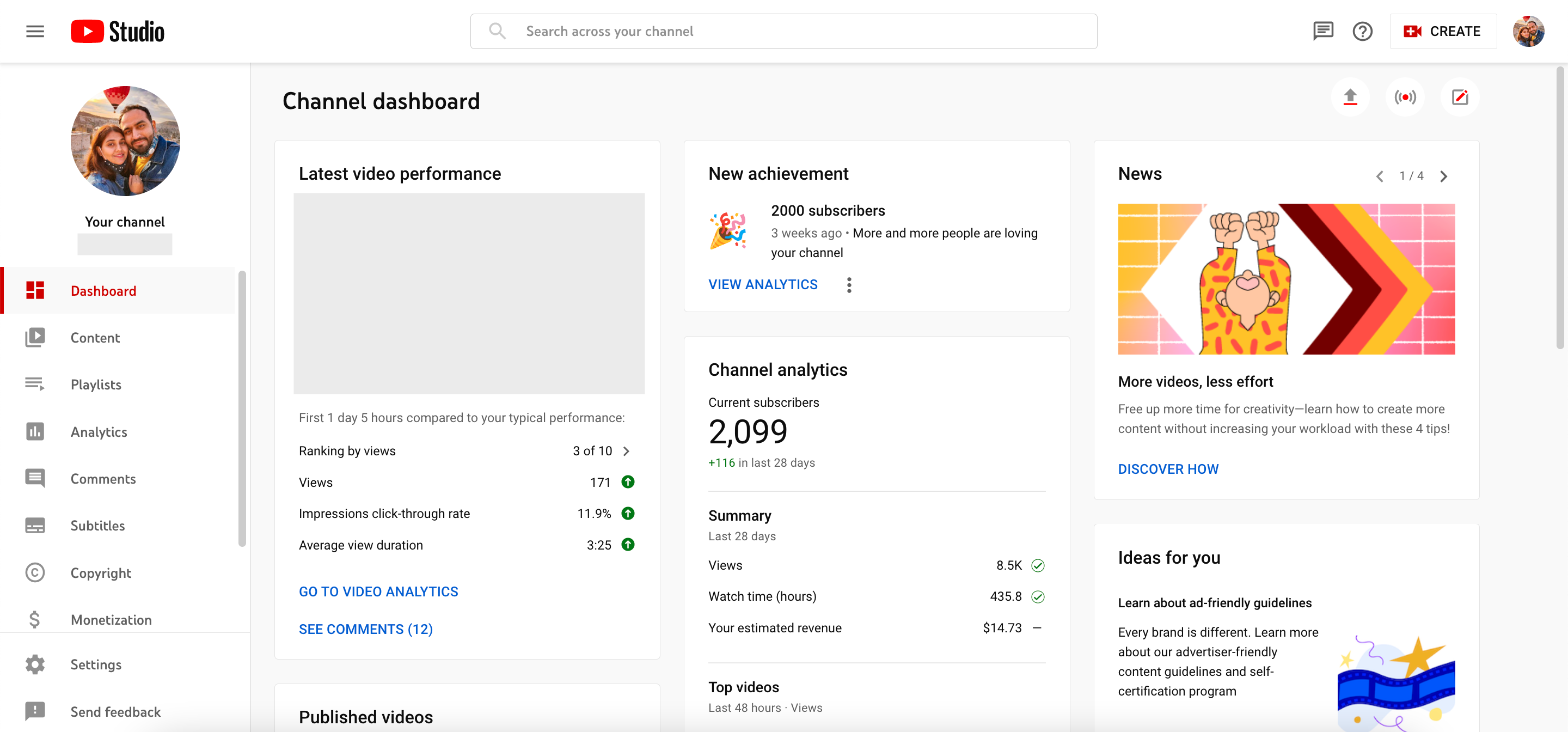
Смысл панели инструментов в том, чтобы дать вам общее представление о том, как работает ваш канал, и помочь вам легко оставаться в курсе того, как работает ваш последний контент.
В правой части экрана YouTube также делится уникальными идеями контента, новостями и инсайдерскими советами специально для авторов.
Управление видео и прямыми трансляциями
Следующая вкладка в левом меню — Content . Здесь вы можете просматривать и управлять всеми видео, публикациями, короткометражками и прямыми трансляциями, загруженными на ваш канал.
Вот некоторые элементы, которые вы можете отслеживать и управлять для каждой части контента:
- Видимость: выберите «Частный», «Не в списке» или «Общедоступный» при публикации видео или запланируйте его публикацию позже.
- Монетизация: здесь вы можете увидеть, подходит ли ваше видео для монетизации, а также включить или выключить этот параметр.
- Ограничения: посмотрите, есть ли какие-либо ограничения, влияющие на ваше видео. Если здесь что-то есть, вы можете принять меры по его удалению.
- Дата: дата, когда вы загрузили, запланировали или опубликовали свое видео. Вы можете отсортировать контент по дате, нажав здесь.
- Просмотры, комментарии и лайки. Отслеживайте взаимодействие с каждым контентом на вашем канале. Также есть индикатор выполнения, показывающий процент лайков и дизлайков для каждого видео.
Вы также можете навести курсор на каждое видео в этом разделе и редактировать его, просматривать аналитику, управлять комментариями, загружать, удалять и т. д. Если вы хотите выполнять действия с несколькими видео одновременно, вы также можете выбрать их в пакетном режиме. Или отфильтруйте определенные видео, используя раскрывающееся меню.
Редактируйте свои видео
На вкладке «Контент» вы можете щелкнуть видео и внести в него базовые изменения с помощью собственных инструментов YouTube. Нажмите «Редактор» , чтобы получить доступ к этим функциям.
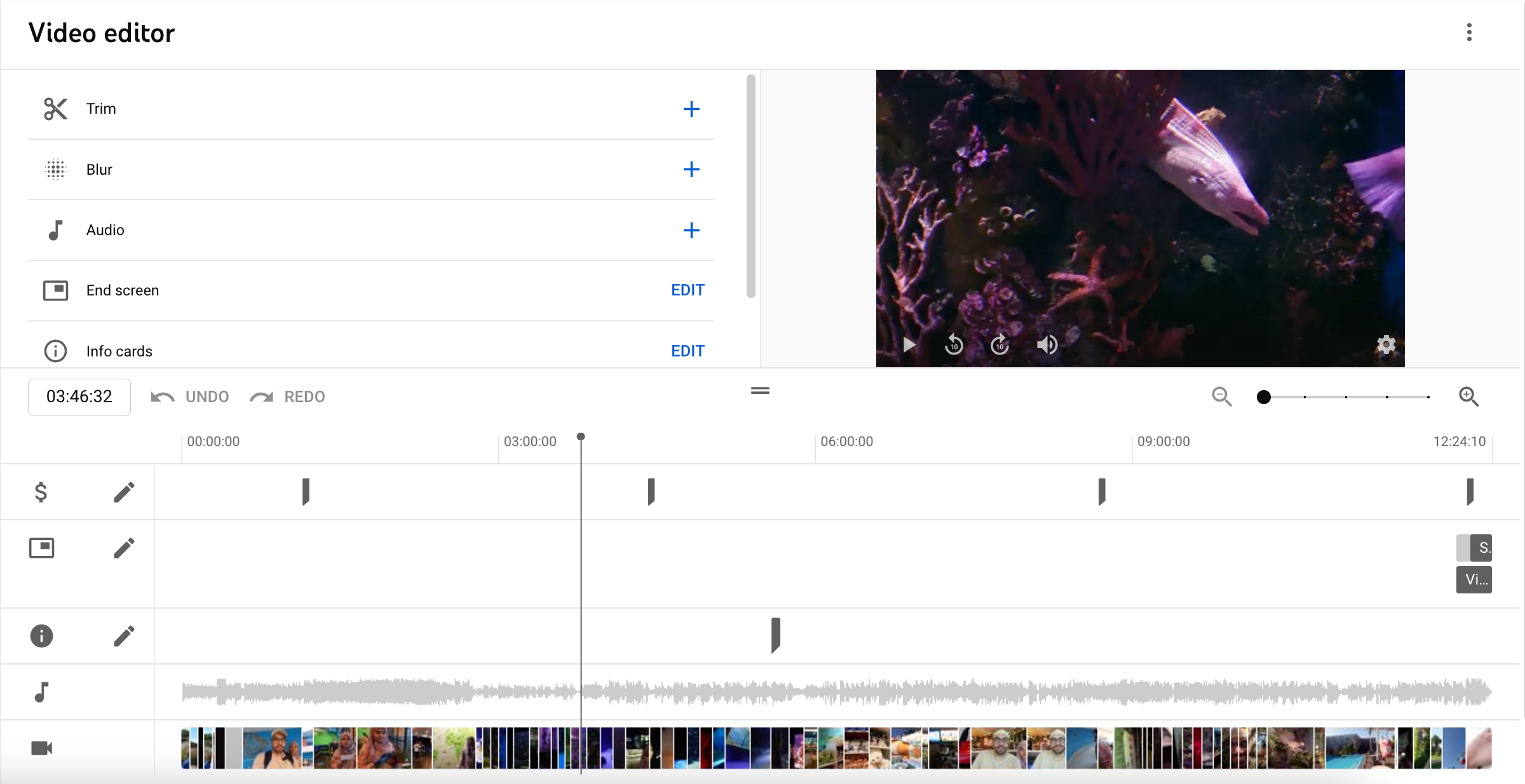
Вот некоторые вещи, которые вы можете сделать:
- Обрезка: вырезайте или разделяйте части ваших видео с помощью редактора временной шкалы.
- Размытие: с помощью инструмента искусственного интеллекта YouTube выберите лицо, которое будет размыто на протяжении всего видео.
- Аудио: добавьте музыку из аудиотеки YouTube ко всему видео или к определенным его частям. Вы можете смешать добавленный звук с исходным звуком видео.
- Конечная заставка: добавьте конечную заставку, используя исходное изображение или шаблоны. Вы можете добавлять карточки со ссылками на такие элементы, как видео, плейлист, канал или ссылку.
- Информационные карточки: добавляйте ссылки на видео, плейлисты, ссылки или ваш канал в любой момент вашего видео. Они появятся в виде маленьких карточек в правом верхнем углу.
- Рекламные паузы: установите рекламные паузы автоматически или вручную. YouTube отмечает, что эти перерывы не гарантируют, что реклама будет показываться каждому пользователю.
Создание списков воспроизведения и управление ими
Плейлисты — отличный способ побудить зрителей оставаться на связи с вашим контентом. Они помогают организовать ваши видео в соответствующие группы или разделы.
Нажмите на вкладку « Плейлисты » слева, чтобы создавать списки воспроизведения и управлять ими. Нажмите « Новый список воспроизведения », чтобы создать новый список воспроизведения. Или управляйте текущими списками воспроизведения, редактируя заголовки и описания и сортируя видео в правильном порядке.
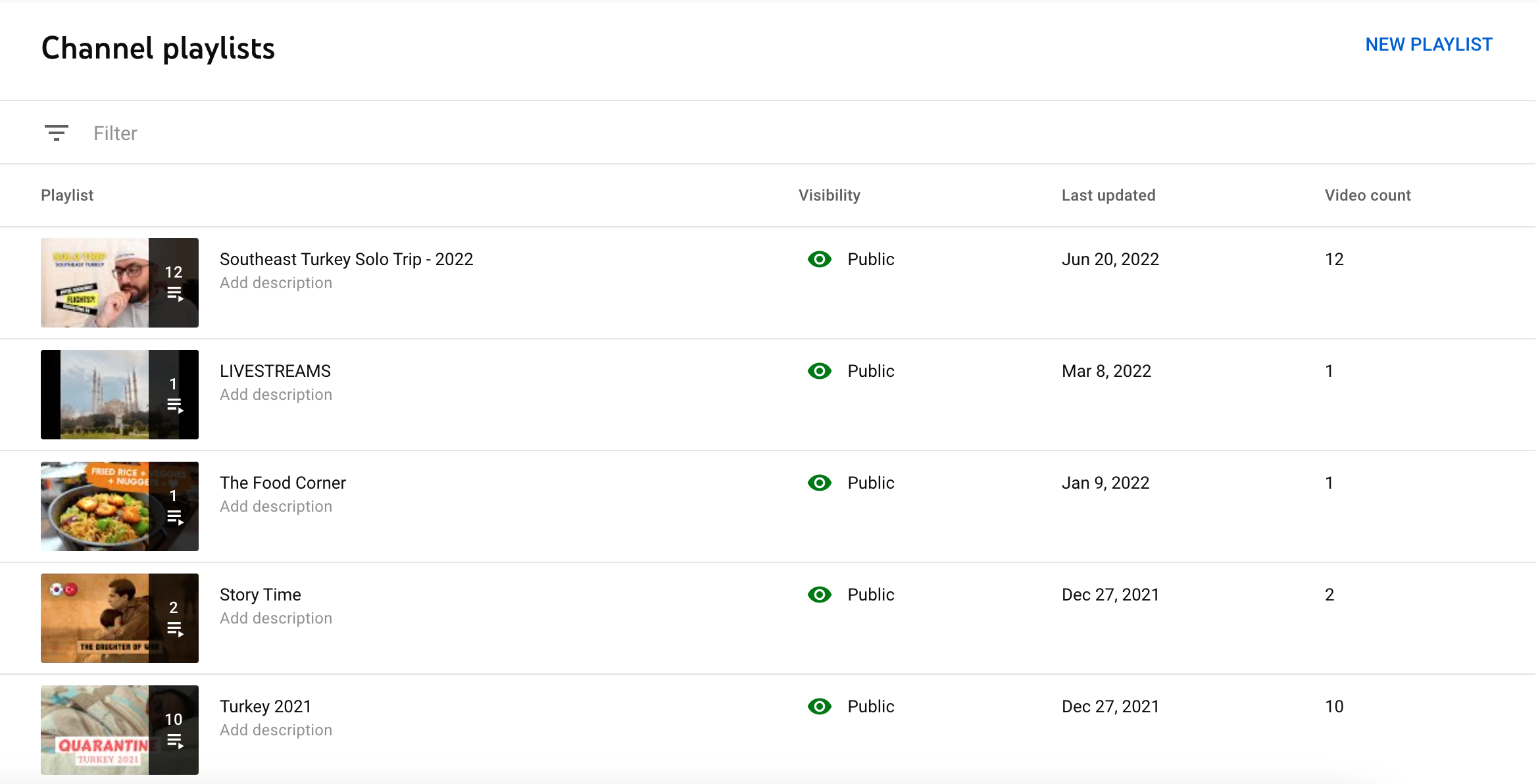
Создание плейлистов повышает вовлеченность и облегчает людям навигацию по вашему каналу и доступ к интересующим их видео.

Примечание. Если вы хотите добавить больше видео в существующий плейлист, вам нужно будет сделать это с помощью вкладки «Контент», отредактировав сведения о каждом видео по отдельности.
Отслеживание аналитики производительности
Следующая вкладка в списке — « Аналитика ». Здесь вы можете увидеть подробные данные и графики, связанные с вашим каналом, контентом, аудиторией и доходом.
Здесь вы можете отслеживать множество показателей: от просмотров и средней продолжительности просмотра до основных источников, демографических данных аудитории, уровней активности по времени и дню и многого другого. Получите детализацию, нажав «Подробнее» и выбрав определенные периоды времени для извлечения данных.
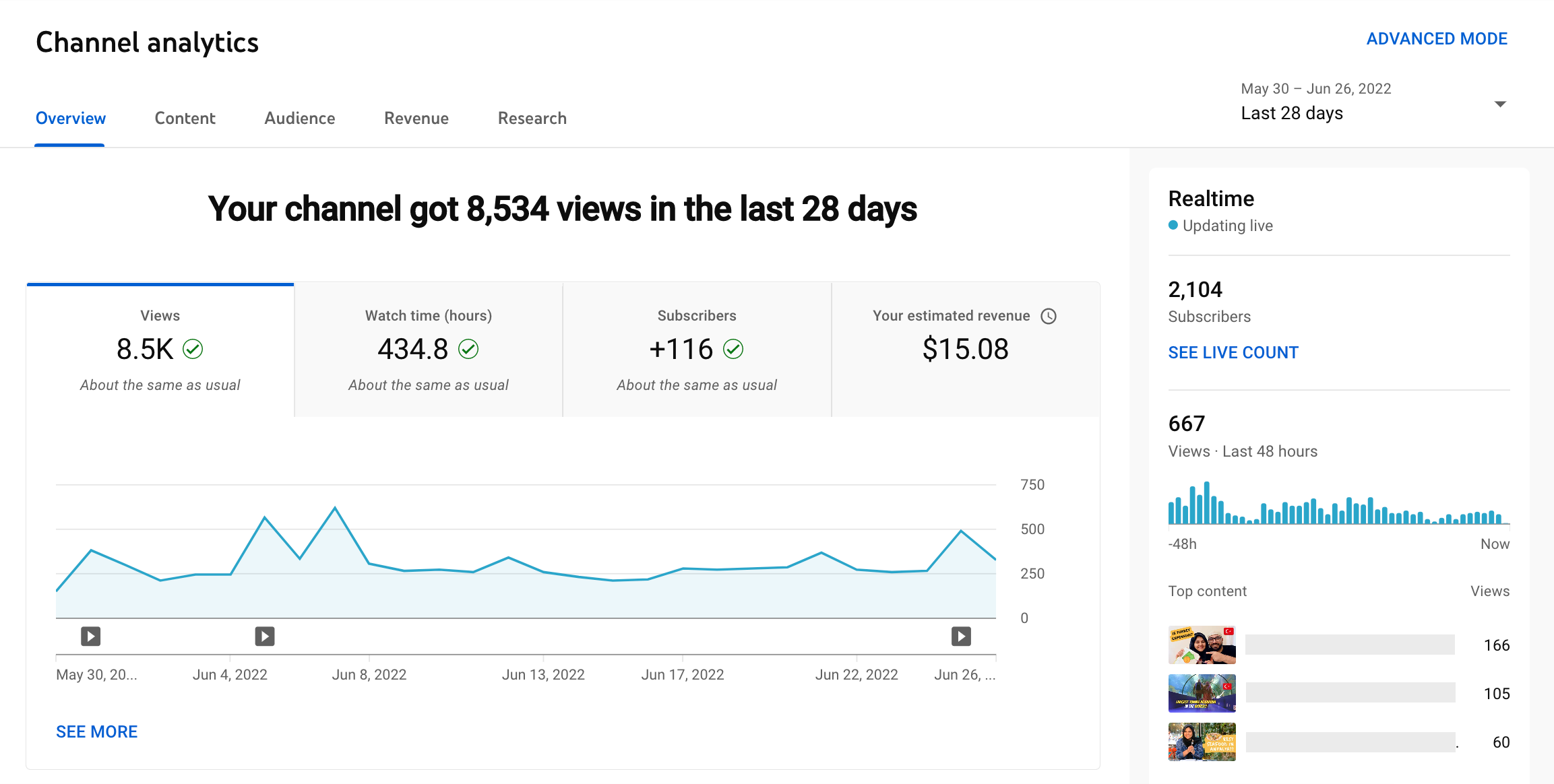
Для маркетологов аналитика YouTube предлагает ценную информацию о том, насколько эффективны их текущие видео, кто их смотрит и как они могут улучшить взаимодействие в будущем.
Если вы являетесь автором, монетизирующим свой контент, вы также можете просматривать подробные данные о доходах, включая предполагаемый ежемесячный доход, самый прибыльный контент, источники дохода и многое другое.
Просмотр и ответ на комментарии
YouTube — отличное место для создания сообщества и взаимодействия. И комментарии играют большую роль в этом. Маркетологу важно распознавать зрителей и реагировать на них, чтобы они чувствовали себя услышанными и побуждали их продолжать взаимодействие с вашим брендом.
Под вкладкой Analytics вы найдете Комментарии . Здесь вы можете просматривать любые комментарии, которые люди оставляют к вашим видео, и отвечать на них.
Вы можете выполнять поиск по комментариям, применяя фильтры, такие как статус ответа, наличие в комментариях каких-либо вопросов, количество подписчиков и многое другое.
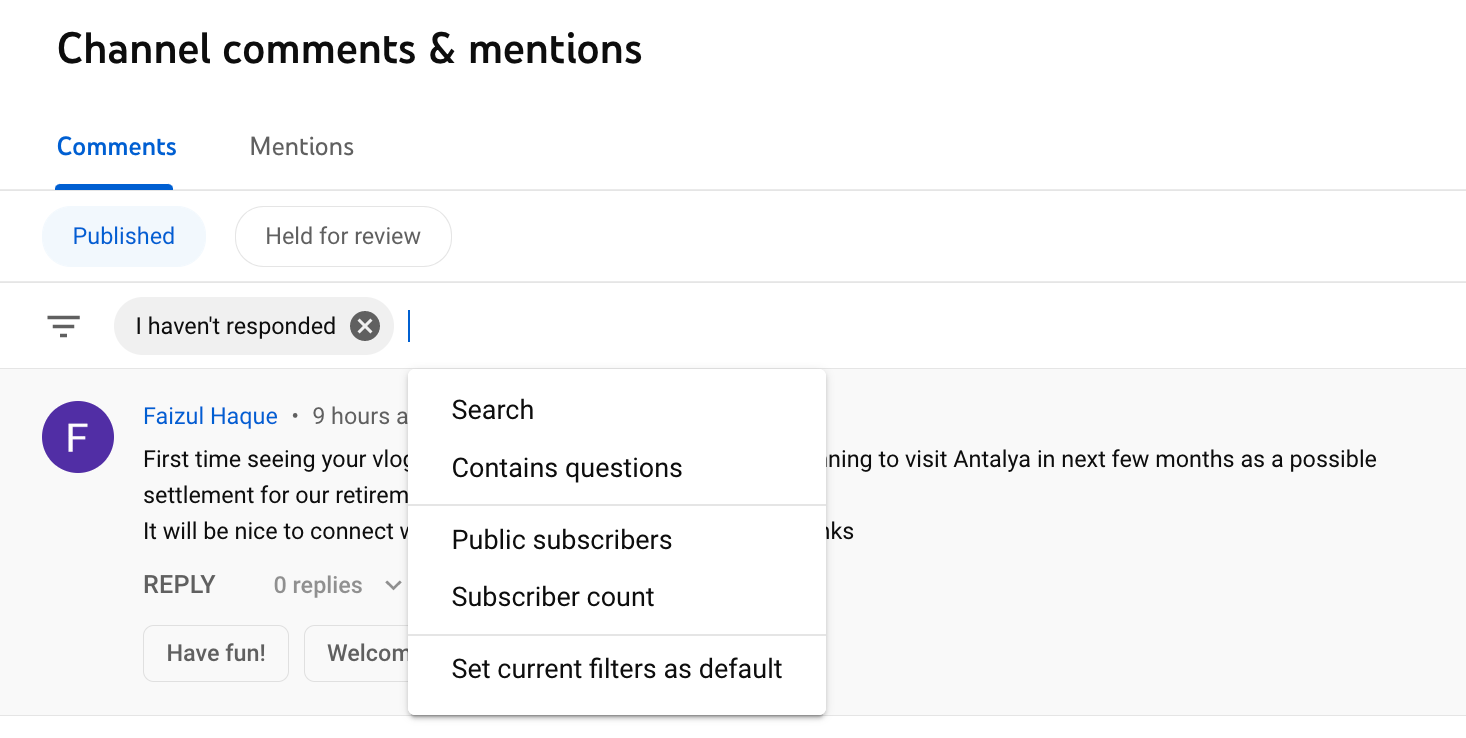
Также есть отдельная вкладка, где вы можете увидеть любые упоминания вашего канала.
Добавляйте субтитры к своим видео
Вкладка « Субтитры » позволяет добавлять субтитры к видео и управлять ими. YouTube поддерживает автоматические субтитры для некоторых языков, например английского, но вы всегда можете добавить субтитры вручную для других языков.
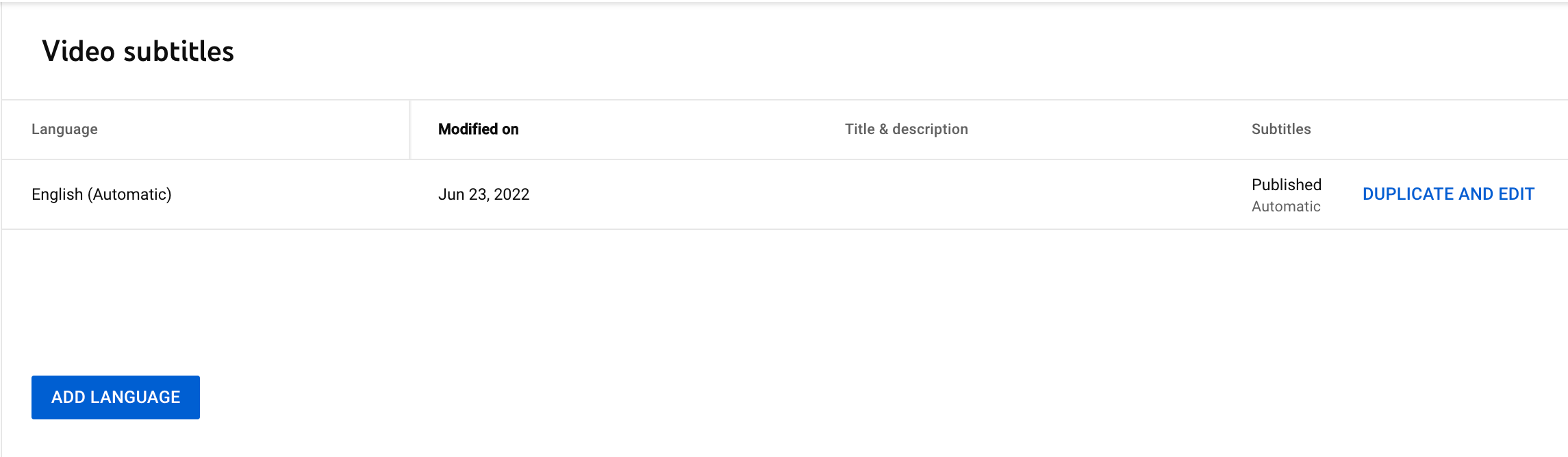
Субтитры (или субтитры) могут творить чудеса с вовлечением. Исследования показывают, что видео с субтитрами могут увеличить количество просмотров на 15 %, количество кликов по призыву к действию на 26 % и увеличить время просмотра.
Добавление субтитров на разных языках также помогает охватить более широкую аудиторию. Особенно это касается международных брендов. Изучите основные языки, на которых говорят ваши клиенты, и создайте субтитры на основе этих данных.
Кроме того, некоторые люди плохо слышат или просто предпочитают смотреть видео без звука, например, если они находятся в общественном месте. Добавление субтитров может помочь им легко воспринимать ваш контент даже без звука.
Добавлять субтитры в видео легко с помощью редактора временной шкалы YouTube. Вы также можете редактировать автоматически сгенерированные подписи, чтобы точно настроить их в случае каких-либо ошибок.
Решайте проблемы с авторскими правами
По мере развития своего канала вы можете столкнуться с проблемами авторского права, например, с тем, что люди будут повторно публиковать ваш контент без разрешения. В этом случае вы можете попросить YouTube удалить видео, защищенные авторским правом, с платформы.
Перейдите на вкладку « Авторские права », чтобы управлять запросами на удаление, просматривать совпадения контента и многое другое. YouTube упрощает создание сильного и аутентичного бренда, помогая вам сообщать и удалять контент, нарушающий вашу интеллектуальную собственность.
Обновите настройки монетизации
Вкладка « Монетизация » позволяет вам управлять различными способами заработка на своих видео на YouTube. Это включает в себя рекламу, членство, суперчаты, суперстикеры и многое другое.
Чтобы монетизировать свой канал, вам необходимо соответствовать критериям участия в партнерской программе YouTube. Например, чтобы подать заявку, вам нужно иметь не менее 1000 подписчиков и 4000 часов просмотра за последние 12 месяцев. Узнайте больше о монетизации YouTube в нашем подробном руководстве.
Настройте внешний вид вашего канала
Ваш канал — это «дом» вашего бренда на YouTube. Убедитесь, что он соответствует рекомендациям вашего визуального бренда и соответствует любым другим каналам социальных сетей, которыми вы владеете.
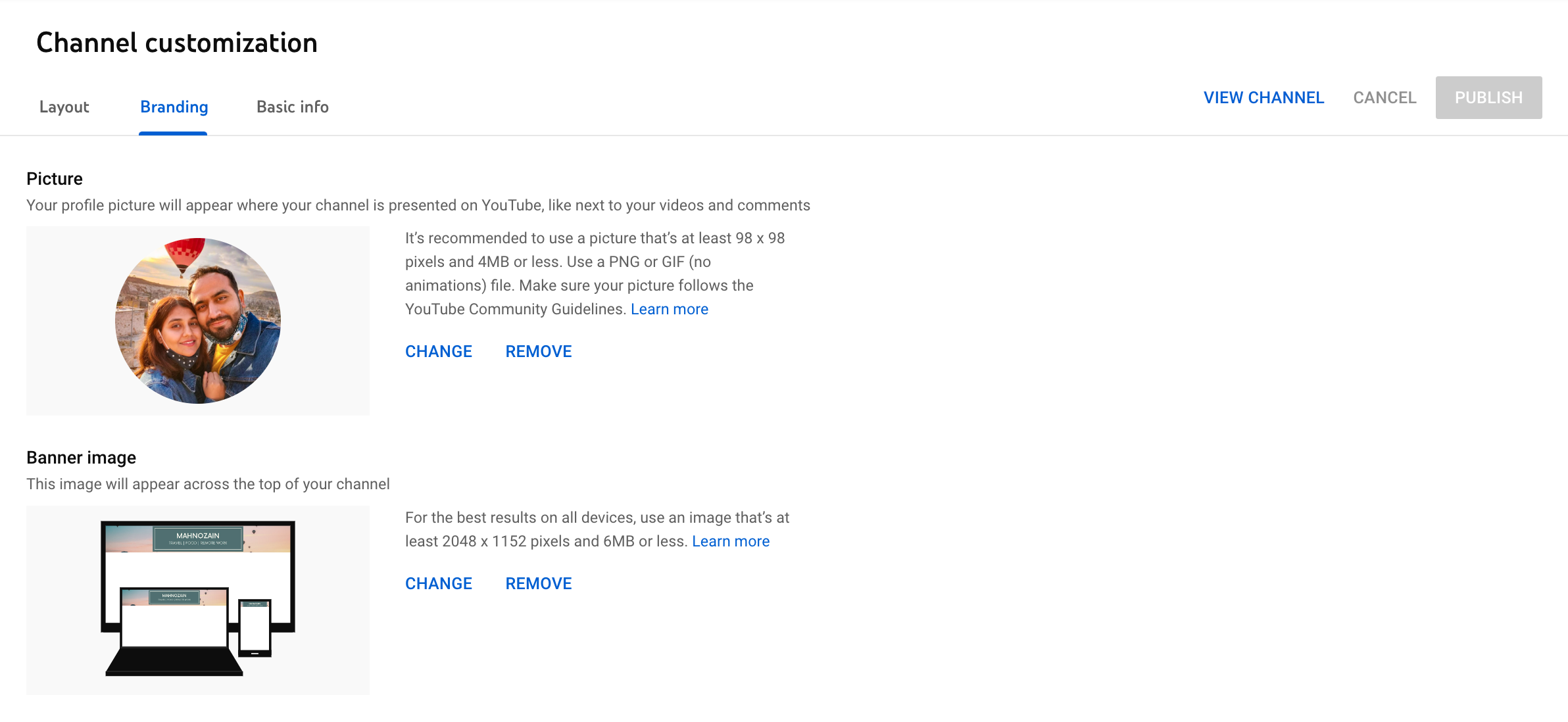
Вкладка « Настройка » позволяет персонализировать внешний вид вашего канала, чтобы он соответствовал бренду и был актуальным. Вот несколько элементов, которые вы можете настроить:
- Макет: выберите видео в центре внимания для тех, кто не является подписчиком, например, вводное видео и избранное видео для вернувшихся подписчиков. Вы также можете добавить и настроить до 12 избранных разделов, которые будут отображаться на вашем канале.
- Брендинг: загрузите элементы брендинга, такие как фото профиля, изображение баннера и водяной знак видео, чтобы выделиться на фоне конкурентов и привлечь внимание.
- Основная информация: отредактируйте название и описание своего канала, чтобы приветствовать новых подписчиков и помочь им узнать больше о вашем канале. Вы также можете установить собственный URL-адрес для своего канала, добавить любые внешние ссылки, например, на другие ваши социальные профили и веб-сайт, добавить ссылки на баннеры, отобразить контактную информацию и многое другое.
Скачать треки из аудиотеки YouTube
Наконец, библиотека аудио позволяет вам получить доступ к коллекции лицензированной музыки и звуковых эффектов YouTube, которые вы можете легально использовать в своих видео, включая те, которые вы хотите монетизировать.
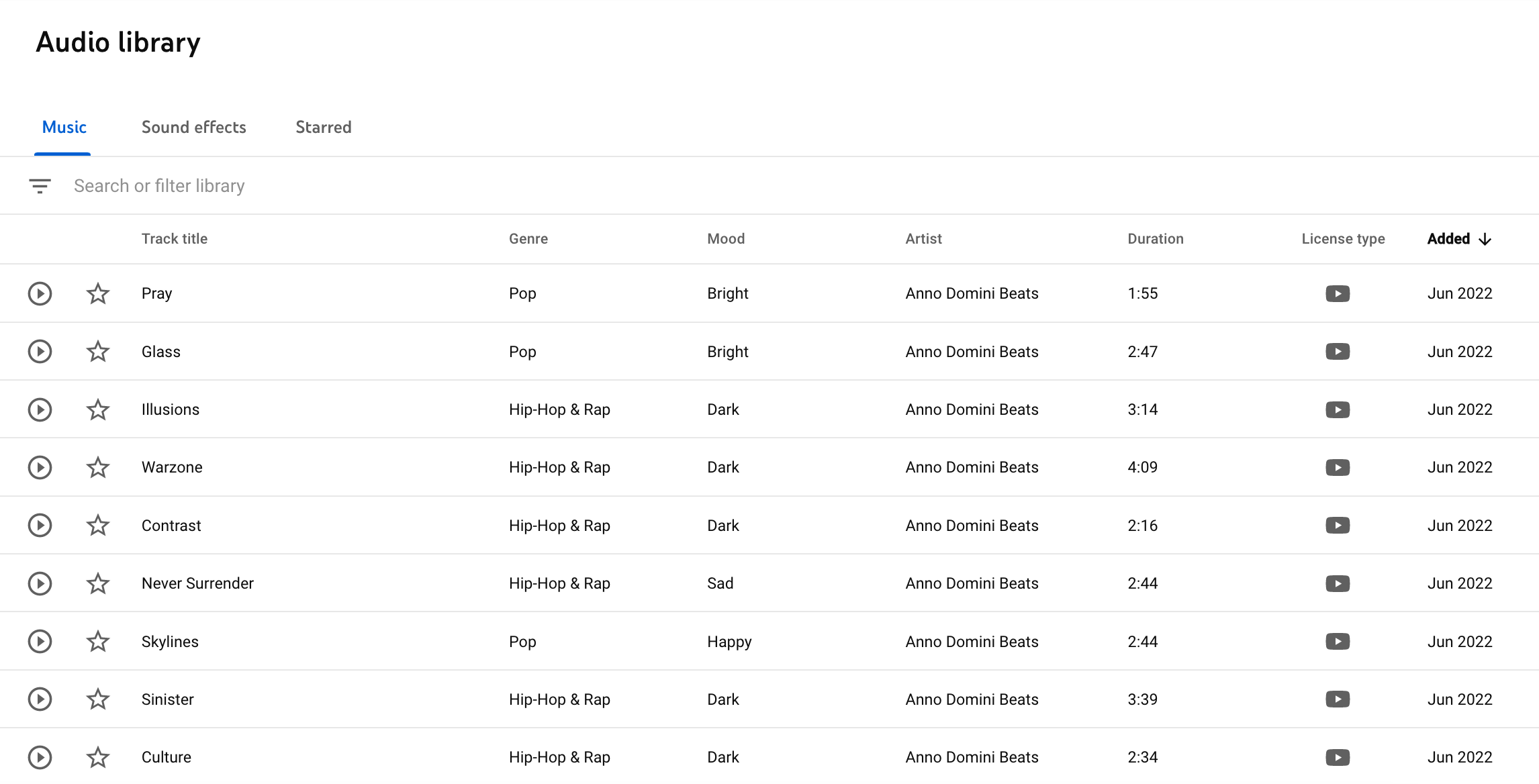
В аудиотеке есть два типа лицензий:
- Лицензия YouTube Audio Library: вам не нужно добавлять информацию об атрибуции в описание вашего видео.
- Creative Commons Attribution 4.0: вам необходимо добавить информацию об авторстве в описание вашего видео.
Вы можете загружать треки из аудиотеки и использовать их в своих видеороликах с помощью собственного видеоредактора YouTube или любого другого инструмента для редактирования видео, например Final Cut Pro.
Развивайте свой канал с помощью YouTube Creator Studio
Студия YouTube предлагает множество инструментов, которые помогут брендам и авторам закрепиться на платформе. Знание того, как использовать эти инструменты, имеет решающее значение, чтобы дать вашему каналу конкурентное преимущество, необходимое для успеха.
Если вам нужна дополнительная помощь по стратегии видеомаркетинга, ознакомьтесь с нашим руководством по продвижению вашего канала на YouTube. Ознакомьтесь с советами и рекомендациями по охвату более широкой аудитории и созданию увлекательного контента.
