10 เคล็ดลับในการปรับปรุงความเป็นส่วนตัวเมื่อใช้ Microsoft Edge Browser
เผยแพร่แล้ว: 2021-11-18Edge เป็นเบราว์เซอร์เริ่มต้นและจะไม่มีแอป Internet Explorer ที่มาพร้อมกับ Windows 11 เว้นแต่คุณจะติดตั้ง Chrome หรือ Firefox ด้วยตนเอง คุณต้องใช้ Edge สำหรับกิจกรรมการท่องเว็บทั้งหมดของคุณ ดังนั้นจึงจำเป็นต้องเรียนรู้โดยใช้เบราว์เซอร์ Microsoft Edge เพื่อการท่องเว็บอย่างปลอดภัย ในบทความนี้ เราจะอธิบาย 10 เคล็ดลับในการปรับปรุงความเป็นส่วนตัวของคุณเมื่อใช้เบราว์เซอร์ Microsoft Edge ใน Windows 11
การติดตามเว็บไซต์และความเป็นส่วนตัว
เว็บไซต์เกือบทั้งหมดรวบรวมข้อมูลเมื่อคุณเยี่ยมชมเว็บไซต์ ตัวอย่างเช่น เว็บไซต์ใช้ Google Analytics เพื่อค้นหารายละเอียดการเข้าชม เช่น จำนวนผู้ใช้ ตำแหน่งทางภูมิศาสตร์ ฯลฯ ในทำนองเดียวกัน เว็บไซต์ยังติดตามกิจกรรมการท่องเว็บของคุณเพื่อให้บริการโฆษณาส่วนบุคคล เมื่อคุณเปิดเว็บไซต์ที่เกี่ยวข้องกับเว็บโฮสติ้ง คุณจะสังเกตเห็นเว็บไซต์อื่นๆ ทั้งหมดที่คุณเยี่ยมชมเริ่มแสดงโฆษณาที่เกี่ยวข้องกับการโฮสต์โดยไม่คำนึงถึงเนื้อหา
แม้ว่าสิ่งนี้จะไม่รบกวนคุณในหลาย ๆ สถานการณ์ แต่ก็ขึ้นอยู่กับความกังวลส่วนตัว นอกจากนี้ยังมีเว็บไซต์ที่รวบรวมและขายข้อมูลของคุณให้กับหน่วยงานด้านการตลาดอย่างชัดเจน ดังนั้น คุณจึงควรระมัดระวังในการให้ข้อมูลส่วนตัวใดๆ ทางออนไลน์โดยปราศจากความรู้ที่เหมาะสม
Edge มีการตั้งค่าจำนวนมากที่คุณสามารถใช้เพื่อปกป้องความเป็นส่วนตัวของคุณ ก่อนที่เราจะเริ่ม โปรดจำไว้ว่าความเป็นส่วนตัวไม่เพียงขึ้นอยู่กับการตั้งค่าเบราว์เซอร์เท่านั้น แต่ยังขึ้นอยู่กับกิจกรรมของคุณเองด้วย คุณไม่ควรท่องอินเทอร์เน็ตโดยคลิกลิงก์ที่เป็นอันตรายหรือดาวน์โหลดไฟล์จากเว็บไซต์ที่ไม่น่าเชื่อถือและตำหนิเบราว์เซอร์ที่ไม่ปกป้องคุณ
1. ตั้งค่าการป้องกันการติดตาม
Edge เสนอการป้องกันการติดตามสามระดับเพื่อป้องกันไม่ให้เว็บไซต์รวบรวมข้อมูล – พื้นฐาน สมดุล และเข้มงวด โดยค่าเริ่มต้น การป้องกันการติดตามจะเปิดใช้งานด้วยระดับที่สมดุลเพื่อบล็อกตัวติดตามที่รู้จักและจำกัดโฆษณาส่วนบุคคล
- คลิกที่ไอคอน "การตั้งค่าและอื่นๆ" สามจุดที่มุมบนขวาและเลือก "การตั้งค่า" จากเมนู
- ไปที่ "ความเป็นส่วนตัว ค้นหา และค้นหา" จากแถบด้านข้าง
- ตรวจสอบให้แน่ใจว่าได้เปิด "การป้องกันการติดตาม" แล้ว
- เลือกตัวเลือก "สมดุล" เพื่อการทำงานที่เหมาะสมที่สุด
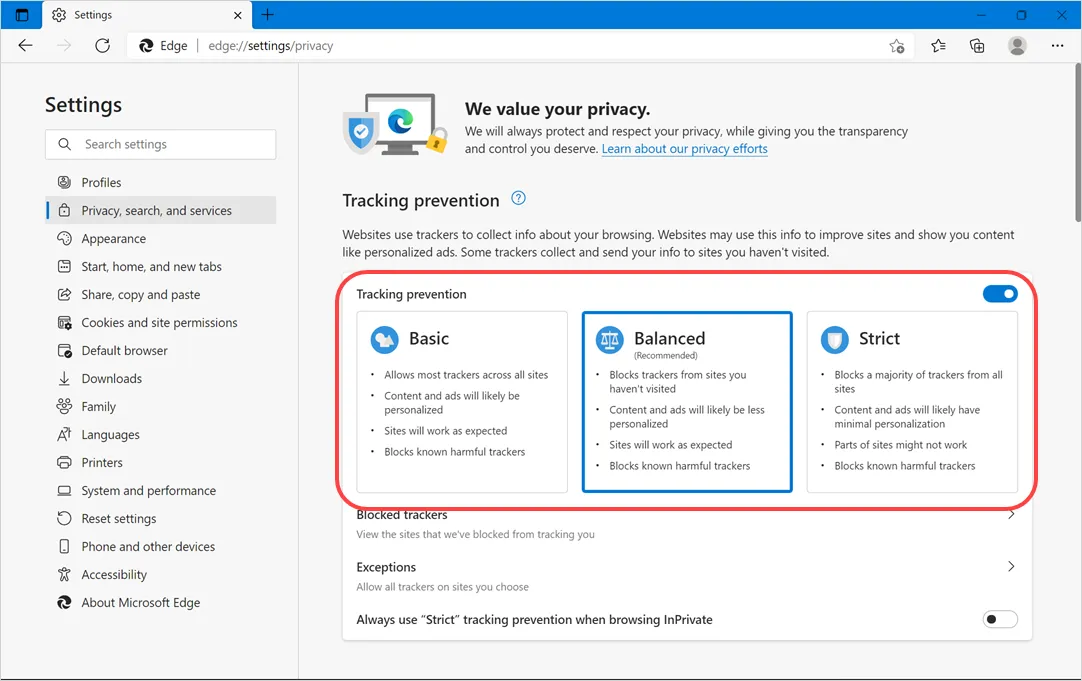
โปรดจำไว้ว่า การตั้งค่าการป้องกันการติดตามอย่างเข้มงวดอาจทำให้บางเว็บไซต์หยุดทำงานได้อย่างถูกต้อง คุณยังสามารถเปิดใช้งานโหมดเข้มงวดและให้ข้อยกเว้นเพื่ออนุญาตเฉพาะไซต์ที่ได้รับการยกเว้นเท่านั้น คลิกที่ "ตัวติดตามที่ถูกบล็อก" เพื่อดูรายการตัวติดตามที่ถูกบล็อกโดย Edge และปลดบล็อกหากจำเป็นสำหรับการทำงานที่เหมาะสมของเว็บไซต์
2. ล้างประวัติการท่องเว็บ
หากคุณกำลังใช้คอมพิวเตอร์สาธารณะ อย่าลืมลบประวัติการท่องเว็บของคุณหลังจากที่คุณทำงานเสร็จ เพียงกดแป้นลัด “Control + Shift + Delete” เมื่อคุณอยู่ใน Edge มันจะเปิดป๊อปอัป "ล้างข้อมูลการท่องเว็บ" ดังด้านล่าง เลือก "ตลอดเวลา" สำหรับ "ช่วงเวลา" และคลิกที่ปุ่ม "ล้างทันที"
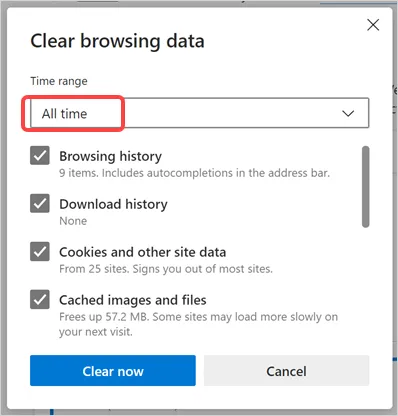
ตามค่าเริ่มต้น Edge จะเลือกรายการต่างๆ เช่น ประวัติการท่องเว็บ ประวัติการดาวน์โหลด คุกกี้และข้อมูลไซต์ รูปภาพและไฟล์ที่แคชไว้ แล้วลบออก อย่างไรก็ตาม คุณสามารถเลื่อนลงและเลือกรายการเพิ่มเติมสำหรับการลบ เช่น รหัสผ่านที่บันทึกไว้และการอนุญาตไซต์
หมายเหตุ: หากคุณเปิดใช้งานโหมด IE ใน Edge คุณจะเห็นลิงก์เพิ่มเติมในป๊อปอัป "ล้างข้อมูลการท่องเว็บ" เพื่อล้างประวัติโหมด IE ในทำนองเดียวกัน หากคุณใช้หลายโปรไฟล์ใน Edge อย่าลืมลบประวัติสำหรับโปรไฟล์ที่ถูกต้อง เนื่องจากประวัติจะถูกจัดเก็บแยกต่างหากสำหรับแต่ละโปรไฟล์
3. ตั้งค่าการล้างประวัติการท่องเว็บโดยอัตโนมัติ
การล้างประวัติเบราว์เซอร์เป็นแนวคิดที่ดีในการทำให้กิจกรรมของคุณเป็นส่วนตัว อย่างไรก็ตาม คุณอาจลืมลบประวัติในบางครั้ง การดูทางลัดของเว็บไซต์ที่คุณเข้าชมบนหน้าแท็บใหม่โดยไม่คาดคิดจะเป็นเรื่องที่น่ารำคาญ วิธีแก้ไขคือเปิดใช้งานตัวเลือกล้างประวัติการเรียกดูอย่างถาวรทุกครั้งที่คุณปิดเบราว์เซอร์ Edge
- ไปที่หน้า edge://settings/privacy และเลื่อนลงไปที่ส่วน "ล้างข้อมูลการท่องเว็บ"
- คลิกตัวเลือก “เลือกสิ่งที่จะล้างทุกครั้งที่คุณปิดเบราว์เซอร์”
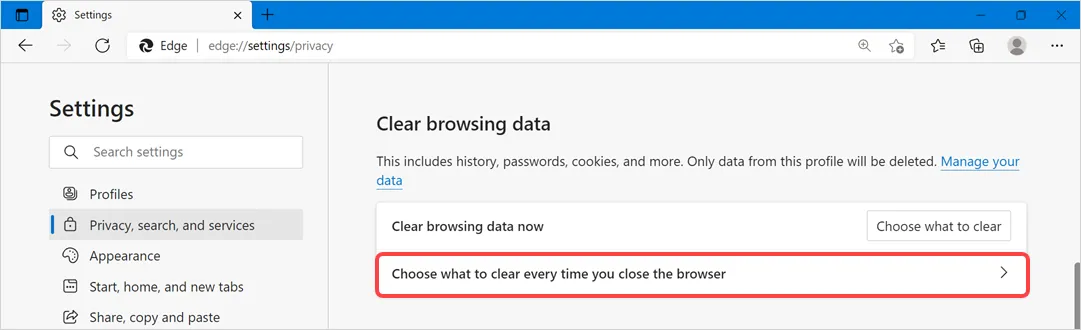
- คุณจะเห็นรายการ เลือก “ประวัติการท่องเว็บ” และตัวเลือกอื่นๆ จากรายการตามที่คุณต้องการ
- Edge จะลบรายการที่เลือกโดยอัตโนมัติทุกครั้งที่คุณปิดเบราว์เซอร์
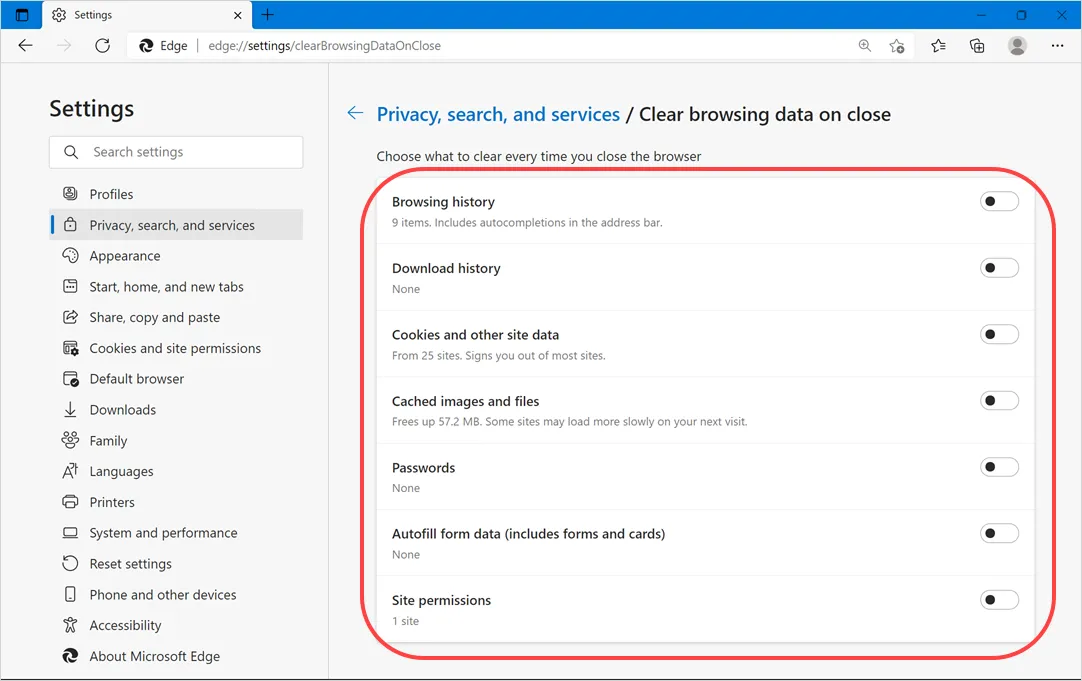
4. ใช้โหมด InPrivate
นี่เป็นตัวเลือกที่ดีที่สุดสำหรับการเรียกดูเว็บไซต์ส่วนตัวในคอมพิวเตอร์ทั่วไปหรือคอมพิวเตอร์สาธารณะ โหมดไม่ระบุตัวตนหรือ InPrivate ใน Edge จะไม่บันทึกข้อมูลการท่องเว็บใด ๆ เมื่อคุณปิดเบราว์เซอร์ ไซต์ต่างๆ จะไม่ปรากฏในประวัติการเข้าชมหรือในลิงก์ด่วนของหน้าแท็บใหม่ คุณสามารถกด “Control + Shift + N” เพื่อเปิดหน้าต่าง In-Private ใหม่
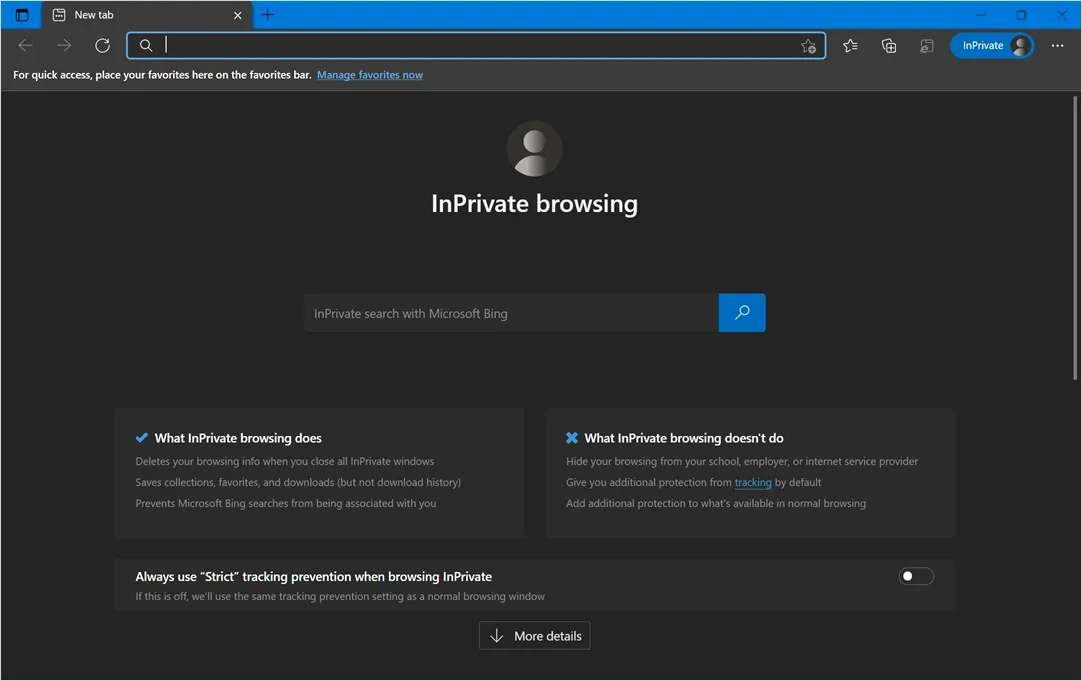
เรียนรู้วิธีเปิดใช้ Edge ในโหมด InPrivate โดยค่าเริ่มต้น
5. ส่งคำขอไม่ติดตาม
เมื่อคุณอยู่ในหน้าการตั้งค่าความเป็นส่วนตัวของ Edge ให้เลื่อนลงไปที่ส่วน "ความเป็นส่วนตัว" และเปิดใช้งานตัวเลือก "ส่งคำขอ "อย่าติดตาม" การดำเนินการนี้จะส่งคำขอไปยังเว็บไซต์ที่พยายามติดตามกิจกรรมของคุณโดยการตั้งค่าคุกกี้ อย่างไรก็ตาม เว็บไซต์จำนวนมากไม่ได้ดำเนินการตามคำขอนี้และเพิกเฉย

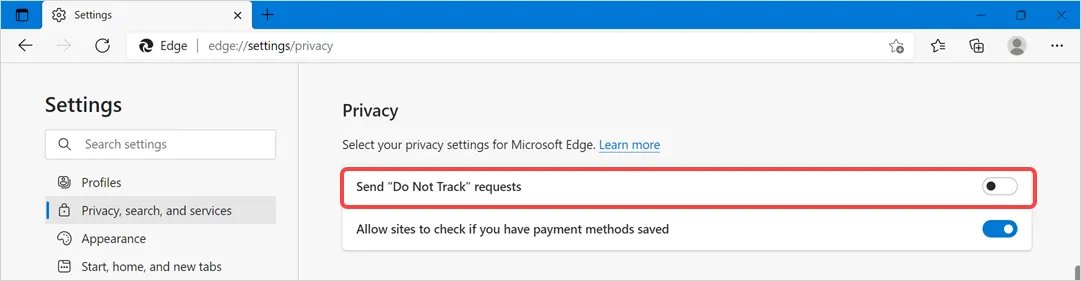
6. ปิดใช้งานการติดตามจาก Microsoft
แม้ว่า Microsoft อ้างว่าพวกเขาปกป้องความเป็นส่วนตัวของคุณจากบริการอื่นๆ เช่น Google พวกเขายังติดตามกิจกรรมการท่องเว็บของคุณเพื่อให้บริการเนื้อหาที่เกี่ยวข้องและโฆษณาส่วนบุคคล คุณสามารถหยุดการแชร์ข้อมูลส่วนใหญ่กับ Microsoft ได้หากไม่ใช่ทั้งหมด จากหน้าการตั้งค่าความเป็นส่วนตัวของ Edge
- หน้าแท็บใหม่โดยค่าเริ่มต้นจะแสดงฟีดข่าวจาก msn.com ตามความสนใจในการท่องเว็บของคุณพร้อมกับโฆษณา คุณสามารถหยุดแชร์ข้อมูลการท่องเว็บกับ Microsoft ได้โดยปิดใช้งานตัวเลือก "ปรับแต่งประสบการณ์เว็บในแบบของคุณ" ในหน้าการตั้งค่าความเป็นส่วนตัวของ Edge
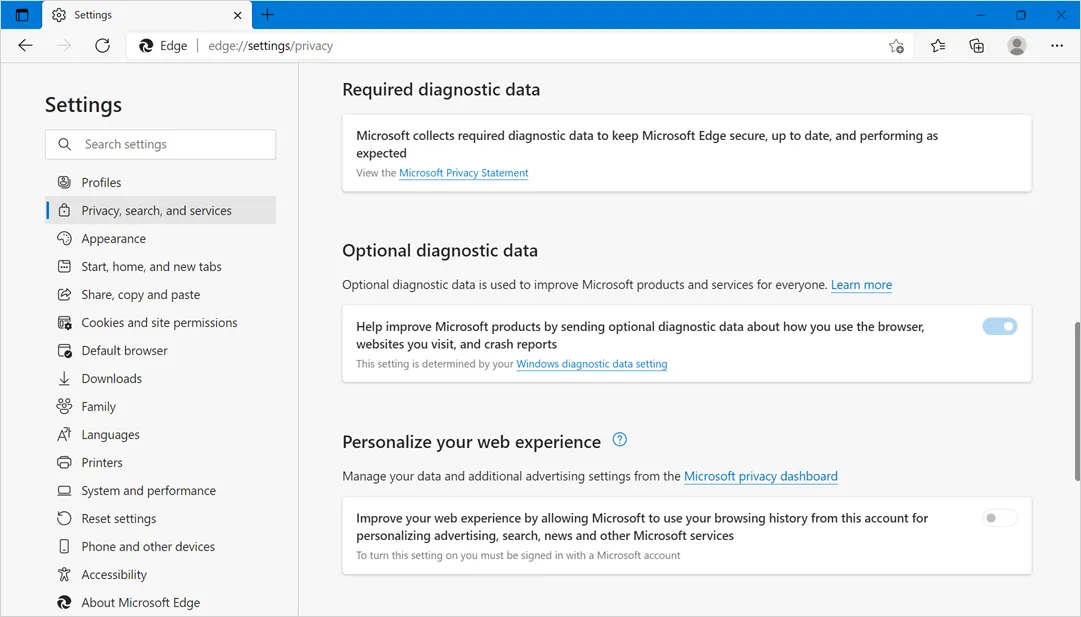
- ในทำนองเดียวกัน คุณสามารถปิดใช้งานการส่งข้อมูลการวินิจฉัยเพิ่มเติมไปยัง Microsoft ได้ อย่างไรก็ตาม คุณไม่สามารถปิดใช้งานการส่งข้อมูลการวินิจฉัยที่จำเป็น ซึ่งหมายความว่า Microsoft จะรวบรวมข้อมูลบางส่วนจาก Edge เสมอ คุณสามารถดูบทความนี้เกี่ยวกับวิธีการประมวลผลข้อมูลการวินิจฉัย
- สุดท้าย ให้เลื่อนลงไปที่ด้านล่างของหน้าการตั้งค่าความเป็นส่วนตัวและปิดใช้งานรายการที่มีอยู่ในส่วน "บริการ" คลิกที่ตัวเลือก "แถบที่อยู่และการค้นหา" และปิดใช้งานคำแนะนำไซต์ที่ปรากฏขึ้นโดยอัตโนมัติเมื่อพิมพ์ในแถบที่อยู่
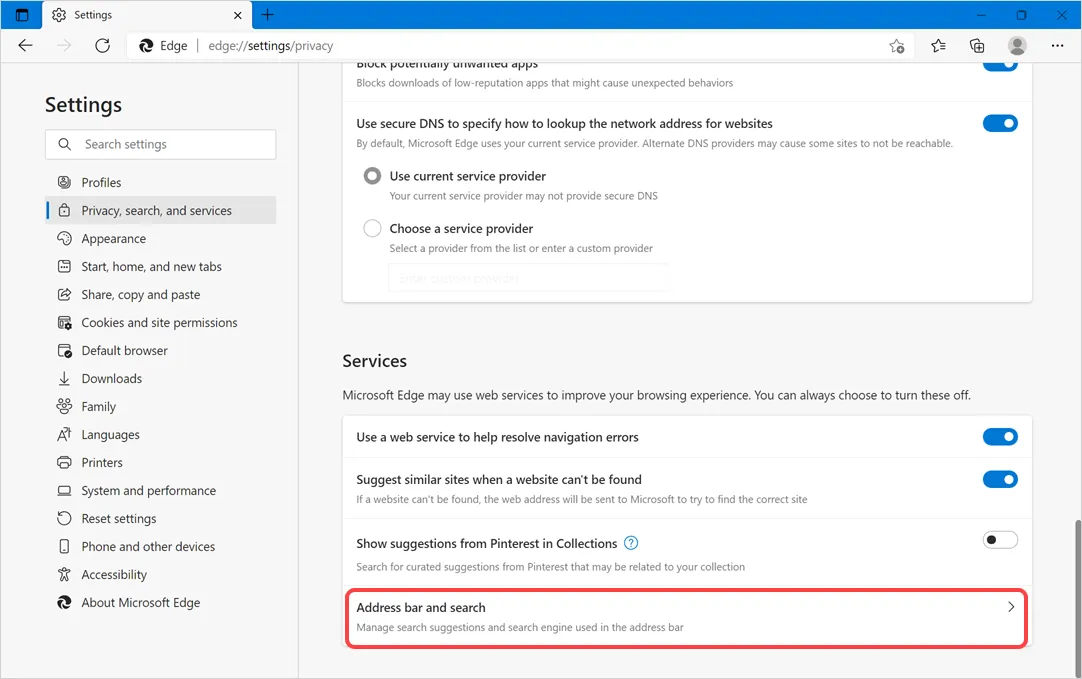
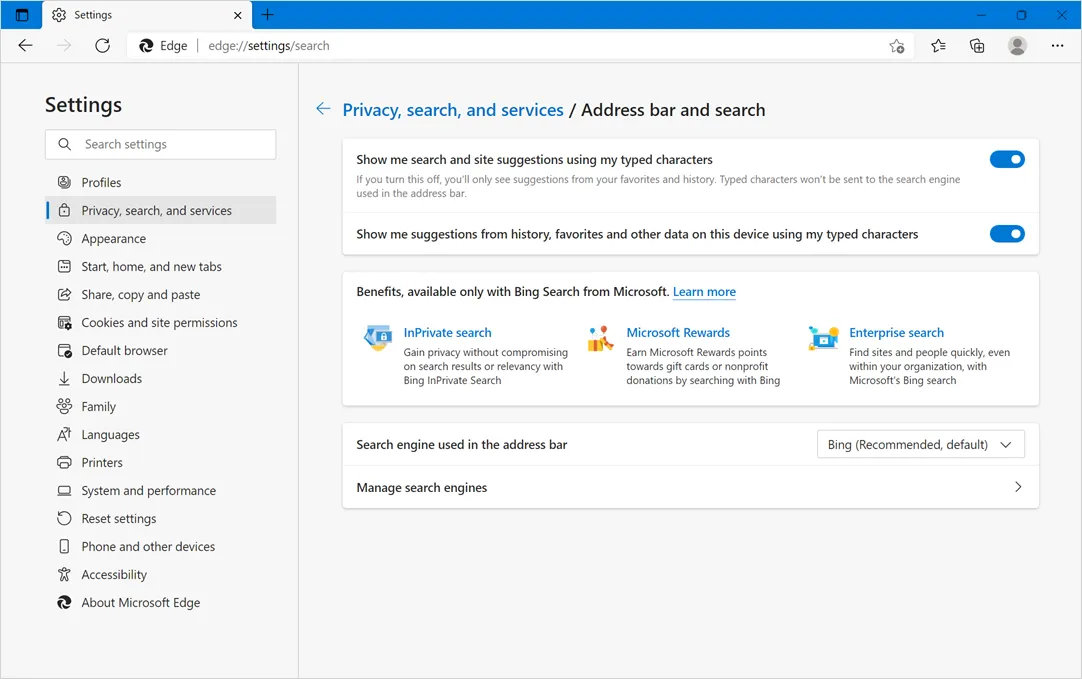
7. ตั้งค่าการอนุญาตเว็บไซต์
ไปที่ edge://settings/content URL ใน Edge และทำเครื่องหมายที่หัวข้อ “Site permissions” ที่นี่ คุณสามารถคลิกที่รายการต่างๆ เช่น ตำแหน่ง กล้อง ป๊อปอัปและการเปลี่ยนเส้นทาง โฆษณา การแจ้งเตือน ฯลฯ และบล็อกหรืออนุญาตการเข้าถึงสำหรับแต่ละเว็บไซต์
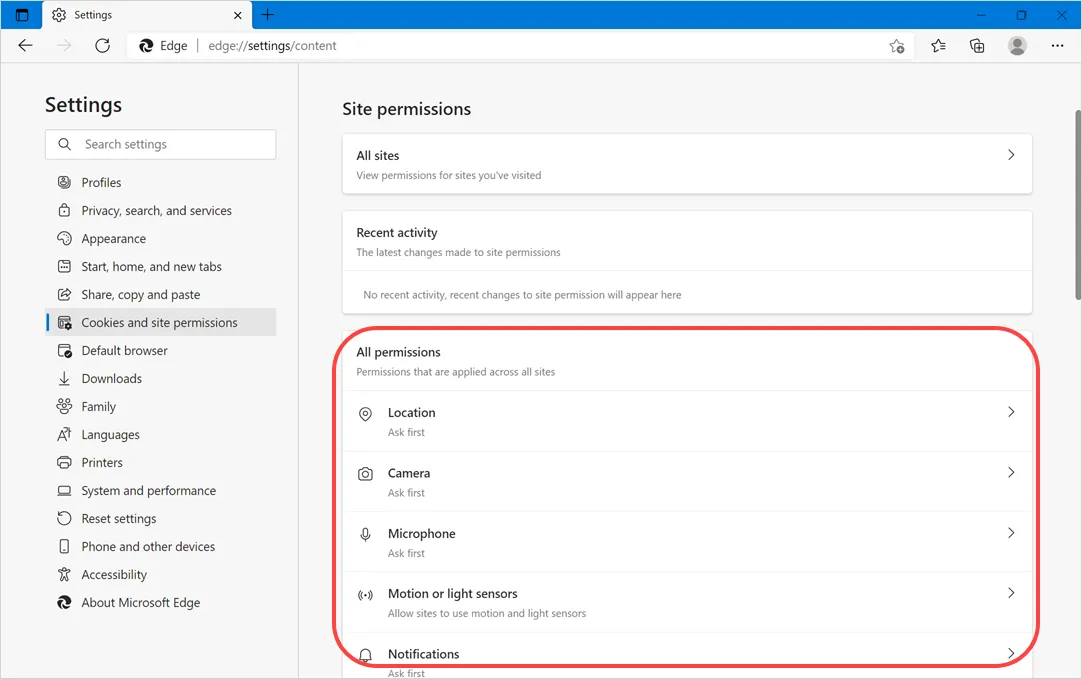
คุณยังสามารถจัดการคุกกี้และตัวติดตามเมื่อดูไซต์ใน Edge โดยคลิกที่ไอคอนแม่กุญแจที่แสดงในแถบที่อยู่
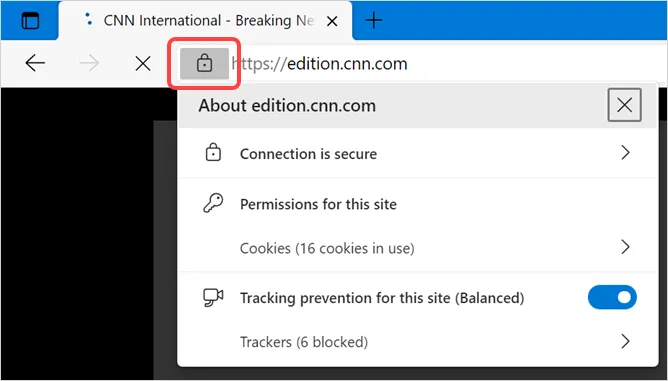
8. เปิดใช้งาน Defender SmartScreen
Defender SmartScreen อนุญาตให้หยุดเปิดเว็บไซต์ที่เป็นอันตรายและป้องกันการดาวน์โหลดที่น่าสงสัย คุณสามารถเปิดใช้งานการตั้งค่านี้ในหน้าการตั้งค่าความเป็นส่วนตัวของ Edge โดยเปิดตัวเลือก “Microsoft Defender SmartScreen” คุณสามารถเรียนรู้เพิ่มเติมเกี่ยวกับวิธีใช้ SmartScreen ใน Edge ได้ในบทความก่อนหน้าของเรา
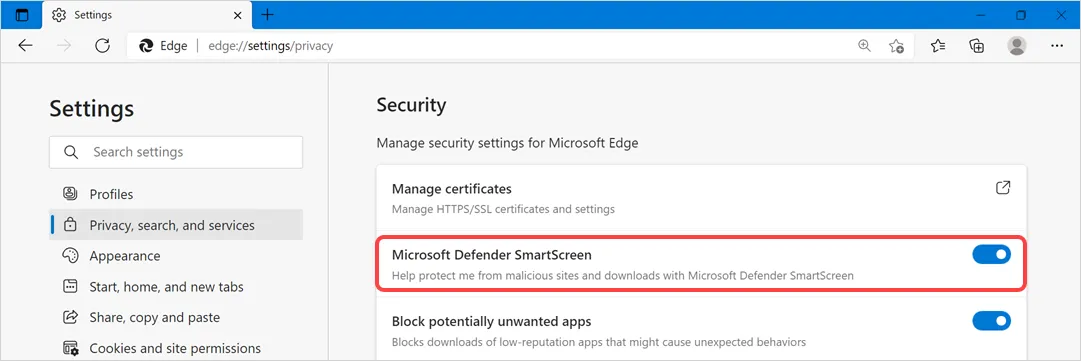
9. เปิดใช้งานโหมดเด็กและฟีเจอร์ความปลอดภัยของครอบครัว
หลายคนไม่ทราบว่าคุณสามารถใช้ Edge ในโหมดเด็กพร้อมกับคุณสมบัติความปลอดภัยของครอบครัวได้ ไปที่ edge://settings/family page และตั้งค่าคุณสมบัติเหล่านี้เพื่อปกป้องครอบครัวของคุณ
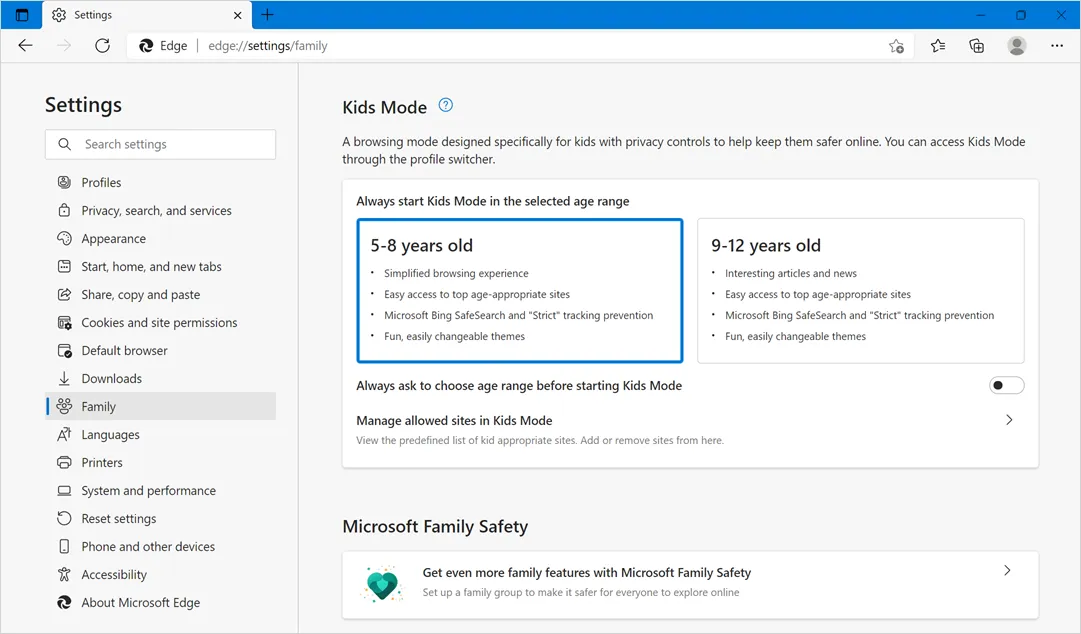
10. ใช้รหัสผ่านที่ปลอดภัย
Edge นำเสนอการจัดการรหัสผ่านที่สมบูรณ์ภายในเบราว์เซอร์ คุณสามารถใช้คุณสมบัติในตัวเพื่อบันทึกรหัสผ่านและใช้ในอุปกรณ์ทั้งหมดของคุณโดยลงชื่อเข้าใช้บัญชี Microsoft คุณสามารถใช้การตั้งค่าสองค่าต่อไปนี้เพื่อปรับปรุงความเป็นส่วนตัวในขณะที่ใช้รหัสผ่านใน Edge ใต้ edge://settings/passwords
- ปิดใช้งานตัวเลือก "แสดงปุ่ม "เปิดเผยรหัสผ่าน" ในฟิลด์รหัสผ่าน เพื่อให้คุณหรือคนที่อยู่ใกล้คุณไม่เห็นรหัสผ่านจริงที่ป้อน
- เปิดใช้งานตัวเลือก "แสดงการแจ้งเตือนเมื่อพบรหัสผ่านในการรั่วไหลทางออนไลน์" เพื่อรับคำเตือนเมื่อรหัสผ่านของคุณรั่วไหล คุณสามารถใช้ตัวเลือกนี้เพื่อเปลี่ยนเป็นรหัสผ่านที่ปลอดภัยเพื่อปกป้องข้อมูลของคุณ
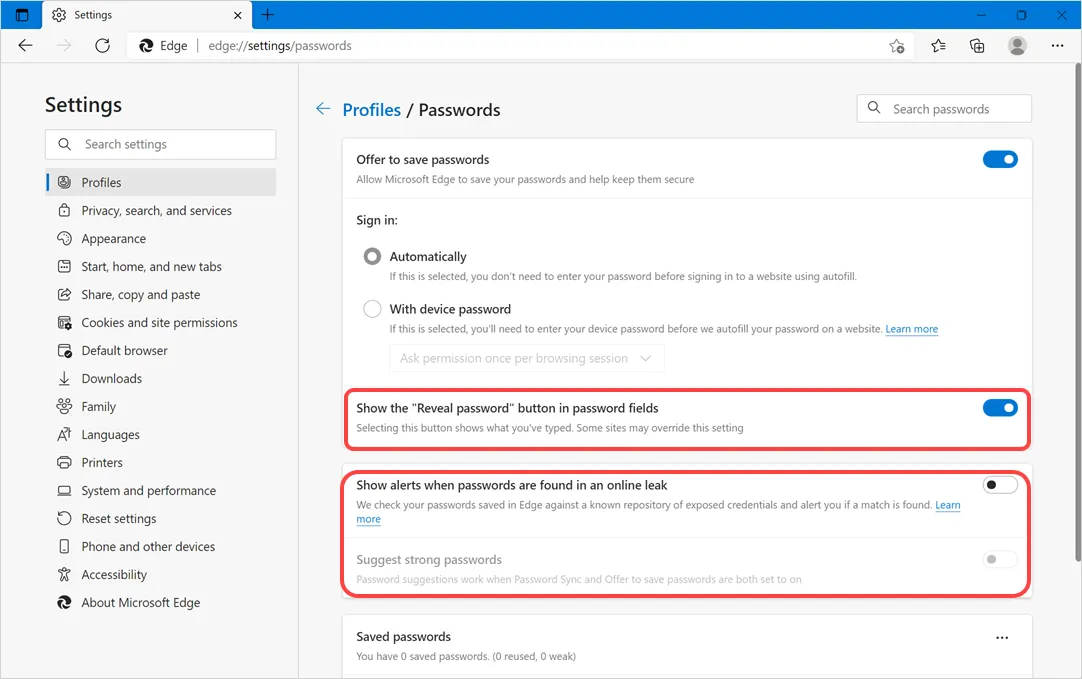
อย่างไรก็ตาม หากคุณไม่ต้องการบันทึกรหัสผ่านใน Edge ให้ปิดใช้งานตัวเลือก “เสนอให้บันทึกรหัสผ่าน”
หมายเหตุ: การตั้งค่าที่อธิบายข้างต้นส่วนใหญ่ใน Edge จะเป็นสีเทาหากคุณใช้เครือข่ายองค์กร คุณอาจต้องปรึกษากับผู้ดูแลระบบเครือข่ายหรือฝ่ายสนับสนุนด้านไอทีเพื่อเปลี่ยนการตั้งค่า
