6 วิธีในการเพิ่มพื้นที่เก็บข้อมูลใน Windows 10
เผยแพร่แล้ว: 2018-07-01พื้นที่เก็บข้อมูลเหลือน้อยอาจทำให้พีซีของคุณช้าลง Windows เก็บไฟล์ชั่วคราวโดยใช้พื้นที่ฮาร์ดไดรฟ์ซึ่งทำให้ระบบและแอปพลิเคชันทำงานช้า ใช้เครื่องมือในตัวของ Windows 10 เพื่อล้างไฟล์ขยะชั่วคราว เครื่องมือเหล่านี้สามารถช่วยให้คุณเพิ่มพื้นที่จัดเก็บและปรับปรุงประสิทธิภาพของระบบได้
ที่เกี่ยวข้อง: วิธีเพิ่มพื้นที่เก็บข้อมูลใน MacBook
เพิ่มพื้นที่เก็บข้อมูลใน Windows 10
ด้านล่างนี้คือวิธีการบางส่วนในการเพิ่มพื้นที่จัดเก็บใน Windows 10:
- ถอนการติดตั้งแอพและเกมที่ไม่จำเป็น
- ย้ายไฟล์ไปยังไดรฟ์ภายนอก
- ใช้ตัวเลือก Windows 10 Storage Sense
- เปลี่ยนตำแหน่งการบันทึกเนื้อหา
- ทำความสะอาดฮาร์ดดิสก์ของคุณ
- ใช้ที่เก็บข้อมูลบนคลาวด์เช่น OneDrive
1. ถอนการติดตั้งแอพและเกม
การถอนการติดตั้งแอพหรือเกมที่ไม่ต้องการอาจเป็นตัวเลือกแรกในขณะที่เพิ่มพื้นที่จัดเก็บ คุณอาจไม่ได้ใช้และนี่อาจเป็นเวลาที่เหมาะสมในการถอนการติดตั้ง ในการถอนการติดตั้งแอพดังกล่าว:
- ไปที่แอป "การตั้งค่า" โดยผ่าน "เมนูเริ่ม"
- ไปที่ 'แอป > แอปและคุณลักษณะ' ใช้เมนูแบบเลื่อนลง "จัดเรียงตาม" เพื่อดูแอป/เกมที่ไม่ต้องการตาม "ขนาด"
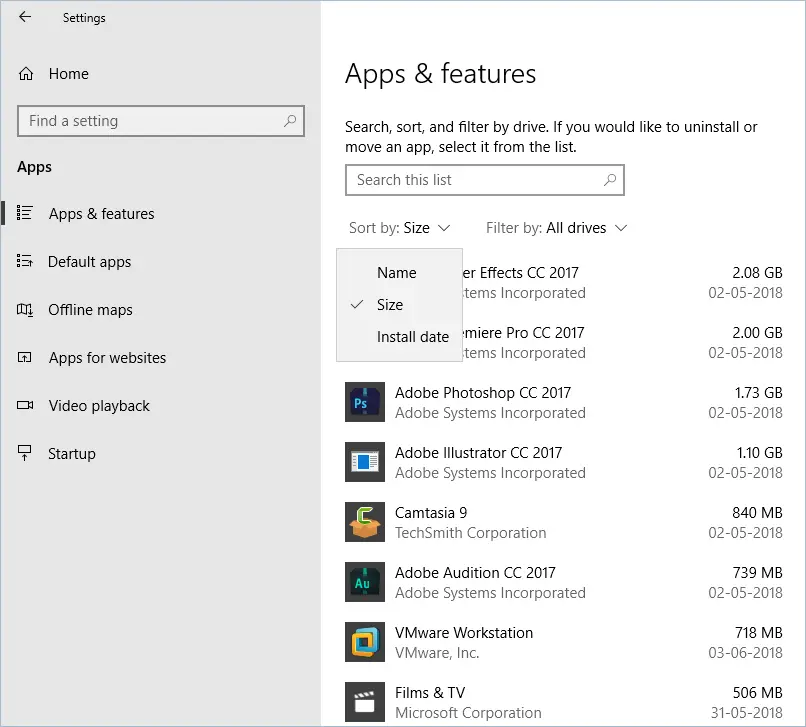
ตัวกรองขนาดสำหรับแอป
- คลิกที่แอป เลือก 'ถอนการติดตั้ง' จากนั้นคลิกปุ่ม 'ถอนการติดตั้ง' อีกครั้ง
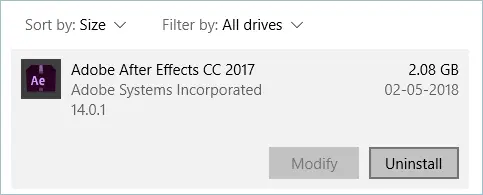
การถอนการติดตั้งแอปพลิเคชันที่ไม่ต้องการ
2. การย้ายไฟล์ไปยังไดรฟ์ภายนอก
หากคุณมีฮาร์ดไดรฟ์แบบพกพาหรือดิสก์ USB ให้ย้ายไฟล์บางไฟล์จากพีซีหรือแล็ปท็อปของคุณไปยังไดรฟ์ภายนอก การทำเช่นนี้จะเพิ่มพื้นที่ว่างในคอมพิวเตอร์ของคุณ โดยเฉพาะในไดรฟ์การติดตั้ง Windows 10 (โดยทั่วไปคือไดรฟ์ C:) ทำตามขั้นตอนด้านล่างเพื่อย้ายไฟล์ไปยังไดรฟ์ภายนอก:
- เชื่อมต่อไดรฟ์แบบพกพา/ภายนอกของคุณ
- เปิด 'File Explorer' และไปที่ไฟล์ที่คุณต้องการย้าย
- ไปที่แท็บ "หน้าแรก" จากเมนูด้านบน
- เลือก 'ย้ายไปที่' จากนั้นคลิกที่ 'เลือกตำแหน่ง'
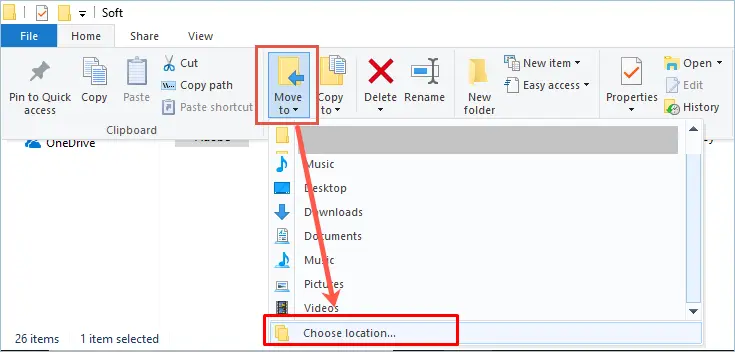
การเลือกตำแหน่งที่จะย้ายไฟล์
- เลือกสื่อภายนอกของคุณแล้วคลิก 'ย้าย'
3. ใช้ Storage Sense
Storage Sense เป็นฟีเจอร์ที่ยอดเยี่ยมมากใน Windows 10 โดยจะตรวจจับไฟล์ชั่วคราวที่คุณไม่ต้องการและลบออกโดยอัตโนมัติ
- ไปที่แอป "การตั้งค่า" ตรงไปที่ "ระบบ > ที่เก็บข้อมูล"
- ภายใต้ 'Storage Sense' ให้คลิกที่ลิงก์ 'เปลี่ยนวิธีที่เราเพิ่มพื้นที่ว่างโดยอัตโนมัติ'
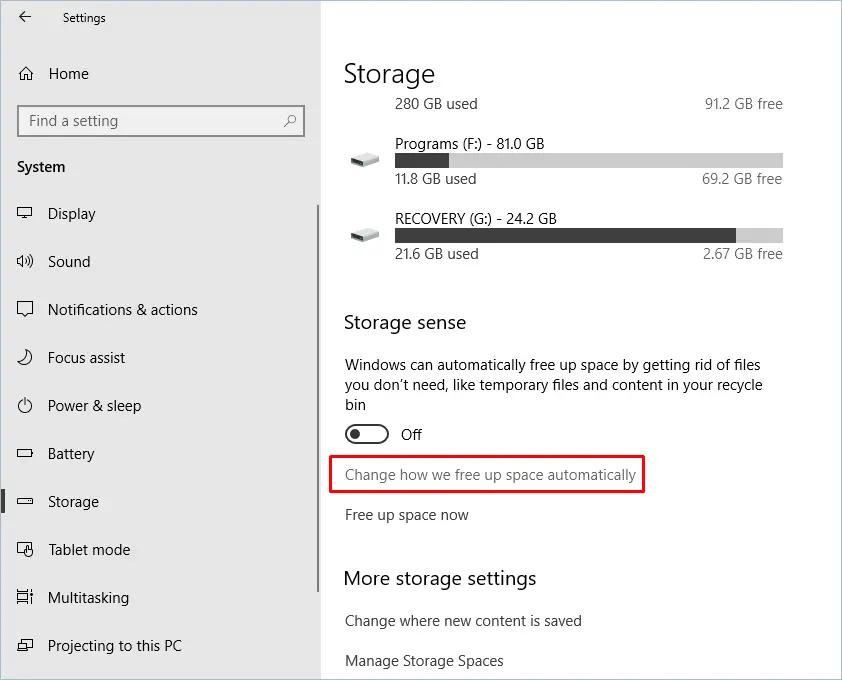
ฟีเจอร์เก็บความรู้สึกในการจัดเก็บโดยอัตโนมัติ
- เปิด 'เปิด' ความรู้สึกในการจัดเก็บข้อมูล
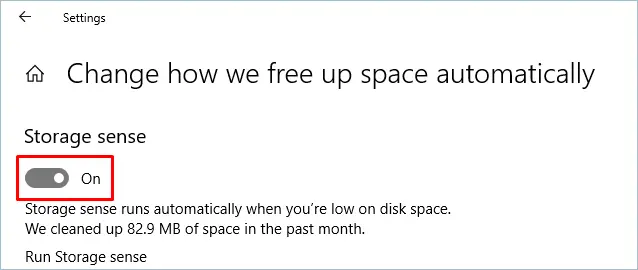
การเปิด Storage Sense
- เลือกเวลาที่จะ 'เรียกใช้ที่เก็บข้อมูล' สำหรับทุกวัน ทุกสัปดาห์ ทุกเดือน หรือให้ Windows เป็นผู้กำหนด เลือกตัวเลือกใดก็ได้ที่คุณชอบ
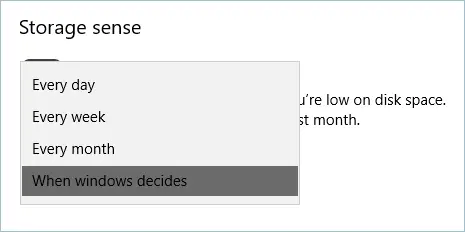
การเลือกเวลาที่จะเรียกใช้ Storage Sense
- ในส่วน "ไฟล์ชั่วคราว" ให้เลือกตัวเลือก "ลบไฟล์ชั่วคราวที่แอปของฉันไม่ได้ใช้"
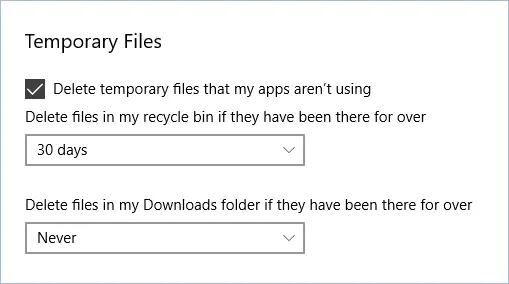
การลบไฟล์ชั่วคราว
- จากนั้นเลือกช่วงเวลาสำหรับโฟลเดอร์ 'ถังรีไซเคิล' และ 'ดาวน์โหลด'
- กลับไปที่ 'ที่เก็บข้อมูล' คลิกที่ตัวเลือกลิงก์ 'เพิ่มพื้นที่ว่างทันที' ใต้ 'ความสำคัญในการเก็บข้อมูล' มันจะเริ่มรวบรวมและให้คุณเลือกรายการที่คุณต้องการลบไฟล์ชั่วคราวอย่างถาวร
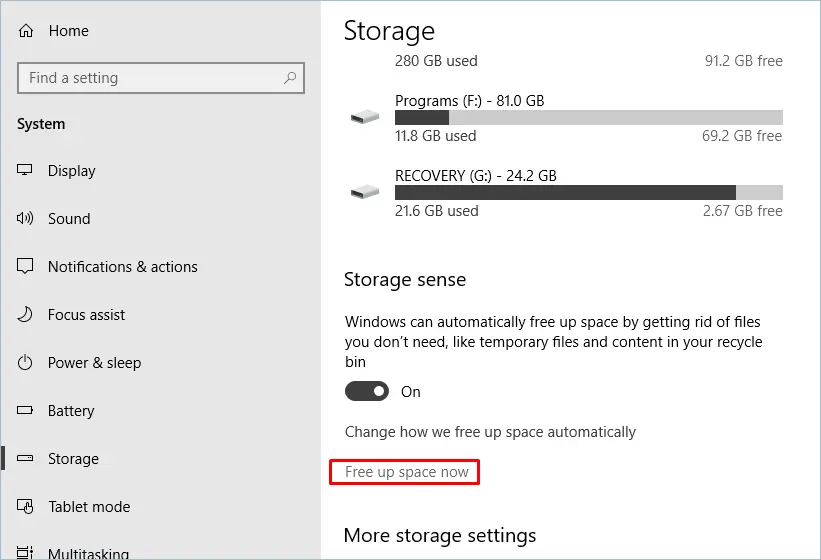
เพิ่มพื้นที่ว่างทันที

- เลือกไฟล์ที่คุณต้องการล้างและคลิกที่ปุ่ม 'ลบไฟล์'
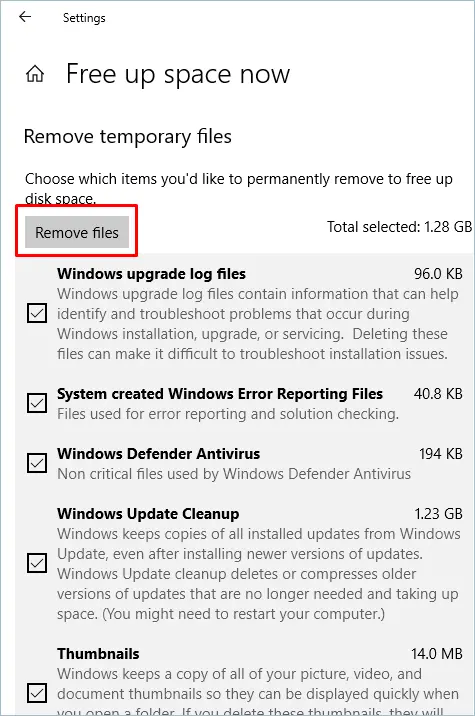
การลบไฟล์
4. เปลี่ยนตำแหน่งบันทึกเนื้อหา
คุณยังสามารถเปลี่ยนเส้นทางที่บันทึกเนื้อหาในคอมพิวเตอร์ของคุณได้ เราแนะนำให้บันทึกเนื้อหา เช่น เสียงและวิดีโอนอกไดรฟ์การติดตั้ง Windows
- ใต้ "การตั้งค่าพื้นที่เก็บข้อมูลเพิ่มเติม" ใน "พื้นที่เก็บข้อมูล" ให้คลิกที่ลิงก์ "เปลี่ยนตำแหน่งที่บันทึกเนื้อหาใหม่" ตอนนี้ เปลี่ยนเส้นทางสำหรับแอพใหม่ เอกสาร เพลง รูปภาพและวิดีโอเป็นต้น
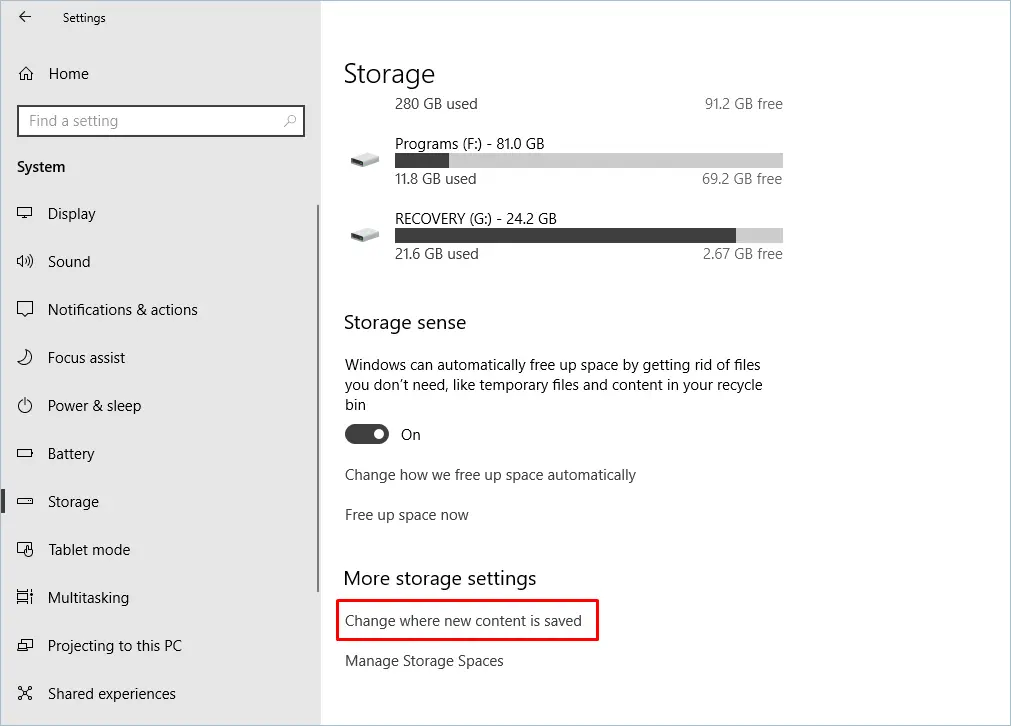
การบันทึกเนื้อหาในการตั้งค่าเพิ่มเติม
- คลิกที่รายการแบบเลื่อนลงและเลือกไดรฟ์สำหรับบันทึกเนื้อหาและคลิกที่ปุ่ม 'ใช้'
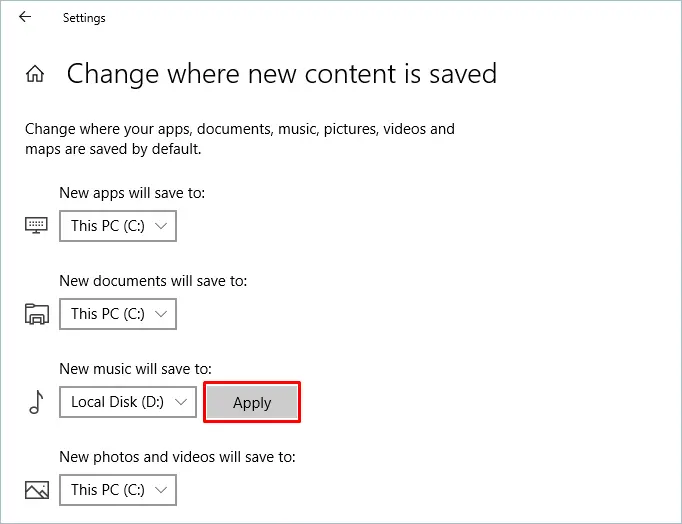
การเปลี่ยนไดรฟ์สำหรับการบันทึกเนื้อหาใหม่
5. การล้างข้อมูลบนดิสก์
การล้างดิสก์เป็นเครื่องมือในการลบไฟล์ชั่วคราวที่ไม่จำเป็นออกจากฮาร์ดไดรฟ์ ซึ่งสามารถทำได้ผ่านแอปการตั้งค่าและจากตัวสำรวจไฟล์ เราได้พูดถึง 'วิธีลบไฟล์ชั่วคราวผ่านแอพการตั้งค่า' ในขั้นตอนก่อนหน้านี้แล้ว วิธีลบผ่าน file explorer:
- เปิด 'พีซีเครื่องนี้' จากเดสก์ท็อปของคุณ
- คลิกขวาที่ไดรฟ์ C และเลือก 'คุณสมบัติ'
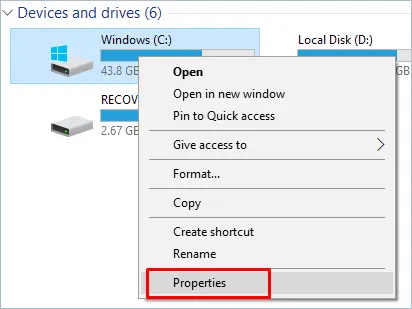
คุณสมบัติของไดรฟ์
- จากด้านล่าง ให้คลิกปุ่ม 'การล้างข้อมูลบนดิสก์' ในแท็บ 'ทั่วไป'
- ตอนนี้ คลิกที่ปุ่ม 'ล้างไฟล์ระบบ'
- เลือกตัวเลือกทั้งหมดในส่วน 'ไฟล์ที่จะลบ' และคลิกที่ปุ่ม 'ตกลง'
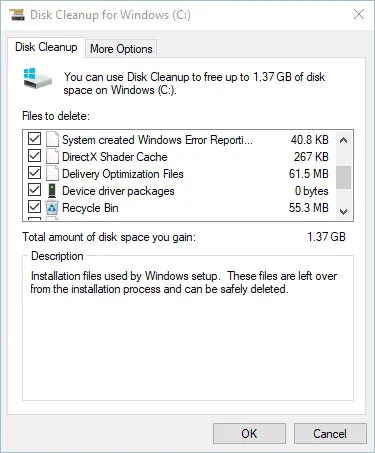
การล้างข้อมูลบนดิสก์
- ในที่สุด ให้คลิกปุ่ม 'ลบไฟล์'
จะใช้เวลาสักครู่และหลังจากเสร็จสิ้น คุณจะเห็นว่าไฟล์ชั่วคราวถูกลบออกและพื้นที่ว่างจะเพิ่มขึ้น
เรียนรู้วิธีล้างข้อมูลรีจิสทรีใน Windows 10 แก้ไขข้อผิดพลาดของฮาร์ดดิสก์และจัดเรียงข้อมูลบนฮาร์ดดิสก์
6. จัดเก็บไฟล์ใน Cloud
Windows มีบริการที่เก็บข้อมูลบนคลาวด์ OneDrive ซึ่งมีประโยชน์อย่างมากในการจัดเก็บไฟล์เมื่อคุณมีที่เก็บข้อมูลเหลือน้อย มีคุณสมบัติที่เรียกว่า 'Files On-Demand' ซึ่งช่วยให้คุณจัดเก็บและเข้าถึงไฟล์ของคุณบนคลาวด์โดยใช้ 'File Explorer' วิธีเปิดใช้งาน 'File On-Demand' ของ OneDrive ใน Windows:
- ก่อนอื่น ลงชื่อเข้าใช้ OneDrive ของคุณ
- คลิกที่ไอคอน OneDrive ที่ด้านล่างขวาของแถบงาน
- คลิกปุ่ม 'เมนูกำหนดเอง' และเลือก 'การตั้งค่า'
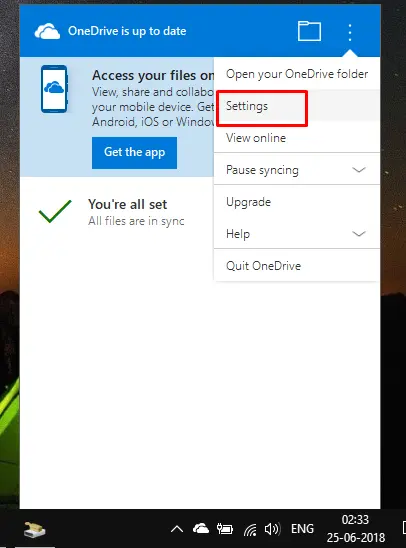
การตั้งค่า OneDrive
- ใต้แท็บ "การตั้งค่า" ให้เลือก "ประหยัดพื้นที่และดาวน์โหลดไฟล์ตามที่คุณใช้" ในส่วน "ไฟล์ตามความต้องการ"
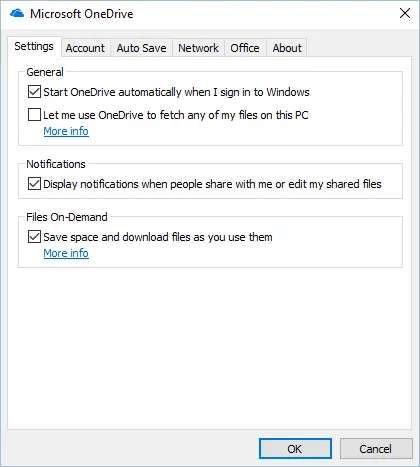
ตรวจสอบไฟล์ตามคำขอในไดรฟ์เดียว
- กดปุ่ม 'ตกลง' ในตอนท้าย
จากนี้ไป คุณเพียงแค่ต้องย้ายไฟล์ของคุณไปยังโฟลเดอร์ OneDrive คุณยังสามารถลองใช้ iCloud แม้ว่าโดยทั่วไปจะใช้กับ Mac
บทสรุป
ตรวจสอบให้แน่ใจเสมอว่ามีพื้นที่ว่างเพียงพอบนไดรฟ์การติดตั้ง Windows เพื่อให้แอปพลิเคชันทำงานได้อย่างราบรื่น รักษาเดสก์ท็อป ถังรีไซเคิล ประวัติเบราว์เซอร์ และตำแหน่งอื่นๆ ให้สะอาดอยู่เสมอ เพื่อหลีกเลี่ยงไม่ให้ไฟล์รกตลอดช่วงระยะเวลาหนึ่ง เราหวังว่าโซลูชันที่กล่าวถึงข้างต้นจะช่วยให้คุณเพิ่มพื้นที่เก็บข้อมูลในคอมพิวเตอร์ Windows 10
