A ถึง Z คำสั่งของ Windows ที่คุณต้องรู้
เผยแพร่แล้ว: 2019-07-11สารบัญ
คำสั่ง Cmd ทั่วไป ไวยากรณ์ และวัตถุประสงค์
ห่อ
หากมีรางวัลสำหรับรูปลักษณ์ Command Prompt ก็จะไม่ได้รับรางวัลใดๆ
ท้ายที่สุดแล้ว ข้อความสีขาวล้วนและเคอร์เซอร์กะพริบบนพื้นหลังสีดำก็ไม่มีอะไรพิเศษ
หากมีรางวัลสำหรับความเร็ว พรอมต์คำสั่งจะชนะรางวัลหนึ่งถุง แม้แต่อินเทอร์เฟซผู้ใช้แบบกราฟิกที่ใช้งานง่ายและมีประสิทธิภาพของ Windows 10 ก็ไม่สามารถเทียบได้กับความเร็ว
ในฐานะที่เป็นล่ามบรรทัดคำสั่ง Command Prompt ช่วยให้คุณสามารถสื่อสารโดยตรงกับคอมพิวเตอร์ของคุณโดยใช้คำสั่งของ Windows cmd
คุณสามารถใช้คำสั่งแบบข้อความเหล่านี้สำหรับงานต่างๆ รวมถึงงานอัตโนมัติโดยใช้สคริปต์และไฟล์แบตช์ ดำเนินการฟังก์ชันขั้นสูงมากมาย และปัญหาในการแก้ไขปัญหา
บางครั้งการใช้พรอมต์คำสั่งเป็นวิธีที่เร็วกว่ามากในการโต้ตอบกับคอมพิวเตอร์มากกว่าอินเทอร์เฟซผู้ใช้แบบกราฟิก ในบางครั้ง วิธีเดียวที่จะเข้าถึงข้อมูลบางอย่างหรือใช้ประโยชน์จากคุณลักษณะบางอย่างได้
เครื่องมือนี้จะช่วยให้คุณมีการเข้าถึงมากกว่า 280 ค ommand พรอมต์คำสั่ง อย่างไรก็ตาม ในฐานะผู้ใช้ทั่วไป คุณไม่จำเป็นต้องรู้อะไรมากมาย
ที่จริงแล้ว คุณไม่จำเป็นต้องมีคำสั่งแบบข้อความมากกว่าคำสั่งด้านล่าง
พรอมต์ คำสั่ง เป็นแอปพลิเคชันที่ไม่ยอมแพ้ ไม่ใช้กรุณาต่อความผิดพลาด และไม่ได้เสนอวิธีการยกเลิกการกระทำใดๆ เมื่อคุณเรียกใช้คำสั่งแล้ว จะไม่มีทางโทรกลับได้ ดังนั้นให้ใช้พรอมต์คำสั่งอย่างสมเหตุสมผลและระมัดระวัง
คำสั่ง Cmd ทั่วไป ไวยากรณ์ และวัตถุประสงค์
Attrib (ไวยากรณ์: attrib ) – คุณสามารถใช้คำสั่ง attrib เพื่อแสดงหรือเปลี่ยนแอตทริบิวต์แบบอ่านอย่างเดียว ไฟล์เก็บถาวร ระบบ และแอตทริบิวต์ที่ซ่อนอยู่ของไฟล์คอมพิวเตอร์หรือไดเร็กทอรี คุณสามารถเรียกใช้คำสั่งนี้ใน Command Prompt ใน Windows ทุกรุ่น
Background Intelligent Transfer Service (ไวยากรณ์: bitsadmin ) – คำสั่ง bitsadmin ให้คุณสร้างและตรวจสอบการดาวน์โหลดและอัปโหลด โดยค่าเริ่มต้นจะช่วยให้คุณสามารถเข้าถึงข้อมูลที่เกี่ยวข้องกับงานของคุณในหน้าต่างคำสั่ง อย่างไรก็ตาม หากคุณต้องการเข้าถึงข้อมูลเกี่ยวกับงานที่สร้างโดยผู้ใช้รายอื่น คุณจะต้องเรียกใช้คำสั่งใน Command Prompt พร้อมสิทธิ์ของผู้ดูแลระบบ
เปลี่ยนไดเรกทอรี (ไวยากรณ์: chdir ) – คุณสามารถใช้คำสั่ง chdir เพื่อแสดงไดเรกทอรีปัจจุบันและเพื่อสลับไดเรกทอรี ตัวอย่างเช่น หากคุณพิมพ์ chdir และกด Enter คุณจะเห็นไดเร็กทอรีปัจจุบัน หากคุณต้องการที่จะไประดับสูงสุดประเภท chdir \ และกด Enter คำสั่งนี้เป็นหนึ่งใน คำสั่ง cmd พื้นฐาน ที่สุด และใช้ได้กับ Windows ทุกรุ่น
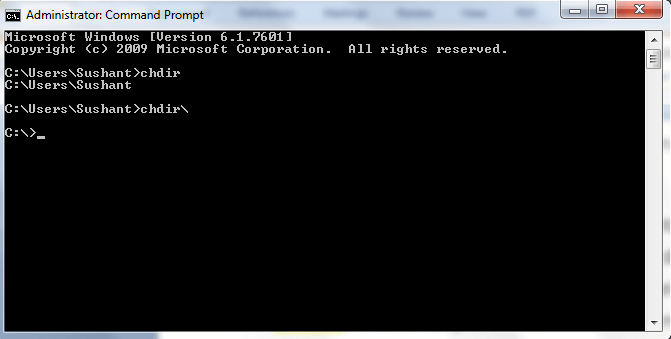
ตรวจสอบดิสก์ (ไวยากรณ์: chkdsk ) – นี่คือยูทิลิตี้ inbuilt ใน Windows ที่ช่วยให้คุณสแกนฮาร์ดดิสก์ของคุณเพื่อหาข้อผิดพลาดและแก้ไข ขึ้นอยู่กับขนาดและความสมบูรณ์ของฮาร์ดดิสก์ของคุณ คำสั่ง chkdsk สามารถรันอะไรก็ได้ตั้งแต่ไม่กี่นาทีถึงหนึ่งชั่วโมงหรือนานกว่านั้น คุณสามารถทำเช่นเดียวกันได้โดยใช้เครื่องมือเช่น System Mechanic
Cmd (ไวยากรณ์: cmd ) – คุณสามารถใช้คำสั่ง cmd เพื่อเปิด Command Prompt จากกล่องโต้ตอบ run
สี (ไวยากรณ์: สี) - นี่คือหนึ่งในเทคนิคที่ cmd เด็ดสุดคุณจะเจอ ช่วยให้คุณสามารถเปลี่ยนพื้นหลังและสีข้อความของหน้าต่างพรอมต์คำสั่ง หากต้องการดูตัวเลือกสีที่มีให้เรียกใช้ color/ ใน Command Prompt
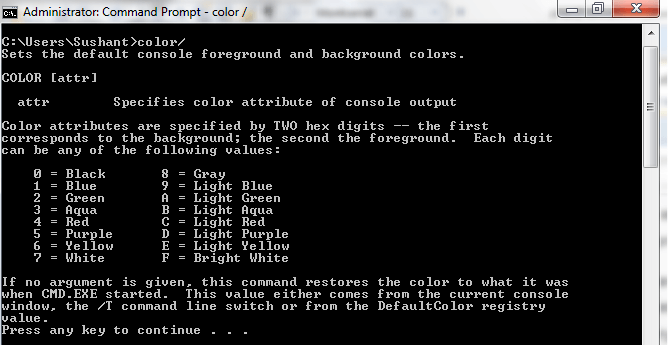
ลบ (ไวยากรณ์: เดล) – คุณสามารถใช้คำสั่งนี้เพื่อลบไฟล์ จำไว้ว่า เมื่อคุณลบไฟล์โดยใช้คำสั่ง del คุณจะลบไฟล์ทั้งหมดทิ้งไป ดังนั้นจงใช้คำสั่งอันทรงพลังนี้อย่างระมัดระวัง
ไดเร็กทอรี (ไวยากรณ์: dir ) – คำสั่ง dir เป็นหนึ่งใน คำสั่งบรรทัดคำสั่งที่ รู้จักมากที่สุด และแสดงรายการไฟล์และไดเร็กทอรีย่อยทั้งหมดในไดเร็กทอรีเฉพาะ นอกจากนี้ยังแสดงข้อมูลที่เป็นประโยชน์อื่นๆ รวมถึงจำนวนไฟล์ทั้งหมดที่อยู่ในไดเรกทอรี จำนวนเนื้อที่ว่างทั้งหมด และหมายเลขซีเรียลของไดรฟ์
ลบ (ไวยากรณ์: ลบ ) – คำสั่งนี้เหมือนกับคำสั่ง del คุณสามารถใช้เพื่อลบไฟล์ใด ๆ อย่างถาวร
ออก (ไวยากรณ์: exit ) – ต้องการสิ้นสุดเซสชันพร้อมรับคำสั่งปัจจุบันหรือไม่ เพียงแค่พิมพ์ทางออกและกดปุ่ม Enter
ค้นหา (ไวยากรณ์: ค้นหา) - นี่คือหนึ่งในความนิยมมากขึ้นคำสั่ง Windows บรรทัดคำสั่ง ช่วยให้คุณค้นหาลำดับอักขระเฉพาะในไฟล์เดียวหรือหลายไฟล์
ผลลัพธ์ของนโยบายกลุ่ม (ไวยากรณ์: gpresult ) – ด้วยความช่วยเหลือของคำสั่งนี้ คุณสามารถดูนโยบายกลุ่มที่ใช้กับคอมพิวเตอร์ของคุณได้
Help (syntax: help ) – หากคุณต้องการเรียนรู้เกี่ยวกับรูปแบบคำสั่งและการใช้งาน คุณควรใช้คำสั่ง help
Configuration Protocol อินเทอร์เน็ต (ไวยากรณ์: ipconfig) - นี้เป็นหนึ่งในที่สุดคำสั่ง cmd ที่เป็นประโยชน์สำหรับการรับข้อมูลเครือข่าย โดยจะแสดงเกตเวย์เริ่มต้น ซับเน็ตมาสก์ และที่อยู่ IP สำหรับอะแดปเตอร์เครือข่ายทั้งหมด เมื่อต้องการเรียกใช้คำสั่งเพียงแค่พิมพ์ ipconfig แล้วกดปุ่ม Enter คุณจะเห็นสิ่งนี้ในพรอมต์คำสั่ง
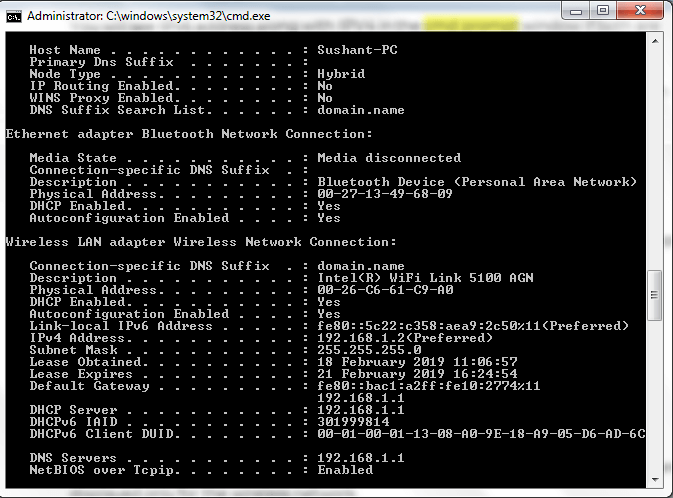
Ksetup (ไวยากรณ์: ksetup ) – คำสั่ง ksetup ให้คุณเชื่อมต่อกับเซิร์ฟเวอร์ Kerberos
ออกจากระบบ (ไวยากรณ์: ออกจากระบบ) – เรียกใช้คำสั่งนี้เพื่อยุติเซสชันผู้ใช้จากพรอมต์คำสั่ง คุณยังสามารถใช้คำสั่งออกจากระบบเพื่อสิ้นสุดเซสชันบนคอมพิวเตอร์ระยะไกลได้อีกด้วย
สร้างไดเร็กทอรี (ไวยากรณ์: mkdir ) – ตามชื่อที่แนะนำ คำสั่ง mkdir อนุญาตให้คุณสร้างไดเร็กทอรีใหม่อย่างน้อยหนึ่งไดเร็กทอรีในไดเร็กทอรีปัจจุบัน ในภาพหน้าจอด้านล่าง ฉันใช้มันเพื่อสร้างไดเร็กทอรีใหม่ชื่อ "คอมพิวเตอร์"
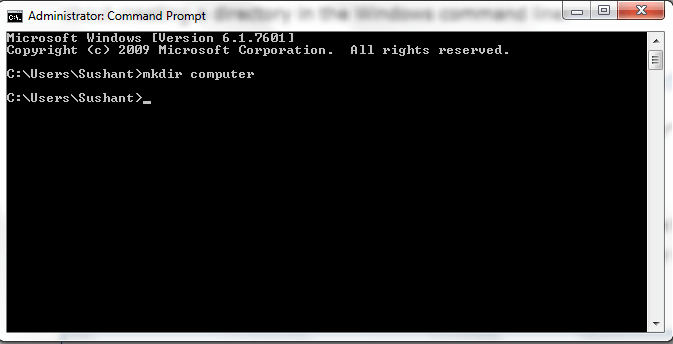
ข้อความ (ไวยากรณ์: ผงชูรส) คำสั่งผงชูรส -The เป็นหนึ่งที่น่าสนใจมากที่สุดเทคนิค Command Prompt คุณสามารถใช้เพื่อพูดคุยกับผู้ใช้รายอื่นในเครือข่ายผ่านพรอมต์คำสั่งได้ เช่นเดียวกับที่เคยทำกับคอมพิวเตอร์เครื่องเก่าที่ไม่มีส่วนติดต่อผู้ใช้แบบกราฟิก
Net (ไวยากรณ์: net ) – ด้วยคำสั่งนี้ คุณสามารถจัดการด้านต่างๆ ของเครือข่ายของคุณได้ การตั้งค่ารวมถึงผู้ใช้เครือข่าย การแชร์เครือข่าย และงานพิมพ์เครือข่าย และอื่นๆ
Openfiles (ไวยากรณ์: openfiles) – คุณสามารถแสดงหรือยกเลิกการเชื่อมต่อไฟล์และไดเร็กทอรีที่เปิดบนคอมพิวเตอร์โดยใช้คำสั่ง openfiles
Ping (ไวยากรณ์: ping ) – คำสั่ง cmd ยอดนิยม ping ใช้สำหรับค้นหาและแก้ไขปัญหาเครือข่าย
พิมพ์ (ไวยากรณ์: พิมพ์) - คุณรู้ไหมว่าคุณสามารถพิมพ์ไฟล์ข้อความจากผู้ Command Prompt ใน Windows 10? สิ่งที่คุณต้องทำคือใช้คำสั่งพิมพ์ ซึ่งมีอยู่ใน Windows เวอร์ชันอื่นๆ ด้วย อย่างไรก็ตาม คุณสามารถใช้คำสั่งนี้เพื่อพิมพ์เฉพาะไฟล์ที่คุณสามารถเข้าถึงได้จากบรรทัดคำสั่ง
Qprocess (ไวยากรณ์: qprocess) - คำสั่งนี้ให้ข้อมูลเกี่ยวกับกระบวนการทำงานทั้งหมด
เปลี่ยนชื่อ (ไวยากรณ์: เปลี่ยนชื่อ ) – คุณสามารถเปลี่ยนชื่อไฟล์ โฟลเดอร์ หรือไดเร็กทอรีผ่าน Command Prompt โดยใช้คำสั่งเปลี่ยนชื่อ อย่างไรก็ตาม เพื่อให้คำสั่งสมบูรณ์ คุณต้องมีสิทธิ์ "เขียน" หรือ "แก้ไข" ในไฟล์ โฟลเดอร์ หรือไดเร็กทอรีที่คุณกำลังเปลี่ยนชื่อ
ตัวตรวจสอบไฟล์ระบบ (ไวยากรณ์: sfc ) – หากคุณสงสัยว่ามีปัญหากับไฟล์ Windows ที่สำคัญ คุณสามารถเรียกใช้คำสั่ง sfc เพื่อตรวจสอบและแทนที่ไฟล์เหล่านั้น
ปิดเครื่อง (ไวยากรณ์: scandisk) – มี คำสั่ง cmd สอง คำสั่ง ที่คุณสามารถใช้เพื่อออกจากระบบคอมพิวเตอร์ของคุณ คำสั่งออกจากระบบเป็นคำสั่งแรก และคำสั่งปิดระบบคำสั่งที่สอง อย่างไรก็ตาม คุณสามารถทำสิ่งต่างๆ ได้มากขึ้นด้วยสิ่งหลัง เช่น ปิดเครื่อง รีสตาร์ท และไฮเบอร์เนต ไม่เพียงแต่คอมพิวเตอร์ของคุณเท่านั้น แต่ยังรวมถึงคอมพิวเตอร์เครื่องอื่นๆ ที่คุณเข้าถึงผ่านเครือข่ายได้ด้วย
เริ่ม (ไวยากรณ์: start ) – สงสัยว่าจะเปิดหน้าต่าง cmd ใหม่จากหน้าต่างที่มีอยู่ได้อย่างไร เพียงแค่พิมพ์เริ่มต้นใน Command Prompt และกดปุ่ม Enter หน้าต่างคำสั่ง ใหม่ จะเปิดขึ้นในพริบตา
Systeminfo (ไวยากรณ์: systeminfo ) – หากคุณต้องการทราบข้อมูลเพิ่มเติมเกี่ยวกับการกำหนดค่าคอมพิวเตอร์ของคุณ เช่น รายละเอียด BIOS, ฮาร์ดไดรฟ์, โปรเซสเซอร์, ระบบปฏิบัติการ และข้อกำหนดอื่นๆ เพียงเรียกใช้ คำสั่ง systeminfo คุณต้องมีพรอมต์คำสั่งที่มีสิทธิ์ระดับผู้ดูแลระบบเพื่อดำเนินการคำสั่งนี้
Taskkill (ไวยากรณ์: taskkill ) – คุณสามารถสิ้นสุดกระบวนการตั้งแต่หนึ่งกระบวนการขึ้นไปจากบรรทัดคำสั่งโดยใช้คำสั่ง taskkill
Umount (ไวยากรณ์: umount ) – คุณสามารถใช้ คำสั่ง umount เพื่อลบไดรฟ์ระบบไฟล์เครือข่าย
Ver (ไวยากรณ์: ver ) - คำสั่ง ver เป็นหนึ่งใน คำสั่ง Windows ที่ ง่ายกว่า และช่วยให้คุณสามารถตรวจสอบหมายเลขเวอร์ชัน Windows ปัจจุบันได้ เมื่อฉันรันคำสั่ง ver ข้อมูลต่อไปนี้ปรากฏขึ้น:
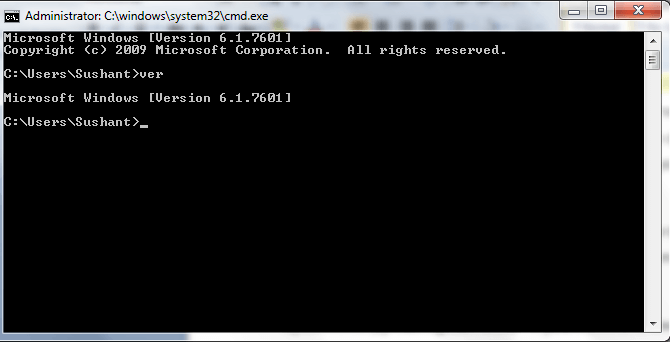
W32tm (ไวยากรณ์: w32tm ) – คุณสามารถวินิจฉัยปัญหาเกี่ยวกับเวลาของ Windows โดยใช้คำสั่ง w32tm
Xcopy (ไวยากรณ์: xcopy ) – ต้องการคัดลอกไฟล์ที่อยู่ในไดเร็กทอรีหนึ่งไปยังอีกไดเร็กทอรีหนึ่งผ่าน Command Prompt หรือไม่? เพียงรันคำสั่ง xcopy มีอยู่ใน Windows ทุกรุ่น
ห่อ
มีการเปลี่ยนแปลงมากมายใน Windows 10 แต่พรอมต์คำสั่งยังคงเหมือนเดิม ยังคงเป็นเครื่องมือที่มีประสิทธิภาพและสามารถให้คุณเข้าถึงคุณลักษณะหลายอย่างที่คุณไม่พบในส่วนติดต่อผู้ใช้แบบกราฟิกที่ใช้งานง่ายของ Windows 10 ตัวแปลบรรทัดคำสั่งนี้ช่วยให้คุณสามารถสื่อสารโดยตรงกับระบบของคุณโดยใช้ความมั่งคั่งของ Windows คำสั่ง cmd ใช้ได้ ในโพสต์นี้ ฉันได้แสดงรายการคำสั่งมากมายที่หวังว่าจะเป็นประโยชน์ต่อผู้ใช้ Windows โดยเฉลี่ย ขอบคุณที่อ่าน!
คำถามที่พบบ่อย
คำสั่งเหล่านี้เป็นคำสั่งแบบข้อความที่คุณสามารถเรียกใช้ใน Command Prompt เพื่อพูดคุยกับเครื่องของคุณในระดับพื้นฐานและดำเนินการต่างๆ คำสั่งทั่วไป เช่น dir, cd, xcopy, del และอื่นๆ ช่วยให้คุณสามารถทำงานพื้นฐานผ่าน Command Prompt ได้ นอกจากนี้ยังมีคำสั่งขั้นสูงมากมายที่ช่วยคุณระบุและแก้ไขปัญหา ตัวอย่างเช่น คุณสามารถเรียกใช้คำสั่งตัวตรวจสอบไฟล์ระบบเพื่อตรวจสอบและแทนที่ไฟล์ Windows ที่ได้รับการป้องกัน

พรอมต์คำสั่งเป็นเครื่องมือที่มีประสิทธิภาพ คุณสามารถทำสิ่งต่างๆ ได้มากมาย ตั้งแต่การรันโปรแกรมไปจนถึงการเปลี่ยนการตั้งค่า การเข้าถึงไฟล์ และอื่นๆ อีกมากมาย นั่นเป็นเหตุผลว่าทำไมการรู้วิธีใช้งานจึงเป็นประโยชน์อย่างมาก
ก่อนที่คุณจะเรียกใช้คำสั่งใดๆ ได้ คุณต้องเปิด Command Prompt ก่อน มีหลายวิธีในการเข้าถึง วิธีที่ง่ายที่สุดคือผ่านเมนูเริ่ม
คุณสามารถเข้าถึงพรอมต์คำสั่งในฐานะผู้ใช้ทั่วไปหรือในฐานะผู้ดูแลระบบ ส่วนใหญ่การเปิดเป็นผู้ใช้ปกติก็เพียงพอแล้ว
อย่างไรก็ตาม คำสั่ง W บางอย่างใน Cmd นั้นต้องการสิทธิ์ระดับผู้ดูแลระบบ ในการรันคำสั่งดังกล่าว คุณจะต้องเรียกใช้ Command Prompt ที่ยกระดับขึ้น เช่น Command Prompt ที่มีสิทธิ์ระดับผู้ดูแลระบบ
การเปิดพรอมต์คำสั่งโดยใช้เมนูเริ่มใน Windows 10, 8 และ 7
นี่คือขั้นตอนที่ต้องปฏิบัติตาม:
- คลิก ไอคอน Windows ในทาสก์บาร์
- พิมพ์ cmd ในช่อง Start Search (อันที่มีไอคอนรูปแว่นขยาย)
- คลิก Command Prompt ในผลลัพธ์
การเปิดพรอมต์คำสั่งในฐานะผู้ดูแลระบบโดยใช้เมนูเริ่ม
นี่คือขั้นตอนที่ต้องปฏิบัติตาม:
- คลิก ไอคอน Windows ในทาสก์บาร์
- พิมพ์ cmd ในช่อง Start Search
- คลิกขวาที่ Command Prompt ในผลลัพธ์ แล้วคลิก Run as administrator
- หน้าต่างจะเปิดขึ้นเพื่อขอให้คุณยืนยันการกระทำของคุณ คลิกปุ่ม ใช่
เคล็ดลับเกี่ยวกับ วิธีการใช้พรอมต์คำสั่ง
ที่จะใช้มันเพียงแค่พิมพ์คำสั่งที่คุณต้องการที่จะเรียกใช้และกด Enter
ก่อนที่คุณจะรันคำสั่ง ตรวจสอบให้แน่ใจว่าทั้งการสะกดและไวยากรณ์ถูกต้อง นี่เป็นสิ่งสำคัญเนื่องจากพรอมต์คำสั่งอาจไม่ให้โอกาสคุณแก้ไขข้อผิดพลาด
และข้อผิดพลาดที่นี่อาจทำให้ระบบของคุณเสียหายได้ แม้ว่าจะไม่กดดัน
หากคุณสะกดคำผิดหรือใช้ไวยากรณ์ที่ไม่ถูกต้อง อย่างดีที่สุด บรรทัดคำสั่งของ Windows อาจไม่ทำอะไรเลย ที่แย่กว่านั้น มันอาจรันคำสั่งอื่นหรือรันคำสั่งที่พิมพ์ต่างกัน ซึ่งทั้งสองอย่างนี้อาจเป็นหายนะได้
ตัวอย่างเช่น การรัน คำสั่ง dir ช่วยให้คุณเห็นไฟล์และโฟลเดอร์ทั้งหมดที่อยู่ในตำแหน่งเฉพาะบนคอมพิวเตอร์
ในกรณีที่คุณสะกดเป็น der จะไม่มีอะไรเกิดขึ้นเพราะนั่นไม่ใช่คำสั่งที่ถูกต้อง
อย่างไรก็ตามหากคุณสะกดผิดว่า del นรกทั้งหมดอาจหลุดพ้น จากนั้นคุณจะรัน คำสั่ง del ซึ่งใช้สำหรับลบไฟล์ แทนที่จะใช้ คำสั่ง dir ที่ ไม่เป็นพิษเป็นภัย !
ไวยากรณ์ที่ถูกต้องเป็นสำคัญไม่น้อยเมื่อใช้ Windows Command Prompt
กรณีที่ตรงประเด็นคือ คำสั่ง del โดยที่ช่องว่างเพิ่มเติมเพียงช่องเดียวในบรรทัดคำสั่งสามารถสร้างผลลัพธ์ที่แตกต่างกันโดยสิ้นเชิง
ตัวอย่างเช่นสมมติว่าคุณต้องการที่จะลบภาพโฟลเดอร์ที่มีเส้นทางคือ c: \ ภาพถ่ายไฟล์ \
ไวยากรณ์ที่ถูกต้องในการลบโฟลเดอร์นี้โดยใช้ Command Prompt คือ del c:\files\photos
แต่ถ้าคุณออกจากพื้นที่ก่อนที่จดหมายฉบับสุดท้ายและพิมพ์เด C: \ ไฟล์ \ ภาพถ่ายในหน้าต่างคำสั่งระบบจะลบไฟล์ทั้งหมดที่มีอยู่ในโฟลเดอร์รากไฟล์เช่นไม่ใช่ไฟล์ที่อยู่ในรูปโฟลเดอร์ย่อย
ที่แย่ไปกว่านั้น ไฟล์ที่ถูกลบผ่าน คำสั่ง del จะสูญหายไปตลอดกาล
สิ่งนี้ไม่ได้ทำให้คุณกลัวจากการใช้พรอมต์คำสั่ง แต่เป็นการผลักดันความสำคัญของการใช้แอปพลิเคชันอย่างมีสติ
คุณควรใช้เฉพาะเมื่อคุณแน่ใจว่ากำลังทำอะไรอยู่ และจากนั้นตรวจสอบให้แน่ใจว่าคุณได้ตรวจสอบการสะกดและไวยากรณ์ของคำสั่งอีกครั้งก่อนที่จะเรียกใช้
เมื่อคุณดำเนินการคำสั่ง ping คอมพิวเตอร์ของคุณจะส่งข้อมูลหลายชุดไปยังอุปกรณ์อื่นหรือเว็บไซต์ และบันทึกเวลาที่ใช้ในการรับการตอบกลับ
คุณสามารถใช้คำสั่ง ping เพื่อตรวจสอบว่า:
- คอมพิวเตอร์ของคุณสามารถเชื่อมต่อกับอุปกรณ์อื่นบนเครือข่ายท้องถิ่นของคุณได้
- คอมพิวเตอร์ของคุณสามารถเชื่อมต่อกับอุปกรณ์อื่นหรือเว็บไซต์บนอินเทอร์เน็ตได้
- การเชื่อมต่อของคุณช้า
- คุณกำลังประสบกับการสูญเสียแพ็กเก็ต
คำสั่ง Ping จะช่วยระบุและแก้ไขปัญหาเครือข่ายแก้ไขปัญหาและเป็นหนึ่งในความนิยมมากที่สุดของ Windows Cmd คำสั่ง
คุณสามารถใช้คำสั่ง ping กับที่อยู่ IP หรือ URL ใดก็ได้
นี่คือวิธีที่คุณสามารถเรียกใช้ได้:
- คลิก ไอคอน Windows ในทาสก์บาร์
- พิมพ์ cmd ในช่อง Start Search
- คลิก Command Prompt ในผลลัพธ์
- ใน Command Prompt ให้พิมพ์ ping ตามด้วย IP address ของอุปกรณ์หรือ URL ของเว็บไซต์
ในตัวอย่างต่อไปนี้ ฉันใช้คำสั่ง ping กับ hosttribunal.com และได้รับการตอบสนองตามปกติ
ที่ด้านล่างของ Command Prompt คุณจะเห็นสรุปผลลัพธ์
บรรทัดแรกแสดงจำนวนแพ็กเก็ตที่ส่ง รับ และสูญหาย บรรทัดที่สองแสดงเวลาต่ำสุด สูงสุด และเฉลี่ยที่ใช้สำหรับแพ็กเก็ตในการเดินทางไปกลับ
คุณสามารถเข้าถึงพรอมต์คำสั่งได้หลายวิธี
ต่อไปนี้คือ 4 วิธีง่ายๆ และรวดเร็วในการเปิดแอปพลิเคชันนี้
วิธีที่ 1 – การใช้เมนูเริ่ม
ทำตามขั้นตอนเหล่านี้เพื่อเปิด Command Prompt ผ่านเมนู Start
- คลิก ปุ่ม เริ่ม ในแถบงาน
- พิมพ์ cmd ลง ในช่องว่าง
- คลิก Command Prompt ด้านบน
วิธีที่ 2 – การใช้กล่องโต้ตอบเรียกใช้
นี่เป็นอีกทางลัดหนึ่งในการเรียกใช้ คำสั่งพร้อมรับคำสั่ง ในระยะเวลาอันสั้น
- คลิก ปุ่ม ค้นหา
- พิมพ์ run ในช่องค้นหาแล้วกดปุ่ม Enter
- พิมพ์ cmd แล้วคลิก ปุ่ม OK
วิธีที่ 3 – การใช้ปุ่มค้นหา
คุณยังสามารถเปิด Command Prompt ผ่านปุ่มค้นหา
- คลิก ปุ่ม ค้นหา (แว่นขยาย) ในทาสก์บาร์ของคุณ
- พิมพ์ cmd ในช่องค้นหาเริ่มต้น
- คลิก Command Prompt ในผลลัพธ์
วิธีที่ 4 – การใช้เมนูการเข้าถึงด่วน
ต้องการเปิดพรอมต์คำสั่งใน 2 ขั้นตอนง่ายๆ หรือไม่? นี่คือสิ่งที่คุณต้องทำ
- กดปุ่ม ลัด Windows + X
- เลือก Command Prompt ในรายการที่ปรากฏบนหน้าจอของคุณ
คอมพิวเตอร์ทุกเครื่องที่เชื่อมต่อกับอินเทอร์เน็ตมีที่อยู่ IP ซึ่งหมายความว่าคอมพิวเตอร์ของคุณด้วยเช่นกัน
ที่อยู่ IP (Internet Protocol) ของคอมพิวเตอร์ของคุณเป็นข้อมูลเฉพาะตัวในเครือข่าย
เว็บไซต์ทั้งหมดยังมีที่อยู่ IP แม้ว่าเราจะรู้จักชื่อเหล่านี้ด้วยชื่อโดเมน
เช่นเดียวกับที่คุณต้องการที่อยู่ทางไปรษณีย์เพื่อรับจดหมายจากเพื่อนของคุณ คอมพิวเตอร์ของคุณต้องมีที่อยู่ IP เพื่อสื่อสารกับอุปกรณ์อื่น
หากไม่มีคอมพิวเตอร์ของคุณ คอมพิวเตอร์ของคุณจะเป็นคนขี้เหงา ไม่มีทางคุยกับคนอื่นได้
คุณสามารถเรียกใช้คำสั่ง ipconfig ซึ่งเป็นหนึ่งใน คำสั่ง Windows Cmd ที่ได้ รับความนิยมมากที่สุด เพื่อค้นหาที่อยู่ IP ของคอมพิวเตอร์ของคุณ
IP4 (Internet Protocol Version 4) เป็นประเภทที่อยู่ IP ที่พบบ่อยที่สุด ประกอบด้วยตัวเลข 4 หลัก 1-3 หลัก โดยคั่นแต่ละส่วนด้วยจุด แต่ละหมายเลขใน IP4 สามารถอยู่ในช่วงตั้งแต่ 0 ถึง 225
ต่อไปนี้คือตัวอย่างลักษณะของที่อยู่ IP4:
190.151.220.110
IP4 ช่วยให้นานกว่า 4 พันล้านที่อยู่ IP มันดูเพียงพอ แต่จริงๆ แล้วไม่ใช่
ต้องขอบคุณการเติบโตอย่างรวดเร็วของคอมพิวเตอร์และอุปกรณ์มือถือ ทำให้ที่อยู่ IP4 ของเราหมดลงในที่สุด
เพื่อป้องกันไม่ให้สิ่งนี้เกิดขึ้น Internet Society ได้เปิดตัว Internet Protocol รุ่นอื่นที่เรียกว่า IP6 ในเดือนมิถุนายน 2012 คอมพิวเตอร์ของคุณอาจมีทั้งที่อยู่ IPv4 และ IPv6 หรืออาจมีที่อยู่ IPv4 เท่านั้น
คุณจะเห็นที่อยู่ IPv6 พร้อมกับ IPV4 ใน หน้าต่าง พรอมต์ cmd หากเปิดใช้งานทั้งคู่ หากเปิดใช้งานเฉพาะ IPv4 คุณจะเห็นเพียงแค่นั้น
ที่อยู่ IPv6 ประกอบด้วยกลุ่มเลขฐานสิบหก 4 หลัก 8 กลุ่ม โดยคั่นด้วยเครื่องหมายทวิภาค
นี่คือตัวอย่าง:
2001:85a3:0bd8:0000:0000:3a4e:0190:5433
คุณสามารถค้นหาที่อยู่ IP ของคุณผ่าน Command Prompt โดยทำตามขั้นตอนเหล่านี้:
- คลิก ปุ่ม เริ่ม ในแถบงาน
- พิมพ์ cmd ลง ในช่องว่าง
- คลิก Command Prompt ด้านบน
- ใน Command Prompt หน้าต่างชนิด ipconfig / all และกดปุ่ม Enter
ตรวจสอบภายใต้ Ethernet Adapter หรือ Wireless LAN adapter เพื่อค้นหาที่อยู่ IP ของคุณ
คุณสามารถใช้คำสั่ง ping พื้นฐานเพื่อทดสอบความเร็วอินเทอร์เน็ตของคุณ
ก่อนที่คุณจะใช้โปรแกรม ping ที่ติดตั้งมากับ Windows ได้ คุณต้องเปิด Command Prompt ก่อน
ต่อไปนี้เป็นขั้นตอนในการเข้าถึง Command Prompt และเรียกใช้คำสั่งนี้
- คลิก ปุ่ม เริ่ม ในแถบงาน
- พิมพ์ cmd ลง ในช่องว่าง
- คลิก Command Prompt ด้านบน
- ในหน้าต่างพร้อมรับคำสั่ง ให้พิมพ์ ping google.com
คุณจะเห็นผลลัพธ์ที่คล้ายกับที่แสดงด้านล่าง
โปรดทราบว่าคำสั่ง ping อาจใช้เวลาสักครู่จึงจะเสร็จสิ้น เมื่อคุณเห็นชื่อผู้ใช้พร้อมเคอร์เซอร์กะพริบใน หน้าต่าง พรอมต์คำสั่ง cmd แสดง ว่าคำสั่งเสร็จสมบูรณ์
เข้าใจผลลัพธ์
ข้อมูลสองชุดที่สำคัญสำหรับการประเมินความเร็วอินเทอร์เน็ตคือ "สถิติ ping" และ "เวลาเดินทางไปกลับโดยประมาณ"
สถิติปิง
- ส่งแล้ว – แสดงจำนวนแพ็กเก็ตที่ส่งไปยังผู้รับ ซึ่งในกรณีนี้คือ google.com
- ได้รับแล้ว – แสดงจำนวนแพ็กเก็ตที่ผู้รับส่งกลับ ตามหลักการแล้วตัวเลขนี้ควรเหมือนกับตัวเลขด้านบน
- สูญหาย – แสดงจำนวนแพ็กเก็ตที่ผู้รับได้รับ แต่ไม่ได้ส่งคืน ตามหลักการแล้ว รายการที่นี่ควรเป็นศูนย์
เวลาเดินทางไปกลับโดยประมาณ
คำสั่ง ping เป็นหนึ่งใน คำสั่ง Command Prompt ที่ มีประโยชน์ที่สุด เนื่องจากจะช่วยให้คุณทราบถึงความเร็วของการเชื่อมต่อโดยไม่ต้องติดตั้งซอฟต์แวร์เพิ่มเติม
- ขั้นต่ำ – ค่านี้จะบอกคุณถึงเวลาที่สั้นที่สุดที่แพ็กเก็ตใช้ในการเดินทางไปกลับ เช่น จากคอมพิวเตอร์ของคุณไปยังผู้รับและย้อนกลับ
- สูงสุด – ค่า นี้จะบอกคุณถึงเวลาสูงสุดที่แพ็กเก็ตใช้ในการเดินทางไปกลับ
- ค่าเฉลี่ย – ค่า นี้บอกคุณถึงเวลาเฉลี่ยที่ใช้สำหรับแพ็คเก็ตหนึ่งๆ ในการเดินทางไปกลับ คุณต้องการให้สิ่งเหล่านี้ต่ำที่สุดเท่าที่จะเป็นไปได้
หากคุณเห็นเวลาไปกลับโดยเฉลี่ยที่ยาวมากใน พรอมต์คำสั่งของ Windows คุณสามารถอนุมานได้อย่างปลอดภัยว่ามีปัญหาบางอย่างกับการเชื่อมต่ออินเทอร์เน็ต เปอร์เซ็นต์ที่สูงของแพ็กเก็ตที่สูญหายยังบ่งบอกถึงสิ่งเดียวกัน
