วิธีเพิ่มลายเซ็นอีเมลไปยังอีเมลเว็บไซต์ WordPress
เผยแพร่แล้ว: 2017-10-26หากคุณต้องการทำงานกับแบรนด์ของคุณ คุณต้องเพิ่มลายเซ็นอีเมลในการโต้ตอบทางอีเมลทุกวัน ไม่เพียงแต่คุณจะปรับปรุงกระบวนการสร้างแบรนด์ของคุณเท่านั้น แต่ อีเมล ของคุณ จะดูเป็นมืออาชีพ ด้วย
โดยทั่วไปแล้ว ลายเซ็นอีเมลจะใช้เพื่อแสดงชื่อผู้ส่งและข้อมูลติดต่อที่ส่วนท้ายของอีเมล บางครั้งใช้เพื่อลิงก์เว็บไซต์หรือแสดงบัญชีโซเชียล เช่น Facebook, Twitter, Google เป็นต้น
ไม่ว่าคุณต้องการให้ลายเซ็นของคุณแสดง อะไร มันจะง่ายกว่ามากหากเนื้อหานี้ถูกเพิ่ม ที่ส่วนท้ายของอีเมลทุกฉบับโดยอัตโนมัติ ดีกว่าต้องเพิ่มด้วยตนเองสำหรับอีเมลแต่ละฉบับ
ลายเซ็นอีเมลคือนามบัตรดิจิทัล และโอกาสของคุณที่จะสร้างความประทับใจแรกพบที่ดี ลายเซ็นอีเมลที่ออกแบบมาไม่ดีอาจทำให้ธุรกิจของคุณดูไม่เป็นมืออาชีพ
การสร้างลายเซ็นอีเมลแบบมืออาชีพนั้นไม่ยากเกินไป และหากการออกแบบไม่ทะเยอทะยานเกินไป คุณก็ทำเองได้
แนวทางที่ถูกต้องในการสร้างลายเซ็นอีเมล:
- อย่าใช้สีที่ต่างกันมากเกินไปหรือกราฟิกมากเกินไป
- อย่าใส่อักขระมากเกินไป
- วิธีที่ดีที่สุดในการเพิ่มลายเซ็นในอีเมลของคุณคือการสร้างลายเซ็น HTML พร้อมลิงก์
- ใช้แบบอักษรที่เป็นทางการ
- ใช้ลิงก์ไปยังบัญชีโซเชียลมีเดียที่คุณใช้งานอยู่ในฐานะมืออาชีพเท่านั้น
- สะอาดและกระชับ
จะเพิ่มรูปภาพลงในลายเซ็นอีเมลได้อย่างไร
ลายเซ็นอีเมลของคุณเป็นสินค้าแบรนด์เดียวที่ไม่ต้องใช้โลโก้ของคุณ คุณสามารถใช้ชื่อธุรกิจของคุณแทนได้
แต่ ถ้าคุณต้องการเพิ่มโลโก้ ไอคอนโซเชียลมีเดีย การรับรอง ฯลฯ ลงในลายเซ็นอีเมลของคุณ โปรดจำไว้ว่าไม่ควรฝังรูปภาพ และไม่ใช่ลูกค้าทุกรายที่จะมองเห็นได้
แต่ควรอัปโหลดไปยังเซิร์ฟเวอร์ของคุณและเชื่อมโยงจากลายเซ็นอีเมลของคุณ ในการดำเนินการนี้ ให้อัปโหลดรูปภาพไปยังไซต์ของคุณและเพิ่มลงในลายเซ็นของคุณ เช่นเดียวกับที่คุณทำกับหน้าหรือโพสต์อื่นๆ ใน WordPress
รหัสรูปภาพของคุณควรมีลักษณะดังนี้: <img src=”http://www.yourdomain.com/wp-content/uploads/images.gif”/>
มีบางสิ่งที่คุณสามารถทำได้เพื่อปรับ รูปภาพของคุณ ให้เหมาะสม สำหรับลายเซ็นอีเมล ใช้ข้อความแสดงแทน หลังรูปภาพของคุณเสมอ เพื่อป้องกันไม่ให้ผู้รับไม่เห็นช่องว่างหากรูปภาพของคุณถูกบล็อกโดยโปรแกรมรับส่งเมลของพวกเขา
ป้องกันเส้นขอบของรูปภาพโดย การตั้งค่าแอตทริบิวต์ของเส้นขอบ เป็น "ไม่มี" (IE จะเพิ่มเส้นขอบสีน้ำเงินที่น่าเกลียดให้กับรูปภาพที่เชื่อมโยงโดยอัตโนมัติ) นอกจากนี้ อย่าลืมป้องกันไม่ให้รูปภาพปรากฏเป็นไฟล์แนบโดย ใช้แอตทริบิวต์ "nosend"
รหัสสุดท้ายของคุณควรมีลักษณะดังนี้: <img src=”http://www.yourdomain.com/yourimage.gif” nosend=”1″ border=”none” width=”21″ height=”17″ alt =”ชอบเราบน Twitter”>
WordPress จะลบ <br/> และแอตทริบิวต์ "nosend" ออกโดยอัตโนมัติ ดังนั้นจึงต้องเพิ่มแอตทริบิวต์นี้โดยตรงในการตั้งค่าลายเซ็นไคลเอ็นต์อีเมลของคุณ
เมื่อคุณสร้างลายเซ็นอีเมล แล้ว ให้เลือกรหัสและวางลงในโปรแกรมรับส่งเมลของคุณภายใต้ลายเซ็น
เมื่อคุณติดตั้งลายเซ็นอีเมลแล้ว ให้ทดสอบกับไคลเอ็นต์อีเมลและอุปกรณ์ให้มากที่สุดเท่าที่จะทำได้ โดยเฉพาะอย่างยิ่งหากคุณใช้ HTML
คุณยังสามารถสร้างลายเซ็นแล้ววางโค้ด โดยใช้ ไซต์ สร้างลายเซ็นฟรี เช่น WiseStamp ตัวสร้างลายเซ็นอีเมล HubSpot หรือ MySignature
การใช้บริการหรือเครื่องมือสร้างลายเซ็นอีเมลอาจเป็นวิธีที่ดีที่สุดเพื่อที่คุณจะได้ไม่ต้องวุ่นวายกับ HTML
มีเทมเพลตสำเร็จรูปให้ใช้ฟรีมากมาย คุณเพียงแค่ใส่ข้อมูลและคัดลอก/วางรหัสไปยังเว็บเมล cPanel, Gmail หรือโปรแกรมรับส่งเมลอื่น
จะเพิ่มลายเซ็นอีเมลใน cPanel ได้อย่างไร?
cPanel (ดูความแตกต่างระหว่าง cPanel กับ vDeck) มาพร้อมกับตัวเลือกเว็บเมล คุณสามารถสร้างบัญชีอีเมล สร้างระบบตอบกลับอัตโนมัติ ส่งต่ออีเมล และอื่นๆ อีกมากมาย คุณเข้าถึงอีเมลจากภายในเว็บไซต์ของคุณที่โฮสต์ cPanel ภายใต้ Mail > Webmail
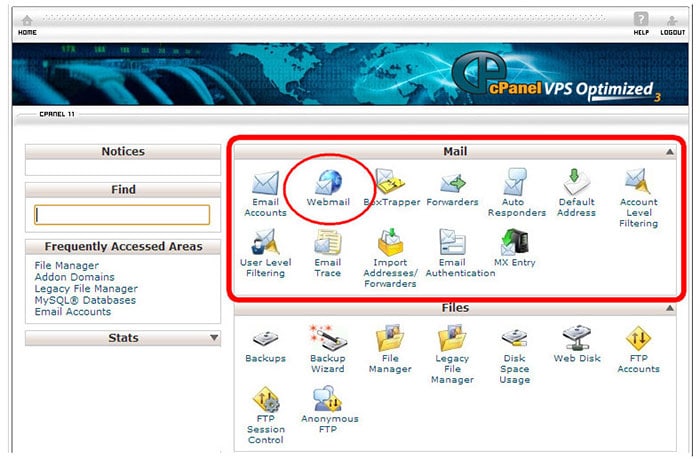
หากคุณไม่มีตัวเลือกเว็บเมลในตัวเลือก เมล ให้ไปที่บัญชีอีเมล จากนั้นคุณจะสามารถดูบัญชีอีเมลทั้งหมดของคุณได้ หากคุณไม่เห็นบัญชีอีเมลใดๆ แสดงว่าคุณไม่ได้สร้างบัญชีใดๆ
เพื่อให้สามารถเห็นอีเมลของคุณและเข้าถึงบัญชีอีเมลของคุณ (ถ้าคุณได้สร้างไว้) ให้คลิก เพิ่มเติม ถัดจากอีเมลที่ต้องการ แล้วคลิก เข้าถึงเว็บเมล
หมายเหตุ: ขั้นตอนนี้จะใช้ได้ก็ต่อเมื่อคุณไม่มีตัวเลือกเว็บเมลในส่วนเมลใน cPanel
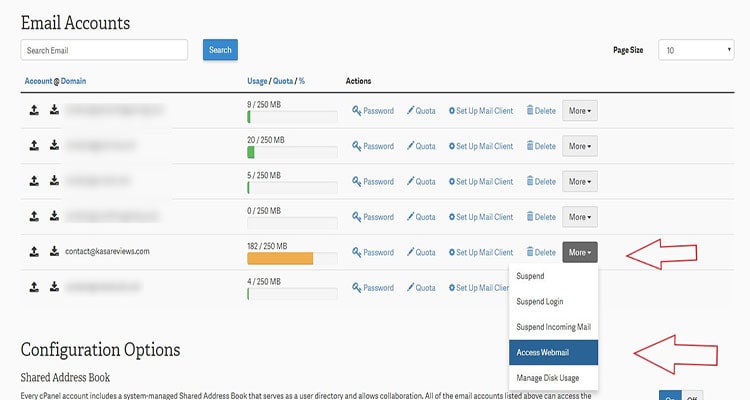
การคลิกที่ไอคอนจะนำคุณไปยังหน้าจอเข้าสู่ระบบซึ่งคุณมีตัวเลือกในการเข้าถึงเว็บเมลโดยใช้ Horde , RoundCube หรือ SquirrelMail
อาจดูแตกต่างออกไป แต่ทั้งหมดมีคุณสมบัติหลักเหมือนกัน เช่น การส่งต่ออีเมล การตอบกลับ สมุดที่อยู่ โฟลเดอร์ ขยะ สแปม ฯลฯ เลือกแอปพลิเคชันเว็บเมลที่คุณต้องการมากที่สุด
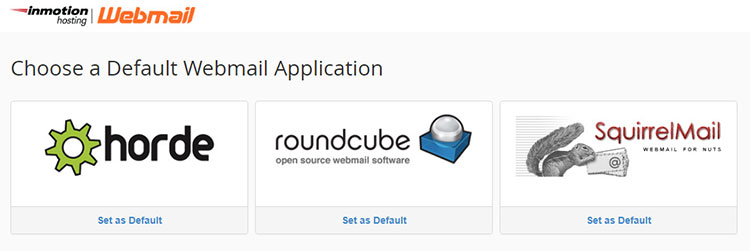

วิธีเพิ่มลายเซ็นอีเมลใน Horde
ลงชื่อเข้าใช้อินเทอร์เฟซเว็บเมล Horde (คลิกที่ Horde) แล้ววางเมาส์เหนือไอคอนรูปเฟืองในแถบด้านบนของหน้าจอ จากนั้นวางเมาส์เหนือการ ตั้งค่า ในเมนูแบบเลื่อนลงและคลิกที่ส่วน จดหมาย
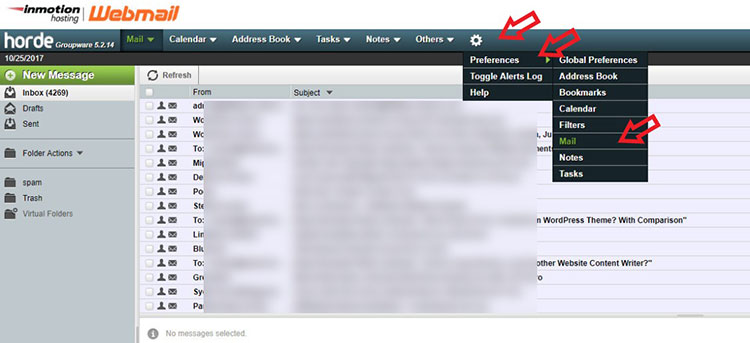
จากนั้นเลือกตัวเลือก ข้อมูลส่วนบุคคล
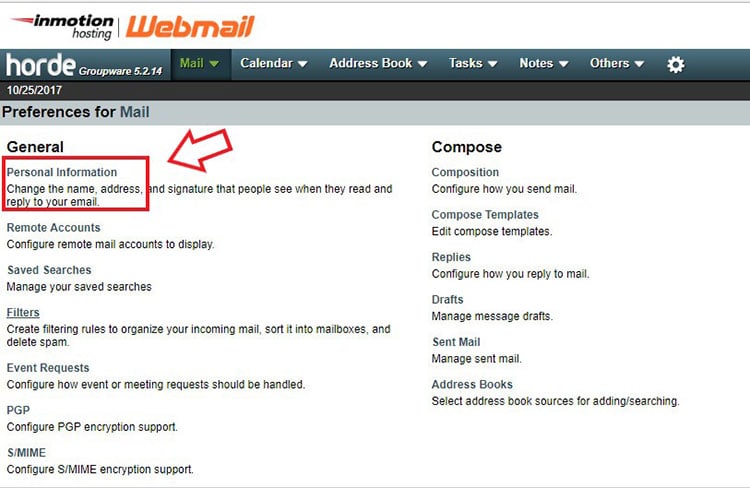
เมื่อเข้าไปแล้ว ให้เลื่อนหน้าลงไปแล้วคุณจะเห็นฟิลด์ ลายเซ็นของคุณ ซึ่งคุณสามารถสร้างลายเซ็นสำหรับอีเมลขาออกได้ ใต้ฟิลด์ ลายเซ็นของคุณ จะมีอีกฟิลด์หนึ่งที่ให้คุณสร้างลายเซ็นอีเมลโดยใช้โปรแกรมแก้ไข HTML
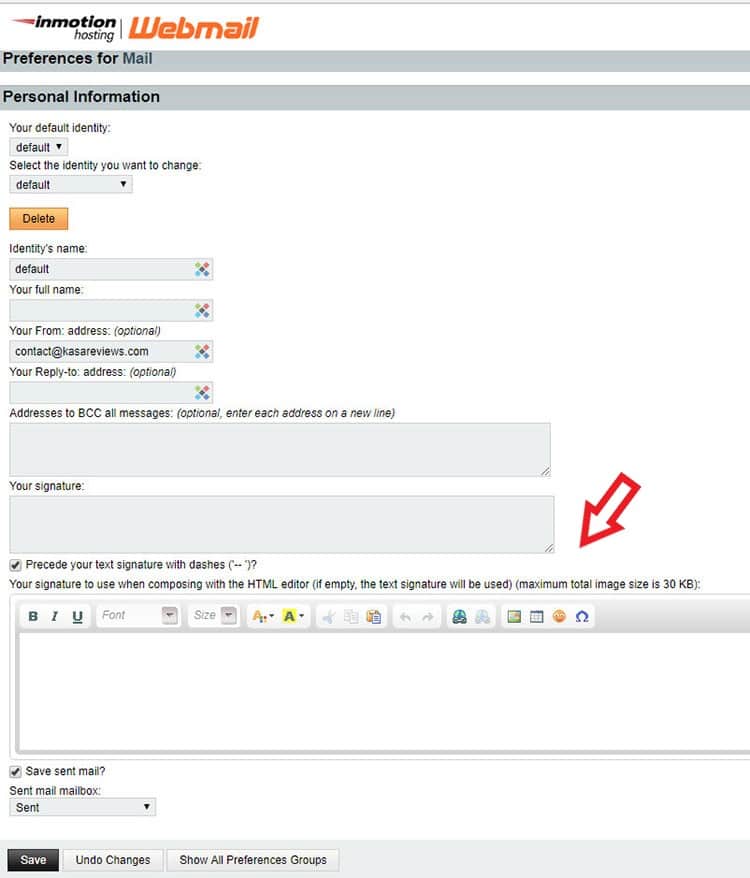
เมื่อคุณทำลายเซ็นเสร็จแล้ว ให้คลิก บันทึก ที่ด้านล่างของหน้า อย่างนั้นแหละ.
วิธีเพิ่มลายเซ็นอีเมลใน SquirrelMail
ล็อกอินเข้าสู่อินเทอร์เฟซเว็บเมล SquirrelMail (คลิก) คุณจะเห็นตัวเลือกลายเซ็น ถ้าไม่คลิกตัวเลือกแล้วข้อมูลส่วนบุคคล
ตรวจสอบให้แน่ใจว่าคุณได้เลือกตัวเลือก Use Signature ซึ่งอยู่ใต้เมนูตัวเลือกลายเซ็นที่ด้านล่างของหน้า หลังจากที่คุณสร้างลายเซ็นของคุณแล้ว ให้คลิกที่ ส่ง ที่มุมล่างขวา
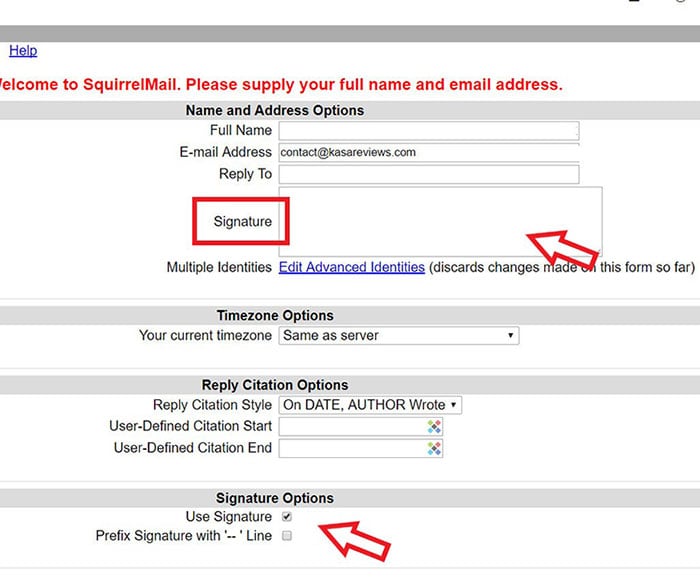
วิธีเพิ่มลายเซ็นอีเมลใน Roundcube
ไปที่แดชบอร์ดเว็บเมลของคุณและเลือกตัวเลือก RoundCube จากแดชบอร์ด RoundCube ให้คลิกที่ตัวเลือก การตั้งค่า ที่มุมขวาบนของหน้าจอ
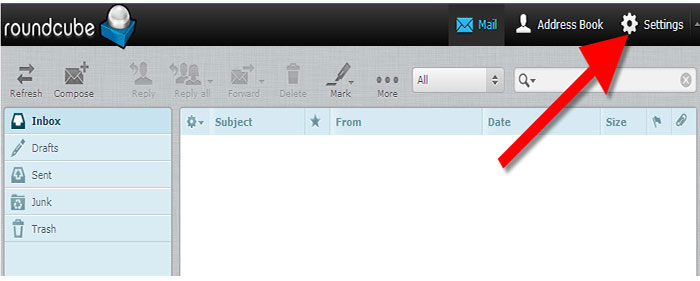
ซึ่งจะนำคุณไปยังหน้าจอการตั้งค่า RoundCube ค้นหาและคลิกที่แท็บ ข้อมูลประจำตัว เมื่ออยู่บนแท็บข้อมูลประจำตัว ให้ค้นหาและคลิกที่ข้อมูลระบุตัวตนที่ต้องการ
การคลิกที่ข้อมูลประจำตัวจะแสดงตัวเลือกใหม่บนแผงด้านขวา หากคุณต้องการใช้ HTML ในลายเซ็นของคุณ ให้คลิกที่ช่องทำเครื่องหมาย HTML Signature นี้จะช่วยให้การจัดรูปแบบพิเศษ
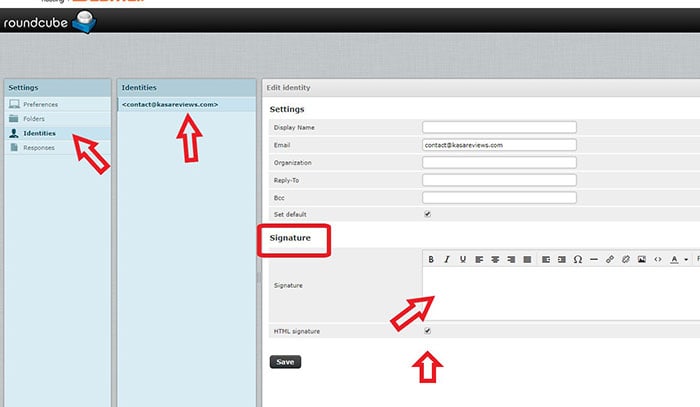
เมื่อคุณคลิกที่ปุ่มลายเซ็น HTML อินเทอร์เฟซการแก้ไขจะเปลี่ยนไป คุณจะเห็นแถบเครื่องมือปรากฏขึ้น ในการเพิ่มรูปภาพ ลิงก์ หรือคำสั่งอื่นๆ ที่ใช้ HTML คุณต้องคลิกปุ่มในแถบเครื่องมือที่ชื่อ HTML
รูปภาพใดๆ ที่คุณใช้ในลายเซ็นจะต้องเข้าถึงได้ทางอินเทอร์เน็ต มิฉะนั้นจะไม่ทำงาน (ตรวจสอบสิ่งที่ฉันเขียนในตอนต้นของโพสต์นี้)
ป้อนลายเซ็นที่กำหนดเองที่คุณต้องการในช่อง ลายเซ็น เมื่อป้อนแล้ว ให้คลิกปุ่ม บันทึกที่ อยู่ใต้แท็บ
จะเพิ่มลายเซ็นอีเมลใน Gmail ได้อย่างไร
หากคุณมีอีเมลหลายฉบับที่ตั้งค่าการส่งต่อไปยังบัญชี Gmail บัญชีเดียว คุณจึงสามารถติดตามและตอบกลับจากที่เดียวได้อย่างง่ายดาย คุณสามารถเพิ่มลายเซ็นลงใน Gmail ได้
ใน Gmail การตั้งค่าลายเซ็นสำหรับอีเมลของคุณนั้นง่ายมาก:
- คลิกเฟือง การตั้งค่า ในแถบเครื่องมือ Gmail ของคุณ
- เลือกการตั้งค่าจากเมนูที่จะปรากฏขึ้น
- ไปที่ ทั่วไป
- ให้แน่ใจว่าบัญชีที่ต้องการเลือกภายใต้ลายเซ็น
- ที่นี่ คุณยังสามารถปิดใช้งานลายเซ็นอีเมล Gmail ได้ทั้งหมด
- พิมพ์ลายเซ็นที่ต้องการในช่องข้อความ
- คุณไม่จำเป็นต้องใส่ตัวคั่นลายเซ็น Gmail แทรกโดยอัตโนมัติ
- หากต้องการเพิ่มการจัดรูปแบบหรือรูปภาพ ให้ใช้แถบการจัดรูปแบบ
- คลิกบันทึกการเปลี่ยนแปลง
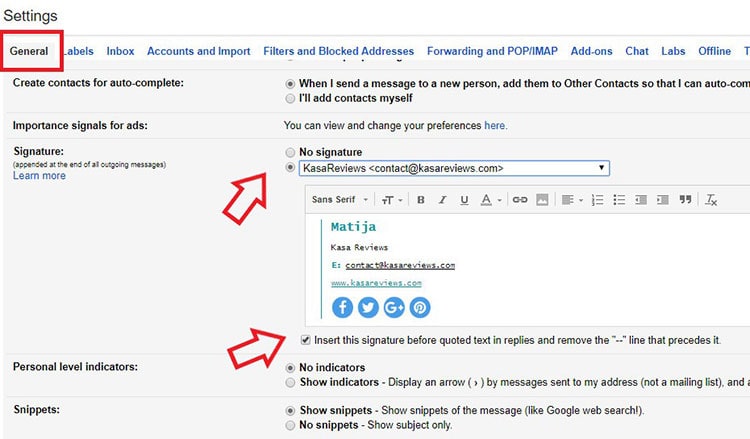
Gmail จะแทรกลายเซ็นโดยอัตโนมัติเมื่อคุณเขียนข้อความ คุณสามารถแก้ไขหรือลบออกก่อนที่จะคลิกส่ง
หากต้องการให้ Gmail แทรกลายเซ็นของคุณหลังข้อความของคุณ และเหนือข้อความต้นฉบับในการตอบกลับ ตรวจสอบให้แน่ใจว่าได้ แทรกลายเซ็นนี้ก่อนข้อความที่ยกมาในการตอบกลับ และลบบรรทัด “–” ที่นำหน้าจะ มีการตรวจสอบลายเซ็นที่ต้องการ
การสร้างลายเซ็นอีเมลคำสุดท้าย
หลังจากที่คุณได้รวบรวมอีเมลแล้ว คุณต้องทิ้งความประทับใจไม่รู้ลืม การทำที่ท้ายอีเมลยิ่งยากขึ้นไปอีก ลายเซ็นอีเมลประกอบด้วย ข้อความสองสามบรรทัดที่ด้านล่างของอีเมลขาออกทั้งหมด
โดยอาจมีชื่อ เว็บไซต์ บริษัท หมายเลขโทรศัพท์ หรือแม้แต่โพสต์หรือคำพูดล่าสุด คุณสามารถใช้ข้อมูลนี้เพื่อแบ่งปันข้อมูลติดต่อที่สำคัญและโฆษณาทั้งตัวคุณเองและธุรกิจของคุณ
ลายเซ็นอีเมลที่แข็งแกร่งคือการ ดึงดูดความสนใจแต่มีความเป็นมืออาชีพ ไม่ฉูดฉาด แต่ก็ไม่น่าเบื่อเช่นกัน จากวิธีการด้านบน คุณจะเห็นว่าการเพิ่มลายเซ็นใน cPanel, Gmail หรือบริการอีเมลอื่นๆ ไม่ใช่เรื่องยาก
นอกจากนี้ยังง่ายกว่ามากหากคุณใช้เครื่องสร้างลายเซ็นอีเมลที่มีอยู่มากมาย หากคุณมีวิธีการอื่น หรือเครื่องมือลายเซ็นอีเมลที่คุณต้องการแนะนำ แจ้งให้เราทราบในความคิดเห็นด้านล่าง
หากคุณสนใจปลั๊กอินจดหมายข่าวทางอีเมลที่ดีสำหรับ WordPress แล้ว MailOptin (ตรวจสอบการตรวจสอบ MailOptin) และ Mailster (ดูข้อดีและข้อเสียของ Mailster) เป็นตัวเลือกที่ยอดเยี่ยม
