วิธีสำรองไซต์ WordPress ของคุณ (บทช่วยสอน & ปลั๊กอิน)
เผยแพร่แล้ว: 2020-06-11การเรียนรู้วิธีสำรองข้อมูลไซต์ WordPress เป็นหนึ่งในสิ่งที่อาจรู้สึกว่าไม่ใช่เรื่องเร่งด่วน...จนกว่าจะมีบางอย่างเกิดขึ้นกับไซต์ของคุณ และกลายเป็นเรื่องเร่งด่วนอย่างเหลือเชื่อ (แต่อาจสายเกินไป)
การสำรองข้อมูล WordPress ไม่ใช่เรื่องสนุกหรือน่าตื่นเต้น แต่มันเป็นสิ่งที่คุณจะต้องการเรียนรู้เพื่อป้องกันไม่ให้อกหักจากถนน
ในบทความนี้ เราจะพยายามทำให้หัวข้อของการสำรองข้อมูล WordPress เป็นไปอย่างราบรื่นที่สุด โดยครอบคลุมทุกสิ่งที่คุณจำเป็นต้องรู้ในที่เดียว:
- บ่อยแค่ไหนที่จะสำรองข้อมูล WordPress
- เนื้อหา WordPress ประเภทต่าง ๆ ที่คุณต้องสำรองข้อมูล
- จะเก็บข้อมูลสำรองของ WordPress ไว้ที่ไหน
- ปลั๊กอินสำรอง WordPress ที่ดีที่สุด
- วิธีสำรองข้อมูล WordPress โดยใช้ปลั๊กอินฟรี
มาขุดกันเถอะ
WordPress Backups 101: เหตุใดจึงสำคัญและต้องทำอย่างไร
ในโลกที่สมบูรณ์แบบ การสำรองข้อมูลไซต์ WordPress ของคุณจะเสียเวลาและความพยายามเพราะไม่มีอะไรผิดพลาด
อย่างไรก็ตาม ไซต์ WordPress ของคุณไม่มีอยู่ในโลกที่สมบูรณ์แบบ แต่มีอยู่ในโลกแห่งความเป็นจริง และในโลก แห่งความ เป็น จริง มีหลายสิ่งหลายอย่างที่อาจผิดพลาดกับไซต์ WordPress ของคุณ:
- คุณสามารถทำผิดพลาดได้ เช่น การลบเนื้อหาสำคัญโดยไม่ได้ตั้งใจอย่างถาวร (เช่น การออกแบบ Elementor ที่คุณใช้เวลาทำงานหลายชั่วโมง!)
- ผู้มุ่งร้ายอาจเข้าถึงไซต์ของคุณและใส่มัลแวร์หรือทำให้เกิดปัญหา
- โฮสต์ของคุณอาจมีความล้มเหลวที่ทำให้ข้อมูลสูญหาย
- ปลั๊กอินหรือธีมอาจทำให้ไซต์ของคุณขัดข้อง
- การอัปเดตที่ใช้ใหม่อาจทำให้เกิดปัญหาในทันที
ในสถานการณ์เหล่านั้น คุณกำลังเผชิญกับการสูญเสียไซต์ WordPress ของคุณทั้งหมดหรือบางส่วน
หากไม่มีการสำรองข้อมูลล่าสุด สถานการณ์ใดสถานการณ์หนึ่งเหล่านั้นอาจเป็นหายนะได้
อย่างไรก็ตาม หากคุณมีข้อมูลสำรองอยู่เสมอ สถานการณ์ที่เลวร้ายที่สุดคือความไม่สะดวกเล็กน้อย – ไม่ใช่ภัยพิบัติ
เรื่องสั้นโดยย่อ หากคุณมี ไซต์ WordPress คุณต้องสำรองข้อมูล ไซต์ WordPress ของคุณ
ส่วนที่เหลือของส่วนนี้มีเนื้อหาเกี่ยวกับวิธี ความถี่ และสิ่งที่ต้องสำรองข้อมูล
คุณต้องการสำรองข้อมูล WordPress ด้วยตัวเองหรือไม่? โฮสต์ของคุณไม่ทำอย่างนั้นหรือ
โดยทั่วไป คุณไม่ควรพึ่งพาบริษัทโฮสติ้งของคุณในการสำรองข้อมูลไซต์ WordPress ของคุณ
แม้ว่าโฮสต์เว็บส่วนใหญ่จะใช้ข้อมูลสำรองบางประเภท แต่ก็ไม่มีการรับประกันเกี่ยวกับความถี่และความสมบูรณ์ของการสำรองข้อมูลเหล่านั้น สำหรับการวางแผนของคุณ คุณควรปฏิบัติต่อพวกเขาราวกับว่าโดยพื้นฐานแล้วไม่มีอยู่จริง
สำหรับโฮสต์ส่วนใหญ่ วิธีเดียวที่จะรับประกันได้ว่าคุณมีข้อมูลสำรองของไซต์ของคุณเต็มรูปแบบล่าสุดคือดำเนินการสำรองข้อมูลเอง
อย่างไรก็ตาม มีข้อยกเว้นบางประการที่นี่
กล่าวคือ หากคุณใช้ผู้ให้บริการโฮสติ้ง WordPress ที่มีการจัดการระดับพรีเมียม เช่น Kinsta, WP Engine, Flywheel เป็นต้น
โฮสต์ WordPress ที่มีการจัดการประเภทนี้ใช้นโยบายการสำรองข้อมูลอัตโนมัติที่เข้มงวดพร้อมพื้นที่จัดเก็บนอกสถานที่ — สิ่งอำนวยความสะดวกเหล่านี้เป็นสาเหตุหนึ่งที่ทำให้โฮสติ้ง WordPress ที่มีการจัดการมีค่าใช้จ่ายมากกว่า
คุณควรสำรองไซต์ WordPress ของคุณบ่อยแค่ไหน?
ความถี่ที่คุณต้องสำรองข้อมูล WordPress ขึ้นอยู่กับความถี่ที่ไซต์ของคุณเปลี่ยนแปลง
ตัวอย่างเช่น หากคุณมีไซต์พอร์ตโฟลิโอแบบคงที่ที่ไม่เคยเปลี่ยนแปลง คุณไม่จำเป็นต้องสำรองข้อมูลทุกวันจริงๆ คุณอาจพอใจกับการสำรองข้อมูลรายเดือน
ในทางกลับกัน หากคุณมีบล็อกที่คุณเผยแพร่โพสต์บล็อกใหม่ทุกวัน และผู้อ่านของคุณแสดงความคิดเห็นมากมาย คุณอาจต้องการสำรองข้อมูลทุกวัน
และถ้าคุณมีร้านค้า WooCommerce ที่วุ่นวายซึ่งมีคำสั่งซื้อเข้ามาอยู่เสมอ คุณอาจต้องการโซลูชันการสำรองข้อมูลแบบเรียลไทม์ที่บันทึกการเปลี่ยนแปลงในทันที เพื่อให้คุณไม่พลาดข้อมูลการสั่งซื้ออันมีค่าของคุณ
เพื่อช่วยกำหนดตารางเวลาที่เหมาะสมสำหรับไซต์ของคุณ ให้ถามตัวเองด้วยคำถามนี้:
ถ้าฉันสูญเสียข้อมูลจาก X วันที่ผ่านมา (หรือชั่วโมง) จะส่งผลเสียต่อไซต์ของฉันหรือไม่
หาก X เท่ากับหนึ่งวันสำหรับไซต์ของคุณ คุณควรเรียกใช้การสำรองข้อมูลรายวัน
อย่าลืมพิจารณาเนื้อหาอื่นๆ นอกเหนือจากความถี่ที่คุณสร้างเนื้อหาใหม่ การสำรองข้อมูลยังบันทึกเนื้อหาที่ผู้ใช้สร้างขึ้น เช่น ความคิดเห็นดั้งเดิมของ WordPress
ตัวอย่างเช่น หากคุณมีบล็อกที่คุณโพสต์เพียงสัปดาห์ละครั้ง แต่ผู้เยี่ยมชมของคุณแสดงความคิดเห็นที่มีค่ามากมายทุกวัน คุณก็มักจะต้องการใช้กำหนดการสำรองรายวัน เพื่อไม่ให้พลาดสิ่งเหล่านั้น แสดงความคิดเห็นหากคุณต้องการกู้คืนไซต์ของคุณ
สุดท้าย หากคุณมีไซต์ที่มีกิจกรรมอย่างต่อเนื่อง เช่น ร้านค้า WooCommerce ฟอรัม ไซต์ BuddyPress เป็นต้น คุณจะต้องใช้โซลูชันการสำรองข้อมูลส่วนเพิ่มตามเวลาจริง — เพิ่มเติมเกี่ยวกับเรื่องนี้ด้านล่าง
ไฟล์สำรองของ WordPress เทียบกับฐานข้อมูล
การสำรองข้อมูลไซต์ WordPress ของคุณมีสองส่วน:
- ไฟล์ WordPress
- ฐานข้อมูล WordPress
ไฟล์ในเว็บไซต์ของคุณเป็นไฟล์ต่างๆ เช่น:
- ไฟล์ธีม/ปลั๊กอิน
- อัพโหลดรูปภาพ/สื่อในโฟลเดอร์ wp-content/uploads
ฐานข้อมูลของไซต์ของคุณมีเนื้อหาจริงของคุณ เช่น:
- เนื้อหาโพสต์บล็อก
- เนื้อหาของหน้า
- การออกแบบองค์ประกอบ
- ความคิดเห็น
- การส่งแบบฟอร์ม (ถ้าคุณเก็บการส่งแบบฟอร์มเพื่อให้คุณสามารถดูได้ในแดชบอร์ดของคุณ)
- การตั้งค่า
เมื่อคุณสำรองไซต์ของคุณ คุณต้องสำรอง ทั้ง ไฟล์และฐานข้อมูลของคุณ
อย่างไรก็ตาม ขึ้นอยู่กับวิธีการทำงานของไซต์ของคุณ คุณอาจไม่ต้องการ/จำเป็นต้องสำรองข้อมูลทั้งสองส่วนด้วยความถี่เดียวกัน
ด้วยเหตุนี้ ปลั๊กอินสำรองที่เราจะกล่าวถึงด้านล่างจึงทำให้คุณสามารถเลือกสำรองข้อมูลเฉพาะบางส่วนของไซต์ของคุณได้ (เช่น เฉพาะฐานข้อมูลของคุณ)
กลับไปที่ตัวอย่างของบล็อกที่คุณ:
- โพสต์เนื้อหาสัปดาห์ละครั้ง (รวมถึงการอัปโหลดรูปภาพสำหรับโพสต์บล็อกใหม่)
- รับคอมเมนต์อันทรงคุณค่ามากมายทุกวัน
ในสถานการณ์เช่นนี้ คุณอาจเลือกที่จะ:
- สำรองไฟล์เว็บไซต์ของคุณสัปดาห์ละครั้ง วิธีนี้จะช่วยให้แน่ใจว่าคุณมีการอัปโหลดไฟล์สำหรับโพสต์บล็อกล่าสุดของคุณเสมอ
- สำรองฐานข้อมูลเว็บไซต์ของคุณทุกวัน เพื่อให้แน่ใจว่าคุณมีความคิดเห็นของผู้เยี่ยมชมล่าสุดเสมอ แม้ในวันที่คุณไม่ได้เผยแพร่บล็อกโพสต์ใหม่
ข้อดีของวิธีนี้คือ คุณใช้ทรัพยากรน้อยลงโดยไม่จำเป็นต้องสำรองไฟล์ชุดเดิมทุกวันเมื่อไม่มีอะไรเปลี่ยนแปลง แม้แต่ในไซต์ขนาดใหญ่ ฐานข้อมูลของคุณมักจะค่อนข้างเล็กและสำรองข้อมูลได้ง่าย อย่างไรก็ตาม ไฟล์ของไซต์ขนาดใหญ่อาจใช้พื้นที่จำนวนมาก
เครื่องมือบางอย่างยังเสนอแนวทางที่เรียกว่าการ สำรองข้อมูลส่วนเพิ่ม ด้วยการสำรองข้อมูลส่วนเพิ่ม คุณจะสำรองข้อมูลไซต์ทั้งหมดของคุณระหว่างการสำรองข้อมูลครั้งแรกเท่านั้น จากนั้น การสำรองข้อมูลที่ตามมาจะสำรองเฉพาะการเปลี่ยนแปลงใหม่ที่เกิดขึ้นกับไซต์ของคุณเท่านั้น
ตัวอย่างเช่น หากคุณเผยแพร่บล็อกโพสต์ใหม่ เครื่องมือสำรองข้อมูลส่วนเพิ่มจะอัปเดตข้อมูลสำรองเพื่อรวมโพสต์ใหม่นั้น แทนที่จะใช้ข้อมูลสำรองใหม่ทั้งหมด
ด้วยวิธีการที่เพิ่มขึ้นนี้ คุณยังมีตัวเลือกในการสำรองข้อมูลไซต์ของคุณในแบบเรียลไทม์ด้วยการสำรองข้อมูลการเปลี่ยนแปลงแต่ละรายการโดยอัตโนมัติทันทีที่เกิดขึ้น อีกครั้ง นี่เป็นสิ่งสำคัญสำหรับร้านค้า WooCommerce ฟอรัม ฯลฯ ซึ่งคุณจะมีการเปลี่ยนแปลงฐานข้อมูลของไซต์ของคุณอย่างต่อเนื่อง
คุณควรจัดเก็บข้อมูลสำรองของ WordPress ไว้ที่ใด
คุณ ไม่ ควรจัดเก็บข้อมูลสำรองของไซต์ของคุณบนเซิร์ฟเวอร์ของไซต์ WordPress ซึ่งปลั๊กอินบางตัวมีตัวเลือกให้คุณทำ
หากคุณจัดเก็บข้อมูลสำรองไว้บนเซิร์ฟเวอร์เดียวกันกับไซต์ WordPress ที่ใช้งานอยู่ นั่นยังคงเป็นจุดล้มเหลวเพียงจุดเดียว มันสามารถช่วยคุณได้ในบางสถานการณ์ เช่น ทำลายบางสิ่งบนไซต์ของคุณโดยไม่ได้ตั้งใจ แต่ถ้ามีบางอย่างผิดพลาดกับเซิร์ฟเวอร์ของคุณ คุณจะสูญเสียทั้งไซต์ที่ใช้งานจริง และ ข้อมูลสำรองของคุณ
มีสองแห่งที่คุณสามารถจัดเก็บข้อมูลสำรองของ WordPress ได้อย่างปลอดภัย:
- เครื่องคอมพิวเตอร์ของ คุณ – คุณดาวน์โหลดไฟล์สำรองลงในฮาร์ดไดรฟ์ในเครื่องของคุณ
- ที่เก็บข้อมูลบนคลาวด์ - คุณโฮสต์การสำรองข้อมูลของคุณใน "คลาวด์" โดยใช้บริการต่างๆ เช่น Google Drive, Dropbox, Amazon S3, DigitalOcean Spaces หรืออื่นๆ
หากคุณมีไซต์ WordPress ที่มีความสำคัญต่อภารกิจ ทีมเตรียมความพร้อมในกรณีฉุกเฉินด้านคอมพิวเตอร์ของสหรัฐอเมริกา (และอีกมาก) แนะนำ กฎการสำรองข้อมูล 3-2-1 :
- เก็บสำเนาของเว็บไซต์ WordPress ของคุณ สาม ชุด: หนึ่งชุดหลัก (เว็บไซต์ที่ใช้งานจริงของคุณ) และสำรองสองชุด
- เก็บไฟล์ไว้บนสื่อ สอง ประเภทที่แตกต่างกัน
- เก็บสำเนาไว้นอกสถานที่ หนึ่ง ฉบับ (เช่น นอกบ้านหรือสถานที่ธุรกิจของคุณ)
วิธีง่ายๆ ในการดำเนินการนี้สำหรับไซต์ WordPress คือการใช้ทั้งคอมพิวเตอร์ในพื้นที่ และที่ เก็บข้อมูลบนคลาวด์ ตัวอย่างเช่น คุณสามารถ:
- ดาวน์โหลดข้อมูลสำรองหนึ่งรายการไปยังฮาร์ดไดรฟ์ในเครื่องของคุณ
- จัดเก็บข้อมูลสำรองอื่นใน Amazon S3
วางมันทั้งหมดเข้าด้วยกัน
เราได้กล่าวถึงทฤษฎีการสำรองข้อมูลไว้มากมายในส่วนนี้ ดังนั้นเรามาสรุปสิ่งที่เราได้เรียนรู้กัน
ทุกไซต์ WordPress ต้องการการสำรองข้อมูล ตั้งแต่ข้อผิดพลาดที่คุณทำไปจนถึงความผิดพลาดจากผู้อื่นหรือการโจมตีจากผู้มุ่งร้าย อาจมีหลายอย่างผิดพลาด การสำรองข้อมูลที่เชื่อถือได้ทำให้มั่นใจได้ว่าไม่มีปัญหาใดๆ ที่ทำลายล้าง
หากคุณโฮสต์ที่โฮสต์ WordPress ที่มีการจัดการคุณภาพ โฮสต์ของคุณอาจมีขั้นตอนการสำรองข้อมูลนอกไซต์ที่เชื่อถือได้อยู่แล้ว
อย่างไรก็ตาม หากคุณไม่ได้ใช้บริการระดับพรีเมียมเหล่านี้ คุณไม่ควรพึ่งพาข้อมูลสำรองของโฮสต์เพื่อให้ไซต์ของคุณปลอดภัย คุณต้องสร้างนโยบายการสำรองข้อมูลของคุณเอง
ความถี่ในการสำรองข้อมูลไซต์ของคุณขึ้นอยู่กับความถี่ที่คุณหรือผู้อื่นเปลี่ยนแปลงเนื้อหา
กลยุทธ์ที่มีประสิทธิภาพมากขึ้นคือการสำรองไฟล์และฐานข้อมูลของไซต์ของคุณตามกำหนดการที่แตกต่างกัน ตัวอย่างเช่น คุณสามารถ:
- สำรองไฟล์เว็บไซต์ของคุณสัปดาห์ละครั้ง
- สำรองฐานข้อมูลเว็บไซต์ของคุณทุกวัน
ซึ่งจะช่วยลดทรัพยากรที่การสำรองข้อมูลของคุณใช้ ในขณะที่ยังคงให้คุณสำรองข้อมูลที่สำคัญที่สุดทุกวัน (ซึ่งจัดเก็บไว้ในฐานข้อมูลของไซต์ของคุณ)
เรียนรู้วิธีโยกย้ายไซต์ WordPress ของคุณด้วย Elementor

ปลั๊กอินสำรอง WordPress ที่ดีที่สุดสามตัว
1. UpdraftPlus
UpdraftPlus เป็นปลั๊กอินสำรอง WordPress ฟรีที่ได้รับความนิยมมากที่สุด มีการใช้งานบนไซต์ WordPress มากกว่าสองล้านไซต์ในขณะที่ยังคงคะแนน 4.8 ดาวที่ยอดเยี่ยมจากบทวิจารณ์มากกว่า 3,500 รายการ
ในส่วนถัดไป เราจะแสดงให้คุณเห็นว่าคุณสามารถใช้ UpdraftPlus เพื่อสำรองข้อมูล เว็บไซต์ WordPress ของคุณ ได้อย่างไร
UpdraftPlus ให้คุณเรียกใช้การสำรองข้อมูลด้วยตนเองหรือโดยอัตโนมัติสำหรับไซต์ WordPress ของคุณ หากคุณเลือกใช้การสำรองข้อมูลอัตโนมัติ คุณสามารถเลือกกำหนดการแบบกำหนดเองที่เหมาะกับเว็บไซต์ของคุณมากที่สุด
เมื่อคุณสำรองข้อมูลไซต์ของคุณ คุณสามารถเลือกสำรองข้อมูลได้ดังนี้
- ทั้งไซต์ของคุณ (ไฟล์ + ฐานข้อมูล)
- แค่ไฟล์ของคุณ
- แค่ฐานข้อมูลของคุณ
คุณยังสามารถถ่ายโอนข้อมูลสำรองของคุณไปยังตัวเลือกที่เก็บข้อมูลระยะไกลโดยอัตโนมัติ เช่น:
- Google ไดรฟ์
- Dropbox
- อเมซอน S3
- Backblaze
- Google Cloud
- Microsoft Azure
- UpdraftVault (บริการที่เก็บข้อมูลบนคลาวด์ของผู้พัฒนาเอง)
- …มากกว่า
สุดท้ายนี้ หากคุณต้องการกู้คืนจากข้อมูลสำรอง UpdraftPlus มีเครื่องมือของตัวเองที่ทำให้สิ่งนี้ง่ายมาก
ไซต์ WordPress ส่วนใหญ่จะต้องการเวอร์ชันฟรีเท่านั้น อย่างไรก็ตาม นักพัฒนาซอฟต์แวร์ยังขายส่วนขยายพรีเมียมจำนวนหนึ่งซึ่งสามารถช่วยในเรื่องต่อไปนี้
- การสำรองข้อมูล WordPress หลายไซต์
- กำหนดเวลาสำรองข้อมูลตามเวลาที่กำหนดของวัน (แทนที่จะเป็นเพียงกำหนดการคร่าวๆ) ตัวอย่างเช่น คุณสามารถเรียกใช้การสำรองข้อมูลของคุณในช่วงเวลาที่มีการเข้าชมต่ำ
- สถานที่จัดเก็บนอกสถานที่หลายแห่ง ตัวอย่างเช่น คุณสามารถสำรองข้อมูลไซต์ของคุณไปยังทั้ง Google Drive และ Amazon S3 ได้พร้อมกัน
- การสำรองข้อมูลที่เพิ่มขึ้น
- เครื่องมือโยกย้าย WordPress
- ตัวเลือกเพิ่มเติมสำหรับการสำรองฐานข้อมูลของคุณ
ราคา: ฟรี คุณสามารถซื้อส่วนเสริมแต่ละรายการหรือรับชุดของส่วนเสริมทั้งหมดในราคา $70 บันเดิลยังรวมถึงที่เก็บข้อมูลใน UpdraftVault
2. การสำรองข้อมูล Jetpack
Jetpack Backup เดิมชื่อ VaultPress เป็นบริการสำรองข้อมูลอัตโนมัติที่เป็นส่วนหนึ่งของปลั๊กอิน Jetpack แบบ all-in-one จาก Automattic ซึ่งเป็นกลุ่มเดียวกับ WordPress.com และ WooCommerce
Jetpack Backup มีการสำรองข้อมูลสองประเภท ขึ้นอยู่กับแผนของคุณ
ด้วย Jetpack Personal แผนสำรองข้อมูลระดับเริ่มต้น คุณจะได้รับข้อมูลสำรองรายวันไปยังตำแหน่งภายนอกที่ปลอดภัย Jetpack จะจัดเก็บข้อมูลสำรองทั้งหมดของคุณเป็นเวลา 30 วัน และคุณสามารถกู้คืนจากข้อมูลสำรองได้ด้วยคลิกเดียว
ด้วย Jetpack Professional คุณจะได้รับ การ สำรองข้อมูลส่วนเพิ่ม ตามเวลาจริง
Jetpack จะยังสำรองข้อมูลไซต์ทั้งหมดของคุณไปยังที่เก็บข้อมูลนอกสถานที่ทุก 24 ชั่วโมง อย่างไรก็ตาม ยังใช้ hooks เพื่ออัปเดตการเปลี่ยนแปลงเล็กน้อยในเว็บไซต์ของคุณแบบเรียลไทม์โดยอัตโนมัติ
การสำรองข้อมูลส่วนเพิ่มตามเวลาจริงเหล่านี้รวมถึง:
- การเปลี่ยนแปลงฐานข้อมูลหลักของ WordPress – เช่น เผยแพร่บล็อกโพสต์ใหม่ แก้ไข Elementor ความคิดเห็นใหม่
- ตารางฐานข้อมูล WooCommerce – เช่น คำสั่งซื้อใหม่
- การเปลี่ยนแปลงไฟล์ที่เกี่ยวข้อง เช่น การอัปโหลดรูปภาพไปยังโพสต์ในบล็อก
สำหรับการเปลี่ยนแปลงอื่นๆ เช่น การติดตั้งปลั๊กอิน คุณจะต้องรอการสำรองข้อมูลรายวันครั้งต่อไป
Jetpack Professional ยังจัดเก็บข้อมูลสำรองไม่จำกัด (เทียบกับ 30 วันสำหรับส่วนตัว) และให้คุณกู้คืนจากข้อมูลสำรองใดๆ
โดยรวมแล้ว หากคุณกำลังใช้งานบางอย่าง เช่น ร้านค้า WooCommerce ฟอรัม เว็บไซต์สมาชิก ฯลฯ คุณอาจต้องการใช้วิธีที่เพิ่มขึ้นตามเวลาจริงนี้
ราคา: แม้ว่าปลั๊กอิน Jetpack จะให้บริการฟรีที่ WordPress.org แต่ Jetpack Backup จะใช้ได้เฉพาะกับการสมัครสมาชิกแบบชำระเงินเท่านั้น แผน ส่วนบุคคลมี ค่าใช้จ่าย $3.50 ต่อเดือน หรือ $39 ต่อปี
แผน Professional ซึ่งเปิดใช้งานการสำรองข้อมูลส่วนเพิ่มตามเวลาจริง ราคา $ 29 ต่อเดือนหรือ $ 299 ต่อปี
3. แบ็คอัพบัดดี้
BackupBuddy เป็นปลั๊กอินสำรอง WordPress ระดับพรีเมียมจาก iThemes
ช่วยให้คุณสามารถสำรองข้อมูลไซต์ WordPress ทั้งหมดหรือบางส่วนตามกำหนดเวลาของคุณเองได้ ตัวอย่างเช่น คุณสามารถเลือกสำรองข้อมูลบางประเภท/ทั้งหมดต่อไปนี้ของเนื้อหา:
- ฐานข้อมูล
- ธีม
- ปลั๊กอิน
- สื่อ
คุณสามารถตั้งค่าให้การสำรองข้อมูลของคุณทำงานโดยอัตโนมัติตามกำหนดเวลาได้ตั้งแต่รายชั่วโมงไปจนถึงรายเดือน (หรือมากกว่านั้น)
เพื่อจัดเก็บข้อมูลสำรองของคุณอย่างปลอดภัย iThemes เสนอตำแหน่งที่เก็บข้อมูลบนคลาวด์ของตัวเองที่เรียกว่า BackupBuddyStash หรือคุณสามารถเชื่อมต่อกับที่เก็บข้อมูลอื่นๆ เช่น:
- อเมซอน S3
- Google ไดรฟ์
- Dropbox
หากคุณต้องการกู้คืนจากข้อมูลสำรอง คุณมีตัวเลือกในการคืนค่าไซต์ทั้งหมดหรือเพียงบางส่วน ตัวอย่างเช่น ถ้าคุณไม่ต้องการการคืนค่าไซต์แบบเต็ม คุณสามารถย้อนกลับฐานข้อมูลของคุณแทนได้
เครื่องมือที่มีประโยชน์อื่น ๆ ได้แก่ ตัวเลือกสำหรับการโยกย้ายไซต์และการโคลน WordPress รวมถึงคุณลักษณะการปรับใช้ที่ช่วยให้คุณสร้างไซต์การแสดงละคร WordPress ของคุณเอง
ราคา: BackupBuddy เริ่มต้นที่ 80 เหรียญสำหรับใช้ในไซต์เดียว แผนดังกล่าวยังรวมถึงที่เก็บข้อมูล BackupBuddyStashcloud 1 GB คุณสามารถซื้อพื้นที่จัดเก็บเพิ่มเติมเริ่มต้นที่ $35 ต่อปีสำหรับพื้นที่เพิ่มเติม 5 GB
วิธีสำรองไซต์ WordPress: มีหรือไม่มีปลั๊กอิน
ในส่วนนี้ เราจะแสดงวิธีการสำรองไซต์ WordPress ของคุณทีละขั้นตอน...
- การใช้ปลั๊กอิน UpdraftPlus ฟรี
- ด้วยตนเอง
เราแนะนำให้คนส่วนใหญ่ใช้ UpdraftPlus (หรือปลั๊กอินอื่นจากรายการด้านบน) เนื่องจากง่ายกว่าการพยายามสำรองข้อมูล WordPress ด้วยตนเอง
วิธีสำรองไซต์ WordPress ด้วย UpdraftPlus
ดังที่เราได้กล่าวไว้ข้างต้น UpdraftPlus เป็นปลั๊กอินสำรอง WordPress ฟรีที่ได้รับความนิยมมากที่สุด
ในส่วนนี้ เราจะแสดงให้คุณเห็นว่าคุณสามารถใช้ปลั๊กอิน UpdraftPlus ฟรีเพื่อสำรองข้อมูลไซต์ WordPress ของคุณได้อย่างไร นอกจากนี้เรายังจะแสดงวิธีตั้งค่ากำหนดการสำรองข้อมูลอัตโนมัติของคุณเองและจัดเก็บข้อมูลสำรองของคุณจากระยะไกล
วิธีสำรองข้อมูลครั้งแรกของคุณ
ในการเริ่มต้น ให้ติดตั้งและเปิดใช้งานปลั๊กอิน UpdraftPlus จาก WordPress.org จากนั้นไปที่ การตั้งค่า → การ สำรองข้อมูล UpdraftPlus ในแดชบอร์ด WordPress ของคุณ
ในการสร้างการสำรองข้อมูลครั้งแรกของคุณ สิ่งที่คุณต้องทำคือคลิกปุ่ม สำรองข้อมูลทันที สีน้ำเงินขนาดใหญ่:
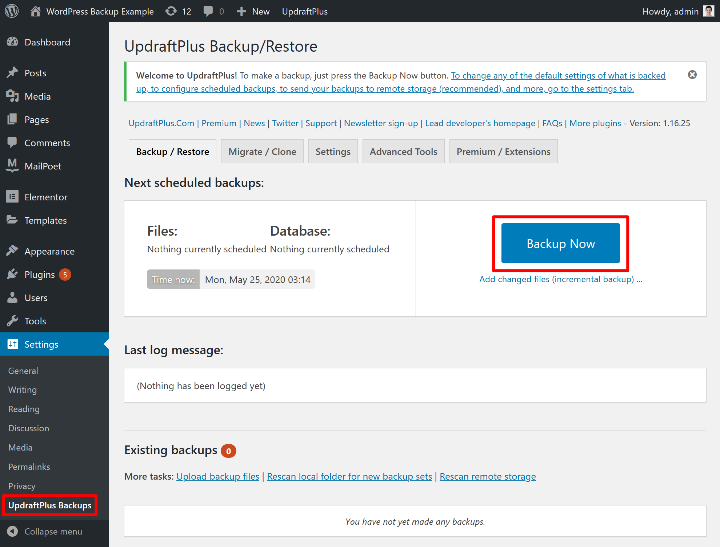
ซึ่งจะเปิดป๊อปอัปซึ่งคุณสามารถเลือกเนื้อหาที่จะสำรองข้อมูลได้ อีกครั้ง คุณสามารถเลือกระหว่างไฟล์ของไซต์ ฐานข้อมูล หรือทั้งสองอย่าง
เนื่องจากนี่เป็นข้อมูลสำรองครั้งแรกของคุณ ให้เลือกทั้งสองช่อง จากนั้นคลิกปุ่ม สำรองข้อมูลทันที :
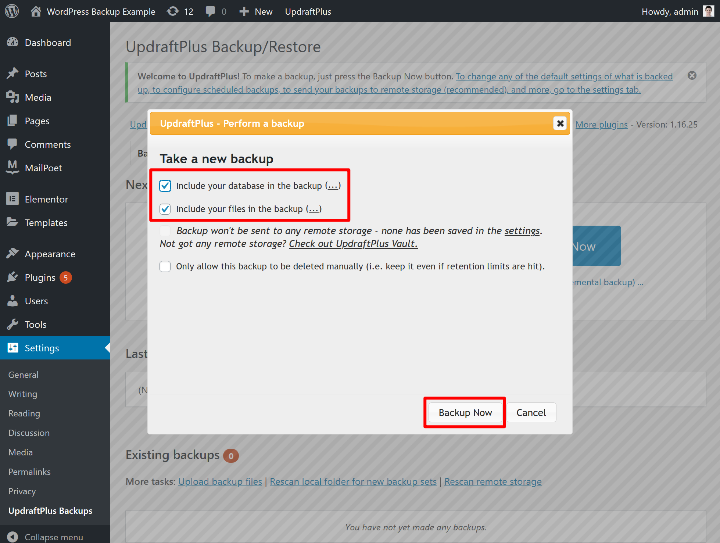
การดำเนินการนี้จะเริ่มต้นกระบวนการสำรองข้อมูล ซึ่งอาจใช้เวลาสักครู่ขึ้นอยู่กับขนาดของไซต์ของคุณ
เมื่อการสำรองข้อมูลเสร็จสิ้น คุณจะเห็นรายการดังกล่าวอยู่ในส่วน ข้อมูลสำรองที่มีอยู่
ในการดาวน์โหลดไฟล์สำรองลงในคอมพิวเตอร์ของคุณ คุณสามารถคลิกปุ่มห้าปุ่มภายใต้ สำรองข้อมูล
ตรวจสอบให้แน่ใจว่าได้ดาวน์โหลด ข้อมูลทั้งห้าชิ้นแล้ว เพื่อให้คุณมีข้อมูลสำรองของไซต์ของคุณอย่างครบถ้วน
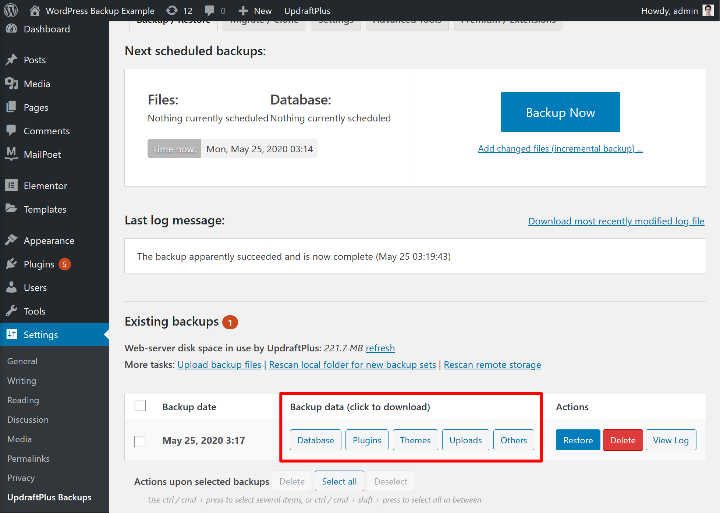
วิธีการตั้งค่าที่เก็บข้อมูลระยะไกล
เมื่อคุณสร้างข้อมูลสำรองในส่วนก่อนหน้า UpdraftPlus จะจัดเก็บไฟล์เหล่านั้นไว้ในเซิร์ฟเวอร์ของไซต์ WordPress ของคุณ
แม้ว่าสิ่งนี้จะดีกว่าไม่มีเลย แต่ก็ยังไม่เหมาะเพราะคุณมีจุดล้มเหลวเพียงจุดเดียว (เซิร์ฟเวอร์ของคุณ)
คุณควรกำหนดค่า UpdraftPlus เพื่อให้สำรองข้อมูลของคุณโดยอัตโนมัติในบริการจัดเก็บข้อมูลภายนอก เช่น:
- Google ไดรฟ์
- Dropbox
- อเมซอน S3
- เป็นต้น
ในการตั้งค่าปลายทางที่เก็บข้อมูลระยะไกล ให้ไปที่แท็บ การตั้งค่า แล้วคลิกไอคอนสำหรับบริการที่คุณต้องการเชื่อมต่อ จากนั้น คุณจะเห็นคำแนะนำปรากฏใต้รายการไอคอนเพื่อช่วยคุณเชื่อมต่อบริการนั้น
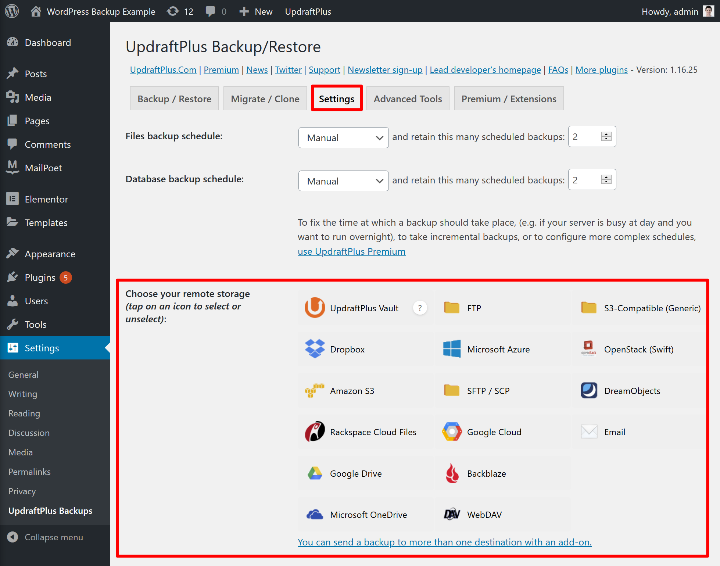
สำหรับตัวอย่างนี้ เราจะใช้ Google ไดรฟ์
สำหรับ Google ไดรฟ์ คุณต้อง:
- บันทึกการเปลี่ยนแปลงของคุณ
- คลิกลิงก์การให้สิทธิ์ในป๊อปอัปที่ปรากฏขึ้นหลังจากที่คุณบันทึกการเปลี่ยนแปลง
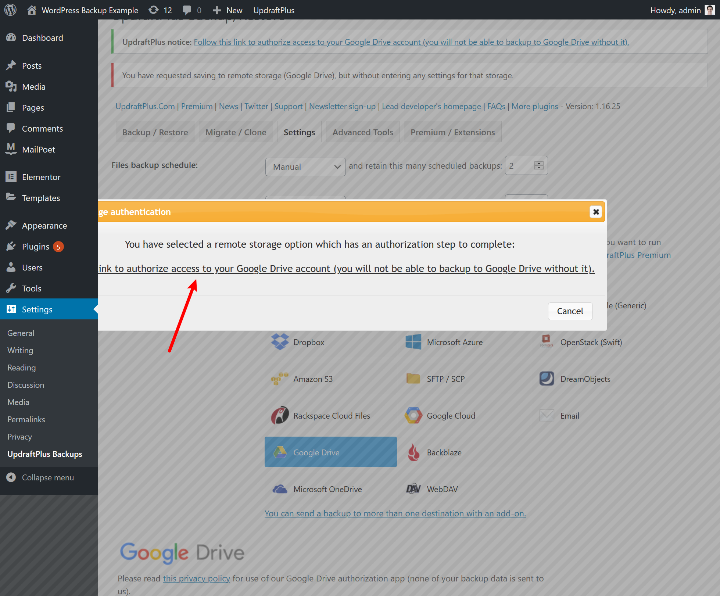
จากนั้น คุณจะเข้าสู่กระบวนการให้สิทธิ์มาตรฐานของ Google เมื่อคุณทำเช่นนั้น UpdraftPlus จะขอให้คุณคลิกปุ่มเพื่อดำเนินการตั้งค่าให้เสร็จสิ้น:
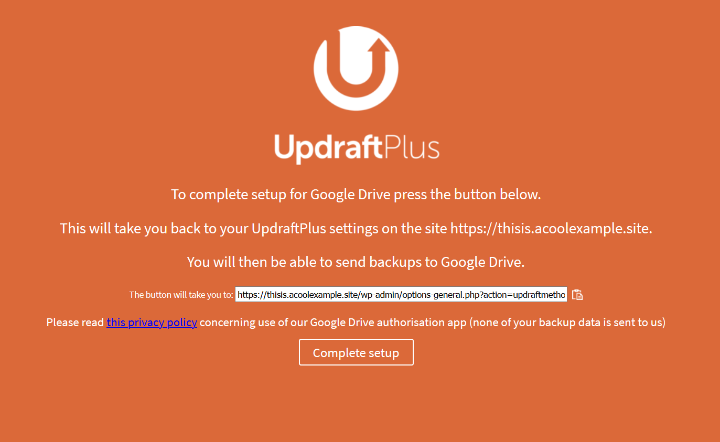
ตอนนี้ คุณจะสามารถสำรองข้อมูลไซต์ของคุณไปยังปลายทางระยะไกลได้โดยทำเครื่องหมายที่ช่องเพื่อ ส่งข้อมูลสำรองนี้ไปยังที่ จัดเก็บข้อมูล ระยะไกล (หลังจากคลิก Backup Now ):
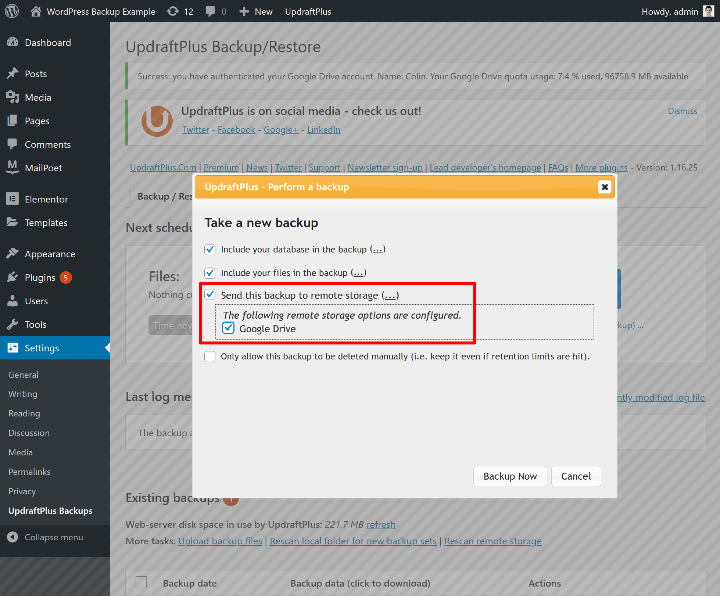
วิธีสร้างตารางการสำรองข้อมูลอัตโนมัติ
เพื่อให้ง่ายต่อการดูแลรักษาข้อมูลสำรองล่าสุด UpdraftPlus ให้คุณสร้างกำหนดการสำรองข้อมูลอัตโนมัติของคุณเอง

หากต้องการสร้างกำหนดการ ให้กลับไปที่แท็บ การตั้งค่า และมองหารายการแบบเลื่อนลงสองรายการด้านบน:
- กำหนดการสำรองไฟล์
- ตารางการคืนฐานข้อมูล
คุณสามารถใช้เมนูแบบเลื่อนลงเพื่อกำหนดความถี่ที่คุณต้องการสำหรับข้อมูลแต่ละประเภท คุณสามารถเลือกว่าจะเก็บสำเนาสำรองไว้กี่ชุด
ตัวอย่างเช่น หากคุณเก็บข้อมูลสำรองไว้สองชุด UpdraftPlus จะเก็บสำเนาสำรองของคุณไว้สองชุดสุดท้าย ( แล้วเขียนทับสำเนาที่เก่าที่สุดเมื่อจำเป็นต้องสำรองข้อมูลใหม่ )
อีกครั้ง ตารางการสำรองข้อมูลที่เหมาะสมที่สุดขึ้นอยู่กับไซต์ของคุณ อย่างไรก็ตาม จุดเริ่มต้นที่ดีที่ควรใช้ได้กับไซต์ WordPress ส่วนใหญ่มีดังนี้:
- ตารางการสำรองไฟล์ – รายสัปดาห์
- ตารางการสำรองฐานข้อมูล – Daily
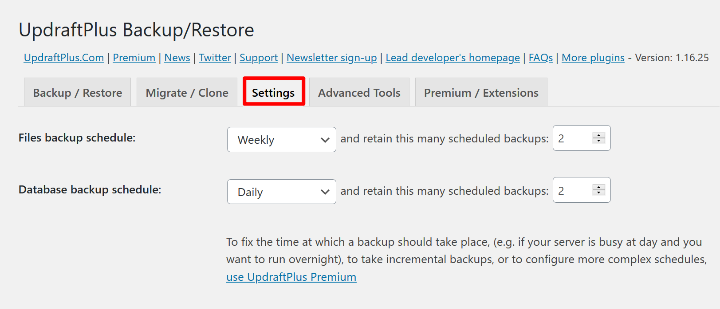
วิธีคืนค่าข้อมูลสำรองด้วย UpdraftPlus
หากคุณต้องการกู้คืนจากข้อมูลสำรองตัวใดตัวหนึ่ง UpdraftPlus ก็ทำได้ง่ายเช่นกัน
หากต้องการกู้คืนข้อมูลสำรอง ให้ไป ที่ ส่วน ข้อมูลสำรองที่มีอยู่ แล้วคลิกปุ่ม กู้คืน :
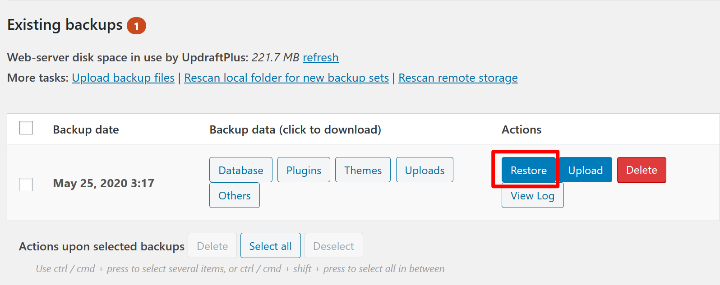
ซึ่งจะเปิดป๊อปอัปซึ่งคุณสามารถเลือกเนื้อหาที่จะกู้คืนได้ ตัวอย่างเช่น คุณสามารถเลือกที่จะกู้คืนฐานข้อมูลของคุณเท่านั้น
หากต้องการกู้คืนทุกอย่าง ให้เลือกทั้งห้าช่อง จากนั้นคลิก ถัดไป เพื่อสิ้นสุดกระบวนการและกู้คืนไซต์ของคุณ:
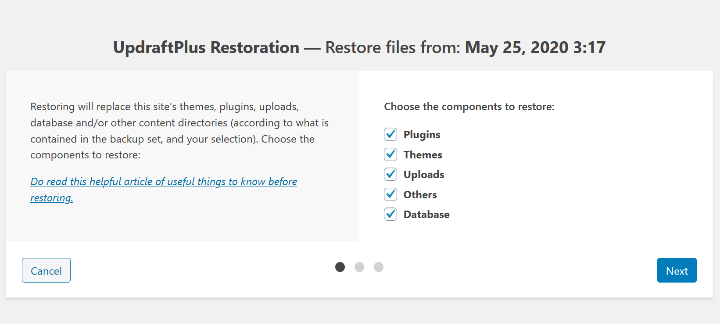
หากคุณต้องการอัปโหลดชุดไฟล์สำรองเพื่อกู้คืนด้วยตนเอง เช่น ไฟล์จากฮาร์ดไดรฟ์ในเครื่องของคุณ คุณสามารถคลิก อัปโหลด ไฟล์สำรอง ถัดจาก งานเพิ่มเติม ในส่วน ข้อมูลสำรองที่มีอยู่
วิธีสำรองข้อมูลไซต์ WordPress ด้วยตนเอง
สำหรับคนส่วนใหญ่ การใช้ปลั๊กอินสำรองของ WordPress เป็นวิธีที่ดีกว่ามาก
อย่างไรก็ตาม คุณอาจพบว่าตัวเองอยู่ในสถานการณ์ที่คุณต้องสำรองข้อมูลไซต์ WordPress ด้วยตนเอง
ดังที่คุณได้เรียนรู้ข้างต้น มี "ส่วน" สองส่วนในการสำรองข้อมูลไซต์ WordPress:
- ไฟล์
- ฐานข้อมูล
ในการสำรองข้อมูล WordPress ด้วยตนเอง คุณจะต้อง:
- ดาวน์โหลดไฟล์ทั้งหมดของเว็บไซต์ของคุณโดยใช้ FTP*
- ส่งออกฐานข้อมูลของคุณโดยใช้ phpMyAdmin (หรือเครื่องมือเทียบเท่าที่โฮสต์ของคุณ)
*หมายเหตุ – คุณไม่จำเป็นต้องสำรองข้อมูลไฟล์ WordPress หลักในทางเทคนิค เนื่องจากคุณสามารถดาวน์โหลดเวอร์ชันล่าสุดได้จาก WordPress.org อย่างไรก็ตาม เพื่อความเรียบง่าย เราจะให้คุณดาวน์โหลดไฟล์ทั้งหมดในบทช่วยสอนด้านล่าง
วิธีดาวน์โหลดไฟล์ WordPress
ในการสำรองไฟล์ของไซต์ WordPress คุณจะต้องเชื่อมต่อกับเซิร์ฟเวอร์ของไซต์ WordPress ผ่าน FTP หรือ cPanel File Manager สำหรับ FTP คุณสามารถใช้ FileZilla เพื่อเชื่อมต่อและสามารถรับข้อมูลรับรอง FTP จากโฮสต์ของคุณได้
จากที่นั่น ดาวน์โหลดไฟล์ทั้งหมดของไซต์ของคุณไปยังคอมพิวเตอร์ของคุณ:
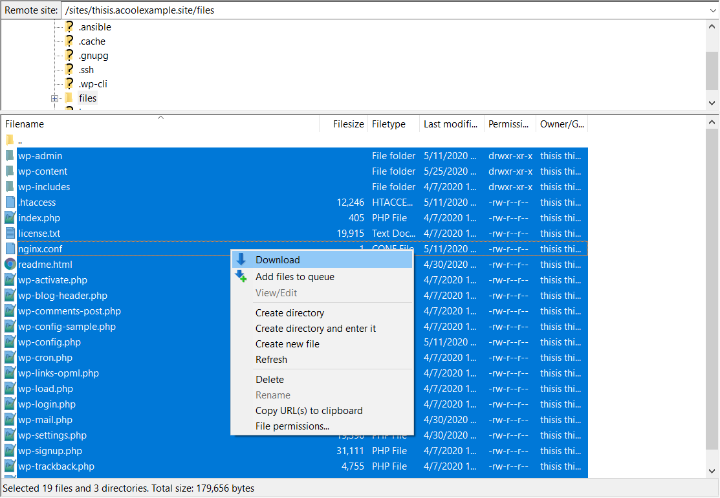
วิธีการส่งออกฐานข้อมูล WordPress ด้วย phpMyAdmin
ในการสำรองฐานข้อมูลของไซต์ของคุณ คุณสามารถใช้ phpMyAdmin ซึ่งโฮสต์ WordPress ส่วนใหญ่ควรมี
ใน phpMyAdmin:
- เปิดฐานข้อมูลของเว็บไซต์ WordPress
- ไปที่แท็บ ส่งออก
- เลือกวิธี ด่วน
- เลือก SQL สำหรับ รูปแบบ
- คลิกไป
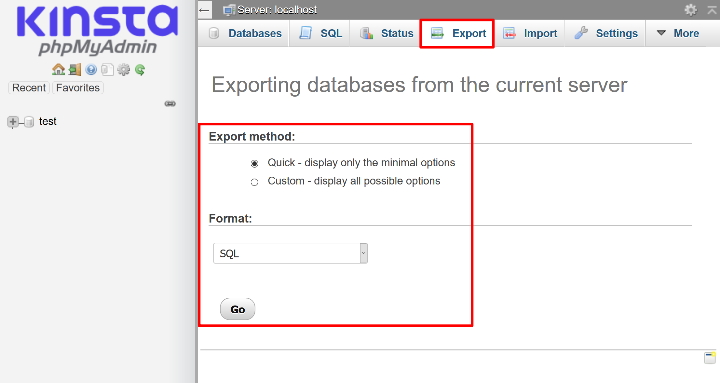
วิธีคืนค่าการสำรองข้อมูล WordPress ด้วยตนเอง
หากต้องการกู้คืนจากการสำรองข้อมูลด้วยตนเอง คุณเพียงแค่ย้อนกลับกระบวนการ:
- อัปโหลดไฟล์ทั้งหมดของคุณไปยังเซิร์ฟเวอร์ของคุณ
- ใช้เครื่องมือ นำเข้า ใน phpMyAdmin เพื่อนำเข้าข้อมูลสำรองฐานข้อมูลของคุณ*
*เพื่อให้ง่ายขึ้น คุณสามารถสร้างฐานข้อมูลใหม่เพื่อนำเข้าข้อมูลสำรองของคุณ จากนั้นคุณจะต้องอัปเดต ไฟล์ wp-config.php เพื่อให้สอดคล้องกับข้อมูลประจำตัวสำหรับฐานข้อมูลใหม่นี้
วิธีสำรองข้อมูล WordPress Multisite
หากคุณต้องการสำรองข้อมูลเครือข่าย WordPress Multisite เราขอแนะนำให้ใช้ UpdraftPlus เนื่องจากมีการสนับสนุน Multisite โดยเฉพาะ ในการเปิดใช้งานการสนับสนุน Multisite คุณจะต้องซื้อ Add-on ของ Network / Multisite ซึ่งมีค่าใช้จ่าย $25
ด้วยส่วนเสริม คุณจะสามารถสำรองข้อมูลเครือข่ายทั้งหมดของคุณได้ คุณไม่สามารถสำรองข้อมูลไซต์เครือข่ายแต่ละแห่งได้
อย่างไรก็ตาม มีคุณลักษณะที่มีประโยชน์ที่ช่วยให้คุณสามารถนำเข้าข้อมูลสำรองของไซต์เดียวที่ WordPress ติดตั้งเป็นไซต์เครือข่ายในเครือข่าย Multisite ของคุณ
Jetpack Backup ไม่รองรับเครือข่าย Multisite BackupBuddy มีโหมดทดลองสำหรับ Multisite แต่ไม่รองรับอย่างเป็นทางการ
วิธีสำรองข้อมูลไซต์ WordPress หลายไซต์จากที่เดียว
จนถึงตอนนี้ ทุกสิ่งที่เราเน้นที่ด้านบนคือวิธีสำรองข้อมูลไซต์ WordPress ของคุณเองอย่างง่ายดาย
อย่างไรก็ตาม ถ้าคุณใช้ Elementor เพื่อสร้างเว็บไซต์สำหรับลูกค้า และ โฮสต์เว็บไซต์เหล่านั้นล่ะ หรือบางทีคุณอาจมีเครือข่ายไซต์ขนาดใหญ่ของตัวเองและต้องการวิธีที่สะดวกกว่าในการรักษาความปลอดภัยของข้อมูล
ในทั้งสองสถานการณ์ มีเครื่องมือที่สามารถช่วยคุณสำรองข้อมูลไซต์ WordPress ทั้งหมดได้จากที่เดียว
บางตัวเลือกที่ดีที่สุดคือ:
- MainWP – คุณยังสามารถใช้ปลั๊กอินสำรองที่คุณต้องการได้ เช่น UpdraftPlus
- ManageWP – มีเครื่องมือสำรองข้อมูลของตัวเอง คุณสามารถเรียกใช้ได้ทุกที่ตั้งแต่รายเดือนไปจนถึงแบบเรียลไทม์ด้วยตัวเลือกในการจัดเก็บข้อมูลสำรองบนที่เก็บข้อมูลบนคลาวด์ระยะไกลโดยอัตโนมัติ
- iThemes Sync – มีการผสานรวมกับปลั๊กอิน BackupBuddy จากด้านบน
ความคิดสุดท้าย
หากคุณมีไซต์ WordPress คุณต้องมีกลยุทธ์การสำรองข้อมูลเป็นประจำ
หากคุณโฮสต์ด้วยโฮสต์ WordPress ที่มีการจัดการระดับพรีเมียม โฮสต์ของคุณอาจมีนโยบายสำรองข้อมูลเว็บไซต์ภายนอกที่มั่นคงสำหรับคุณแล้ว อย่างไรก็ตาม โฮสต์ "ปกติ" ส่วนใหญ่ไม่มีการสำรองข้อมูลที่เชื่อถือได้ ซึ่งหมายความว่าคุณต้องรับผิดชอบในการสำรองข้อมูลไซต์ WordPress ของคุณ
หากต้องการสำรองข้อมูลไซต์ WordPress อย่างปลอดภัย คุณจะต้องจัดเก็บข้อมูลสำรองไว้ในตำแหน่งนอกสถานที่ เช่น ที่เก็บข้อมูลบนคลาวด์ระยะไกลหรือคอมพิวเตอร์ในพื้นที่ของคุณ (โดยดีทั้งคู่)
ความถี่ที่คุณสำรองข้อมูลไซต์ขึ้นอยู่กับความถี่ที่เนื้อหาเปลี่ยนแปลง จุดเริ่มต้นที่ดีสำหรับไซต์ WordPress ส่วนใหญ่คือการสำรองไฟล์สัปดาห์ละครั้งและฐานข้อมูลทุกวัน
หากต้องการสำรองข้อมูลไซต์ของคุณโดยอัตโนมัติ คุณสามารถใช้ปลั๊กอินสำรองของ WordPress ได้ สามตัวเลือกที่ดีที่สุดของคุณคือ:
- UpdraftPlus
- Jetpack Backup
- สำรองบัดดี้
ในการเริ่มต้นการสำรองข้อมูลอัตโนมัตินอกสถานที่ฟรี คุณสามารถใช้ UpdraftPlus และทำตามบทช่วยสอนจากโพสต์นี้
คุณยังมีคำถามเกี่ยวกับวิธีการสำรองข้อมูลเว็บไซต์ WordPress หรือไม่? ทิ้งข้อความไว้!
