คู่มือสำหรับผู้เริ่มต้นใช้งานแอพคำสั่งลัดใน Mac
เผยแพร่แล้ว: 2021-10-30Apple เปิดตัวแอพทางลัดใหม่สำหรับ macOS Monterey และแอพนี้มาพร้อมกับการติดตั้งระบบปฏิบัติการโดยค่าเริ่มต้น แม้ว่าคำสั่งลัดจะใหม่สำหรับ macOS แต่ก็มีประวัติอันยาวนาน ในขั้นต้น เป็นโครงการที่เรียกว่าเวิร์กโฟลว์เริ่มต้นที่มหาวิทยาลัยมิชิแกน ต่อมา Apple ได้เวิร์กโฟลว์และเปลี่ยนชื่อเป็นทางลัดและนำไปใช้กับ iOS 12 เพื่อใช้กับ Siri ตั้งแต่ iOS 13 เป็นต้นไป แอปทางลัดจะเป็นแอปแยกต่างหากใน iPhone โดยค่าเริ่มต้น และสุดท้าย แอปเวอร์ชันเดสก์ท็อปมาถึง macOS พร้อม Monterey ในเดือนตุลาคม 2021
แอปทางลัดใน Mac
คุณสามารถค้นหาแอปทางลัดในโฟลเดอร์ "แอปพลิเคชัน" ที่มีไอคอนแอปเดียวกันกับใน iOS อีกวิธีหนึ่งคือกด "Command + Shift" เพื่อเปิด Spotlight Search พิมพ์ "ทางลัด" แล้วเปิดแอป
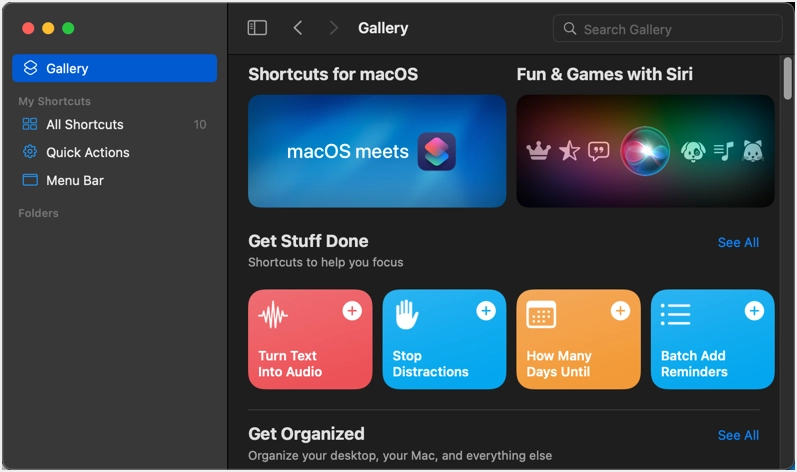
การใช้แอพคำสั่งลัดใน Mac
ในฐานะที่เป็นแอปเขียนสคริปต์ หลายคนพบว่าการใช้แอปคำสั่งลัดเป็นเรื่องยาก อย่างไรก็ตาม Apple ทำให้การใช้ทางลัดยอดนิยมที่มีการกำหนดไว้ล่วงหน้าเป็น "คลังภาพ" เป็นเรื่องง่าย หากต้องการ ให้ลองสร้างทางลัดของคุณเองเพื่อทำให้กิจวัตรประจำวันของคุณง่ายขึ้น
- ทางลัดจะซิงโครไนซ์ระหว่างอุปกรณ์ของคุณและคุณสามารถเข้าถึงได้จากทุกที่
- ส่วนที่ดีที่สุดคือคุณสามารถแชร์ทางลัดกับทุกคนโดยใช้ลิงก์ iCloud
- คุณยังสามารถดาวน์โหลดทางลัดจากเว็บไซต์บุคคลที่สามและใช้เพื่อวัตถุประสงค์ของคุณเองได้เช่นกัน
- คุณสามารถให้ Siri เรียกใช้คำสั่งลัดจากแอพได้
รับทางลัดจากคลังภาพ
คลิกที่ตัวเลือก "แกลเลอรี" ที่แสดงในแถบด้านข้างด้านซ้ายเพื่อดูทางลัดที่กำหนดไว้ล่วงหน้าหลายร้อยรายการซึ่งจัดเรียงตามหมวดหมู่ต่างๆ คุณสามารถเลือกปุ่มลัดสำหรับสร้าง GIF, ส่งอีเมลถึงตัวเอง, รับข่าวสารประจำวัน, แปลข้อความ และอื่นๆ อีกมากมาย! สมมติว่าคุณต้องการเพิ่ม "คำศัพท์ประจำวัน" เพื่อให้คุณสามารถเรียนรู้คำศัพท์ใหม่ทุกวัน
- ใช้ช่องค้นหาหรือเลื่อนลงและค้นหาทางลัด "คำศัพท์ประจำวัน" ใต้ส่วน "แกลเลอรี" เพียงคลิกเพื่อเปิดทางลัด
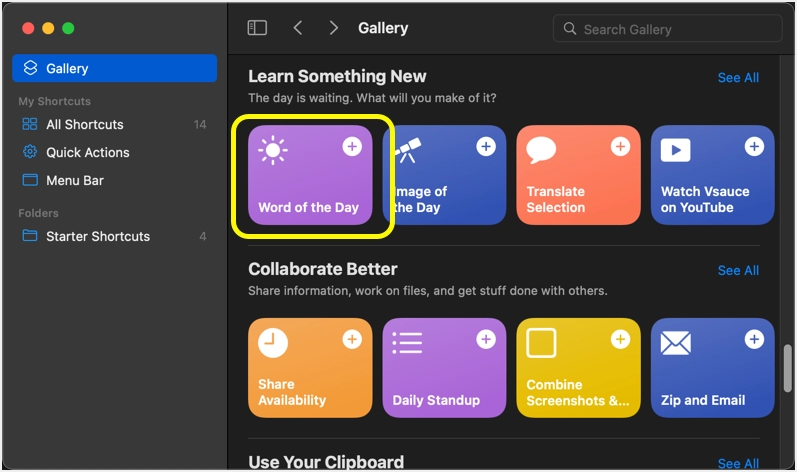
- คุณสามารถค้นหาสิ่งที่ทางลัดจะทำและคลิกที่ปุ่ม "เพิ่มทางลัด"
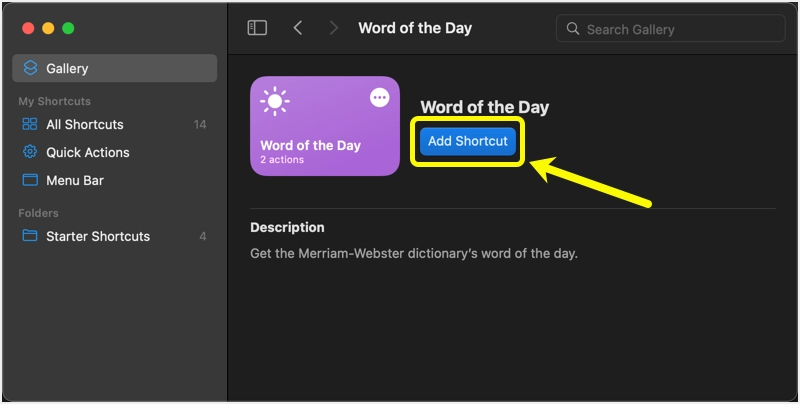
- คุณจะเห็นข้อความแสดง "เพิ่มทางลัดแล้ว"
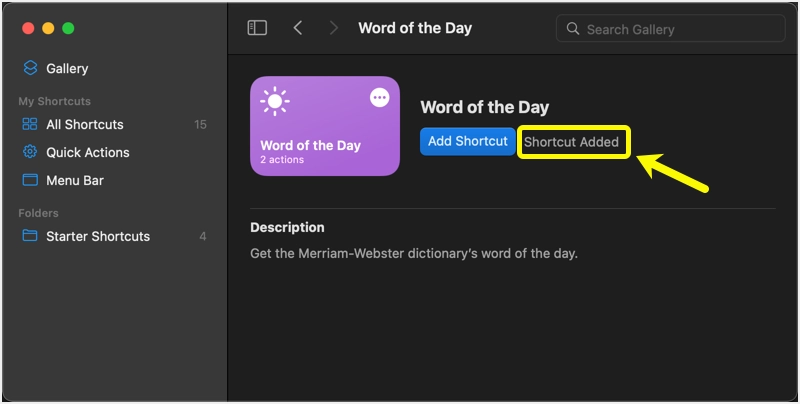
- แทนที่จะต้องใช้เวลานาน คุณยังสามารถคลิกที่ไอคอน + ที่แสดงบนทางลัดเพื่อเพิ่มลงในรายการของคุณได้อย่างรวดเร็ว
- ไปที่ส่วน "ทางลัดทั้งหมด" เพื่อค้นหารายการทั้งหมดที่คุณเพิ่มในแอป คุณสามารถค้นหาทางลัดทั้งหมดที่ซิงโครไนซ์ระหว่างอุปกรณ์ของคุณ
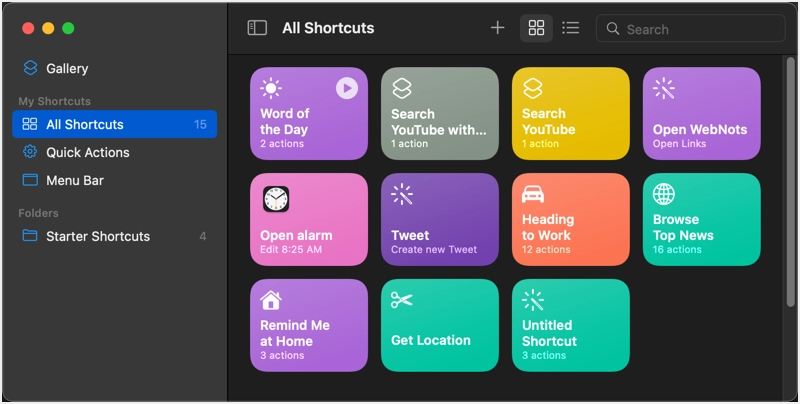
- วางเมาส์เหนือทางลัดแล้วคลิกปุ่มเล่นเพื่อทริกเกอร์การดำเนินการ จะเปิดหน้าต่าง Quick Look และแสดงคำที่มีความหมายสำหรับวันตามปฏิทินปัจจุบัน
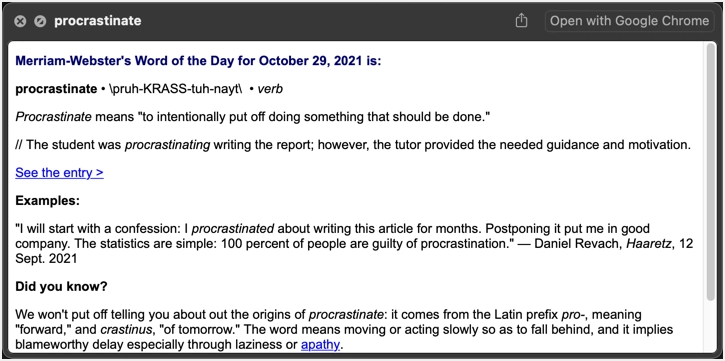
- คุณยังสามารถดับเบิลคลิกที่ทางลัดเพื่อดูลำดับของการกระทำได้อีกด้วย คำสั่งลัด "คำพูดประจำวัน" มีสองการกระทำดังที่แสดงด้านล่าง ขั้นแรกจะได้รับคำจากฟีด RSS ของเว็บไซต์พจนานุกรม Merriam-Webster จากนั้นแสดงในหน้าต่าง Quick Look ตามที่เห็นในภาพหน้าจอด้านบน
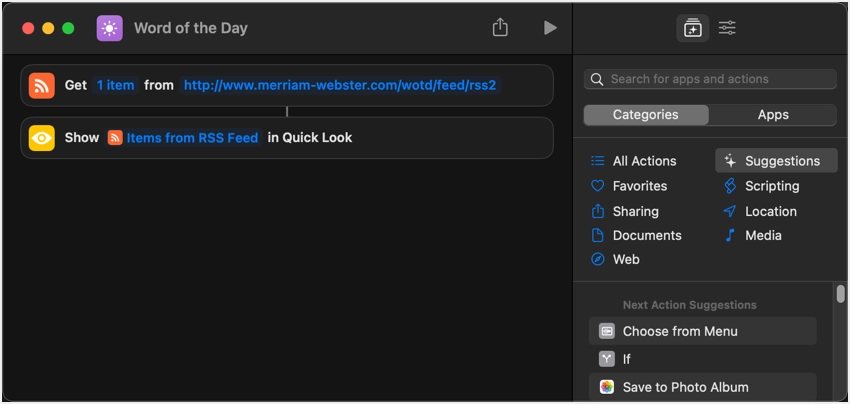
การแก้ไขทางลัดแกลเลอรี
ไม่ยากเลยที่จะสร้างทางลัดของคุณเอง อย่างไรก็ตาม เราขอแนะนำให้คุณใช้แกลเลอรีก่อนและปรับแต่งทางลัดที่มีอยู่ก่อนที่คุณจะสร้างทางลัดของคุณเอง ตัวอย่างเช่น คำสั่งลัด "คำพูดประจำวัน" รับคำจากพจนานุกรม Merriam-Webster สมมติว่า คุณไม่ต้องการสิ่งนั้นและต้องการเปลี่ยนเป็น dictionary.com ในกรณีนี้ คุณต้องค้นหาและค้นหาฟีด RSS จาก dictionary.com เพื่อรับคำศัพท์ประจำวันและแทนที่ด้วยปุ่มลัดของคุณ
ควรมีลักษณะดังนี้ด้านล่างด้วยฟีด dictionary.com:
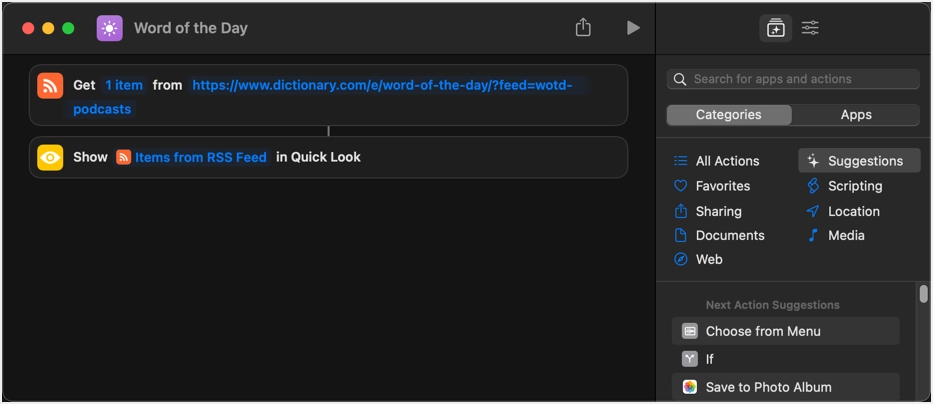
แอปทางลัดจะบันทึกการเปลี่ยนแปลงของคุณโดยอัตโนมัติ ตอนนี้ คุณปิดหน้าต่างและคลิกที่ปุ่มเล่นบนทางลัด "คำศัพท์ประจำวัน" มันจะแสดงคำศัพท์จาก dictionary.com ให้คุณดูดังนี้:
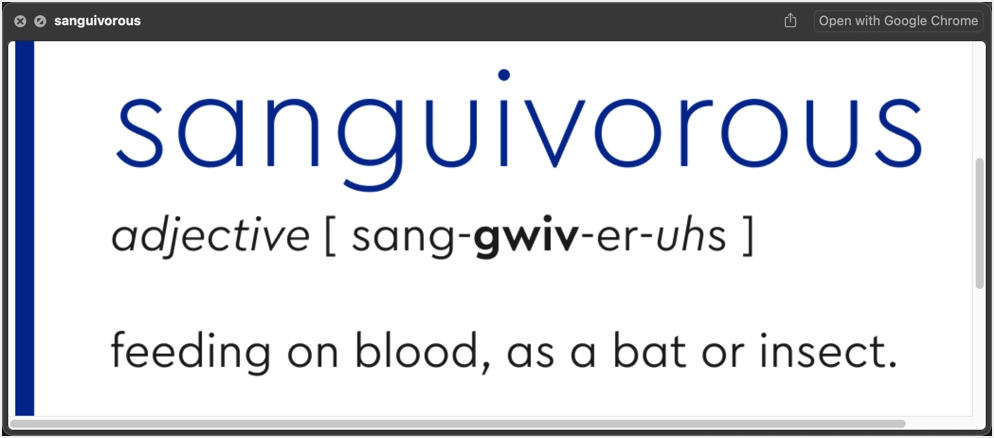
การสร้างทางลัดของคุณเอง
หากคุณไม่พบทางลัดของแกลเลอรีที่ตรงกับความต้องการของคุณ ให้คลิกที่ไอคอน + ที่แสดงในแถบชื่อเรื่องของแอป
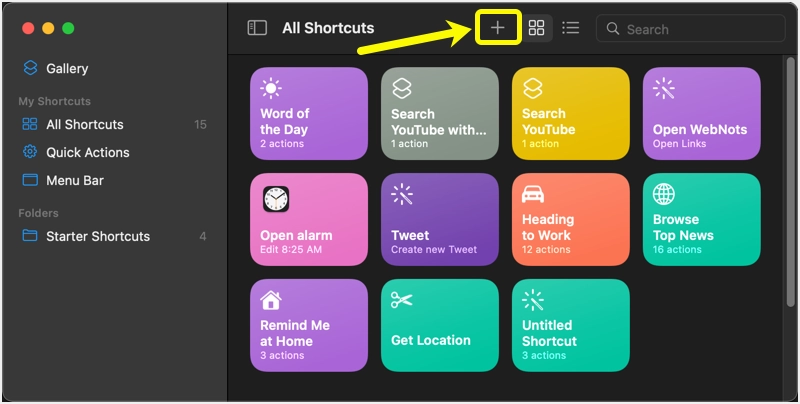
มันจะเปิดตัวแก้ไขพร้อมรายการการกระทำและข้อเสนอแนะ
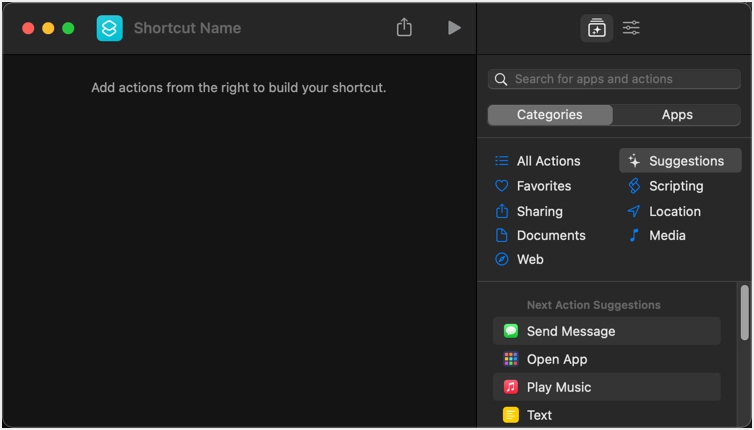
สมมติว่าคุณต้องการสร้างทางลัดสำหรับการเปิด cnn.com ด้วยเบราว์เซอร์เริ่มต้นของคุณ (โดยทั่วไปคือ Safari เว้นแต่คุณจะเปลี่ยนแปลง)
- เลือกหมวดหมู่ "เว็บ" และเพิ่มการกระทำ "เปิด URL"
- ป้อนที่อยู่ URL เป็น https://www.cnn.com/
- ตั้งชื่อทางลัดของคุณและคลิกที่ปุ่มเล่นเพื่อทดสอบการตั้งค่า
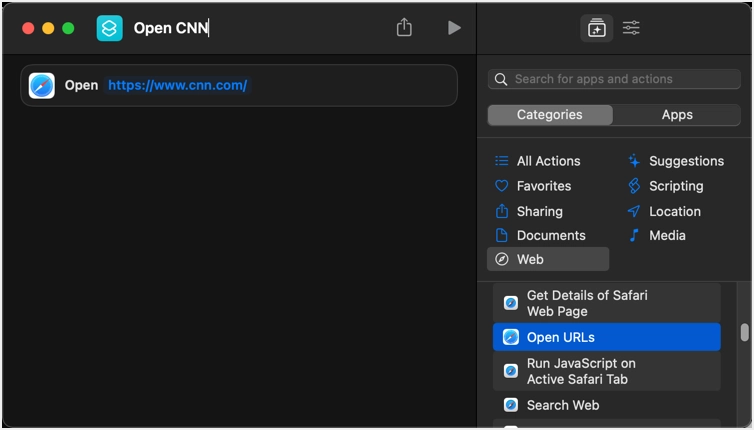
- มันจะเปิดเว็บไซต์ CNN ในเบราว์เซอร์ของคุณและคุณสามารถปิดตัวแก้ไขและค้นหาทางลัดที่สร้างขึ้นภายใต้ส่วน "ทางลัดทั้งหมด"
นี่เป็นตัวอย่างง่ายๆ ที่มีการดำเนินการเพียงครั้งเดียวเพื่อเปิดเว็บไซต์ อย่างไรก็ตาม คุณสามารถกำหนดลำดับของการกระทำเพื่อสร้างเวิร์กโฟลว์ที่ซับซ้อนได้

การเพิ่มทางลัดในการดำเนินการด่วนและแถบเมนู
การสร้างคำสั่งลัดไม่มีประโยชน์อีกต่อไปหากคุณต้องการเปิดแอปคำสั่งลัดเพื่อเรียกใช้ทุกครั้ง ในตัวอย่างข้างต้น แทนที่จะเปิดแอปทางลัดเพื่อเรียกใช้รายการ "เปิด CNN" คุณอาจเปิดเบราว์เซอร์ Safari และเปิดเว็บไซต์โดยตรง พลังของทางลัดคือคุณสามารถเพิ่มรายการในแถบเมนูและเป็นรายการ "การดำเนินการด่วน" ในเมนูบริบทของ Finder
เก็บทางลัดไว้ในแถบเมนู
เมื่อคุณอยู่ในหน้าต่างตัวแก้ไขทางลัด ให้คลิกที่ไอคอน "รายละเอียดทางลัด" เพื่อดูรายการตัวเลือกที่มี เลือก “ปักหมุดในแถบเมนู” เพื่อเพิ่มรายการไปที่แถบเมนูด้านบน
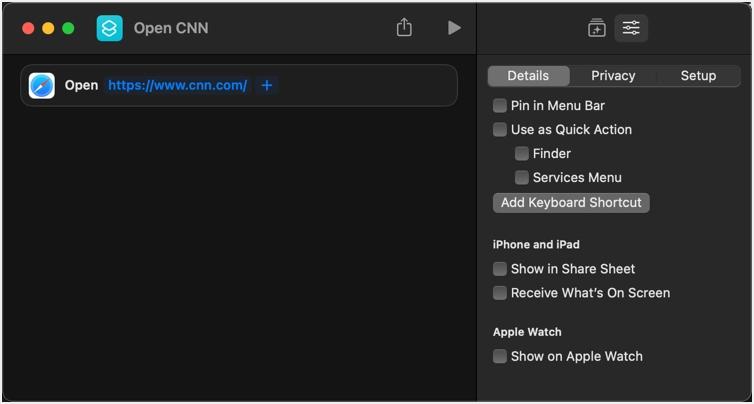
การดำเนินการนี้จะไม่เพิ่มรายการลงในแถบเมนูโดยตรง มันจะแสดงแอพทางลัดและคุณต้องคลิกและเลือกรายการจากรายการ แม้ว่าจะใช้เวลานานกว่าหนึ่งขั้นตอน แต่ก็มีประโยชน์เมื่อคุณมีรายการทางลัดที่คุณต้องการเก็บไว้ในแถบเมนู
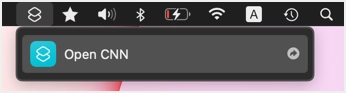
การใช้ทางลัดในการดำเนินการด่วน
คุณต้องมีสองตัวเลือกในการใช้ทางลัดในการดำเนินการด่วน เมื่อคุณเปิดใช้งานช่องทำเครื่องหมาย "Finder" คุณจะเห็นทางลัดในเมนูบริบทคลิกขวา คลิกขวาที่ไฟล์หรือแอปใดก็ได้ แล้วไปที่เมนู "การดำเนินการด่วน" เพื่อดูทางลัดของคุณ
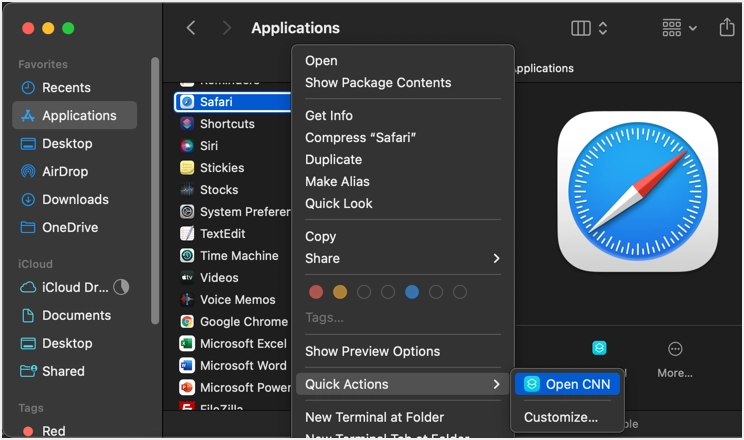
ตัวเลือกที่สองเพื่อแสดงทางลัดใน "เมนูบริการ" วิธีนี้มีประโยชน์มากในการเรียกใช้ทางลัดจากเมนู "บริการ" ของแอปใดๆ ตัวอย่างเช่น คุณสามารถไปที่เมนู "Word > Services" และเรียกใช้ทางลัดเมื่อทำงานในเอกสาร Word ใน Mac ของคุณ
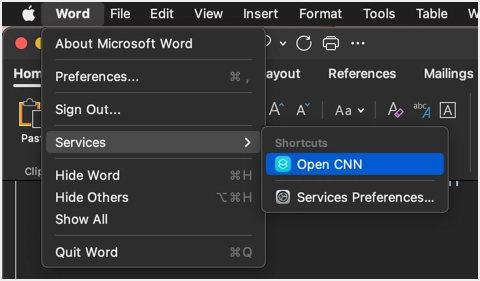
คุณยังสามารถเพิ่มแป้นพิมพ์ลัดเพื่อเรียกใช้คำสั่งลัดเมื่อใช้เป็น "ตัวค้นหา" และ "เมนูบริการ" ของการดำเนินการด่วน คลิกที่ปุ่ม "เพิ่มแป้นพิมพ์ลัด" และป้อนชุดคีย์ลัดของคุณ
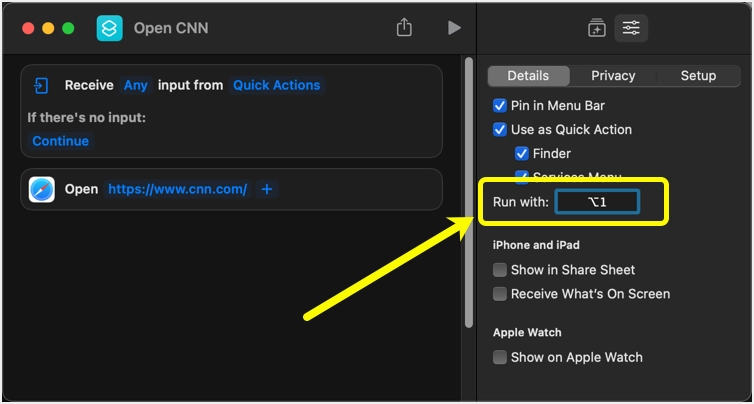
คุณสามารถค้นหาทางลัดทั้งหมดที่เพิ่มลงใน "การดำเนินการด่วน" และ "แถบเมนู" ได้จากเมนูแถบด้านข้าง ด้วยวิธีนี้ คุณสามารถไปที่ทางลัดใดก็ได้และสลับการตั้งค่าเมื่อต้องการ
โปรดจำไว้ว่า แป้นพิมพ์ลัดจะทำงานกับตัวเลือก "ใช้เป็นการดำเนินการด่วน" นี่ไม่ใช่แป้นพิมพ์ลัดอิสระเพื่อทริกเกอร์เวิร์กโฟลว์นั้น นอกจากนี้ เราขอแนะนำให้คุณหลีกเลี่ยงการใช้สิ่งนี้ เนื่องจากอาจขัดแย้งกับแป้นพิมพ์ลัดเริ่มต้นของแอพใน Mac ได้อย่างง่ายดาย
ตัวเลือกเพิ่มเติมสำหรับการใช้คำสั่งลัด
ตัวเลือกไม่ได้จำกัดอยู่เพียงการดำเนินการด่วนและแถบเมนูเท่านั้น คุณยังสามารถทริกเกอร์คำสั่งลัดจาก Dock ของคุณได้อีกด้วย คุณสามารถลากและวางแอพคำสั่งลัดจากโฟลเดอร์ “แอพพลิเคชั่น” ไปที่ Dock จากนั้นคลิกขวาเพื่อเปิดทางลัดที่คุณชื่นชอบจากเมนู "เรียกใช้ทางลัด" หรือ "เปิดล่าสุด"
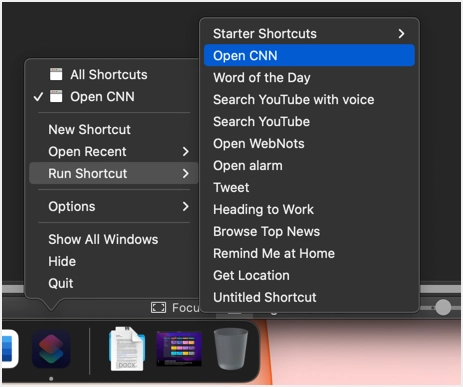
นอกจากนี้ คุณสามารถเปิด Siri และบอกให้เปิดชื่อทางลัดเพื่อเรียกใช้งานได้ ในตัวอย่างข้างต้น ให้กดแป้น Command ค้างไว้ Space bar เพื่อเปิด Siri และบอก "Open CNN" การดำเนินการนี้จะเปิดเว็บไซต์ CNN ในเบราว์เซอร์ตามเวิร์กโฟลว์ที่เราตั้งค่าไว้ในแอปคำสั่งลัด
การแชร์ลิงก์ iCloud ของทางลัดของคุณ
สุดท้าย คุณยังสามารถแชร์ทางลัดของคุณโดยคลิกที่ไอคอน "แชร์"
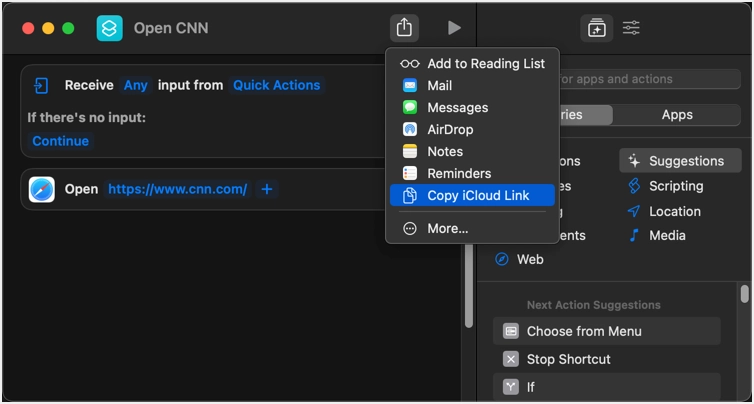
การเลือกตัวเลือกใดๆ จะแจ้งให้คุณยืนยันการสร้างลิงก์ iCloud
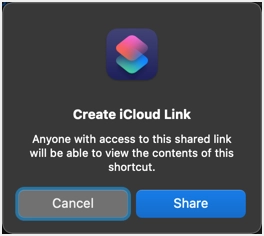
ตัวอย่างเช่น คุณสามารถแชร์ลิงก์ในแอพ Notes และเพิ่มไปยังบันทึกย่อที่คุณมีอยู่
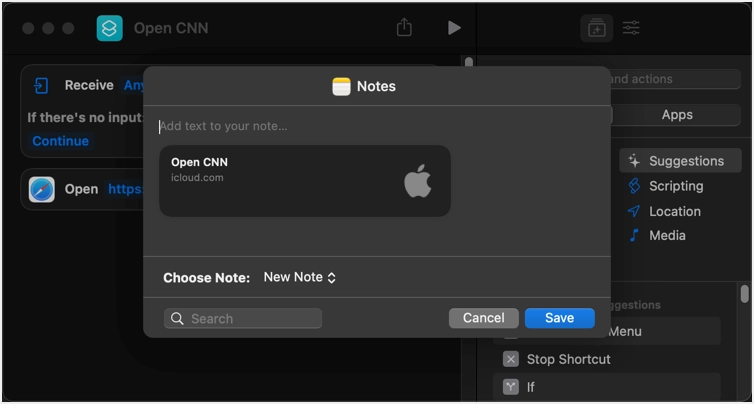
เมื่อคุณดูที่แอป Notes ลิงก์ทางลัดจะมีลักษณะดังนี้
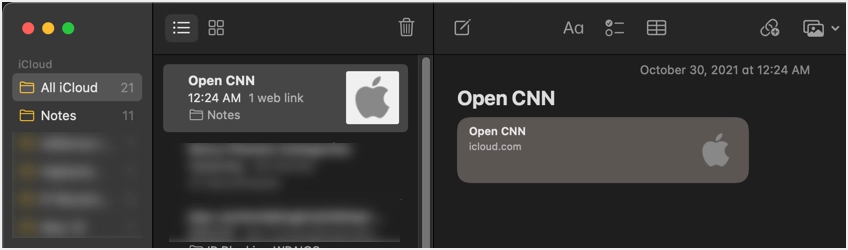
การเปิดลิงก์ทางลัดจะแสดงรายละเอียดและคลิกที่ "เพิ่มทางลัด" เพื่อรวมรายการนั้นไว้ในแอปคำสั่งลัดของคุณ
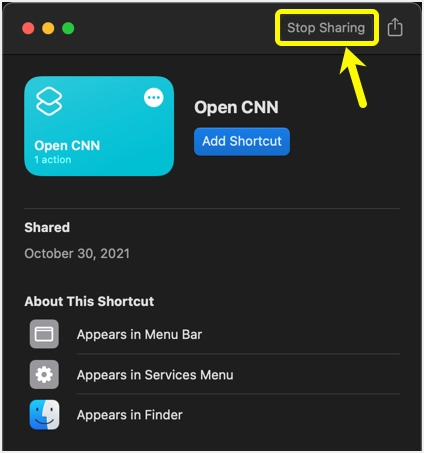
ด้วยวิธีนี้ คุณสามารถแชร์คำสั่งลัดของคุณกับใครก็ได้ หรือรับลิงก์ทางลัดของใครก็ได้ และเพิ่มไปยังแอปคำสั่งลัดของคุณ คุณสามารถคลิกที่ปุ่ม "หยุดการแชร์" และลบลิงก์ iCloud เพื่อหยุดแชร์ทางลัดได้ทุกเมื่อ
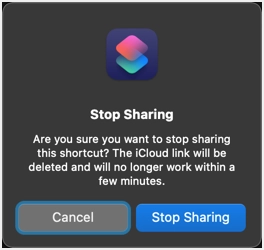
หมายเหตุ: แม้ว่าทางลัดจะซิงโครไนซ์ระหว่างอุปกรณ์ต่างๆ แต่การตั้งค่าเฉพาะสำหรับ Mac และ iPhone จะทำงานบนอุปกรณ์ที่เกี่ยวข้องเท่านั้น
