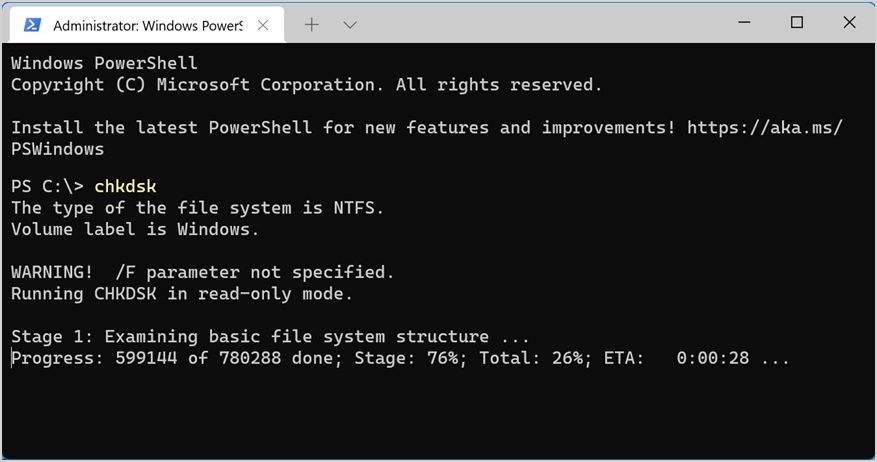คู่มือเริ่มต้นสำหรับแอพ Windows Terminal ใน Windows 11
เผยแพร่แล้ว: 2021-10-04Windows ตามชื่อคือระบบปฏิบัติการที่มีหน้าต่างแอปพลิเคชันเพื่อทำงานให้สำเร็จ อย่างไรก็ตาม มีการวิวัฒนาการมาจากระบบปฏิบัติการ Microsoft Disk ตามอินเทอร์เฟซบรรทัดคำสั่ง คุณยังคงพบแอปพรอมต์คำสั่งเพื่อเรียกใช้คำสั่งจากบรรทัดคำสั่ง Windows เวอร์ชันก่อนหน้ามีแอป Console ที่คุณสามารถใช้เพื่อเข้าถึงอินเทอร์เฟซบรรทัดคำสั่ง ด้วย Windows 11 Microsoft ได้แนะนำแอพ Windows Terminal ซึ่งคุณสามารถใช้เพื่อเข้าถึงแอพบรรทัดคำสั่งหลายแอพจากแอพเดียว ในบทความนี้ เราจะอธิบายวิธีเปิดแอป Windows Terminal ใน Windows 11 โดยใช้วิธีการต่างๆ และกำหนดการตั้งค่าเอง
แอพ Windows Terminal
ดังที่กล่าวไว้ Windows Terminal เป็นแอปอินเทอร์เฟซบรรทัดคำสั่งที่มีอยู่ใน Windows 11
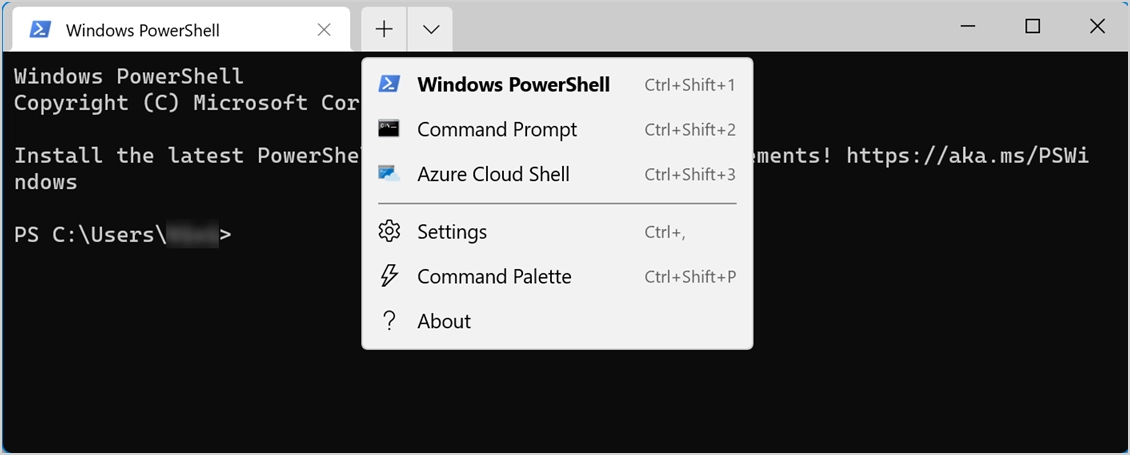
มีคุณสมบัติดังต่อไปนี้:
- คุณสามารถมีหลายแท็บในแอพเดียวและรันคำสั่งต่างๆ พร้อมกันได้
- สลับระหว่าง Command Prompt, Windows PowerShell หรือ Azure Cloud Shell โดยไม่ต้องปิดแอป Terminal
- ปรับแต่งแอปเปิดเริ่มต้นและขนาดภายในแอป
- ใช้ Command Palette เพื่อค้นหาความช่วยเหลือของแอปในลักษณะภาพ
หากคุณใช้บรรทัดคำสั่งบ่อยๆ คุณจะหลงรักแอพ Windows Terminal ล่าสุดใน Windows 11
เปิดแอพ Windows Terminal
มีเหตุผลหลายประการในการเข้าถึง Windows Terminal หรือแอปบรรทัดคำสั่ง ตัวอย่างเช่น คุณอาจต้องการสแกนฮาร์ดดิสก์ด้วยคำสั่ง chkdsk หรือต้องการค้นหาที่อยู่ IP ด้วย ipconfig
เนื่องจากคุณสามารถเรียกใช้คำสั่งบางอย่างได้เฉพาะในโหมดผู้ดูแลระบบเท่านั้น Microsoft จึงเสนอสองตัวเลือกสำหรับการใช้แอป Terminal หนึ่งคือการเปิดแอปด้วยการเข้าถึงของผู้ใช้มาตรฐานและอื่น ๆ คือการเปิดแอปในโหมดผู้ดูแลระบบที่ยกระดับ บางตัวเลือกที่อธิบายในบทความนี้จะเปิดแอปในโหมดปกติซึ่งอาจทำให้คุณไม่สามารถดำเนินการคำสั่งได้ ดังนั้น อย่าลืมเปิดแอป Terminal ในโหมดผู้ดูแลระบบเมื่อจำเป็น
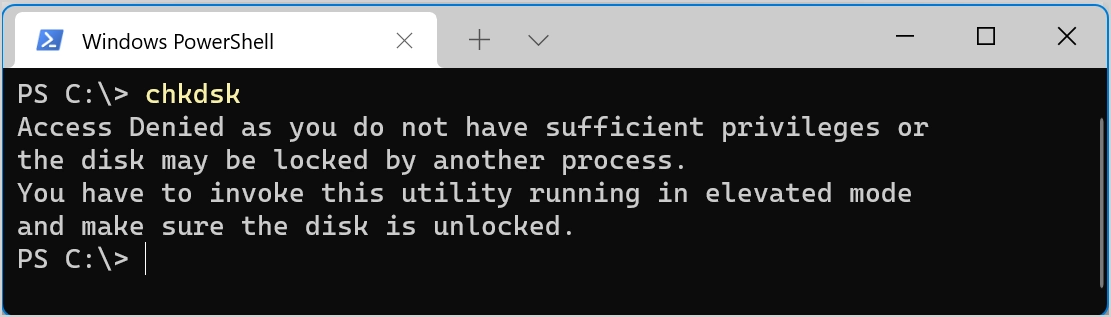
1. ใช้เมนู Power User
ตัวเลือกแรกและง่ายที่สุดคือเปิดแอป Windows Terminal จากเมนูผู้ใช้ระดับสูง เพียงกดปุ่มลัด "Win + X" เพื่อเปิดเมนูและเปิดแอป Terminal หรือคุณสามารถคลิกขวาที่เมนู Start เพื่อเปิดเมนู Power User ข้อดีของวิธีนี้คือ คุณสามารถเปิดแอป Terminal ได้ตามปกติและในตัวเลือกโหมดผู้ดูแลระบบ
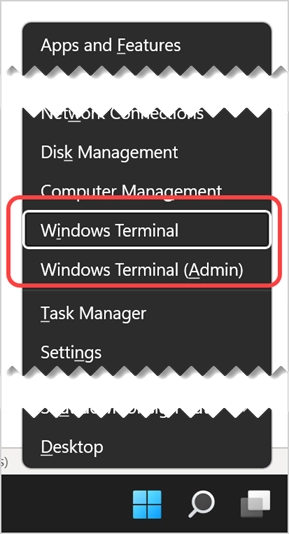
2. ใช้ Windows Search หรือ Cortana
คลิกที่ไอคอน Windows Search บนทาสก์บาร์หรือเปิดการค้นหา Cortana พิมพ์ “terminal” เพื่อค้นหาแอพ Windows Terminal และเปิดใช้งาน ด้วยวิธีนี้ คุณจะเปิดแอปในโหมดผู้ดูแลระบบได้เช่นเดียวกับเปิดแอปบรรทัดคำสั่งอื่นๆ เช่น Command Prompt, Windows PowerShell และ Azure Cloud Shell นอกจากนี้ คุณสามารถตรึงแอป Terminal ไว้ที่ทาสก์บาร์หรือเมนู Start ได้หากต้องการใช้บ่อยๆ
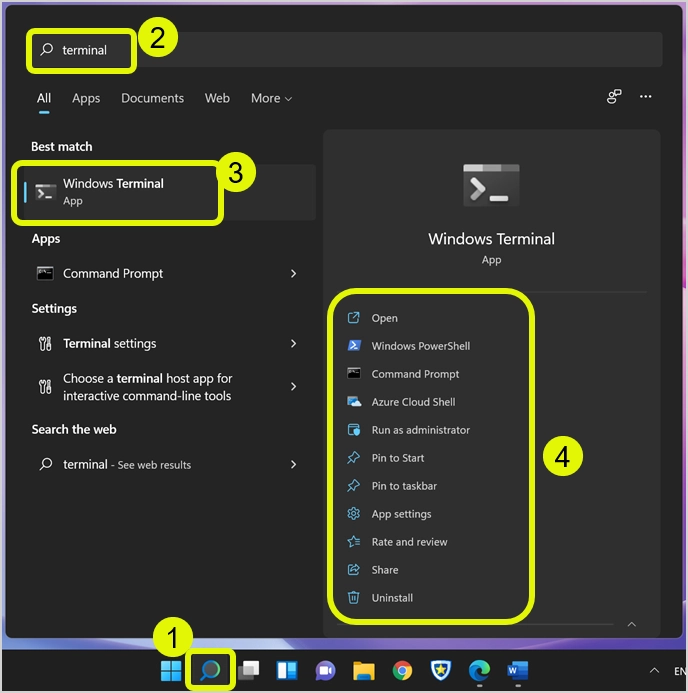
ดังที่คุณเห็นรายการในบานหน้าต่างด้านขวามีตัวเลือกในการถอนการติดตั้งแอพ Terminal เนื่องจากแอป Windows Terminal มีอยู่ใน Microsoft Store คุณจึงสามารถถอนการติดตั้งและติดตั้งแอปได้โดยไม่มีผลกระทบใดๆ
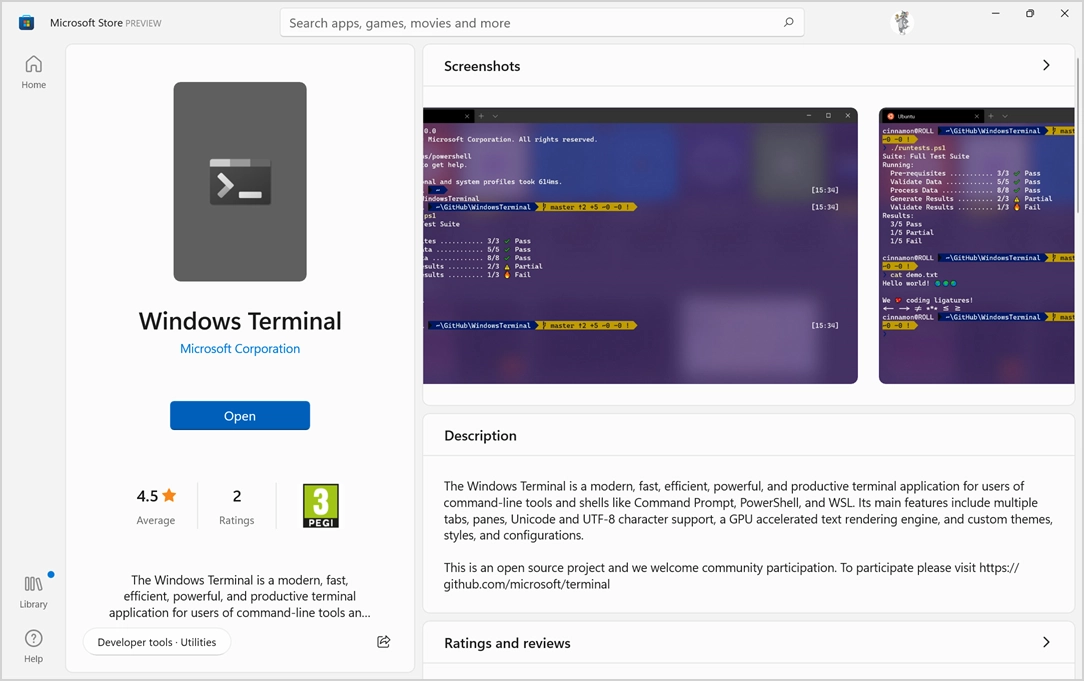
3. เข้าจากเมนูเริ่ม
ระบบปฏิบัติการ Windows รวมแอพที่ติดตั้งทั้งหมดในเมนูเริ่ม กดปุ่ม Win บนแป้นพิมพ์หรือกดไอคอนเมนูเริ่มในแถบงาน คลิกปุ่ม "แอปทั้งหมด" เพื่อดูรายการแอปที่ติดตั้งทั้งหมดบนคอมพิวเตอร์ของคุณ เนื่องจากแอปต่างๆ จะเรียงตามลำดับตัวอักษร ให้เลื่อนลงไปด้านล่างแล้วค้นหาแอป Windows Terminal ใต้ตัวอักษร W
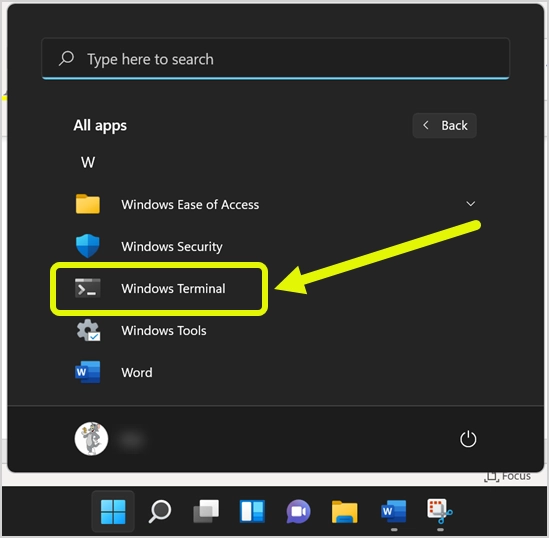
4. เปิด Windows Terminal จาก Run Prompt
กดปุ่ม "Win + R" เพื่อเปิดพรอมต์เรียกใช้ พิมพ์ wt หรือ wt.exe แล้วกดปุ่ม ok เพื่อเปิดแอป Windows Terminal

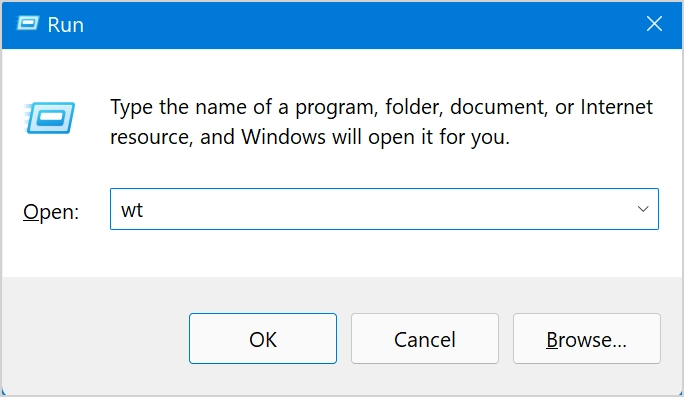
5. เปิด Terminal จาก Command Prompt หรือ PowerShell
เช่นเดียวกับการเปิดแอป Terminal จาก Run คุณสามารถเข้าถึงได้จาก Command Prompt หรือ PowerShell เพียงพิมพ์ wt แล้วกด Enter ในบรรทัดคำสั่งเพื่อเปิดแอป Windows Terminal ในหน้าต่างใหม่
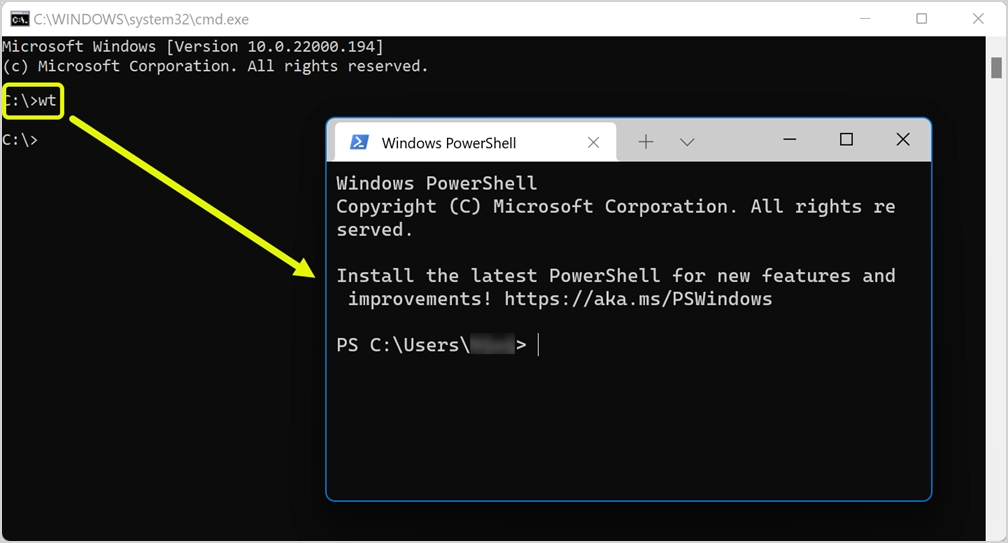
การเปลี่ยนแอปเริ่มต้นใน Windows Terminal
ดังที่กล่าวไว้ โดยค่าเริ่มต้น แอป Terminal จะเปิดขึ้นพร้อมกับ Windows PowerShell คุณสามารถเปลี่ยนเป็น Command Prompt หรือ Azure Cloud Shell ได้หากต้องการ
- คลิกที่ลูกศรชี้ลงขนาดเล็กในแถบชื่อและเลือกตัวเลือก "การตั้งค่า" หรือกดปุ่ม "Control + Comma" เพื่อเปิดการตั้งค่า คุณจะเห็นการตั้งค่าเปิดขึ้นภายในแอป Terminal ดังนี้
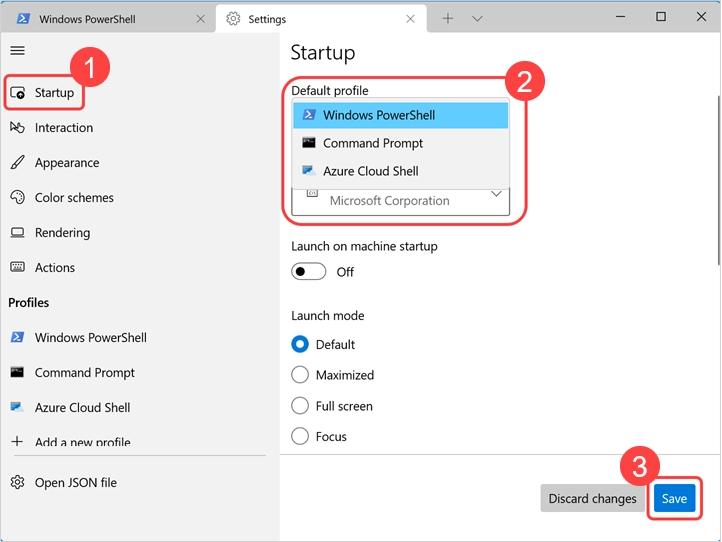
- อินเทอร์เฟซประกอบด้วยหมวดหมู่ต่างๆ ในแถบด้านข้างทางซ้าย ในส่วน "เริ่มต้น" คุณจะเห็นว่า "โปรไฟล์เริ่มต้น" ถูกตั้งค่าเป็น Windows PowerShell
- คลิกที่ดรอปดาวน์และเลือกแอปอื่นตามที่คุณต้องการ
- คลิกปุ่ม "บันทึก" เพื่อใช้การเปลี่ยนแปลง
หากคุณต้องการเพิ่มโปรไฟล์เพิ่มเติม ให้คลิกที่ไอคอน + ที่แถบด้านข้างทางซ้าย คลิกปุ่ม "New Empty Profile" อีกครั้งและกรอกรายละเอียด คุณสามารถบันทึกการเปลี่ยนแปลงเพื่อสร้างโปรไฟล์ใหม่ และกลับไปที่โปรไฟล์ได้ทุกเมื่อและลบออกหากไม่จำเป็น
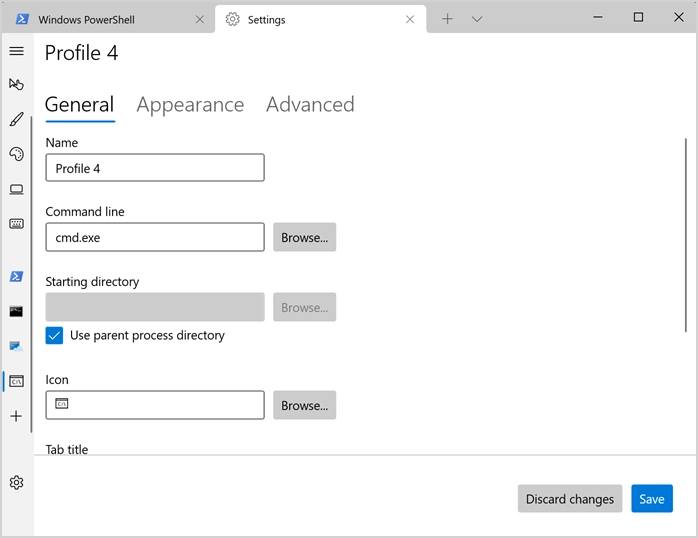
การปรับแต่งเพิ่มเติมสำหรับ Windows Terminal App
คุณสามารถเลื่อนดูไอคอนแถบด้านข้างและปรับแต่งแอปได้ตามที่คุณต้องการ นี่คือตัวเลือกที่น่าสนใจบางส่วนที่คุณสามารถหาได้:
- เริ่มต้น – ตั้งค่าโหมดเปิดใช้เพื่อเปิดแอปแบบเต็มหน้าจอหรือโหมดโฟกัส คุณยังสามารถกำหนดจำนวนเฉพาะของคอลัมน์และแถวที่มองเห็นได้สำหรับแอปเมื่อเปิดตัว
- การโต้ตอบ – เปิดใช้งานการคัดลอกข้อความที่เลือกไปยังคลิปบอร์ดโดยอัตโนมัติ และสร้าง URL เป็นลิงก์ที่คลิกได้
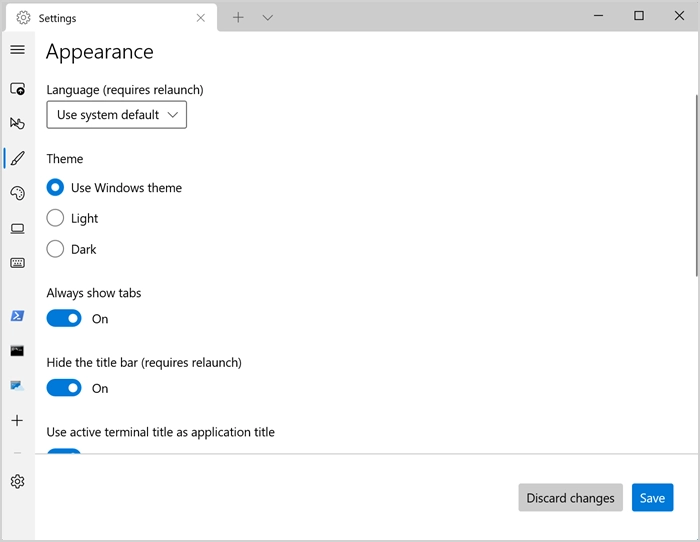
- ลักษณะที่ปรากฏ – เปลี่ยนธีมสีอ่อนหรือสีเข้ม เปิดหรือปิดใช้งานแท็บและปิดใช้งานแถบชื่อเรื่องหากไม่ต้องการ
- แบบแผนสี – เลือกจากแบบแผนสีที่มีอยู่หรือสร้างเอง
- การดำเนินการ – ค้นหาคีย์การดำเนินการของแป้นพิมพ์ลัดและเปลี่ยนแปลงในไฟล์ JSON หากจำเป็น คุณยังดูการดำเนินการทั้งหมดได้โดยเปิด Command Palette โดยกดปุ่ม "Control + Shift + P" เมื่อคุณอยู่ในแอป Terminal
นอกจากนี้ คุณยังสามารถปรับแต่งลักษณะที่ปรากฏของโปรไฟล์แต่ละแอพเพื่อเปลี่ยนสีและทำให้ปรากฏตามที่คุณต้องการ
เรียกใช้คำสั่งในแอพเทอร์มินัล
คุณสามารถเรียกใช้คำสั่งที่เกี่ยวข้องใน Command Prompt หรือ Windows PowerShell ได้ เช่นเดียวกับที่คุณเรียกใช้ในแอปอิสระ ตัวอย่างเช่น พิมพ์ chkdsk เพื่อสแกนฮาร์ดดิสก์เพื่อหาข้อผิดพลาด