สร้างอีเมลที่สวยงาม: ตัวแก้ไขใหม่ของ VerticalResponse ทำให้เป็นเรื่องง่าย
เผยแพร่แล้ว: 2017-01-19 โปรแกรมแก้ไขอีเมลใหม่ของเราช่วยให้คุณมีอิสระมากขึ้นในการเปลี่ยนเค้าโครงและองค์ประกอบการออกแบบเฉพาะของแคมเปญของคุณ เพื่อแนะนำการอัปเดตทั้งหมดและช่วยให้คุณเริ่มส่งอีเมลได้ตั้งแต่วันนี้ เราได้สร้างชุดคำแนะนำวิธีใช้ ในฉบับนี้ เราจะพิจารณาเครื่องมือที่น่าตื่นเต้นสามอย่างที่จะช่วยเพิ่มผลกระทบด้านภาพให้กับแคมเปญของคุณ — เทมเพลต ไลบรารีรูปภาพและกราฟิก และโปรแกรมแก้ไขรูปภาพในแอพ
แกลเลอรี่แม่แบบ
แกลเลอรีเทมเพลตเป็นที่ที่คุณพบการออกแบบที่สร้างไว้ล่วงหน้าสำหรับอีเมลของคุณ เลือกจากอีเมลประเภทต่างๆ เช่น ประกาศ จดหมายข่าว อีเมลพื้นฐาน คูปอง และอื่นๆ แต่เพื่อให้คุณมีอิสระในการสร้างสรรค์มากที่สุดเท่าที่จะเป็นไปได้ ยังมีตัวเลือกในการอัปโหลดเทมเพลต HTML ของคุณเองหรือเริ่มสร้างอีเมลตั้งแต่เริ่มต้น เทมเพลตทั้งหมดที่คุณจะพบในแอปเป็นแบบตอบสนอง ดังนั้นอีเมลของคุณจะดูดีบนโทรศัพท์มือถือหรือแท็บเล็ตเช่นเดียวกับบนคอมพิวเตอร์เดสก์ท็อป
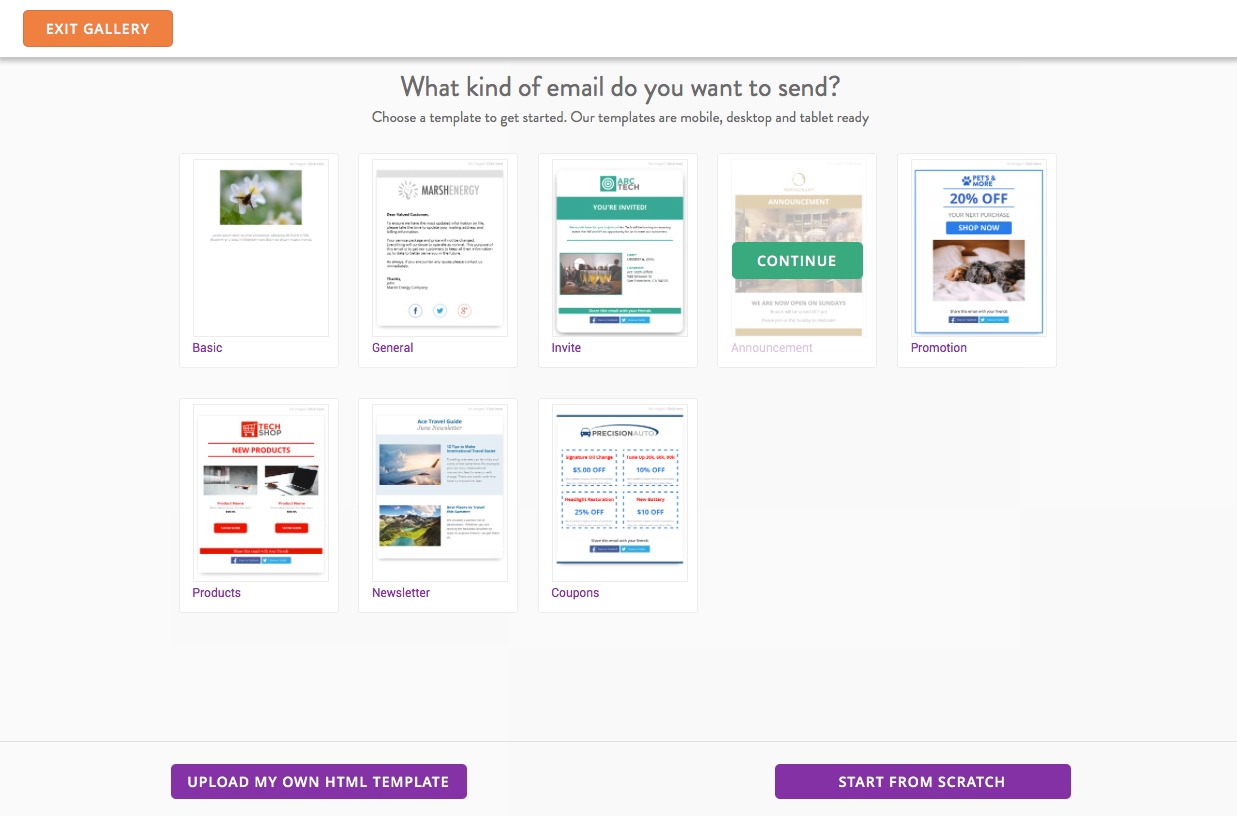
เมื่อคุณเลือกเทมเพลตอีเมลแล้ว ให้วางเมาส์เหนือเทมเพลตนั้นแล้วกดดำเนินการต่อ
การแก้ไขสีของเทมเพลตของคุณ
เทมเพลตอีเมลบางส่วนของเรามีสีที่ประสานกันเพื่อเน้นเนื้อหาอีเมลของคุณ แต่คุณยังสามารถเพิ่มสีของคุณเองลงในเทมเพลตได้อีกด้วย ในการเปลี่ยนสีของแต่ละแถว ให้คลิกแถวที่คุณต้องการแก้ไข จากนั้นเลือก สี ทางด้านขวาของแถว
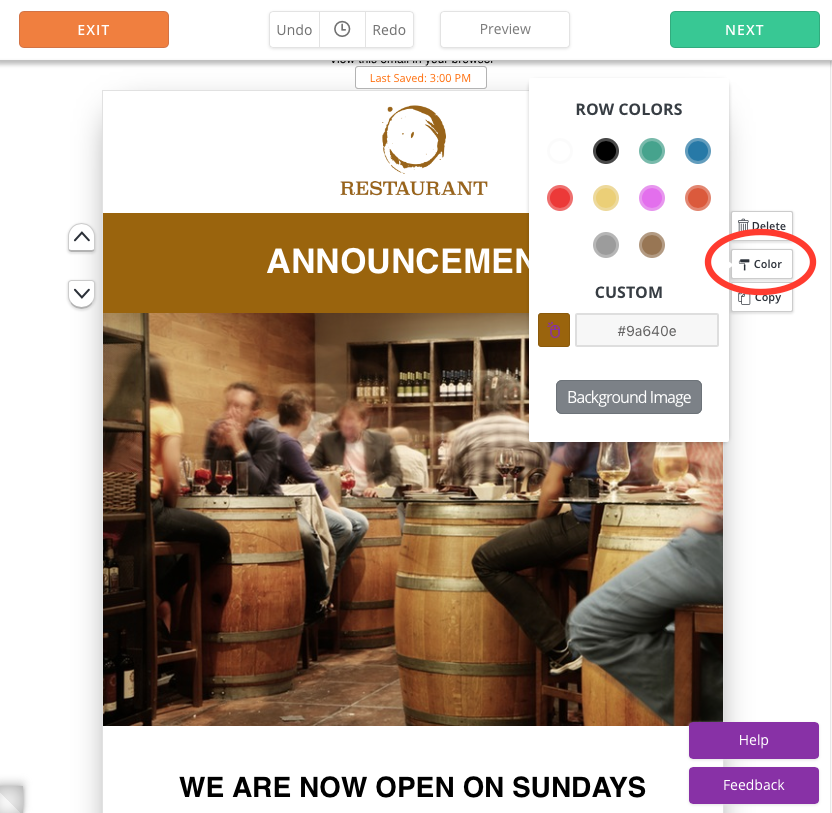
ในการเปลี่ยนสีของทุกแถว ให้คลิกแท็บ Page Style บนแถบด้านข้างทางซ้าย แล้วเลือกการกำหนดลักษณะสีของคุณภายใต้สีแถวของธีม ในแท็บนี้ คุณสามารถแก้ไขความหนาของหน้า รัศมีเส้นขอบ ความกว้างของเงา และอื่นๆ ของหน้าได้
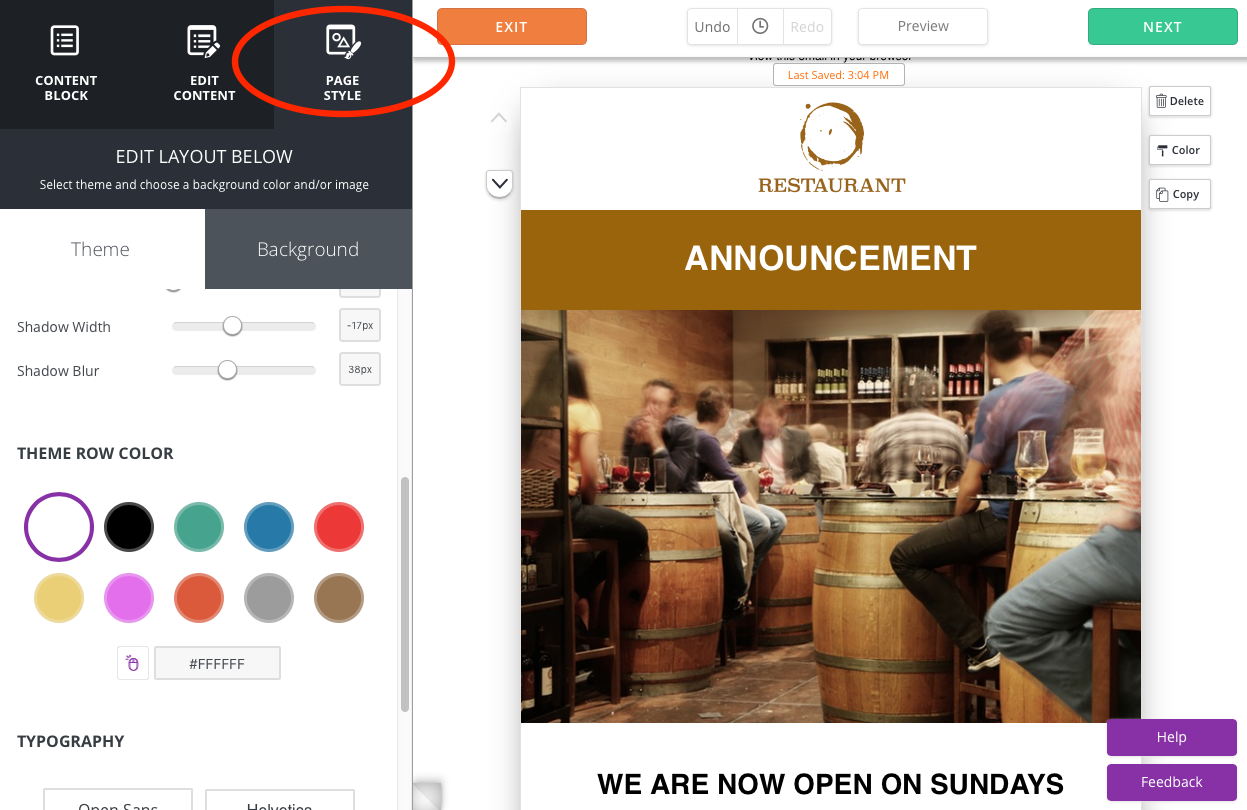
คุณสามารถเปลี่ยนพื้นหลังของเทมเพลตได้โดยเลือกสไตล์หน้าแล้วเลือกพื้นหลัง ที่นี่ คุณจะสามารถเลือกจากหนึ่งใน 10 ตัวอย่างที่กำหนดไว้ล่วงหน้า หรือป้อนรหัสสีเพื่อใช้สีเฉพาะ ในตัวอย่างด้านล่าง เราได้เปลี่ยนพื้นหลังจากสีขาวเป็นสีน้ำตาล
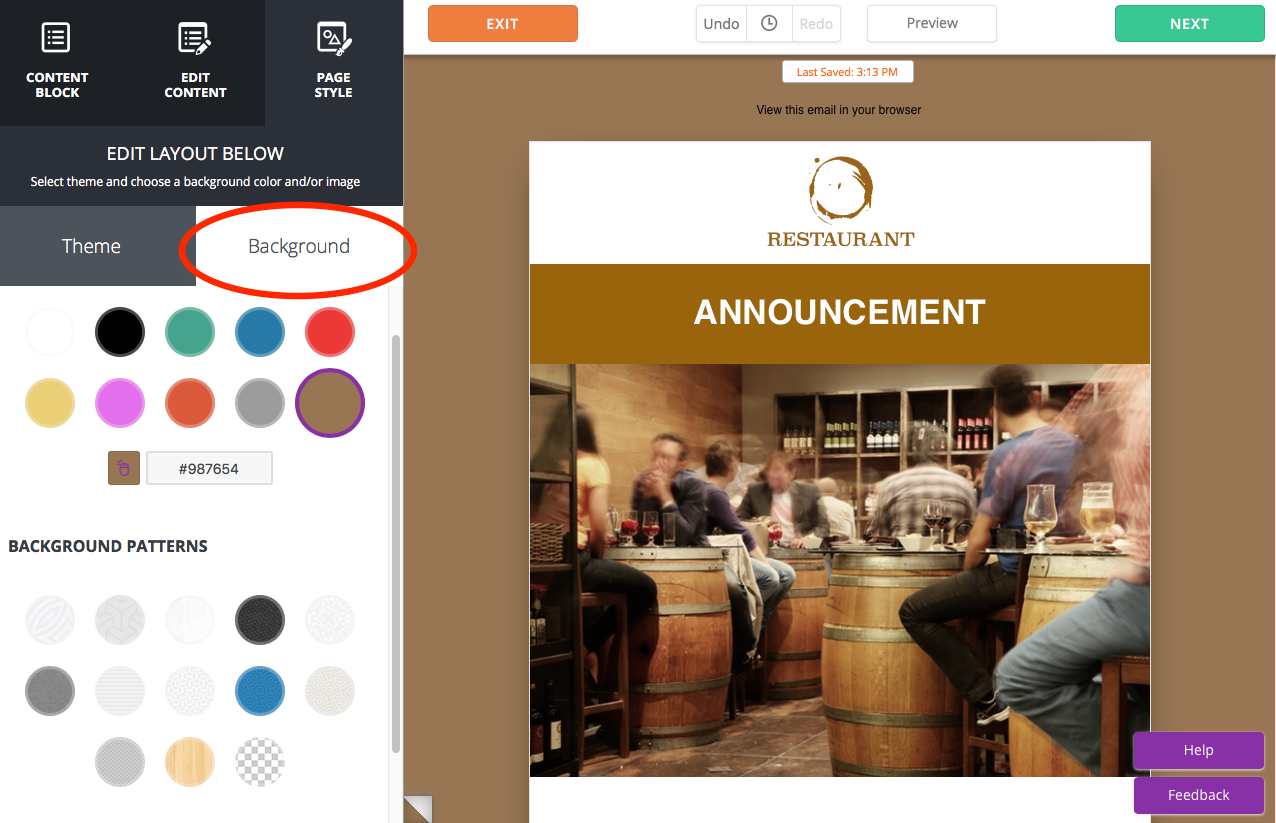
คุณยังมีตัวเลือกในการเลือกภาพพื้นหลังหากต้องการ อย่างไรก็ตาม สิ่งสำคัญที่ควรทราบคือโปรแกรมอีเมลของสมาชิกบางโปรแกรมอาจบล็อกภาพพื้นหลัง หากเกิดเหตุการณ์นี้ ค่าเริ่มต้นจะเป็นสีขาว
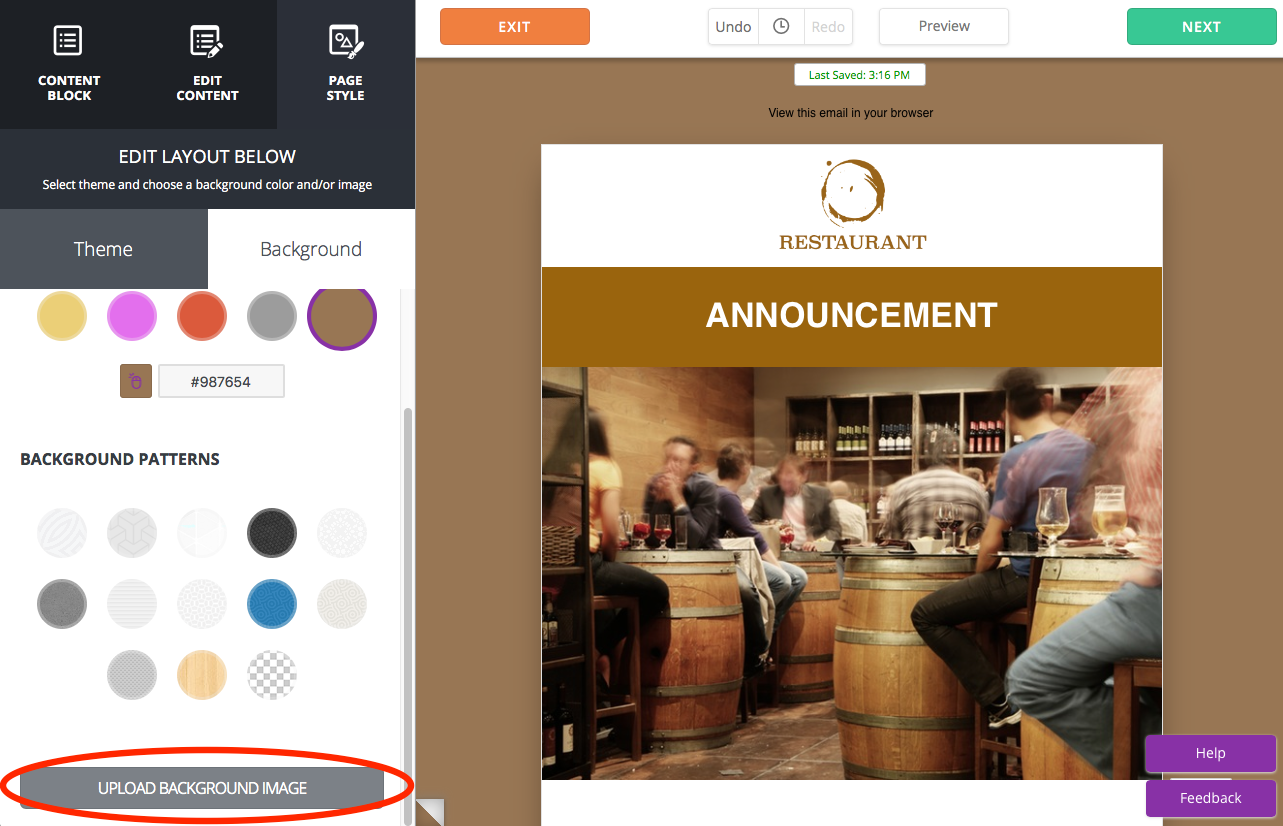
ไลบรารีรูปภาพและกราฟิก
หากคุณไม่มีทรัพยากรหรืองบประมาณที่จะใช้จ่ายในการถ่ายภาพระดับมืออาชีพหรือการออกแบบกราฟิก เรามีไว้ให้คุณแล้ว — ตัวแก้ไขใหม่มีคลังรูปภาพที่สะดุดตาขนาดใหญ่และหลากหลายให้เลือก
การเพิ่มภาพสต็อก
ในการเข้าถึงคลังภาพสต็อก ให้คลิกที่บล็อกเนื้อหารูปภาพในอีเมลของคุณ เส้นขอบสีน้ำเงินรอบบล็อกเนื้อหาจะระบุว่าได้เลือกบล็อกนั้นแล้ว เมื่อคุณทำเสร็จแล้ว คุณจะเห็นเมนูแก้ไขรูปภาพที่แถบด้านข้างทางซ้าย คลิกปุ่มแทนที่
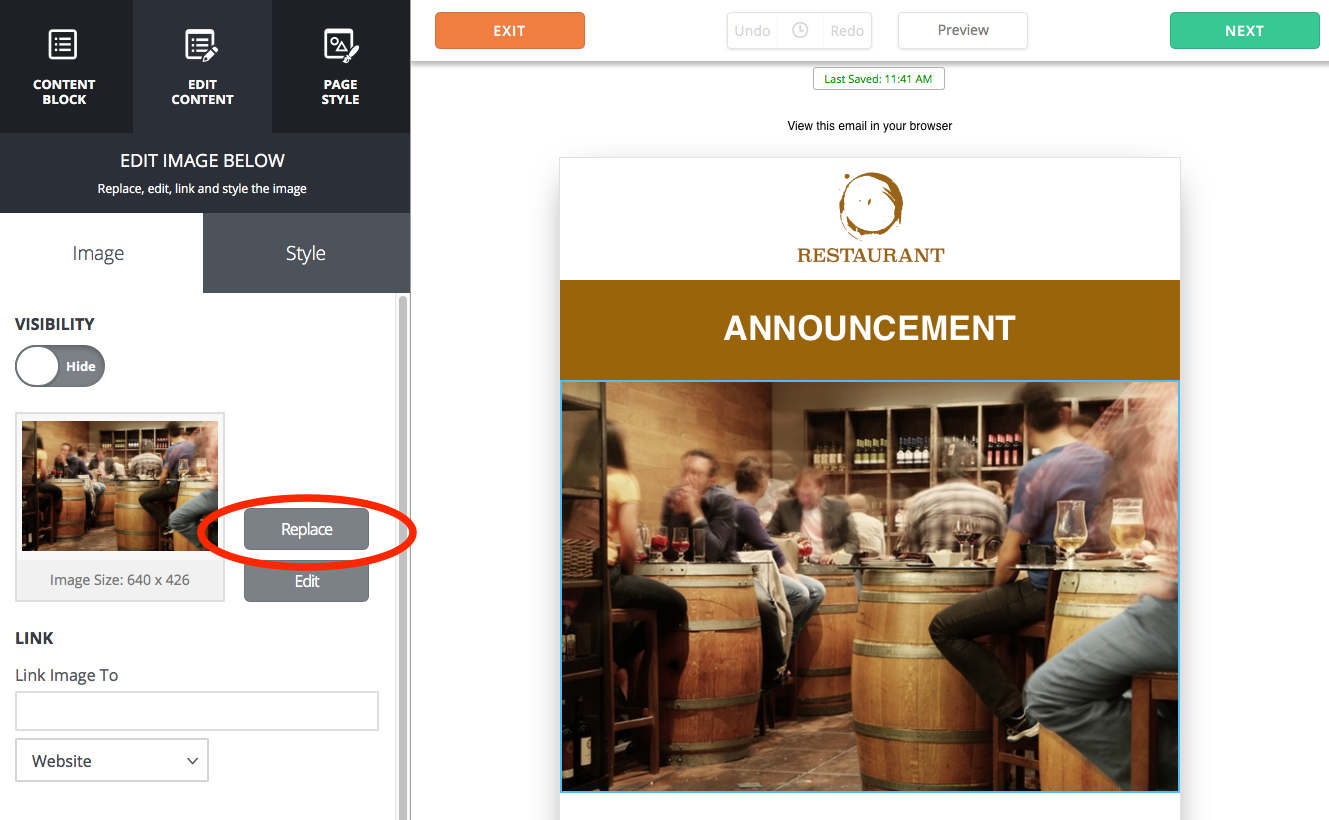
ซึ่งจะเปิดหน้าต่างใหม่ โดยนำเสนอสี่ตัวเลือก: อัปโหลดรูปภาพของคุณเอง เรียกดูรูปภาพในสต็อกฟรี เรียกดูกราฟิกฟรี และเรียกดูรูปภาพที่บันทึกไว้ คลิกเรียกดูภาพสต็อกฟรี
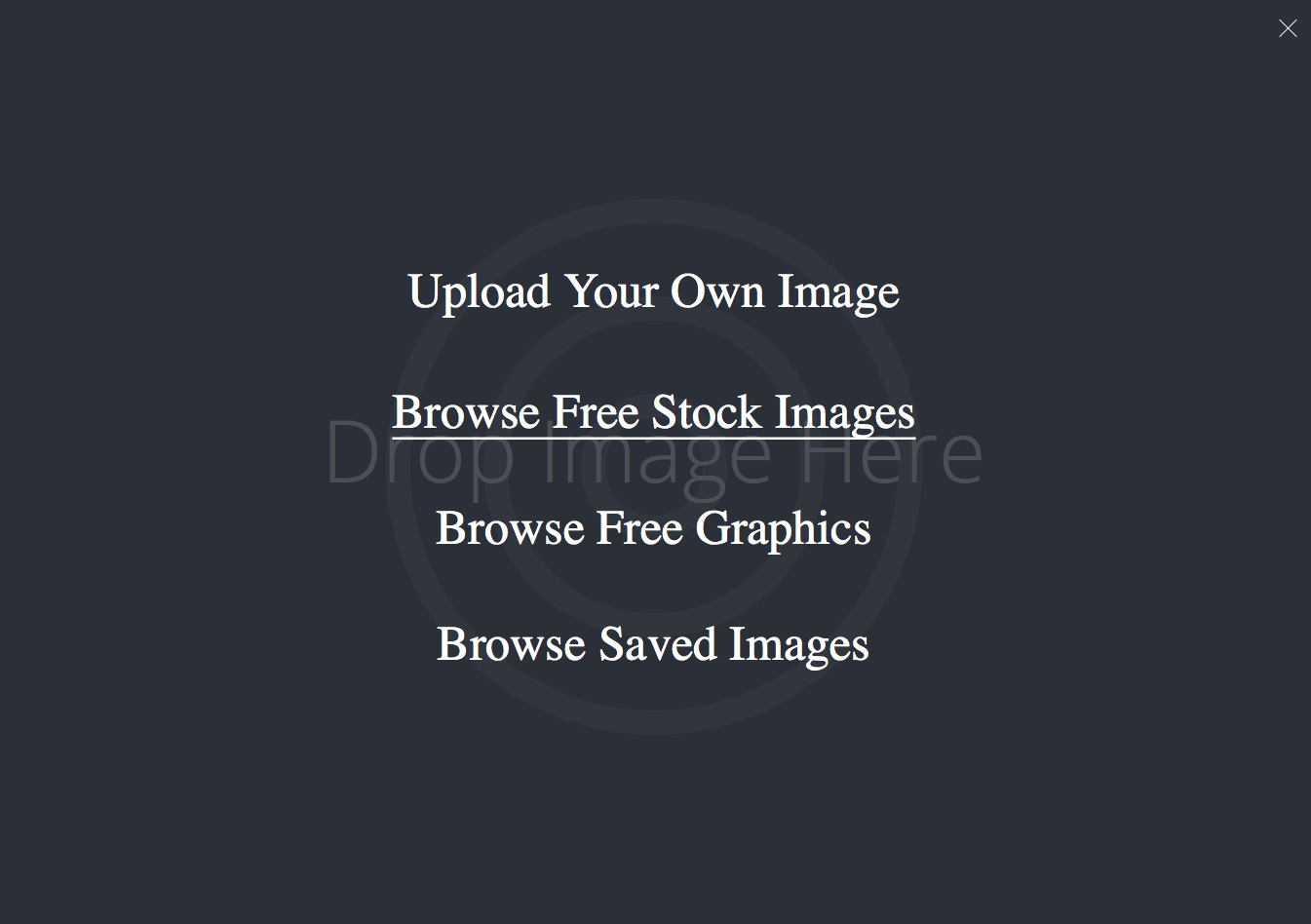
เมื่อคุณอยู่ในคลังภาพสต็อก คุณสามารถใช้แถบค้นหาที่มุมซ้ายบนของหน้าเพื่อค้นหารูปภาพที่สมบูรณ์แบบสำหรับอีเมลของคุณ ตั้งแต่ร้านอาหาร เสื้อผ้า ไปจนถึงทิวทัศน์และสัตว์ ไม่ว่าคุณกำลังมองหาอะไร คุณจะพบภาพที่ยอดเยี่ยมที่เติมเต็มเนื้อหาของคุณ
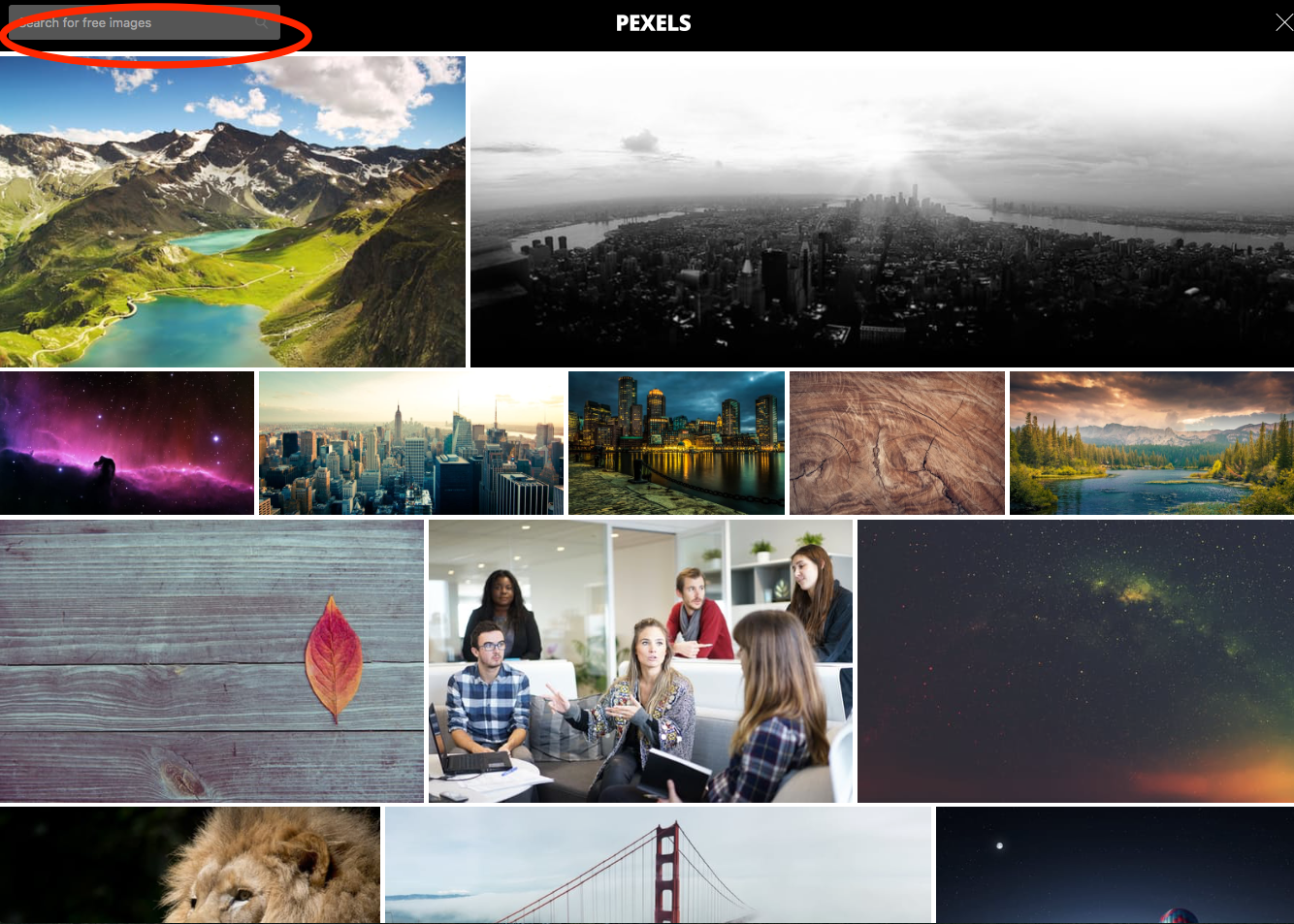

หลังจากที่คุณคลิกที่การเลือกของคุณแล้ว ให้คลิกปุ่มนำเข้าเพื่อเพิ่มรูปภาพในอีเมลของคุณ
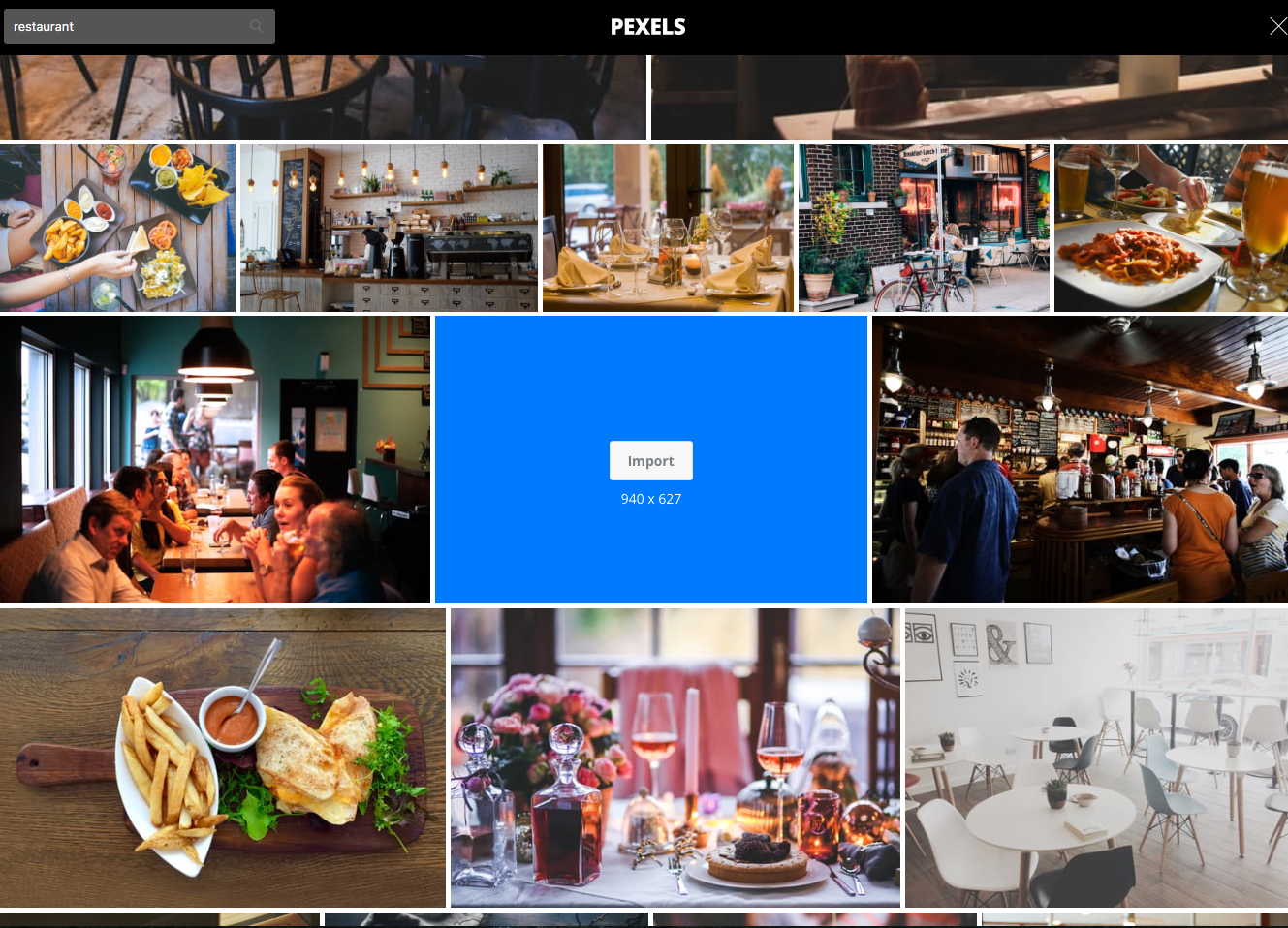
การเพิ่มกราฟิก
หากคุณต้องการเพิ่มองค์ประกอบภาพที่มีภาพประกอบมากกว่า — เมื่อเทียบกับภาพถ่าย — เรามีกราฟิกให้เลือกมากมาย
หลังจากที่คุณคลิกแทนที่ในเมนูแก้ไขรูปภาพแล้ว ให้คลิกเรียกดูกราฟิกฟรี
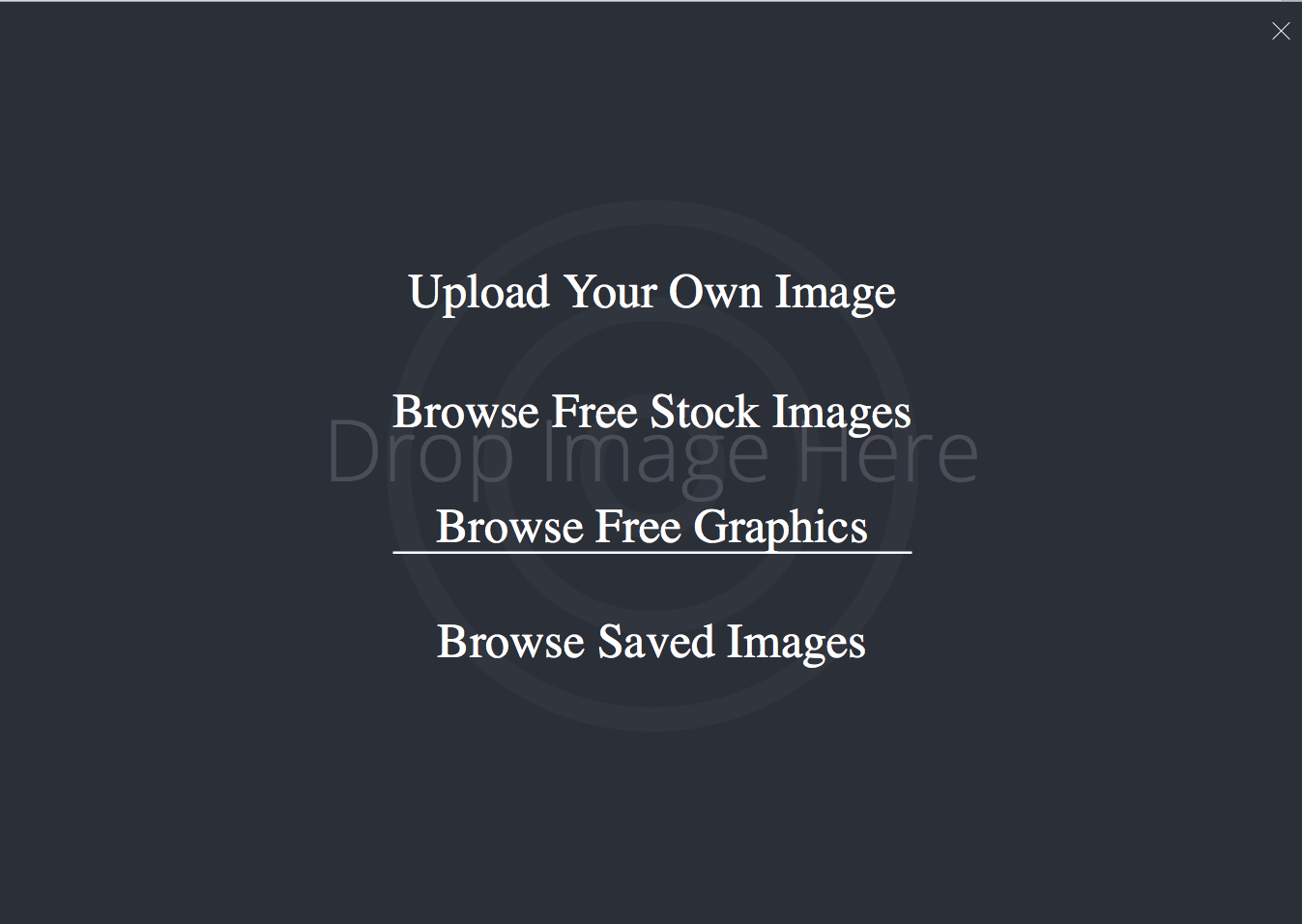
อีกครั้ง ใช้แถบค้นหาเพื่อค้นหากราฟิกที่เหมาะกับอีเมลของคุณมากที่สุด คุณจะสังเกตเห็นว่ากราฟิกทั้งหมดเป็นสีดำ ซึ่งอาจเป็นเรื่องปกติในบางกรณี แต่ถ้าคุณต้องการให้กราฟิกตรงกับโลโก้ธุรกิจหรือเทมเพลตอีเมลของคุณ ตัวอย่างเช่น คุณสามารถเปลี่ยนสีได้โดยใช้ตัวเลือกสีที่ด้านบนของหน้า
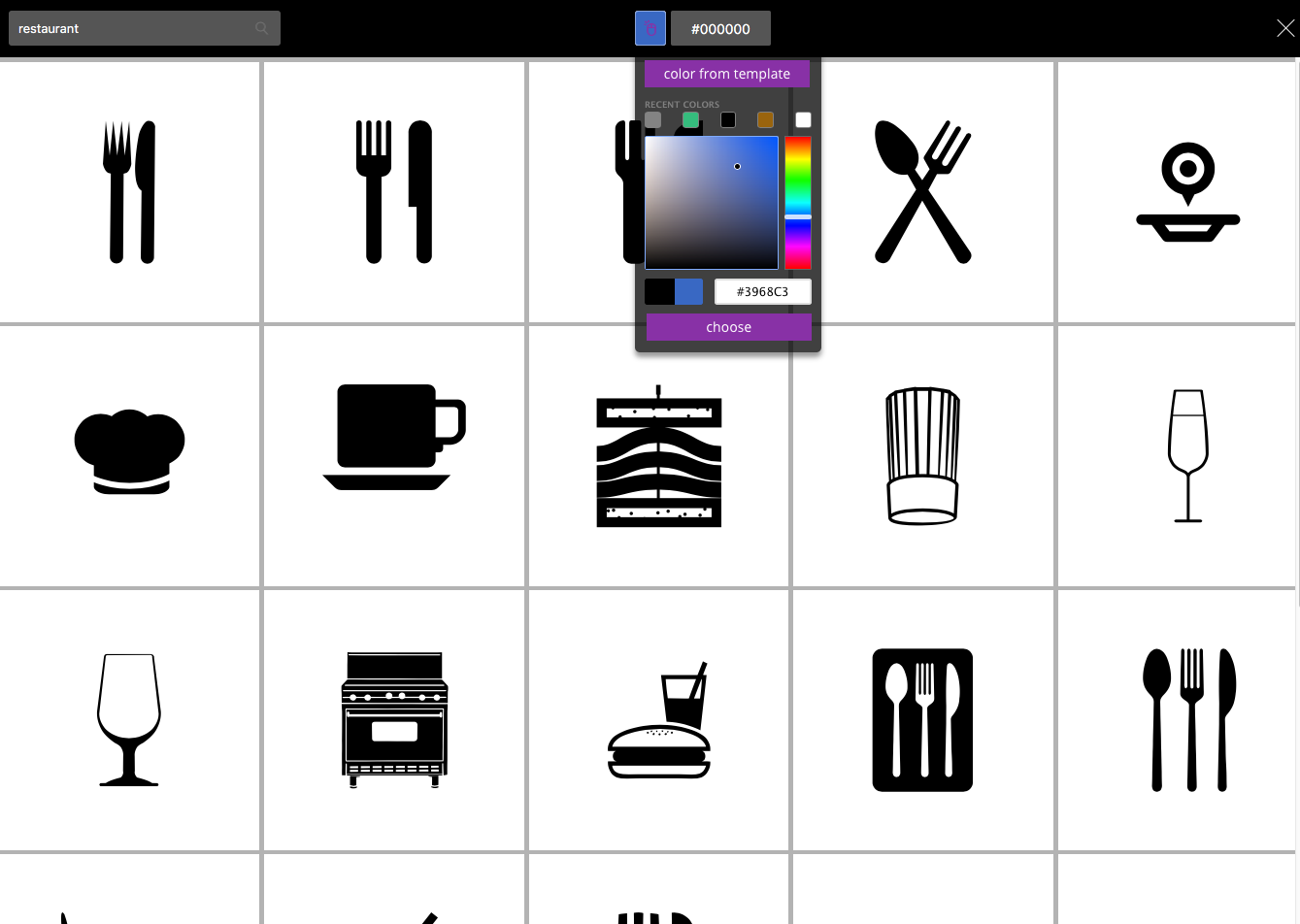
หลังจากที่คุณได้ทำการเปลี่ยนสีและคลิกที่การเลือกของคุณแล้ว ให้คลิกปุ่มนำเข้าเพื่อเพิ่มกราฟิกลงในอีเมลของคุณ
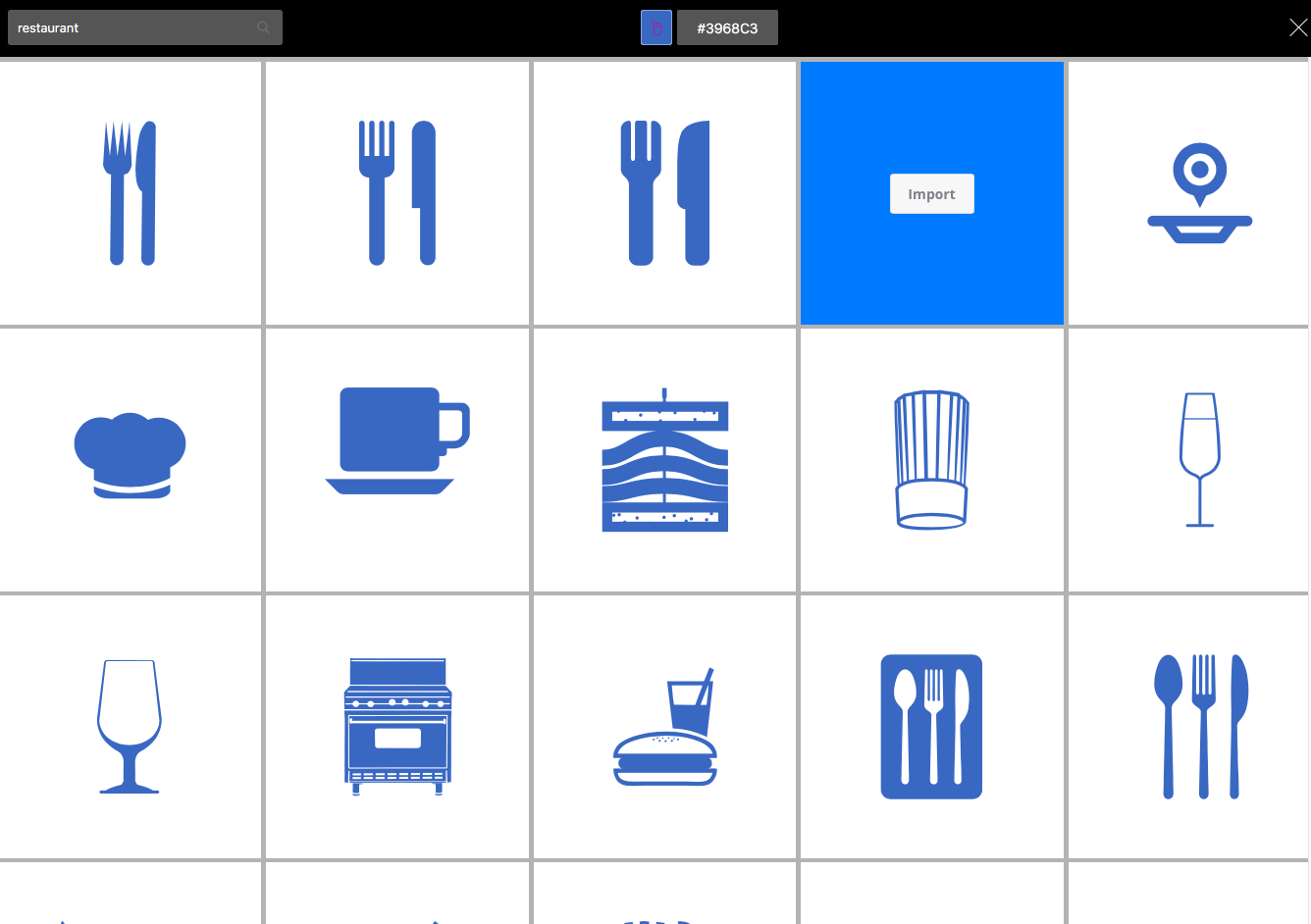
โปรแกรมแก้ไขรูปภาพในแอพ
ตอนนี้ไม่จำเป็นต้องใช้ซอฟต์แวร์แก้ไขรูปภาพราคาแพงหรือเสียเวลาแก้ไขรูปภาพของคุณในแอพอื่น ตัวแก้ไขอีเมล VerticalResponse ใหม่มีทุกสิ่งที่คุณต้องการเพื่อให้รูปภาพของคุณดูตรงตามที่คุณต้องการ ไม่เพียงแต่คุณสามารถปรับขนาด ครอบตัด หมุน และปรับความเข้มหรือความสว่างของรูปภาพได้เท่านั้น แต่คุณยังสามารถเพิ่มการตกแต่งที่สนุกสนาน เช่น กรอบ เอฟเฟกต์ฟิลเตอร์ และสติกเกอร์ได้อีกด้วย
หลังจากที่คุณได้อัปโหลดรูปภาพของคุณเองไปยังอีเมลของคุณหรือนำเข้ารูปภาพจากไลบรารีรูปภาพแล้ว คุณสามารถเข้าถึงโปรแกรมแก้ไขรูปภาพในแอพได้โดยคลิกที่บล็อกเนื้อหารูปภาพในอีเมลของคุณ เมื่อคุณเห็นเมนูแก้ไขรูปภาพที่แถบด้านข้างทางซ้าย ให้คลิกปุ่มแก้ไข 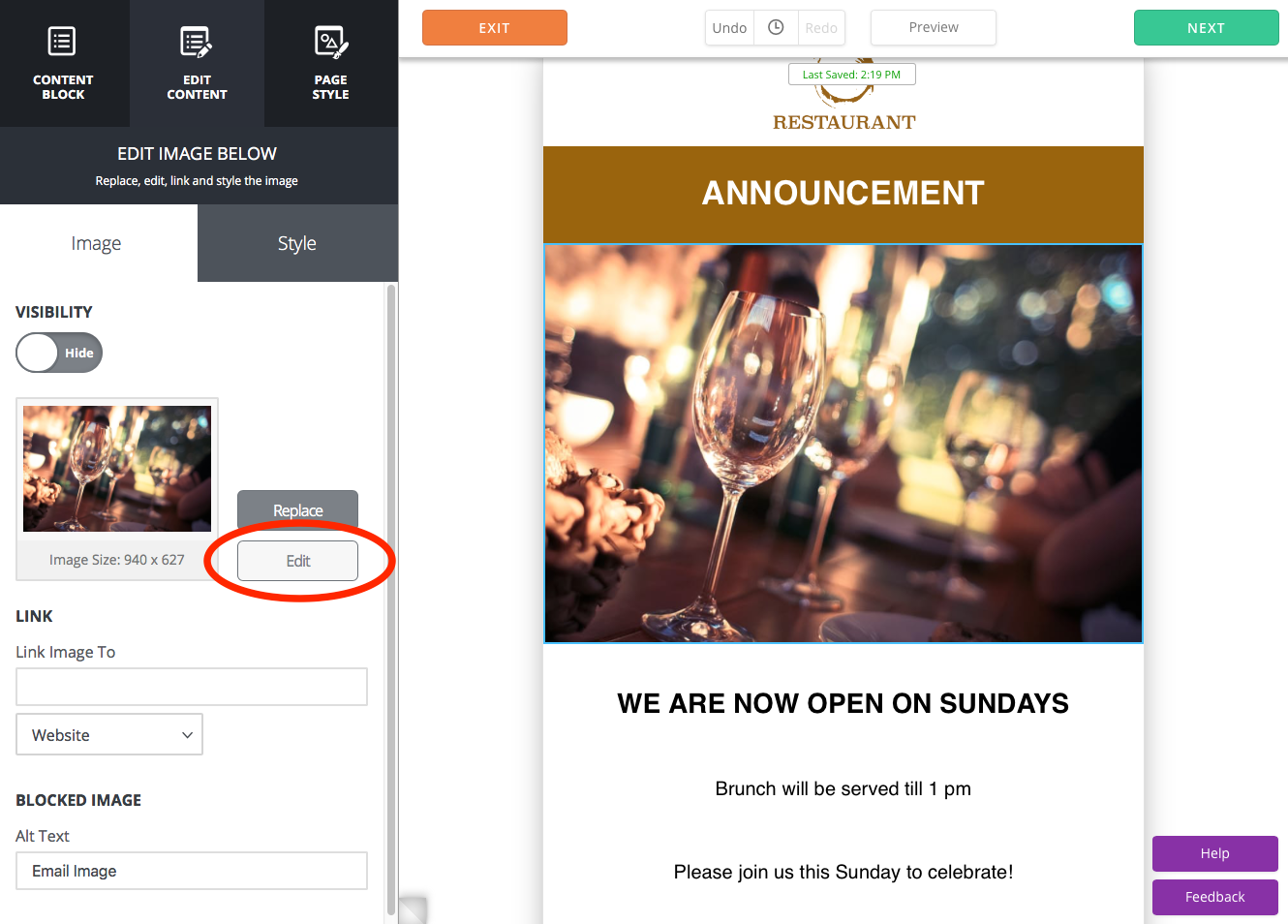
เมื่อโปรแกรมแก้ไขรูปภาพปรากฏขึ้น คุณสามารถเพิ่มความสวยงามให้กับรูปภาพของคุณได้โดยคลิกที่ไอคอนใดๆ บนแถบเครื่องมือ 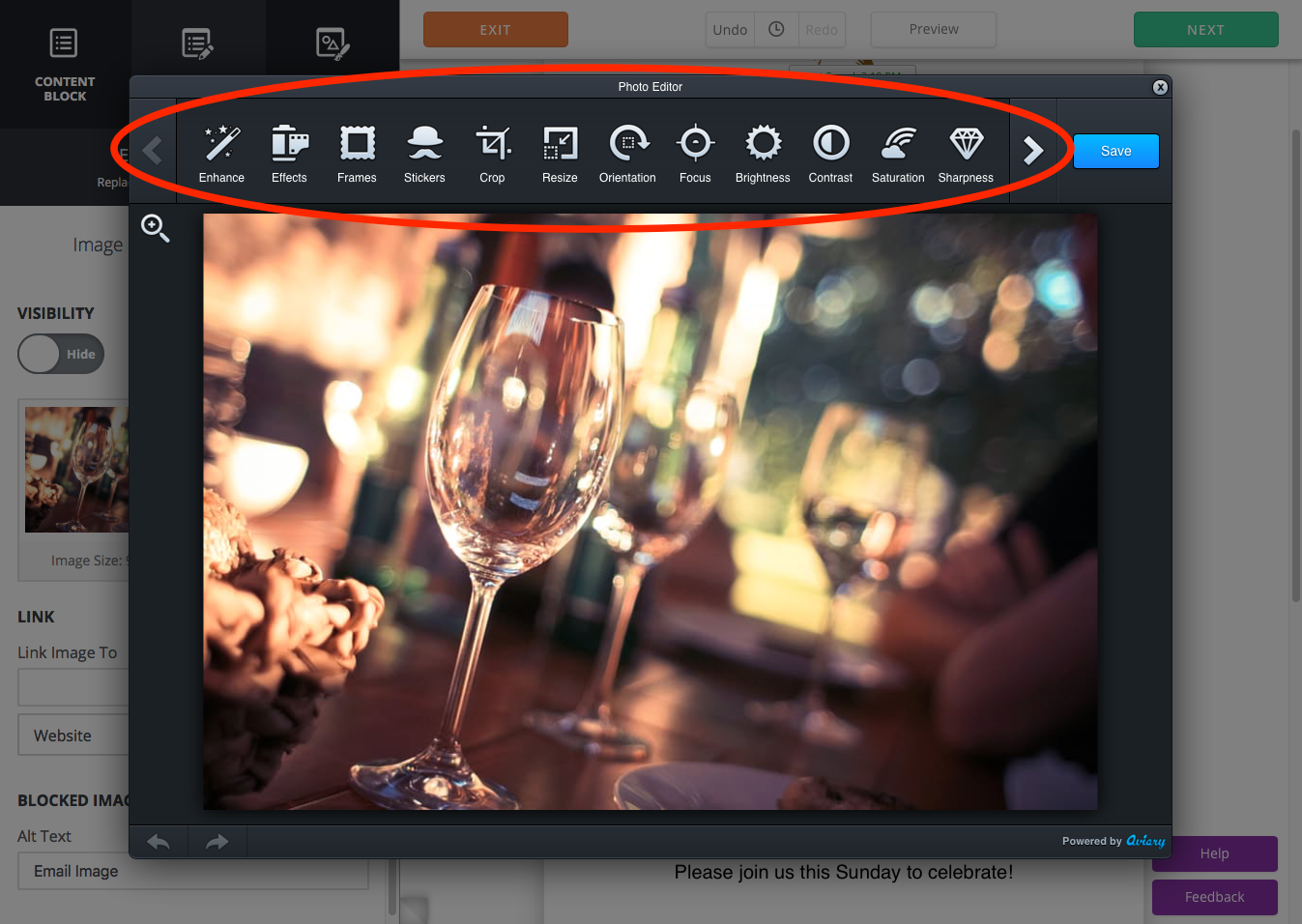
หลังจากที่คุณพอใจกับการปรับเปลี่ยนหรือการแก้ไขที่คุณทำแล้ว ให้คลิกปุ่มใช้เพื่อให้การเปลี่ยนแปลงมีผล การคลิกยกเลิกจะย้อนกลับการปรับเปลี่ยนทั้งหมดที่คุณทำ และอนุญาตให้คุณออกจากเครื่องมือนั้นได้ 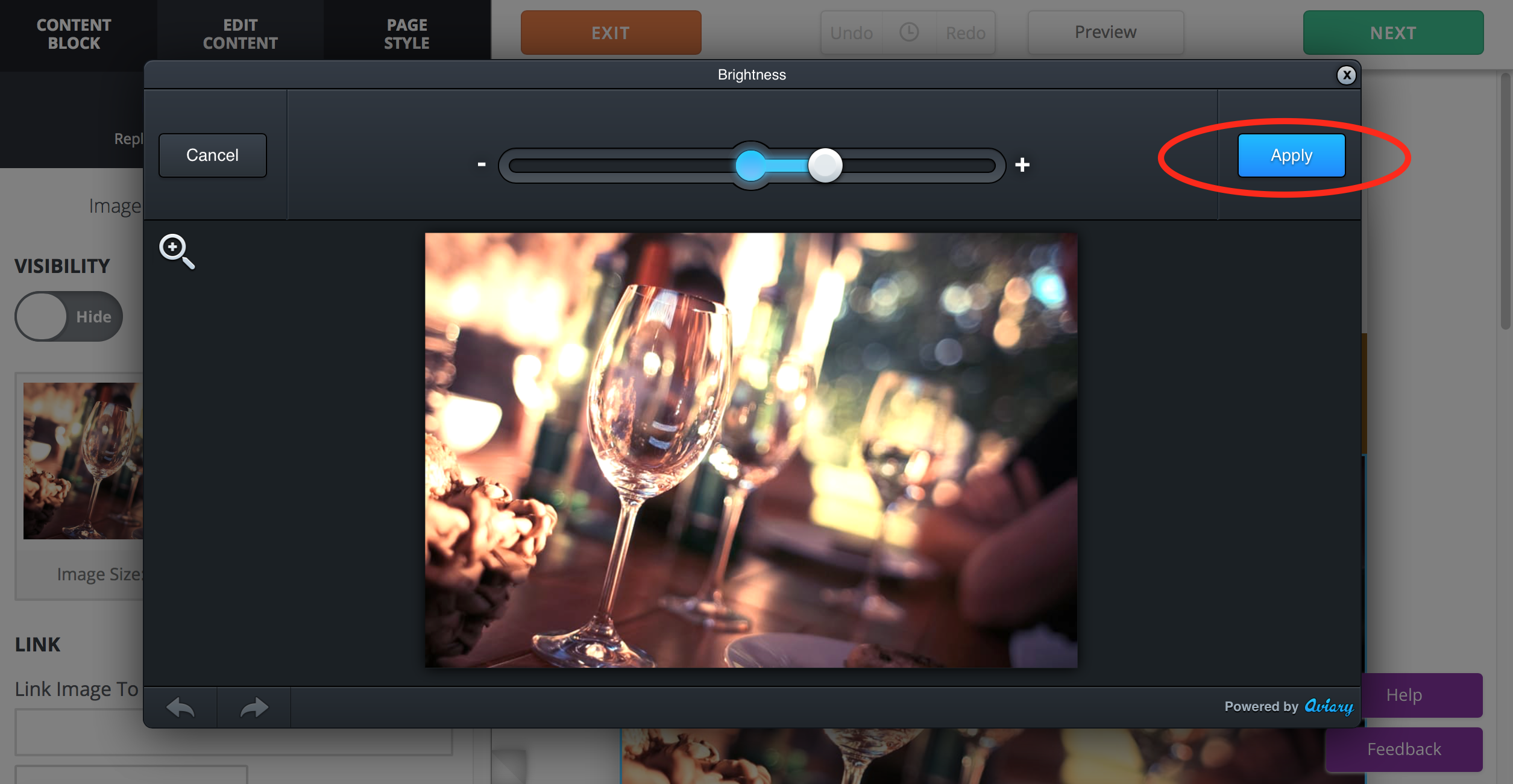
หากคุณคลิกใช้ แต่ตัดสินใจว่าคุณไม่พอใจกับการเปลี่ยนแปลงที่คุณทำ คุณสามารถคลิกลูกศร "เลิกทำ" ที่มุมล่างซ้ายของโปรแกรมแก้ไขรูปภาพ หรือคลิกลูกศร "ทำซ้ำ" ด้านข้างเพื่อใช้การแก้ไขก่อนหน้าอีกครั้ง
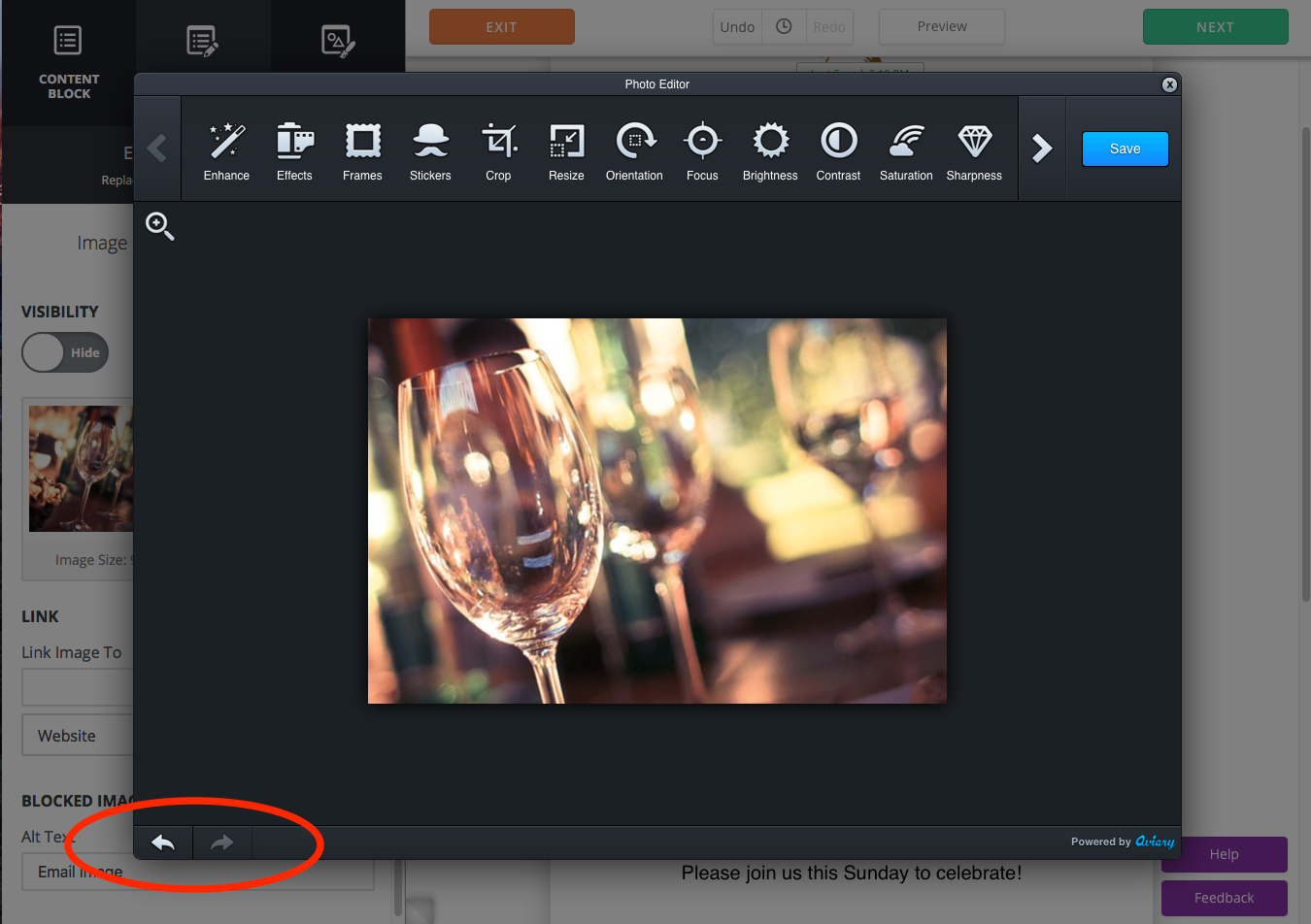
เมื่อคุณทำการแก้ไขทั้งหมดและพอใจแล้ว ให้คลิกบันทึก
ตัวแก้ไขใหม่ของเราทำให้การสร้างและการส่งแคมเปญอีเมลที่ดูเป็นมืออาชีพได้เร็วและง่ายขึ้นกว่าที่เคยเป็นมา ดูข้อมูลเพิ่มเติมเกี่ยวกับการอัปเดตตัวแก้ไขได้ที่นี่
สร้าง ส่ง และติดตามอีเมลที่ดูดีบนทุกอุปกรณ์
 เริ่มการทดลองใช้ฟรีของคุณ
เริ่มการทดลองใช้ฟรีของคุณ