วิธีสร้างเทมเพลตข้อเสนอการคัดลอกโฆษณาใน Excel
เผยแพร่แล้ว: 2021-10-23เอกสารที่มีประโยชน์ที่สุดในโฟลเดอร์ "สิ่งที่มีประโยชน์" ที่ฉันเก็บไว้บนเดสก์ท็อปคือเทมเพลตข้อเสนอการคัดลอกโฆษณา มันไม่ใช่ไฟล์ Xcel ที่เซ็กซี่ที่สุดที่คุณเคยเห็น แต่มันง่าย มีประสิทธิภาพ และฉันทำสำเนามันเกือบทุกวัน (ฉันเขียนข้อความโฆษณาจำนวนมาก) ฉันจะอธิบายว่าทำไมฉันถึงชอบเอกสารนี้และวิธีสร้างเอกสารของคุณเอง คุณจะพบว่าการใช้เวลาในการสร้างเทมเพลตต้นแบบที่ยอดเยี่ยมจะช่วยให้คุณประหยัดเวลาในการจัดรูปแบบและจัดระเบียบข้อเสนอสำหรับลูกค้าหรือเจ้านายของคุณ
ทำไมฉันถึงรักหมอคนนี้
เราไม่ได้คิดค้นล้อใหม่ที่นี่ คุณสามารถใช้โปรแกรมแก้ไข AdWords, อินเทอร์เฟซ Google Ads หรือเว็บไซต์จำลองเพื่อดูตัวอย่างว่าโฆษณาของคุณจะมีลักษณะอย่างไร ฉันชอบใช้เทมเพลตสำหรับการรวมบัญชีและการจัดระเบียบ ตัวเลือกอื่นๆ เหล่านี้ยอดเยี่ยมสำหรับตัวอย่างแบบครั้งเดียว แต่เมื่อสร้างข้อเสนอข้อความโฆษณา เป้าหมายของฉันคือการสร้างเมนูตัวเลือกให้ลูกค้าพิจารณา เทมเพลตนี้ประกอบด้วยแผ่นงานสองแผ่น – “โฆษณา” (รูปที่ 2) และ “ภาพ” (รูปที่ 1)

รูปที่ 1. ตัวอย่างแผ่น “ภาพ”
อีกสิ่งหนึ่งที่น่าสนใจในการนำเสนอข้อเสนอข้อความโฆษณาของคุณคือการมีเอกสารที่ทำงานได้สองเท่าโดยใช้เวลา/ความพยายามเพียงครึ่งเดียว การหักล้าง "โฆษณา" ของคุณโดยพื้นฐานคือแผ่นข้อมูลของคุณไปยังแผ่นงาน "ภาพ" ที่จัดรูปแบบไว้ล่วงหน้าหมายความว่าในขณะที่คุณทำงานผ่านการเขียนสำเนาโฆษณาที่มีคุณค่าของกวีแผ่น "ภาพ" ของคุณกำลังทำงานพื้นหลังเพื่อปกปิดพวกเขา เมื่อคุณเขียนเสร็จแล้วคลิกกลับไปที่แผ่นงานภาพของคุณ คุณมีเมนูครีเอทีฟโฆษณาที่จัดรูปแบบและเป็นระเบียบเรียบร้อยเพื่อส่งให้กับลูกค้าหรือเจ้านายของคุณ สำหรับข้อเสนอแนะและการอนุมัติขั้นสุดท้าย ดูคุณ คุณทำงานหนักพอดู!
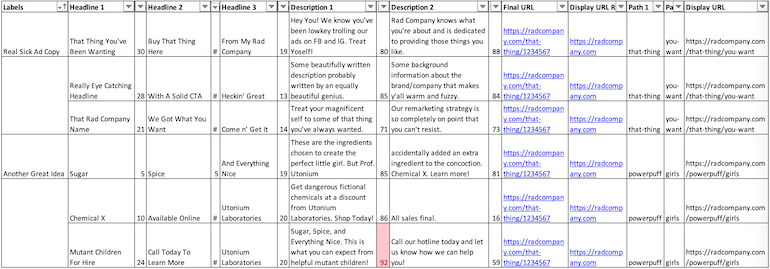
รูปที่ 2: ตัวอย่างแผ่น “โฆษณา”
ลงมือทำกันเถอะ
ส่วนที่ 1 – แผ่นโฆษณา
เริ่มต้นด้วยการจัดรูปแบบแผ่นงาน "โฆษณา" ของคุณ ซึ่งจะรวมถึงคอลัมน์ต่อไปนี้:
- ป้าย
- พาดหัว 1
- เลน
- พาดหัวข่าว2
- เลน
- พาดหัว 3
- เลน
- คำอธิบาย 1
- เลน
- คำอธิบาย 2
- เลน
- URL สุดท้าย
- แสดง URL รูท
- เส้นทาง 1
- เส้นทาง 2
- URL ที่แสดง
สูตร
สูตรเดียวที่คุณจะใช้ในแผ่นงานนี้อยู่ในคอลัมน์ Len และคอลัมน์ URL ที่แสดง
สูตรเลน
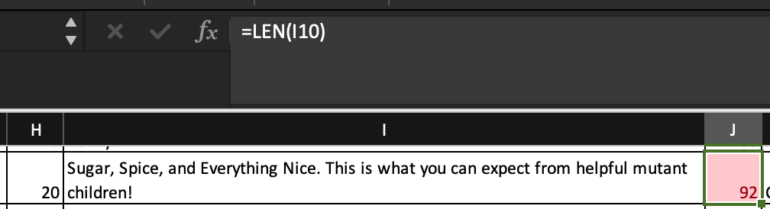
รูปที่ 3 LEN สูตรสำหรับเซลล์คำอธิบาย คอลัมน์ มีการจัดรูปแบบตามเงื่อนไขเพื่อเน้นค่าที่มากกว่า 90
ใช้ =LEN เพื่อติดตามจำนวนตัวละครของคุณขณะเขียน ฉันแนะนำให้ใช้การจัดรูปแบบตามเงื่อนไข (รูปที่ 3) ในคอลัมน์ LEN ของคุณด้วย Highlight Cell Rules > Greater Than เพื่อช่วยตัวเองให้พ้นจากอาการอกหักในกระบวนการอัปโหลดในอนาคต (การมีพาดหัวที่สมบูรณ์แบบที่มีความยาว 31 อักขระนั้นค่อนข้างสูงใน “อืม นี้ Sucks.” รายการ).
ฟังก์ชัน IF พร้อม Concatenate

มะเดื่อ 4
การใช้ฟังก์ชัน IF ใน URL ที่แสดงจะแสดงเส้นทางที่คุณต้องการใช้ (รูปที่ 4)
เกิดอะไรขึ้นในสูตรนี้
- หาก URL สุดท้ายว่างเปล่าแล้วใช้ URL ที่แสดง เว้นแต่ URL สุดท้ายจะไม่เว้นว่างไว้
- หาก URL สุดท้ายไม่ว่างแล้วใช้ URL ที่แสดงรากตัดแบ่งกับเส้นทางที่ 1 และ 2 เส้นทางที่จะสร้างการแสดงผลใหม่ Url
อีกวิธีในการดู: =IF(Final URL=” “,Display Url Root, Display Url Root&”/”&Path1&”/”&Path2
ส่วนที่ 2 – แผ่นภาพ
เมื่อคุณตั้งค่าแผ่นโฆษณาแล้ว ให้สร้างแผ่นงานอีกแผ่นชื่อ “ภาพ”
นี่คือแผ่นงานที่คุณจะใช้จัดรูปแบบภาพทั้งหมดเพื่อทำให้โฆษณาดูเหมือน Google Ads ในเทมเพลตนี้ เราเว้นคอลัมน์ A ว่างไว้และทำงานในคอลัมน์ B, C และ D เท่านั้น
ใช้ถังสีเติมทั้งแผ่นเป็นสีขาว
ป้ายโฆษณา

รวมแถว 3 เซลล์ในคอลัมน์ B, C และ D ใช้ = แล้วเลือกเซลล์แรกที่มีป้ายกำกับของคุณบนแผ่นงานโฆษณาเพื่อเติมแถบชื่อเรื่องโดยอัตโนมัติ
ป้ายกำกับเวอร์ชัน & เซลล์อ้างอิงที่มองไม่เห็น
ในแถวถัดไป คุณจะติดป้ายกำกับรูปแบบต่างๆ (V1, V2, V3)
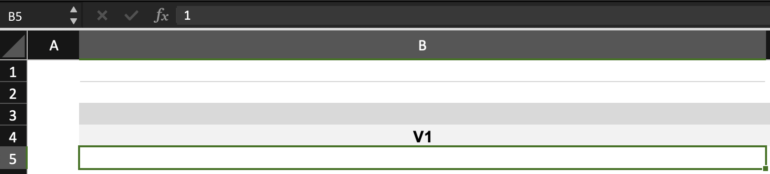
ป้อน 1 ภายใต้เซลล์ V1, 2 ภายใต้ V2 และ 3 ภายใต้ V3 เน้นข้อความและเปลี่ยนเป็นสีขาวเพื่อให้เข้ากับพื้นหลัง เซลล์เหล่านี้มีความสำคัญอย่างยิ่งเนื่องจากเป็นข้อมูลอ้างอิงสำหรับสูตรออฟเซ็ตของคุณ
สูตรออฟเซ็ตสำหรับหัวข้อข่าว
ในแถวใต้แถวที่มองไม่เห็นในขณะนี้ คุณจะใช้สูตรออฟเซ็ตเพื่อป้อนบรรทัดแรกของโฆษณาโดยอัตโนมัติ ในสูตรออฟเซ็ต คุณจะต้องเว้นวรรคและแท่งเพื่อให้ดูเหมือนโฆษณาจริงมากขึ้น
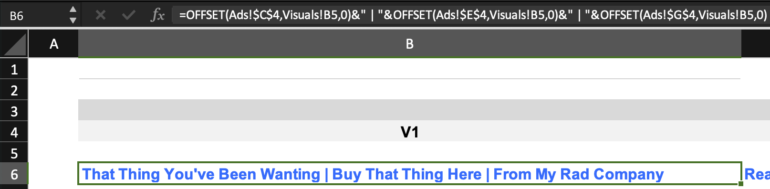
เกิดอะไรขึ้นในสูตรนี้
- Offset Ads Sheet Headline 1 ถึงใต้เซลล์ที่มองไม่เห็นอ้างอิงใน Visuals Sheet เพิ่มช่องว่าง แถบ และช่องว่างอื่น และทำสิ่งเดียวกันแต่กับบรรทัดแรก 2 เพิ่มช่องว่าง แถบ และช่องว่างอื่น และปฏิบัติตามกฎเดียวกันสำหรับบรรทัดแรก 3
อีกวิธีในการดู: =OFFSET(Ads!Headline1,Visuals Invisible Cell,0)&” | “&OFFSET(Ads!Headline 2,Visuals Invisible Cell,0)&” | “&OFFSET(Ads!Headline3, Visuals Invisible Cell,0)
จัดรูปแบบข้อความเป็นตัวหนา 12 pt. Arial และเปลี่ยนสีเป็นสีน้ำเงิน คุณพาดหัวข่าวเสร็จแล้ว!
สูตรออฟเซ็ตสำหรับ URL ที่แสดง
ในเซลล์ใต้พาดหัวของคุณ ให้ใช้ฟังก์ชัน Offset อื่นเพื่อแทรก Display Url ของคุณ =OFFSET(Ads!Display Url, Visuals!Invisible Cell,0)
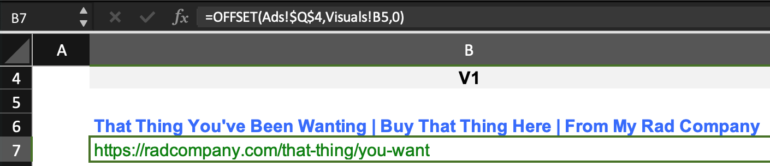
จัดรูปแบบข้อความเป็น 12pt ปกติ Arial และเปลี่ยนสีเป็นสีเขียว บูม! URL ที่แสดง
สูตรออฟเซ็ตสำหรับคำอธิบาย
ฉันพนันได้เลยว่าคุณกำลังสังเกตเห็นธีมที่นี่ และคุณพูดถูก! สำหรับคำอธิบาย 1 เราจะใช้
=OFFSET(Ads!Description1,Visuals!Invisible Cell,0)
ในเซลล์ใต้ URL ที่แสดงของคุณและ
=OFFSET(Ads!Description2,Visuals!Invisible Cell,0)
เพื่อแทรกคำอธิบาย 2 ภายใต้คำอธิบาย 1
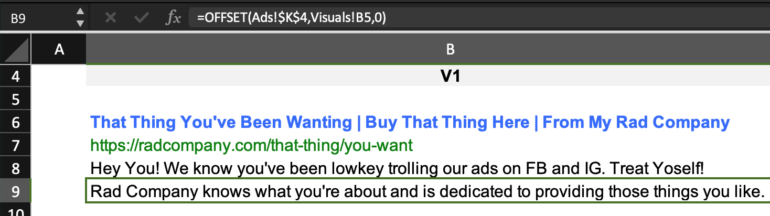
นั่นเป็นงานมาก โชคดีที่ตราบใดที่คุณยึดเซลล์ชีตโฆษณา ($$) ไว้ทั้งหมด คุณจะสามารถคัดลอกสูตรเหล่านี้ไปยังคอลัมน์ C และ D (หรือที่รู้จักว่า V2 & V3) เมื่อคุณสร้างบล็อกรูปแบบโฆษณาแรกของคุณแล้ว คุณสามารถคัดลอกและวางด้านล่างสำหรับรูปแบบธีมถัดไปของคุณ
สิ่งสำคัญที่ควรทราบ:
- เมื่อคุณทำสำเนาบล็อกรูปแบบแรกของคุณแล้ว คุณจะต้องอัปเดตเซลล์ที่มองไม่เห็นเหล่านั้นเพื่อให้ระบบอัตโนมัติทำงานต่อไปสำหรับสูตรออฟเซ็ตของคุณ ในเซลล์ที่มองไม่เห็นของ V1 ให้เปลี่ยน 1 เป็น Invisible Cell ของ =V3 + 1 จากนั้นเปลี่ยน Invisible Cell ของ V2 เป็น Invisible Cell ของ =V1 และ Invisible Cell ของ V3 เป็น Invisible Cell ของ =V2 เมื่อคุณคัดลอกตารางนี้ ระบบจะอัปเดตเซลล์อ้างอิงที่มองไม่เห็นโดยอัตโนมัติและติดตามแผ่นโฆษณาของคุณ
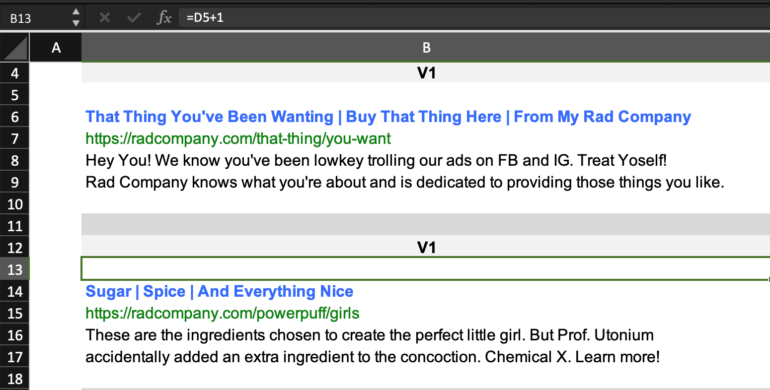
สูตรใน Invisible Reference Cell เปลี่ยนเป็น =D5+1
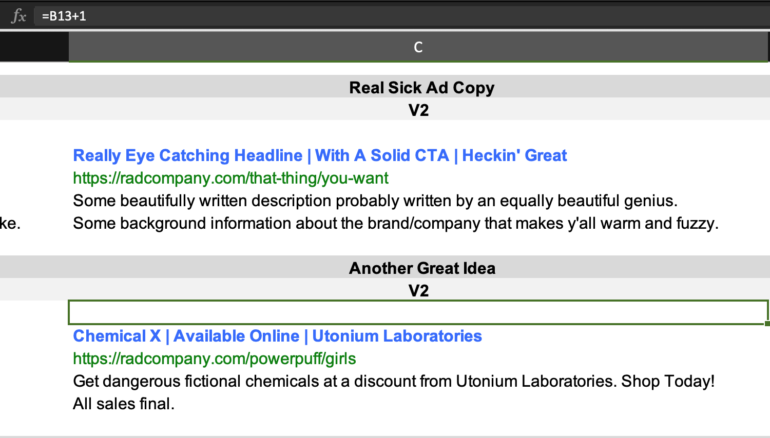
สูตรใน Invisible Reference Cell เปลี่ยนเป็น =B13+1
- หากคุณไม่ต้องการพิมพ์ป้ายกำกับลงในแต่ละส่วนของภาพ ให้เปลี่ยน =Ads! อ้างอิงเซลล์ 3 (เช่น =Ads!B5 ถึง =Ads!B8)
ความคิดสุดท้าย
เทมเพลตนี้ใช้เวลาเล็กน้อยในการล้างออก แต่เมื่อคุณได้รับแล้ว ก็สามารถประหยัดเวลาได้ เมื่อสำเนาได้รับการอนุมัติ คุณสามารถสร้างแผ่นอัปโหลดได้อย่างรวดเร็วและดำเนินการทดสอบสำเนาโฆษณาครั้งต่อไป นี่เป็นแนวทางของฉันในการเขียนข้อความโฆษณา เพราะมันง่ายสำหรับฉันที่จะดูแผ่นงาน Xcel แบบปิดบังข้อมูล การมีภาพที่ชัดเจนช่วยให้ฉันเห็นว่าฉันมีความซ้ำซ้อนตรงไหน หรือจุดใดที่สมเหตุสมผลเมื่อคำอธิบายแต่ละรายการไม่เหมาะกับการดูโฆษณาโดยรวม มันเป็นเรื่องของมุมมอง
