วิธีการสร้างเครื่องคิดเลขที่กำหนดเองใน WordPress โดยใช้แบบฟอร์มที่น่าเกรงขาม?
เผยแพร่แล้ว: 2019-10-10มีเหตุผลหลายประการที่คุณเสนอเครื่องคิดเลขแบบกำหนดเองในไซต์ WordPress คุณสามารถใช้มันเพื่อสร้างใบเสนอราคาให้กับลูกค้า เปรียบเทียบราคาบนเว็บไซต์ของคุณ หากคุณทำธุรกิจอีคอมเมิร์ซ ฯลฯ นี่เป็นเพียงวิธีการบางส่วนที่บริษัทต่างๆ สามารถใช้การคำนวณแบบฟอร์มได้
แบบฟอร์มที่น่าเกรงขามเป็นเครื่องมืออันทรงพลังที่ช่วยขจัดความเครียดและความยุ่งยากที่ต้องจัดการกับการคำนวณ คุณไม่เพียงแค่ได้รับปลั๊กอินแบบฟอร์มการติดต่อ แต่ยังรวมถึงปลั๊กอินเครื่องคิดเลข WordPress ที่ปรับแต่งได้อย่างเต็มที่อีกด้วย
ปลั๊กอินแบบฟอร์มที่น่าเกรงขามช่วยให้คุณสามารถแสดงการเปรียบเทียบราคา (ดูปลั๊กอินเปรียบเทียบราคา WordPress ที่ดีที่สุดหรือชุดรูปแบบการเปรียบเทียบราคา WordPress ที่ดีที่สุด) ใช้รหัสส่วนลดและใช้การคำนวณทางคณิตศาสตร์ขั้นสูง แบบฟอร์มเครื่องคิดเลขในตัวครอบคลุมความต้องการของคุณ
คุณไม่ต้องกังวลกับการจัดหาใบเสนอราคาให้ลูกค้าด้วยตนเองอีกต่อไป แบบฟอร์มเครื่องคิดเลขของ Formidable ช่วยให้ลูกค้าป้อนข้อมูลที่เกี่ยวข้องทั้งหมดในแบบฟอร์มและรับใบเสนอราคาฟรีทันที ใบเสนอราคาทันทีสามารถนำไปสู่การสอบถามข้อมูลเพิ่มเติมและการแปลงสำหรับธุรกิจของคุณ
สร้างเครื่องคิดเลขแบบกำหนดเองใน WordPress
การคำนวณแบบฟอร์มที่น่าเกรงขามใช้ค่าเริ่มต้นหรือค่าอินพุตเพื่อสร้างการคำนวณให้เหมาะสมกับสถานการณ์ การคำนวณแบบฟอร์มช่วยให้คุณสามารถคำนวณตัวเลขใดๆ ที่ลูกค้าของคุณต้องดูบนเว็บไซต์ของคุณ ไม่สำคัญว่าคุณจะใช้ฟิลด์แบบฟอร์มหรือการคำนวณประเภทใด
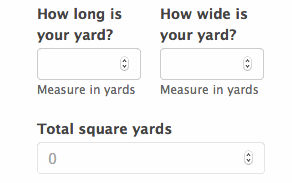
ปลั๊กอินนี้ทำงานได้ดีกับแพลตฟอร์มอีคอมเมิร์ซที่คุ้นเคย ซึ่งรวมถึง WooCommerce สิ่งนี้ทำให้ประสบการณ์การช็อปปิ้งของผู้ใช้บนไซต์อีคอมเมิร์ซของคุณราบรื่น
คุณยังสามารถเพิ่มตัวประมวลผลการชำระเงิน เช่น Stripe หรือ PayPal ลงในแบบฟอร์มได้ คุณจะไม่ต้องกังวลกับปัญหาต่างๆ เช่น การชำระเงินล่าช้า ธุรกรรมที่ไม่ถูกต้อง หรือการชำระเงินที่ไม่ได้รับ คุณไม่ต้องรบกวนลูกค้าในการชำระเงิน เพราะทุกอย่างรวมอยู่ในที่เดียว
การคำนวณแบบฟอร์มช่วยให้แบบฟอร์มของคุณ:
| เครื่องคำนวณแบบฟอร์มที่น่าเกรงขามยังสามารถใช้เป็น:
|
การใช้แบบฟอร์มที่น่าเกรงขามเพื่อสร้างแบบฟอร์มเครื่องคิดเลข
ซื้อและติดตั้งปลั๊กอิน Formidable Forms คุณต้องมีอย่างน้อยแผน Formidable Pro Business เพื่อเข้าถึงคุณลักษณะเครื่องคิดเลข
จากนั้นคุณจะเห็นการแจ้งเตือนให้เปิดใช้งานคีย์ใบอนุญาตของคุณหลังจากที่คุณติดตั้งปลั๊กอิน การคลิกที่การแจ้งเตือนนี้จะนำคุณไปยัง หน้าการตั้งค่าส่วนกลาง
คุณสามารถป้อนข้อมูลรหัสใบอนุญาตของคุณได้ในช่องรหัสใบอนุญาต คลิกที่ "บันทึกใบอนุญาต" เมื่อเสร็จสิ้น ข้อมูลคีย์ใบอนุญาตมีอยู่ในบัญชีแบบฟอร์มที่น่าเกรงขามของคุณ ตอนนี้คุณพร้อมที่จะสร้างแบบฟอร์มเครื่องคิดเลขแล้ว
ไปที่หน้าที่ น่ากลัว > หน้าแบบฟอร์ม e จากแดชบอร์ดของคุณเพื่อสร้างแบบฟอร์มใหม่ คุณสามารถใช้เทมเพลตสำเร็จรูปตัวใดตัวหนึ่งหรือสร้างแบบฟอร์มของคุณเองตั้งแต่เริ่มต้น
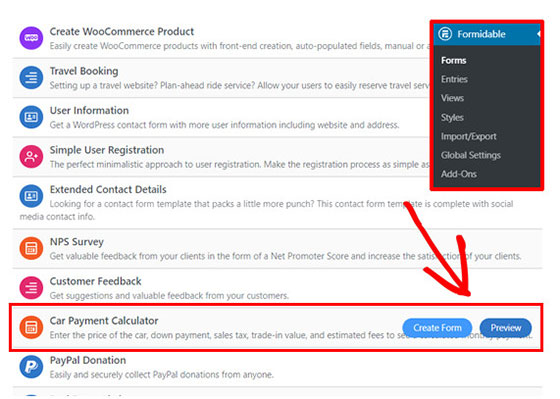
คุณสามารถเพิ่มตัวเลือกผลิตภัณฑ์โดยช่องทำเครื่องหมาย ปุ่มตัวเลือก หรือเมนูดรอปดาวน์ วิธีที่ง่ายที่สุดในการทำเช่นนี้คือเปิดตัวสร้างแบบฟอร์มแล้วลากและวางประเภทฟิลด์เหล่านี้ลงในแบบฟอร์มของคุณจนกว่าคุณจะมีตัวเลือกทั้งหมดที่คุณต้องการ

คลิกที่ฟิลด์เพื่อแสดง " ตัวเลือกฟิลด์ " ทางด้านซ้าย คุณสามารถกำหนดค่าสำหรับตัวเลือกการกำหนดราคาแต่ละแบบได้ที่นี่ กล่องที่ระบุว่า "ตัวเลือก 1" และ "ตัวเลือก 2" จะปรากฏเป็นค่าเริ่มต้น เปลี่ยนชื่อและเพิ่มตัวเลือกอื่นๆ ได้ตามต้องการ
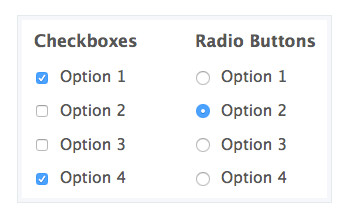
ทำเครื่องหมายที่ช่อง “ Use Separate Values ” ที่ปรากฏด้านล่าง วิธีนี้จะทำให้คุณเข้าถึงตัวเลือกใหม่ๆ นอกเหนือจากตัวเลือกการกำหนดราคาแต่ละรายการ และเป็นที่ที่คุณสามารถเพิ่มราคาสำหรับแต่ละตัวเลือกที่เกี่ยวข้องได้ แบบฟอร์มจะใช้ตัวเลือกเหล่านี้ในการคำนวณผลรวม เพียงตรวจสอบให้แน่ใจว่าตัวเลือกการกำหนดราคาสำหรับแต่ละตัวเลือกนั้นไม่ซ้ำกัน
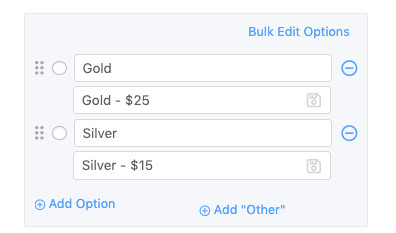
ถัดไป คุณจะต้องเพิ่มช่องตัวเลขเพื่อคำนวณและแสดงราคารวมสำหรับคำสั่งซื้อแต่ละรายการ คุณสามารถกำหนดชื่ออะไรก็ได้ให้กับฟิลด์นี้ตามที่คุณต้องการ บางอย่างเช่น " ราคารวม " อาจทำงานได้ดีที่สุด เปิดตัวเลือกฟิลด์และทำเครื่องหมายที่ช่อง " อ่านอย่างเดียว " เพื่อให้แน่ใจว่าไม่มีใครสามารถแก้ไขตัวเลือกนี้ได้
ไปที่เมนูตัวเลือกขั้นสูง ซึ่งคุณจะเห็นส่วน " ค่าเริ่มต้น " คลิกที่ไอคอนเครื่องคิดเลขก่อน แล้วคลิกไอคอนเมนู (ซึ่งปรากฏเป็นสามจุด)
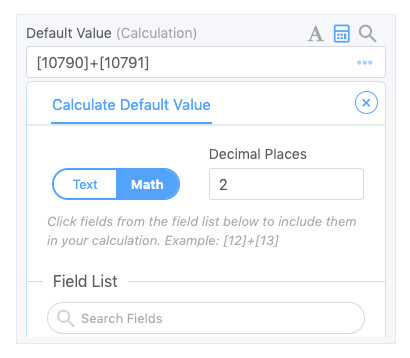
สิ่งนี้จะแสดงการตั้งค่าสำหรับตัวเลือก Calculate Value Default เลือกจำนวนทศนิยมที่คุณต้องการใช้ คนส่วนใหญ่จะใช้เพียงสองอันเท่านั้นเพราะต้องการแสดงราคาเป็นดอลลาร์และเซนต์
นี่คือสิ่งที่ทุกอย่างมารวมกันในรูปแบบเครื่องคิดเลข ไปที่ส่วน รายการเขตข้อมูล เพื่อเลือกเขตข้อมูลที่คุณต้องการคำนวณ การคลิกที่ ID หรือชื่อของแต่ละฟิลด์ที่เลือกจะเป็นการเพิ่มลงในการคำนวณ คุณ สามารถเปลี่ยนรูปลักษณ์ของฟิลด์การคำนวณได้ โดยใช้คลาส CSS ตัวเลขจะปรากฏเป็นตัวหนาโดยไม่มีเส้นขอบ ซึ่งทำให้เป็นตัวเลือกที่ยอดเยี่ยมสำหรับการแสดงราคาคำสั่งซื้อ
เมื่อคุณคำนวณราคารวมแล้ว คุณสามารถ เริ่มรับการชำระเงิน ได้ ทั้ง Authorize.net และ Stripe จะอนุญาตให้คุณเพิ่มฟิลด์การชำระเงินด้วยบัตรเครดิตลงในแบบฟอร์มของคุณ เพื่อให้คุณสามารถชำระเงินบนเว็บไซต์ของคุณได้โดยตรง PayPal เป็นอีกทางเลือกหนึ่งที่คุณสามารถใช้ได้
ขั้นตอนสุดท้ายคือการ เผยแพร่แบบฟอร์มของคุณ คุณสามารถเผยแพร่แบบฟอร์มบนตะกร้าสินค้าแต่ละรายการหรือในหน้าสินค้าเฉพาะ
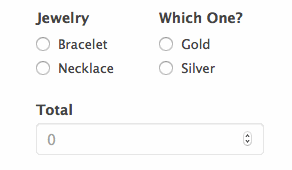
หากต้องการวางแบบฟอร์มของคุณบนหน้า ให้คลิกที่ไอคอน " เพิ่มบล็อก ” (หากคุณใช้ตัวแก้ไขบล็อก) ที่มุมซ้ายบนของตัวสร้างเพจ จากนั้นเลือกแบบฟอร์มที่น่าเกรงขามและเลือกแบบฟอร์มเครื่องคิดเลขของคุณจากเมนูแบบเลื่อนลงเพื่อวางแบบฟอร์มของคุณ แค่นั้นแหละ! ตอนนี้คุณมีเครื่องคำนวณราคาสำหรับ WordPress ที่ใช้งานได้อย่างสมบูรณ์ซึ่งลูกค้าของคุณสามารถใช้ได้
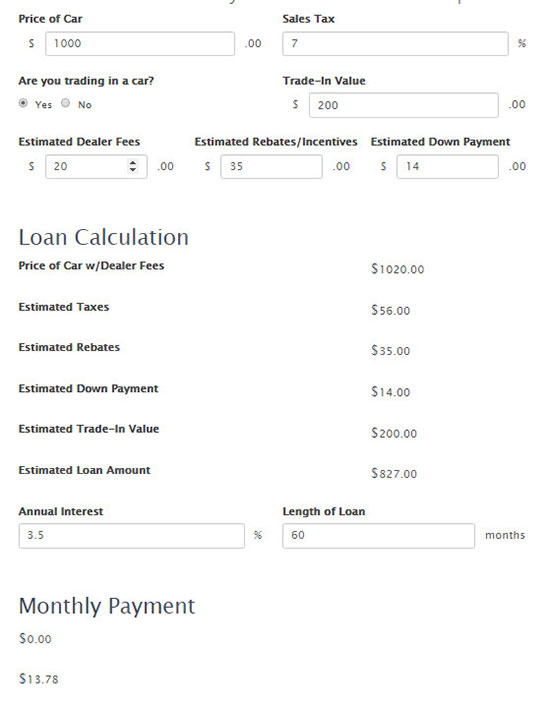
ดูเอกสารประกอบสำหรับตัวอย่างเพิ่มเติมเกี่ยวกับวิธีการใช้เครื่องคำนวณภาคสนาม เครื่องคำนวณภาคสนามที่น่าเกรงขามสามารถใช้ได้มากกว่าการคำนวณราคา คุณสามารถใช้มันเพื่อสร้างเครื่องคำนวณการจำนองได้เป็นต้น ตรวจสอบเทมเพลตฟอร์มเครื่องคิดเลขที่มีอยู่
ทำไมการใช้เครื่องคำนวณราคาจึงสำคัญ?
บางครั้งคุณต้องการให้ลูกค้าของคุณเลือกสิ่งต่างๆ เช่น สี ปริมาณ ขนาด ฯลฯ แต่คุณจะต้องคำนวณราคาด้วยตนเองตามเกณฑ์ต่างๆ และความต้องการของลูกค้า
เกิดอะไรขึ้นถ้ามีวิธีที่ง่ายกว่า? เมื่อใช้ตัวเลือกเครื่องคำนวณแบบฟอร์ม คุณสามารถกำหนดราคารวมนั้นจะปรับโดยอัตโนมัติตามสิ่งที่ลูกค้าเลือก เพิ่มในรถเข็น ฯลฯ
สิ่งสุดท้ายที่คุณต้องการคือให้ลูกค้าไปที่อื่นซึ่งกระบวนการซื้อสะดวกกว่า ช่วยตัวเองและลูกค้าให้เสียเวลาและความยุ่งยาก หาก Formidable Forms ไม่ใช่ปลั๊กอินสำหรับสร้างแบบฟอร์ม WPForms และ Gravity Forms ก็เป็นทางเลือกที่ดี ดูความแตกต่างระหว่าง Gravity Forms กับ WPForms
