ออกแบบและส่งอีเมลในไม่กี่นาที: ตัวแก้ไขใหม่ของ VerticalResponse ทำให้ง่าย
เผยแพร่แล้ว: 2017-02-02โปรแกรมแก้ไขอีเมลใหม่ของเราช่วยให้คุณมีอิสระมากขึ้นในการเปลี่ยนเค้าโครงและองค์ประกอบการออกแบบเฉพาะของแคมเปญของคุณ เพื่อแนะนำการอัปเดตทั้งหมดและช่วยให้คุณเริ่มส่งอีเมลได้ตั้งแต่วันนี้ เราได้สร้างชุดคำแนะนำวิธีใช้ ในฉบับนี้ เราจะแสดงวิธีออกแบบและส่งอีเมลด้วยกระบวนการสร้างแคมเปญทีละขั้นตอนและบล็อกเนื้อหาของแอป
กระบวนการทีละขั้นตอน
การออกแบบและการส่งอีเมลเป็นกระบวนการที่ง่ายและตรงไปตรงมาด้วยโฟลว์ทีละขั้นตอนของตัวแก้ไขใหม่ ขั้นตอนที่ช่วยประหยัดเวลาและปฏิบัติตามได้ง่ายจะแนะนำคุณตลอดขั้นตอนการสร้างแคมเปญอีเมลของคุณเอง ช่วยให้คุณเขียนหัวเรื่อง เลือกเทมเพลต สร้างแคมเปญ แก้ไขรูปลักษณ์ของอีเมล เพิ่มรายชื่อสมาชิก และ กำหนดเวลาแคมเปญของคุณ
เมื่อคุณพร้อมที่จะสร้างอีเมลใหม่ ให้คลิกปุ่ม Create One ใต้ Email Campaigns ในหน้า Messages
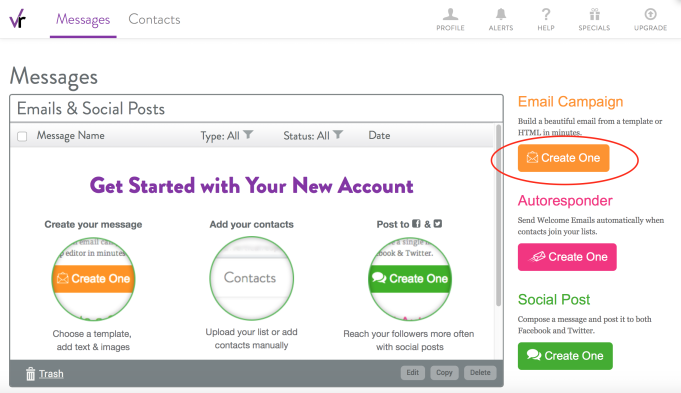
ขั้นตอนที่หนึ่ง: กรอกข้อมูลแคมเปญของคุณในหน้ารายละเอียดแคมเปญและผู้ส่ง
นี่คือข้อมูลทั้งหมดที่ผู้อ่านของคุณจะเห็นเมื่อได้รับอีเมลของคุณเป็นครั้งแรก นี่คือรายละเอียดสำหรับแต่ละบรรทัด:
จากชื่อ: ซึ่งมักจะเป็นชื่อบริษัทของคุณ ผู้อ่านส่วนใหญ่จะรู้จักชื่อบริษัทของคุณก่อนชื่อบุคคล
หัวเรื่อง: นี่คือสิ่งที่บอกผู้อ่านของคุณว่าอีเมลนั้นเกี่ยวกับอะไร ควรเป็นสิ่งที่น่าสนใจและดึงดูดความสนใจ ดังนั้นผู้อ่านของคุณต้องการที่จะเปิดอีเมล นอกจากนี้ยังควรเกี่ยวข้องกับเนื้อหาในอีเมลของคุณ ซึ่งเป็นข้อกำหนดของกฎหมาย CAN-SPAM
ข้อความแสดงตัวอย่าง: โปรแกรมรับส่งเมลจำนวนมากแสดงให้ผู้อ่านเห็นข้อความหนึ่งหรือสองบรรทัด ใต้หัวเรื่อง ก่อนที่พวกเขาจะคลิกที่อีเมล นี่คือข้อความแสดงตัวอย่าง และอาจซ้ำกับสำเนาบรรทัดแรกของอีเมลของคุณ หรืออย่างอื่น (แต่ยังคงเกี่ยวข้องอยู่) เพื่อกระตุ้นความสนใจของพวกเขา
จากที่อยู่: ที่อยู่ที่ผู้อ่านของคุณจะเห็นเมื่ออีเมลของคุณเข้ามาในกล่องจดหมายของพวกเขา ไม่จำเป็นต้องเหมือนกับที่อยู่อีเมลตอบกลับ แต่ผู้รับของคุณจะเห็นอีเมลดังกล่าว คุณจึงอาจไม่ต้องการใช้ที่อยู่อีเมลส่วนตัวที่นี่
ตอบกลับอีเมล: ที่อยู่อีเมลเป็นที่ที่เราจะส่งคำตอบไปยังอีเมลของคุณ ผู้รับของคุณจะไม่เห็นข้อความนี้ ดังนั้นโปรดใช้อันที่ได้รับการตรวจสอบในกรณีที่พวกเขามีคำถามใดๆ
กรอกรายละเอียดทั้งหมดแล้วคลิกปุ่มสีเขียวดำเนินการต่อ
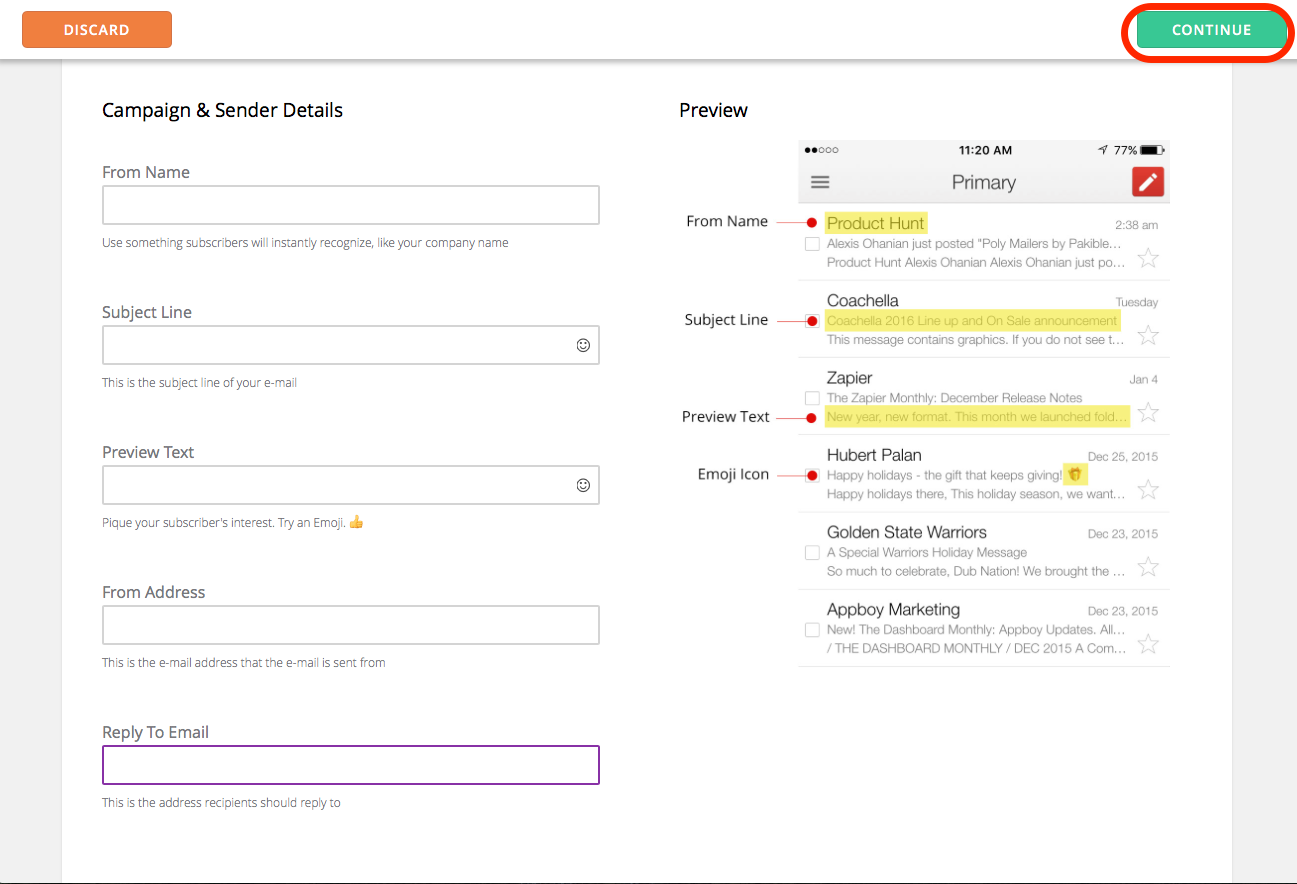
ขั้นตอนที่สอง: ไปที่แกลเลอรีเทมเพลตของเราเพื่อเลือกประเภทอีเมลที่คุณต้องการส่ง
เลือกจากอีเมลประเภทต่างๆ เช่น ประกาศ จดหมายข่าว อีเมลพื้นฐาน คูปอง และอื่นๆ คุณยังมีตัวเลือกในการอัปโหลดเทมเพลต HTML ของคุณเองหรือเริ่มสร้างอีเมลตั้งแต่เริ่มต้น
เมื่อคุณเลือกเทมเพลตอีเมลแล้ว ให้วางเมาส์เหนือเทมเพลตนั้นแล้วคลิกดำเนินการต่อ
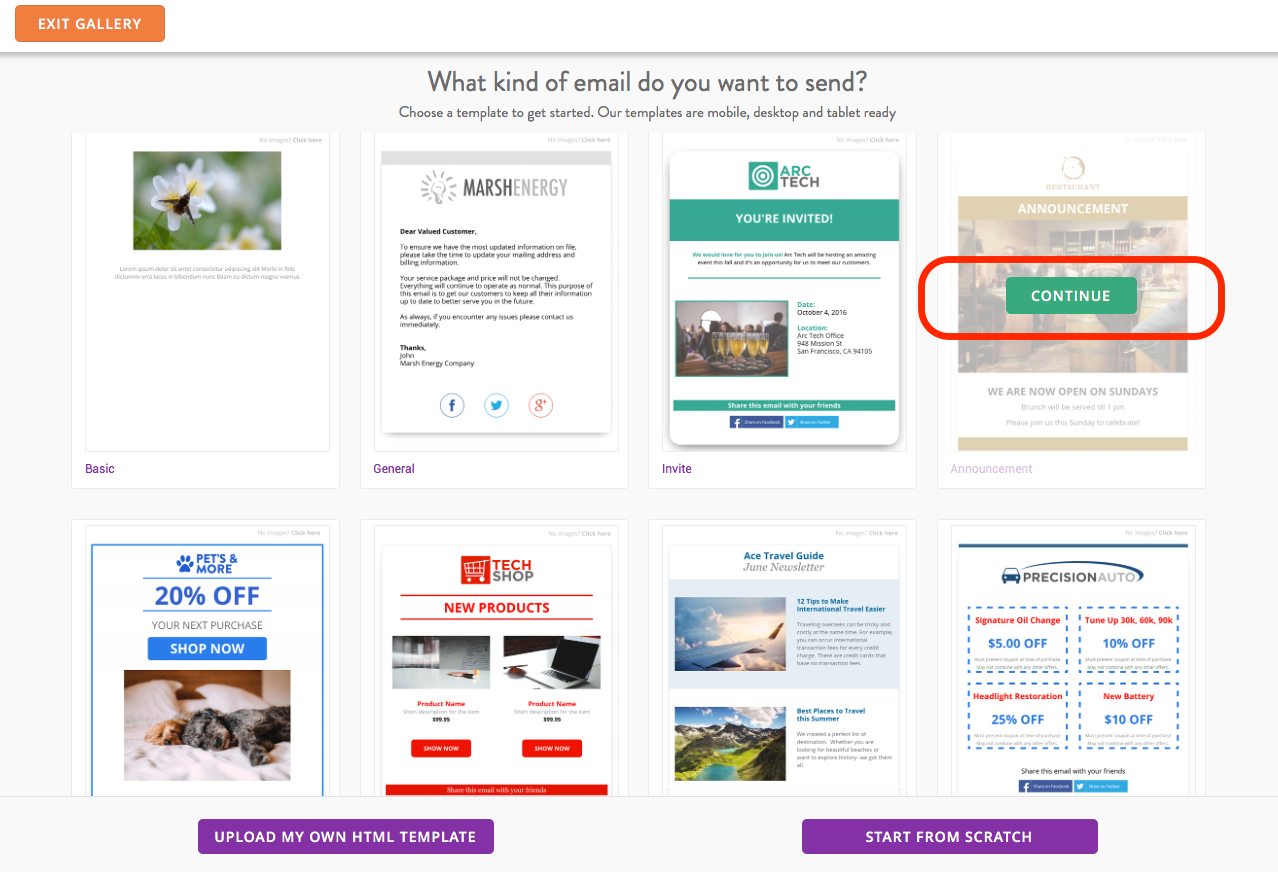
ขั้นตอนที่สาม: เพิ่มเนื้อหา
เทมเพลตถูกตั้งค่าไว้ล่วงหน้าด้วยรูปภาพและบล็อกข้อความที่เหมาะสมกับธุรกิจของคุณ แต่คุณสามารถเปลี่ยนแปลงได้อย่างง่ายดายเพื่อให้เหมาะกับความต้องการของคุณ ตัวแก้ไขช่วยให้คุณสามารถปรับแต่งอีเมลของคุณได้อย่างสมบูรณ์ แทรกบล็อกเนื้อหา แก้ไขรูปภาพ เปลี่ยนพื้นหลัง และอีกมากมาย! มาดูวิธีใช้บล็อกเนื้อหาอย่างละเอียดยิ่งขึ้นในหัวข้อด้านล่าง
เมื่อคุณออกแบบอีเมลเสร็จแล้ว ให้คลิกปุ่มถัดไปที่มุมบนขวา
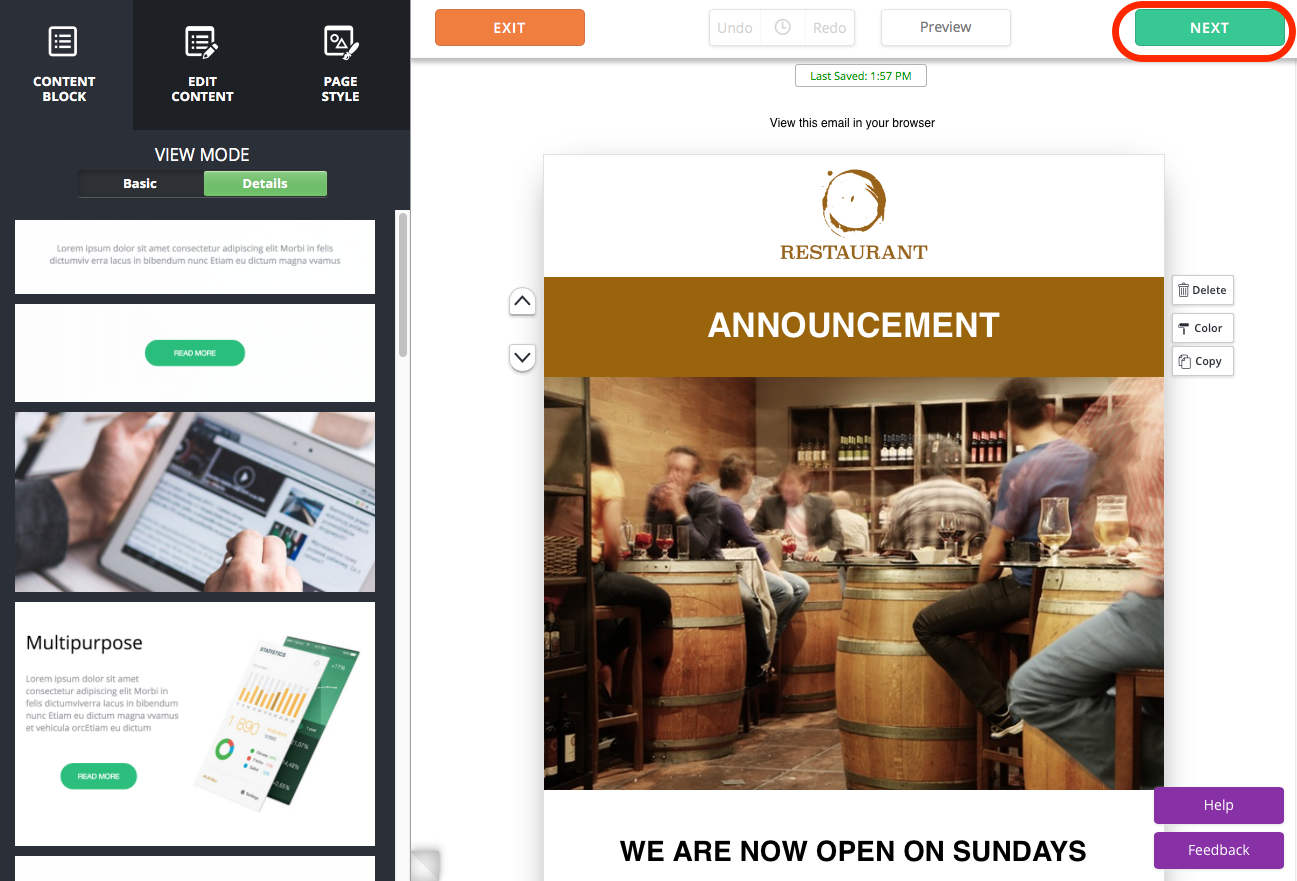
ขั้นตอนที่สี่: ดูตัวอย่าง ทดสอบ และส่งแคมเปญของคุณ
ที่นี่ คุณสามารถดูตัวอย่างอีเมลของคุณเพื่อดูว่าอีเมลจะปรากฏอย่างไรเมื่ออ่านบนโทรศัพท์มือถือ แท็บเล็ต หรือเดสก์ท็อป คุณยังสามารถส่งอีเมลทดสอบเพื่อให้แน่ใจว่าอีเมลของคุณจะแสดงอย่างถูกต้องในไคลเอนต์อีเมลและเว็บเบราว์เซอร์ เลย์เอาต์อีเมลของคุณอาจดูดีใน Gmail แต่ไม่ใช่ Outlook ดังนั้นจึงควรส่งอีเมลถึงตัวคุณเองก่อนที่จะส่งให้สมาชิกของคุณ
เมื่อคุณพร้อมที่จะส่ง ให้คลิกปุ่มส่งอีเมลสีเขียวที่มุมบนขวา
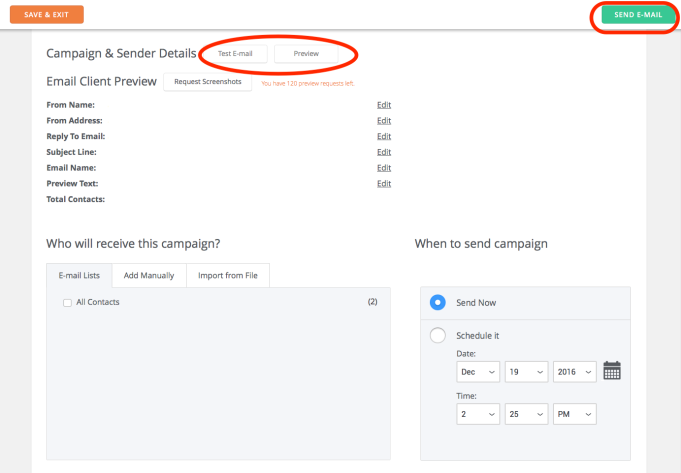
แล้วคุณล่ะ! ในไม่กี่ขั้นตอนที่ง่ายและรวดเร็ว ตอนนี้คุณมีอีเมลที่จะส่งแล้ว
บล็อกเนื้อหา
ในตัวแก้ไขอีเมลแบบเก่า ในการเพิ่มองค์ประกอบเนื้อหา เช่น ข้อความหรือรูปภาพ คุณต้องลากการเลือกจากเมนูเนื้อหาแล้ววางลงในเทมเพลต แม้ว่าจะเป็นไปได้อย่างแน่นอนที่จะได้งานในลักษณะนั้น แต่ก็มีความยืดหยุ่นน้อยมากในการเปลี่ยนเลย์เอาต์ เรารู้ว่าเราทำได้ดีกว่านี้!
เพื่อให้คุณควบคุมกระบวนการออกแบบได้มากขึ้น ตัวแก้ไขใหม่จึงใช้วิธีบล็อกเนื้อหา ตอนนี้คุณสามารถเพิ่มแถวขององค์ประกอบเนื้อหาใหม่ ย้ายขึ้นและลง และสลับจากซ้ายไปขวาได้อย่างง่ายดายและรวดเร็ว คุณยังสามารถตั้งค่าช่องว่างภายในหรือปริมาณพื้นที่สีขาวระหว่างองค์ประกอบต่างๆ ได้ ทำให้เนื้อหาของคุณมีความต้องการมากขึ้น

การเพิ่มและแก้ไขบล็อคเนื้อหา
บล็อกเนื้อหาคือองค์ประกอบเนื้อหาแต่ละรายการที่ประกอบเป็นเค้าโครงอีเมลของคุณ ซึ่งเป็นองค์ประกอบสำคัญของอีเมลอย่างแท้จริง เมื่อคุณสำรวจตัวแก้ไขใหม่ คุณจะเห็นว่ามีบล็อกเนื้อหาหลายประเภทให้เลือก รวมทั้งข้อความ รูปภาพ รูปภาพและข้อความที่รวมกัน คอลัมน์ ปุ่ม ตัวแบ่ง และไอคอนโซเชียล
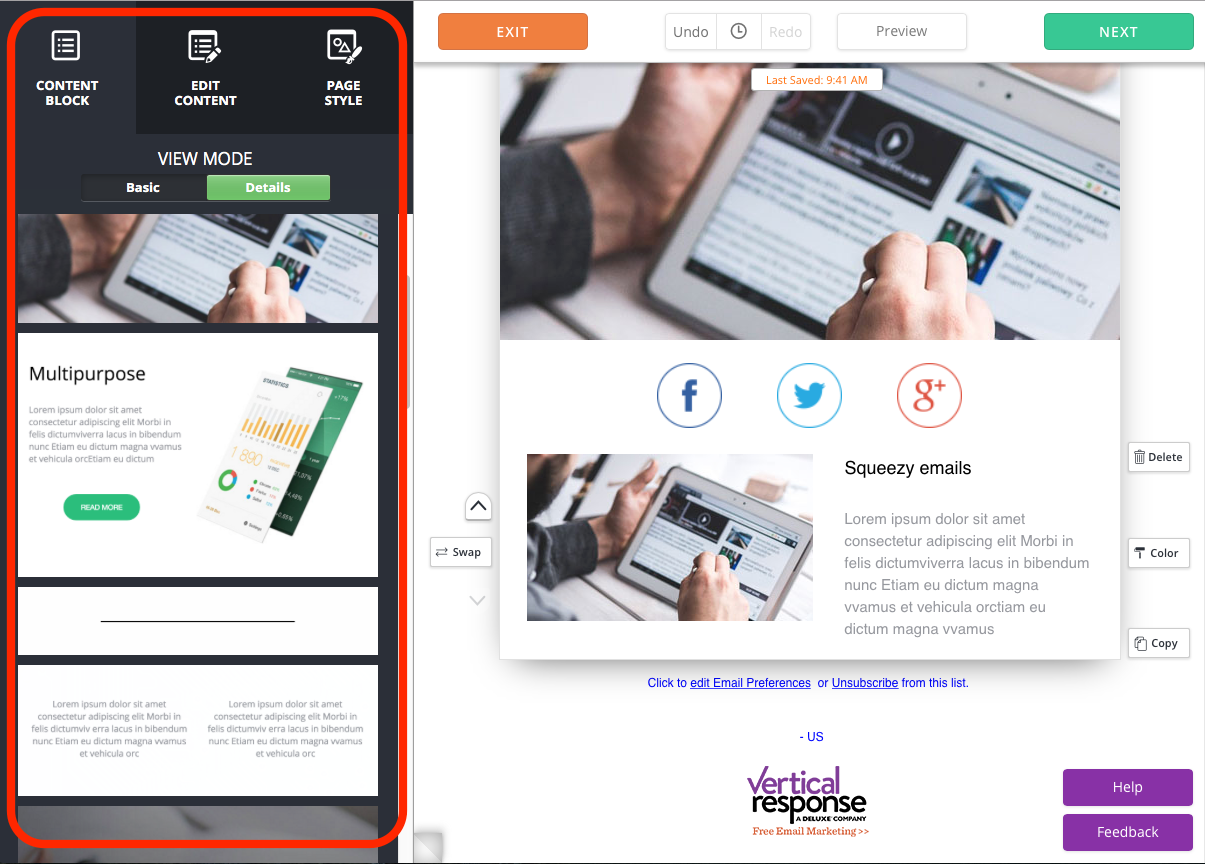
หากต้องการเพิ่มบล็อกเนื้อหาใหม่ ให้เลือกแท็บบล็อกเนื้อหาจากแถบด้านข้างทางซ้าย จากนั้นคลิกที่บล็อกเนื้อหาเพื่อแทรกลงในเทมเพลตของคุณ
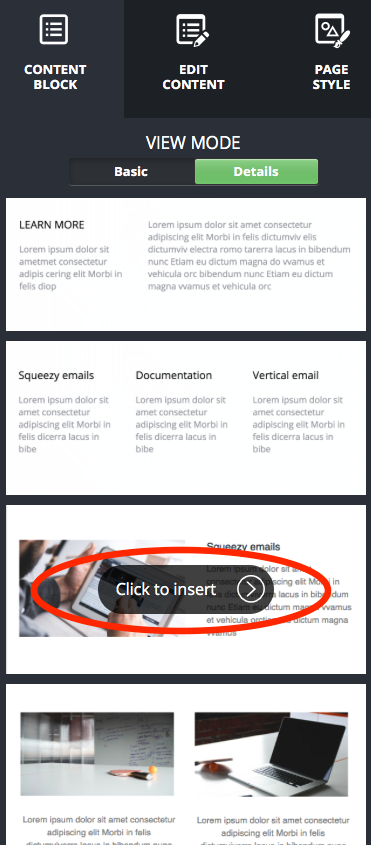
เมื่อคุณได้เพิ่มองค์ประกอบใหม่ลงในแม่แบบของคุณแล้ว การปรับแต่งองค์ประกอบนั้นก็ทำได้ง่ายเช่นเดียวกัน
วางเมาส์เหนือองค์ประกอบที่คุณต้องการเปลี่ยนแปลง แล้วคลิกเพื่อแก้ไข
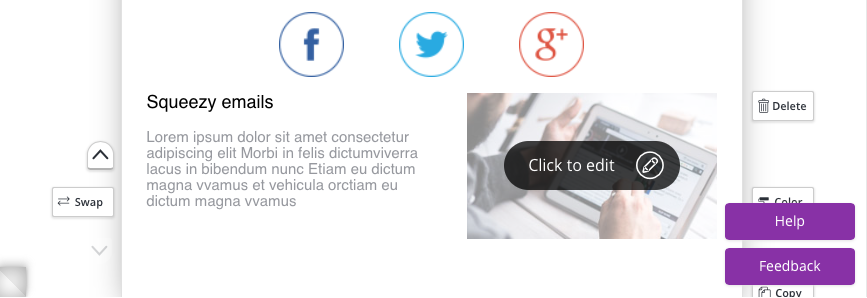
เมื่อใช้แถบด้านข้างทางซ้าย คุณจะมีตัวเลือกในการเปลี่ยนหรือแก้ไขรูปภาพ เปลี่ยนรูปภาพเป็นลิงก์ และเปลี่ยนขนาดของเส้นขอบ ระยะห่าง และคอนเทนเนอร์ของบล็อก
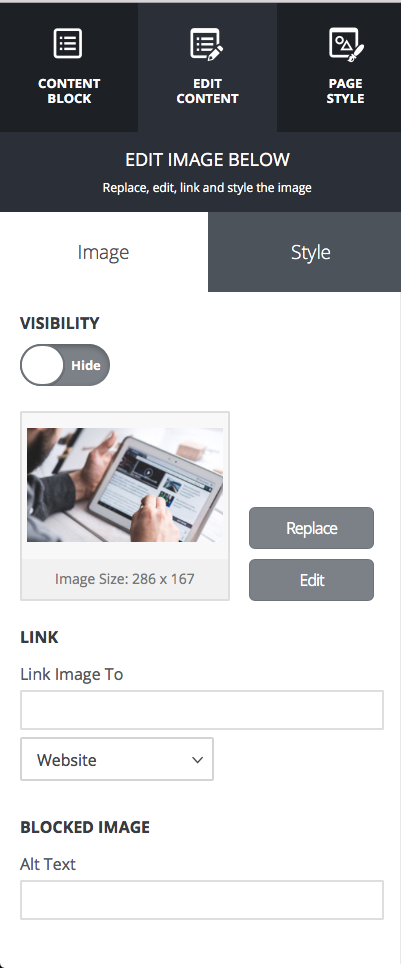
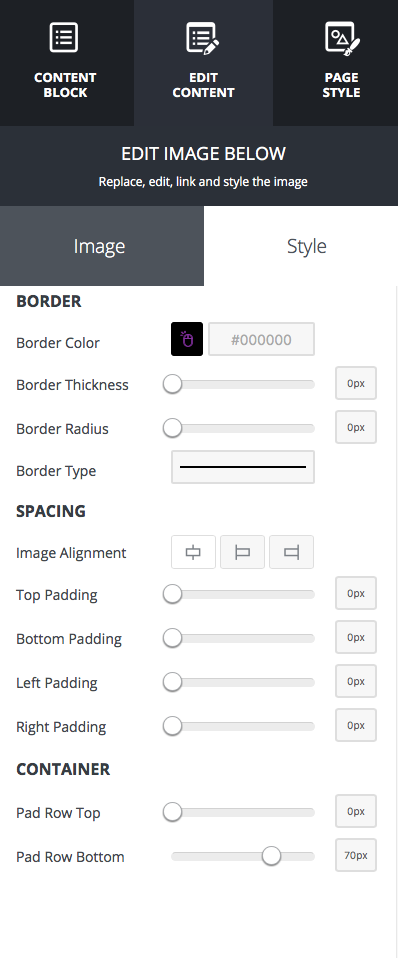
เมื่อป้อนสำเนาลงในบล็อกเนื้อหาข้อความ ระบบของเราจะตรวจสอบการสะกดคำให้คุณโดยอัตโนมัติ ตรวจสอบให้แน่ใจว่าคุณได้เปิดการตรวจการสะกดแล้ว และคุณจะเห็นข้อผิดพลาดใดๆ ที่มีการขีดเส้นใต้สีแดง คุณยังสามารถปรับเปลี่ยนรูปแบบข้อความ (แบบอักษร ขนาด และอื่นๆ) โดยใช้แถบเครื่องมือที่ด้านบนของหน้า
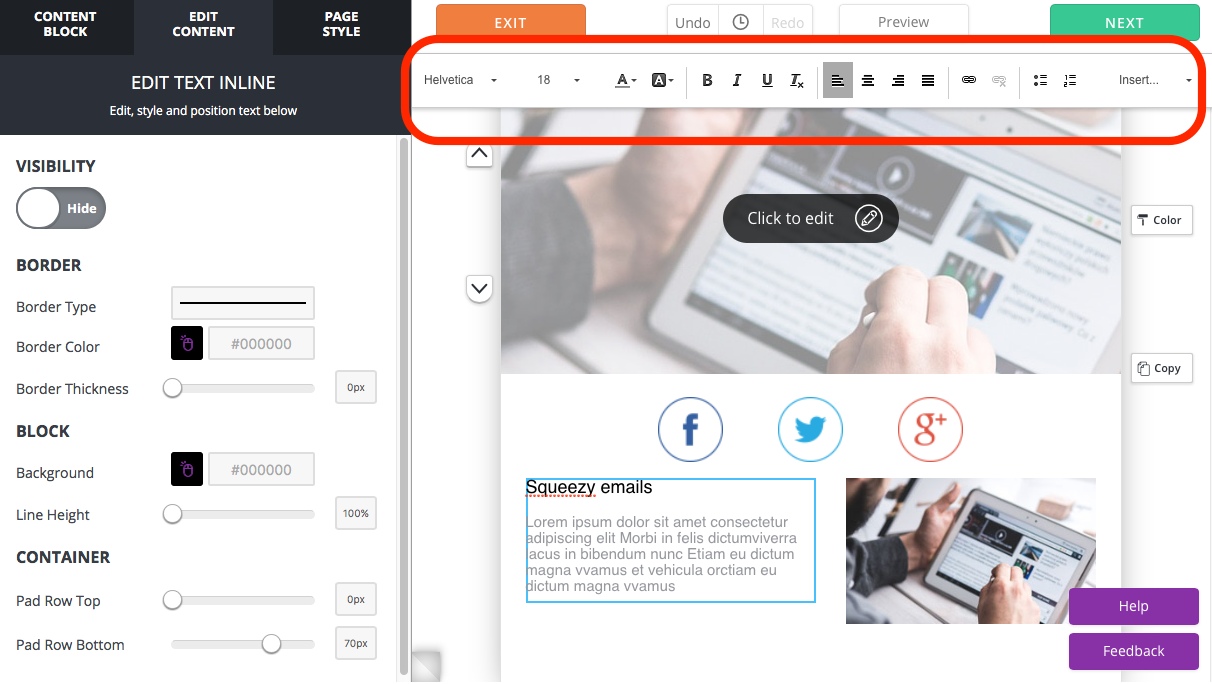
สำหรับบล็อกเนื้อหาที่มีสองคอลัมน์ขึ้นไป คุณสามารถเปลี่ยนตำแหน่งขององค์ประกอบโดยเลือก สลับทางด้านซ้ายของบล็อกเนื้อหา แล้วคลิก ย้ายที่นี่ คุณสามารถทำเช่นนี้เพื่อวางรูปภาพไว้ทางด้านซ้ายและข้อความทางด้านขวาหรือในทางกลับกัน
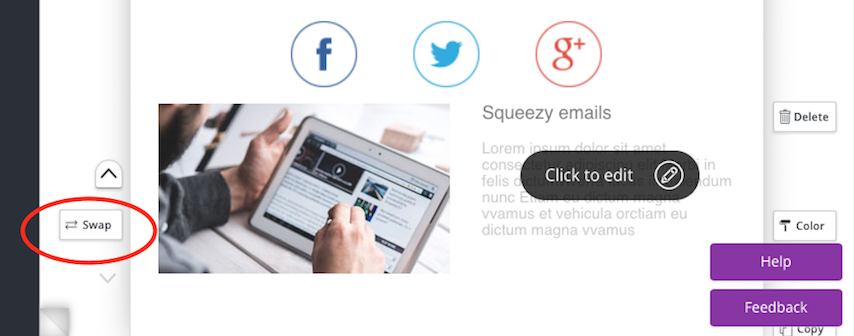
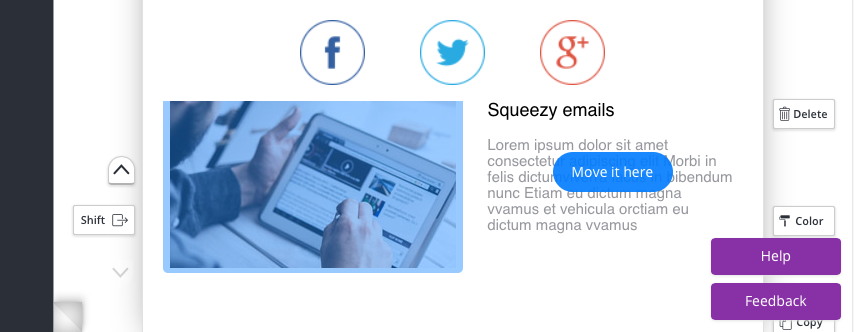
หากต้องการลบบล็อกเนื้อหา เปลี่ยนสีพื้นหลัง หรือสร้างสำเนา ให้ใช้ปุ่มทางด้านซ้ายของแถว
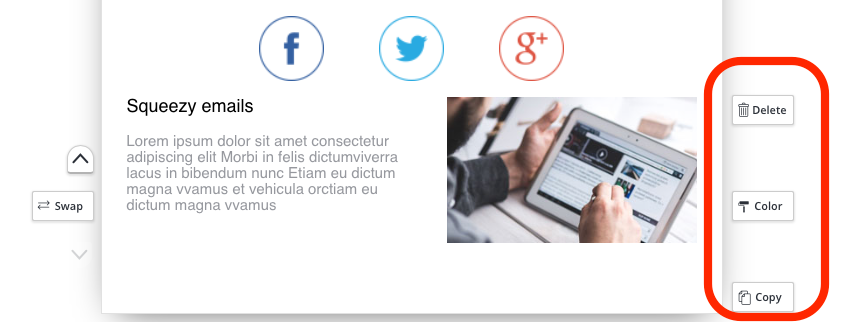
การเปลี่ยนแปลงทั้งหมดที่ทำกับอีเมลของคุณจะถูกบันทึกโดยอัตโนมัติ ไม่ต้องกังวลว่างานของคุณจะสูญหาย! คุณเพิ่มบางอย่าง แต่แล้วตัดสินใจว่าคุณไม่ชอบมันหรือไม่? เพียงใช้ปุ่มเลิกทำ คุณยังใช้ไอคอนนาฬิกาเพื่อเลิกทำการแก้ไขก่อนหน้าได้อีกด้วย
![]()
ตัวแก้ไขใหม่ของเราทำให้การสร้างและส่งอีเมลแคมเปญแบบมืออาชีพได้เร็วและง่ายขึ้นกว่าที่เคย ดูข้อมูลเพิ่มเติมเกี่ยวกับการอัปเดตตัวแก้ไขได้ที่นี่
สร้าง ส่ง และติดตามอีเมลที่ดูดีบนทุกอุปกรณ์
 เริ่มการทดลองใช้ฟรีของคุณ
เริ่มการทดลองใช้ฟรีของคุณ