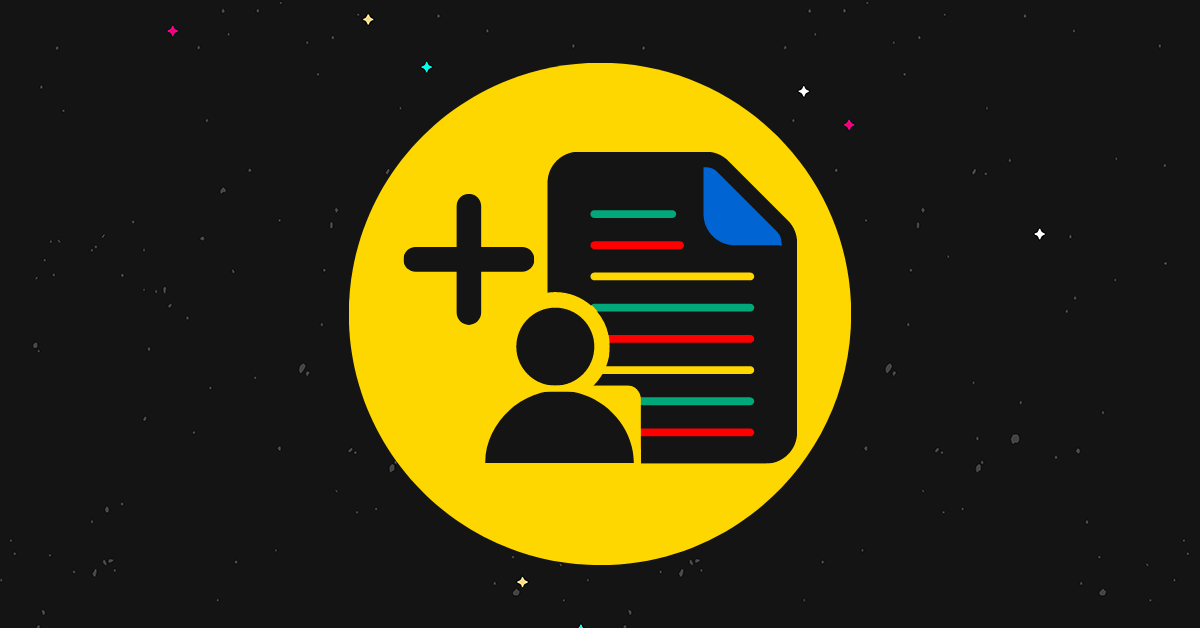วิธีแสดงผู้เขียนหลายคน (ผู้เขียนร่วม) ใน WordPress
เผยแพร่แล้ว: 2023-04-04คุณต้องการเปลี่ยนเว็บไซต์ผู้เขียนคนเดียวของคุณให้เป็นบล็อก WordPress ที่มีผู้เขียนหลายคนหรือไม่?
ด้วยการรวมผู้เขียนร่วมไว้ในปฏิทินบรรณาธิการของคุณ คุณสามารถเปิดประตูสู่รูปแบบการเผยแพร่ที่มีประสิทธิภาพซึ่งเต็มไปด้วยการทำงานร่วมกัน ประสิทธิภาพ และแม้แต่ความรับผิดชอบ
ในโพสต์นี้ เราจะแสดงวิธีที่ง่ายที่สุดวิธีหนึ่งในการให้เครดิตผู้แต่งหลายคนในโพสต์เดียวใน WordPress
วิธีแสดงผู้เขียนหลายคนใน WordPress
วิธีที่ง่ายที่สุดในการทำอะไรใน WordPress คือการใช้ปลั๊กอิน และปัญหานี้ก็ไม่ต่างกัน โชคดีที่มีปลั๊กอินผู้เขียนหลายคนของ WordPress โดยเฉพาะ
เราจะใช้ PublishPress Authors ซึ่งคุณสามารถติดตั้งได้โดยตรงจากไดเร็กทอรีปลั๊กอินอย่างเป็นทางการ เพียงมองหาปลั๊กอินที่เรียกว่า ผู้เขียนร่วม ผู้เขียนหลายคน และผู้เขียนรับเชิญในกล่องผู้เขียนที่มีผู้เขียน PublishPress
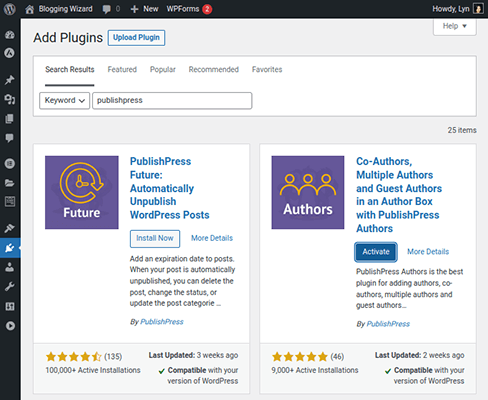
คุณสามารถทำงานต่อไปนี้ให้สำเร็จได้ด้วยปลั๊กอินเวอร์ชันฟรี:
- เพิ่มผู้เขียนหลายคนในบทความ WordPress
- สร้างผู้เขียนรับเชิญสำหรับบทความ WordPress โดยไม่ต้องสร้างบัญชีสำหรับผู้เขียนเหล่านั้น คุณยังคงใส่โปรไฟล์ผู้เขียนสำหรับผู้เขียนรับเชิญได้
- แทรกช่องผู้เขียนในหน้าโพสต์ที่มีข้อมูลพื้นฐาน เช่น ชื่อ อีเมล และประวัติ
- หรือแสดงโปรไฟล์ผู้เขียนด้วยวิดเจ็ตหรือรหัสย่อ
- เลือกอวาตาร์สำหรับผู้แต่ง แทนที่จะพึ่งพา Gravatar
- สร้างหน้าผู้เขียนแบบกำหนดเองและเลือกว่าจะให้แสดงข้อมูลโพสต์ใดต่อโพสต์
- ใช้ผู้เขียน PublishPress กับประเภทโพสต์ที่กำหนดเอง
รุ่นพรีเมี่ยมเพิ่มคุณสมบัติเหล่านี้:
- ฟิลด์ที่กำหนดเองสำหรับโปรไฟล์ผู้เขียน
- รูปแบบที่กำหนดเองสำหรับโปรไฟล์ผู้เขียน
- สิทธิ์สำหรับพื้นที่ผู้ดูแลระบบ
- ไม่มีการสร้างแบรนด์ PublishPress
- การสนับสนุนลำดับความสำคัญ
วิธีใช้ PublishPress Authors เพื่อแสดงผู้เขียนหลายคน
เรามาเริ่มบทเรียนกันก่อน จากนั้น เราจะครอบคลุมการตั้งค่าที่คุณสามารถกำหนดค่าสำหรับปลั๊กอินนี้
เริ่มต้นด้วยการเพิ่มผู้เขียน หากคุณต้องการให้ผู้เขียนมีบัญชี คุณจะต้องสร้างบัญชีด้วยวิธีปกติ
นี่คือบทบาทของผู้ใช้ทั่วไปที่มอบให้กับผู้เขียนใน WordPress ในกรณีที่คุณต้องการทบทวน:
- ตัวแก้ไข – สามารถเผยแพร่และจัดการโพสต์ทั้งหมดบนเว็บไซต์ของคุณ
- ผู้แต่ง – สามารถเผยแพร่และจัดการโพสต์ของตนเองได้
- Contributor – สามารถสร้างและจัดการโพสต์ของตนเองได้ แต่ไม่สามารถเผยแพร่ได้
หากคุณต้องการสร้างผู้เขียนรับเชิญเท่านั้น ให้ไปที่ Authors → Authors
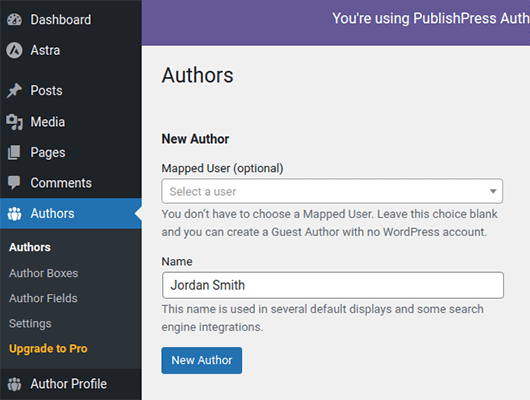
ปล่อยผู้ใช้ที่แมปว่างไว้ แต่เพิ่มชื่อผู้เขียนของคุณในช่องชื่อ จากนั้นคลิกปุ่มผู้เขียนใหม่
พวกเขาจะปรากฏเป็นผู้เขียนรับเชิญในรายการผู้เขียนของคุณ
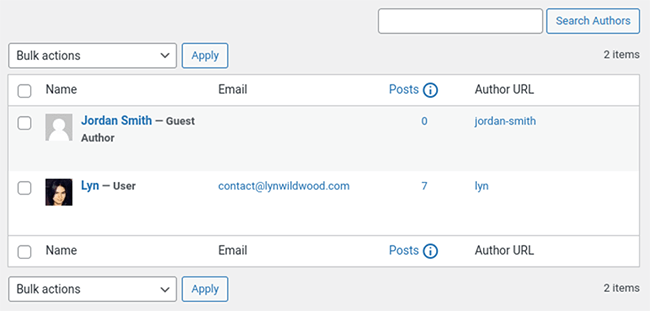
ผู้เขียน PublishPress จะพยายามนำเข้าผู้ใช้ที่มีอยู่และแปลงให้เป็นผู้เขียน
อย่างไรก็ตาม หากผู้ใช้ที่คุณสร้างด้วยตนเองผ่าน WordPress ไม่ปรากฏในรายชื่อผู้แต่ง ให้เลือกจากรายการผู้ใช้ที่แมป ป้อนชื่อลงในช่องชื่อ จากนั้นคลิกปุ่มผู้แต่งใหม่
ตัวแก้ไข WordPress เองจะมีส่วนใหม่ที่ชื่อว่า “ผู้เขียน” ที่นี่คุณสามารถกำหนดผู้เขียนบทความ WordPress ได้หลายคน
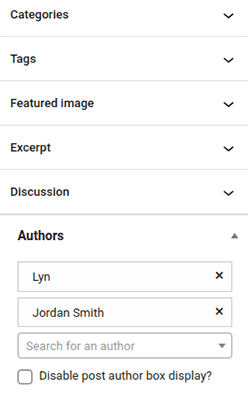
คุณยังสามารถใช้ปลั๊กอินในโพสต์ที่เผยแพร่
ผู้เขียน PublishPress เพิ่มกล่องผู้เขียนที่ด้านล่างของแต่ละโพสต์ตามค่าเริ่มต้น หากคุณไม่ต้องการให้แสดง ให้ติ๊กตัวเลือกที่ระบุว่า “ปิดการแสดงกล่องผู้เขียนโพสต์?”
อย่างไรก็ตาม โปรดทราบว่าเนื่องจากปลั๊กอินไม่ได้เพิ่มผู้เขียนหลายคนในข้อมูลเมตาของโพสต์ การปิดใช้งานช่องผู้เขียนจะไม่ให้เครดิตแก่ผู้เขียนร่วม
คุณควรใช้คุณสมบัตินี้เฉพาะเมื่อต้องการแสดงกล่องผู้เขียนด้วยรหัสย่อหรือวิดเจ็ตแทน
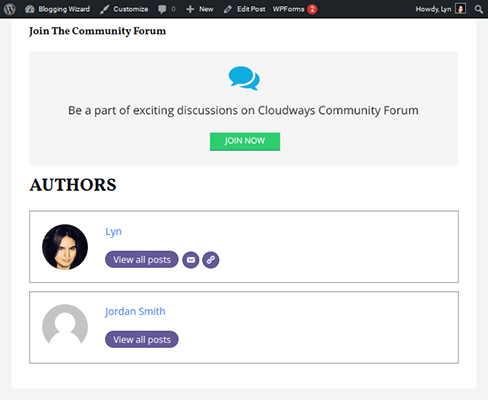
นั่นก็เพียงพอแล้วสำหรับการแสดงผู้เขียนหลายคนใน WordPress แต่เราสามารถใช้ปลั๊กอินเพิ่มเติมได้อีกเล็กน้อย
การแก้ไขโปรไฟล์ผู้เขียน
คลิกโปรไฟล์ผู้เขียนในเมนูผู้ดูแลระบบ WordPress เพื่อแก้ไขโปรไฟล์ผู้เขียนของคุณเอง มิฉะนั้น ให้ไปที่หน้าผู้เขียน แล้วคลิกแก้ไขโปรไฟล์ผู้เขียนสำหรับผู้เขียนแต่ละคน
คุณสามารถป้อนรายละเอียดสำคัญเกี่ยวกับผู้แต่งแต่ละคนเพื่อปัดเศษกล่องผู้แต่ง
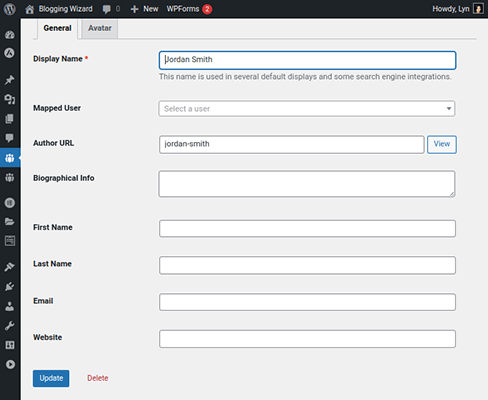
PublishPress Authors Pro มาพร้อมกับความสามารถในการเพิ่มฟิลด์ที่กำหนดเองลงในกล่องผู้เขียนโดยไปที่ Authors → Author Fields
ดังนั้น หากคุณต้องการเพิ่มสิ่งต่างๆ เช่น โปรไฟล์โซเชียลมีเดีย ประเทศ โรงเรียนเก่า และอื่นๆ ในโปรไฟล์ผู้เขียน คุณจะต้องอัปเกรดเป็นเวอร์ชันพรีเมียมของปลั๊กอินนี้
สลับไปที่แท็บ Avatar หากคุณต้องการอัปโหลดภาพที่กำหนดเองไปยังโปรไฟล์ผู้เขียนของคุณ
ถ้าไม่ ปลั๊กอินจะดึงรูปภาพของพวกเขาจากบัญชี Gravatar ที่เชื่อมโยงกับที่อยู่อีเมลที่คุณป้อนในช่อง "อีเมล" แทน เช่นเดียวกับที่ WordPress ทำ
การแก้ไขกล่องผู้เขียน
การสร้างกล่องผู้เขียนด้วย PublishPress Authors นั้นค่อนข้างเกี่ยวข้อง ดังนั้นเราจะไม่พูดถึงส่วนนี้ของปลั๊กอินทีละขั้นตอน
อย่างไรก็ตาม เราจะบอกคุณว่าคุณสามารถแก้ไขกล่องผู้เขียนด้วยปลั๊กอินนี้ ได้อย่างไร
ปลั๊กอินใช้เลย์เอาต์แบบกล่องโดยค่าเริ่มต้น ซึ่งเรานำเสนอไปแล้วก่อนหน้านี้ แต่มีเลย์เอาต์เริ่มต้นอื่นๆ อีกสี่แบบให้เลือก: กึ่งกลาง, อินไลน์, อินไลน์พร้อมอวาตาร์ และรายการแบบง่าย
คุณสามารถสร้างของคุณเอง
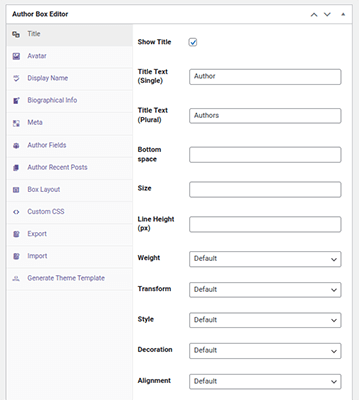
ปลั๊กอินช่วยให้คุณปรับแต่งสไตล์สำหรับหลายส่วนและองค์ประกอบของกล่องผู้เขียน นอกจากนี้ยังให้คุณรวมโพสต์ล่าสุดของผู้เขียนแต่ละราย

เมื่อคุณมีเลย์เอาต์ที่ชอบแล้ว คุณสามารถเพิ่มกล่องผู้เขียนในหน้าใดก็ได้ด้วยรหัสย่อหรือวิดเจ็ตที่กำหนด
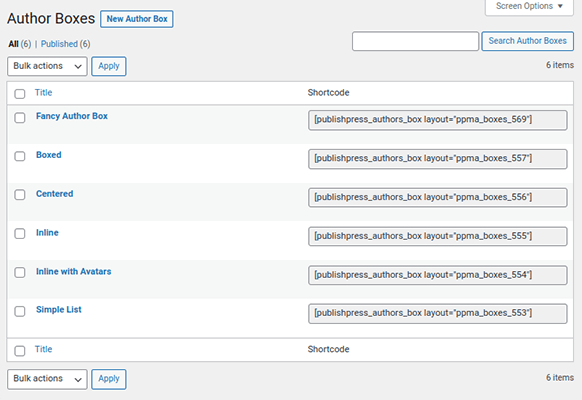
การใช้หน้าผู้เขียนของปลั๊กอิน
WordPress มีหน้าผู้เขียนของตัวเอง ซึ่งเค้าโครงจะกำหนดโดยธีมของคุณ โดยปกติแล้ว หน้าเหล่านี้จะแสดงเฉพาะโพสต์ล่าสุดของผู้เขียนเท่านั้น
ด้วย PublishPress Authors คุณสามารถเพิ่มกล่องผู้เขียนในหน้าผู้เขียนและเลือกระหว่างเลย์เอาต์ต่างๆ สำหรับโพสต์ล่าสุด
เพียงไปที่ Authors → Settings → Author Pages และเปิดใช้งานหน้าผู้เขียนเพื่อเริ่มต้น
สิ่งนี้บังคับให้ไซต์ WordPress ของคุณใช้หน้าผู้เขียนของปลั๊กอินมากกว่ารูปแบบเริ่มต้น
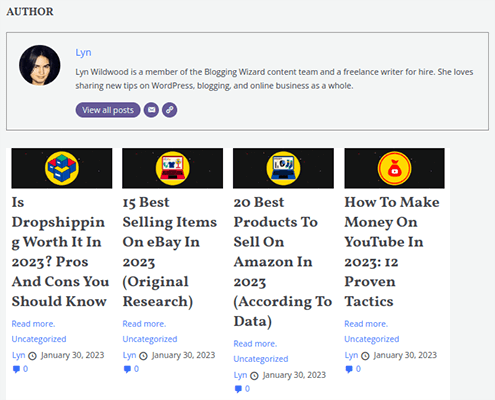
หากคุณเรียกดูส่วนนี้ของการตั้งค่าปลั๊กอิน คุณจะสังเกตเห็นบางสิ่งที่คุณสามารถเปลี่ยนแปลงเกี่ยวกับหน้าผู้เขียนได้
พวกเขารวมถึง:
- จำนวนโพสต์ที่แสดง
- เค้าโครง: รายการหรือกริด
- แสดง/ซ่อน: ชีวประวัติผู้เขียน ชื่อเรื่อง ภาพเด่น ข้อความที่ตัดตอนมา หมวดหมู่ ผู้เขียน วันที่ จำนวนความคิดเห็น แท็ก และลิงก์อ่านเพิ่มเติม
- เลือกเค้าโครงประวัติผู้แต่งจากรายการกล่องผู้แต่งของคุณ
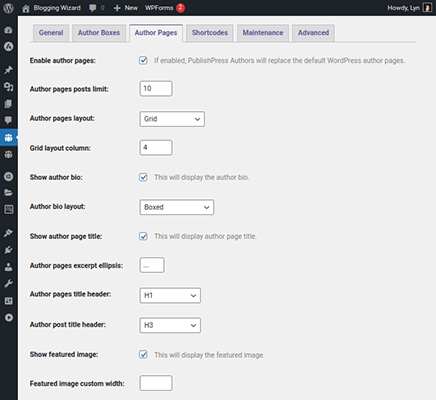
การตั้งค่าเพิ่มเติมสำหรับผู้แต่ง PublishPress
PublishPress Authors พร้อมใช้งานทันทีที่คุณคลิกเปิดใช้งาน แต่เราจะพูดถึงการตั้งค่าบางอย่างที่คุณสามารถกำหนดค่าได้
นี่คือการตั้งค่าภายใต้ แท็บทั่วไป :
- เปิดใช้งานสำหรับประเภทโพสต์เหล่านี้: เลือกประเภทโพสต์ที่คุณสามารถเพิ่มผู้แต่งหลายคนบนเว็บไซต์ WordPress ของคุณ
- ประเภทโพสต์ที่จะแสดงในหน้าโปรไฟล์ของผู้เขียน: เลือกประเภทโพสต์ที่จะปรากฏในหน้าผู้เขียน
- สร้างโปรไฟล์ผู้เขียนโดยอัตโนมัติ: เลือกบทบาทของผู้ใช้ที่ปลั๊กอินควรสร้างโปรไฟล์ผู้เขียนโดยอัตโนมัติเมื่อคุณสร้างใน WordPress
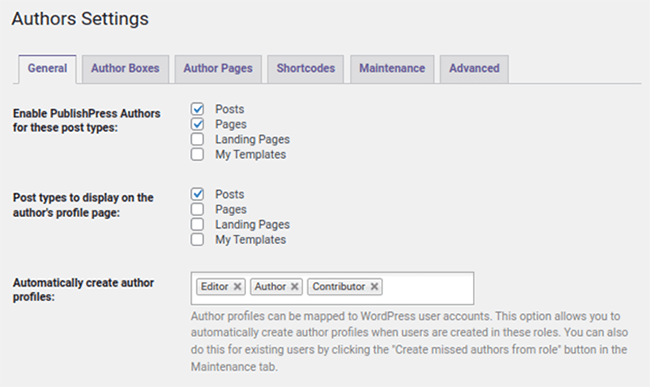
สำหรับ ผู้เขียนกล่อง :
- แสดง/ซ่อนกล่องผู้เขียนใต้เนื้อหา
- เลือกเค้าโครงที่จะใช้ตามค่าเริ่มต้น
ต่อไปนี้คือการตั้งค่าที่มีประโยชน์บางส่วนภายใต้ แท็บขั้นสูง :
- แสดงชื่อผู้ใช้ในช่องค้นหา: เปิดใช้งานหากคุณมีผู้เขียนรับเชิญหลายคนที่มีชื่อเดียวกันหรือคล้ายกัน
- ผู้เขียนเริ่มต้นสำหรับโพสต์ใหม่: ว่างเปล่าตามค่าเริ่มต้น แต่คุณสามารถเพิ่มผู้เขียนที่นี่ได้หากผู้เขียนใช้ได้กับโพสต์ทั้งหมดหรือส่วนใหญ่
- ผู้ใช้สำรองสำหรับผู้เขียนรับเชิญ: ตามที่อธิบายไว้สำหรับการตั้งค่านี้ บางครั้ง WordPress จำเป็นต้องกำหนดผู้ใช้จริงให้กับโพสต์ ซึ่งเป็นปัญหาหากคุณมีเฉพาะผู้เขียนรับเชิญเท่านั้น การตั้งค่านี้ช่วยให้คุณกำหนดบัญชีผู้ใช้เป็นทางเลือกสำหรับแบ็กเอนด์ โชคดีที่ผู้เขียนคนนี้จะไม่ปรากฏที่ส่วนหน้าของไซต์ของคุณ อาจเป็นประโยชน์ในการสร้างบัญชีผู้ใช้ "ผู้เขียนรับเชิญ" จำลองเพื่อใช้สำหรับการตั้งค่านี้
- ไอคอน Font Awesome: เปิดใช้งานไอคอน Font Awesome สำหรับกล่องผู้เขียน
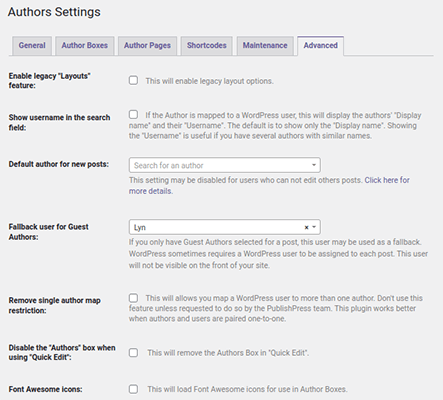
คุณควรดูแท็บ Shortcodes ด้วย...
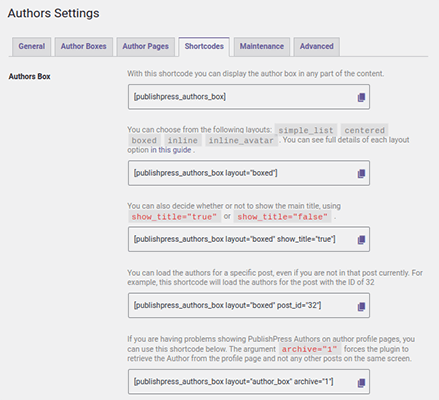
… เช่นเดียวกับแท็บการบำรุงรักษาเนื่องจากทั้งสองมีคุณสมบัติที่มีประโยชน์อีกสองสามอย่างที่คุณสามารถใช้ได้
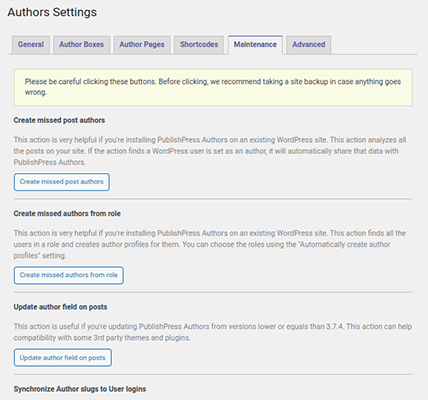
สรุปการสอนของเราสำหรับโพสต์นี้
มี การตั้งค่าและคุณสมบัติเพิ่มเติมอีกสองสามอย่างที่คุณสามารถแก้ไขได้ เช่น การแก้ไขไฟล์ธีมเพื่อแทนที่กล่องผู้เขียนธีมของคุณด้วย PublishPress และเพิ่มผู้เขียน PublishPress หลายรายการในข้อมูลเมตาของโพสต์ของคุณ
เพียงจำไว้ว่าเมื่อคุณเปลี่ยนไปใช้ปลั๊กอินนี้
คำถามที่พบบ่อยเกี่ยวกับการแสดงผู้แต่งหลายคนใน WordPress
โพสต์ WordPress สามารถมีผู้เขียนหลายคนได้หรือไม่?
ตามค่าเริ่มต้น WordPress อนุญาตให้คุณเพิ่มผู้แต่งได้หนึ่งคนต่อโพสต์เท่านั้น
เมื่อคุณใช้ปลั๊กอินผู้เขียนร่วม เช่น PublishPress Authors คุณสามารถเพิ่มผู้เขียนได้ไม่จำกัดจำนวนในโพสต์ WordPress เดียวโดยแสดงกล่องผู้เขียนสำหรับผู้เขียนแต่ละคน
คุณยังสามารถแก้ไขไฟล์ธีมของคุณเพื่อรวมผู้เขียนแต่ละคนไว้ในข้อมูลเมตาของโพสต์ของคุณ
ฉันจะเพิ่มผู้เขียนใน WordPress โดยไม่มีอีเมลได้อย่างไร
โดยปกติ คุณต้องสร้างบัญชีผู้ใช้สำหรับผู้เขียนแต่ละคนที่คุณต้องการให้เครดิตในโพสต์ WordPress
ด้วยปลั๊กอินอย่าง PublishPress Authors คุณสามารถเพิ่มผู้เขียนรับเชิญในเว็บไซต์ของคุณ และเพิ่มกล่องผู้เขียนสำหรับพวกเขาในบทความ WordPress โดยไม่จำเป็นต้องสร้างบัญชีผู้ใช้สำหรับพวกเขา
บทบาทของผู้เขียนใน WordPress คืออะไร?
บทบาทของผู้เขียนคือบัญชีผู้ใช้ใน WordPress ที่จำกัดการเข้าถึงพื้นที่ผู้ดูแลระบบและสิทธิ์ในการเผยแพร่
สิทธิ์เหล่านั้นจำกัดเฉพาะการเผยแพร่และจัดการโพสต์ของตนเอง
โดยเฉพาะอย่างยิ่ง บัญชี WordPress ของผู้เขียนสามารถเข้าถึงการกระทำต่อไปนี้:
- กำลังลบโพสต์ของตัวเอง
- กำลังลบโพสต์ที่เผยแพร่ของตนเอง
- แก้ไขโพสต์ของตนเอง
- แก้ไขโพสต์ที่เผยแพร่ของตนเอง
- การเผยแพร่โพสต์ของตนเอง
- อ่านโพสต์ของตัวเอง
- กำลังอัพโหลดไฟล์
- การสร้างบล็อกที่ใช้ซ้ำได้
- อ่านบล็อคที่ใช้ซ้ำได้
- แก้ไขบล็อกที่ใช้ซ้ำได้ของตนเอง
- การลบบล็อกที่ใช้ซ้ำได้ของตัวเอง
ความคิดสุดท้าย
สรุปการสอนของเราเกี่ยวกับการแสดงผู้แต่งหลายคนใน WordPress
ต้องการเรียนรู้เพิ่มเติมเกี่ยวกับ WordPress? ตรงไปที่หมวดหมู่ WordPress ของเราเพื่อดูเนื้อหาเพิ่มเติม
การเปิดเผยข้อมูล: โพสต์นี้มีลิงค์พันธมิตร ซึ่งหมายความว่าเราอาจให้ค่าคอมมิชชั่นเล็กน้อยหากคุณทำการซื้อ